Существует распространенный тип людей, которые не любят кастомизировать технику, тем более если она хорошо работает «из коробки». При покупке новой ревизии PlayStation 4 я не хотела менять в ней что-то из-за опасений того, что что-то сломается, а из-за вмешательства будет снята гарантия от магазина. Через полгода активного использования консоли на ней закончилось место. Я удаляла ненужные видео и скриншоты, но ситуация особо не улучшалась.
Как выяснилось в ходе непродолжительного поиска информации в сети, замена жесткого диска совместимого с консолью, не лишает гарантии вашу PS4. А так как вы не можете купить внешний накопитель для своей приставки и использовать его под любимые игры, другого выхода из ситуации, кроме как замена внутреннего жесткого диска, не существует.
Стандартный 2.5″ жесткий диск
Прежде чем лихорадочно нести в магазин свои кровные, стоит определиться с типом «харда». PlayStation 4 поддерживает любые накопители с интерфейсом SATA, а значит список потенциального железа немногим ниже, чем при выборе подобного рода комплектующих в свой компьютер. Правда в угоду пользователям, физический размер накопителя должен укладываться в форм-фактор 2,5.
На самом деле, вы можете подключить любой жесткий диск к своей PS4, даже тот, который не походит по размеру к консоли. Сделать это можно с помощью специального SATA-кабеля, но тогда придется держать боковую крышку консоли открытой или докупать монструозное надгробье, придуманное умельцами из поднебесной. Не звучит как план.
Дата-банк на 2ТБ или просто «гроб» от компании Nyko. По сути это стандартный 3,5″ диск за $40
Дабы оставаться в рамках приличия, остановим свой выбор на «ноутбучных» накопителях. И злые языки мне было начали советовать поставить SSD. Цены на них падают и соотношение «рубля на гиг» уже не выглядит таким пугающим, хотя нет… все еще пугающее. Любые SSD объемом на 1ТБ способны прожечь дыру в среднестатистическом кармане, а ставить что-то меньшего объема смысла по сути и нет. На бумаге высокая цена окупается высокой производительностью, но только не в этот раз.
По какой-то загадочной причине, скорость чтения со внутреннего накопителя в PS4 осталось где-то на уровне древних SATA-2 контроллеров, а значит все прелести SSD можно смело делить на 2 и тут покупка данного типа накопителей уходит в разряд безумия. Можно конечно поругать ленивых инженеров и программистов Sony, но надо отдать им должное – они существенно сократили список потенциальных накопителей. Наш взор снова пал на проверенные временем жесткие диски. Файловая система PS4 не умеет работать на высоких скоростях, но что-то из нее выжать все равно можно. Во благо экономии, в консоли стоит очень «дефолтный» хард на 5400 оборотов. Если подобные цифры вам ничего не говорят, то представьте автомобиль Волга – медленный и неотзывчивый. Вы на верном пути.
Поскольку объем все еще имеет значение, а выжать максимум скорости на этой тернистой дороге тоже можно – присмотримся к более быстрым хардам. Вновь сократила список, на этот раз до HDD на 7200 оборотов. Но тут мой взор внезапно остановился на довольно интересной категории – SSHD.
Как в одноименном комиксе – Блейд взял все лучшее от двух миров, так и SSHD объединили все достоинства двух типов накопителей. От привычных хардов им досталась скромная цена за драгоценный объем, а от SSD – неистовая скорость. Эдакий гибрид… хотя это и есть гибрид.
Гибридные накопители это не диковина зверушка, а всего-лишь логичный выбор текущего положения дел. Цена такая же, а скорость приятно выше. Хуже все равно не будет, так что осознав все риски я посмотрела в сторону терабайтного Western Digital WD10J31X. И была приятно удивлена.

Размер 1 ТБ «гибрида» по сравнению с OnePlus One
Оказывается, в повседневной жизни гибрид работает значительно умнее своих железных собратьев. Он анализирует самые часто используемые файлы и просто кэширует их в быструю флеш-память. Пара часов в каком-нибудь мультиплеерном шутере или RPG с гигантским открытым миром и скорость загрузки стала ощутимо лучше. Да даже сама система начала работать приятнее. Как бы меня не смущала принадлежность PS4 к классическим консолям, а подчиняется она тем же законам, что и компьютерное железо. Там, где SSD неожиданно подводит, SHDD спасает.
Мой выбор
Выбранный мной гибрид действительно оказался удачным. В зависимости от игры и ситуации, загрузки стали быстрее на 5-20 секунд. Иногда разница незаметна или ее нет вообще, но при минимальной разнице в стоимости и достойном объеме – это крайне приятный бонус. Сейчас склонять свой выбор в сторону обычных хардов точно смысла нет, а покупка SSD для использования в PS4 вообще лишена всякого смысла.
Как бы меня не смущала ранее идея подобного апргрейда консоли, замена внутреннего жесткого диска на гибрид оказалась лучшей идеей. А главное, объема хватает под все любимые игры. Скепсис начал улетучиваться еще во время замены жесткого диска, с чем справилась даже я.
Как поменять жесткий диск на PS4 самостоятельно
Прежде чем снимать с консоли крышку, необоходимо забэкапить на обычный USB-накопитель свои сохранения и настройки, благо это делается в несколько кликов. Гигабайты скачанных игр и приложений придется перекачивать. Если вы не использовали P3 аккаунты и у вас все в порядке с лицензиями, то сможете спокойно скачать купленные игры и DLC из
PlayStation Store. На это уйдет время, но головной боли не доставит.
Пошаговая инструкция:
- Сделайте бэкап всех своих сохранений на флешку или в облачный сервис консоли (если оплачена подписка PS Plus). Кстати, некоторые онлайновые игры (прим. Destiny) хранят ваши данные на удаленных серверах, поэтому локальных сохранений нет.
- Снимите боковую крышку консоли легким движением в сторону, открутите один винт крестообразной отверткой и достаньте корзину с жестким диском.
- Сам жесткий диск приклепан к корзине еще четырьмя винтами. Открутить их, поставить на их место новый жесткий диск, закрутить все обратно и вставить в консоль не составит труда.
- Ваш новый хард не содержит операционной системы PS4, поэтому ее нужно скачать и установить. Сделать это можно на официальном сайте . Только не жмите самую верхнюю кнопку DOWNLOAD UPDATE. Sony не была бы собой, если бы все было очевидно просто. Сначала нужно проскроллить страницу в самый низ и скачать файл PS4UPDATE.PUP, который весит больше 800 мб. Да, это установочный файл операционной системы PS4 под названием апдейта, не обращайте внимание. Создайте на флешке папку PS4, в ней еще одну папку UPDATE и переместите в нее файл с операционкой.
- Вставьте USB-накопитель в консоль, включите ее и следуйте инструкциям на экране. Система сама обновится до последней версии, а дальше предложит задать основные настройки и восстановить учетную запись PlayStation Network.
SSD или жёсткий диск? | Апгрейд жёсткого диска в PlayStation 4
Как поклонники самого нового "железа", мы с уважением относимся к тому, что Sony избегает в своих игровых консолях применение проприетарных технологий хранения данных, а вместо этого использует стандартные жёсткие диски, которые меняются быстро и просто. В далёкие времена PS2 допускала подключение 3,5-дюймовых жёстких дисков с интерфейсом PATA, некогда являвшийся стандартом для обычных ПК. PS3 была совместима с 2,5-дюймовыми накопителями с интерфейсом SATA. Наконец, в новой PlayStation 4 установлен 2,5-дюймовый накопитель, который также легко заменить, так что и в этот раз Sony не пошла вопреки традиции.
Стандартная консоль поставляется с жёстким диском ёмкостью 500 Гбайт (465 Гбайт после форматирования), из которых около 57 Гбайт отводится под нужды операционной системы и прочего ПО. Теперь, когда загрузка новых игр через Интернет и их локальная установка стали необходимостью, оставшиеся 408 Гбайт можно заполнить весьма быстро, особенно по мере появления новых игр. Не достаточный ли это повод, чтобы заменить штатный накопитель на диск более высокой ёмкости, даже если речь по-прежнему идёт о механическом жёстком диске?
С другой стороны, было бы здорово попробовать установить и SSD-накопитель. Вам не обязательно требуется иметь в консоли ёмкий накопитель. Стоимость Samsung 840 EVO ёмкостью 500 Гбайт начинается от $325 или около того, и если твердотельный накопитель позволяет реально почувствовать разницу в быстродействии, то у нас нет сомнений, что немало любителей консольных игр захотят попробовать установить SSD-накопитель в PlayStation 4. Хотя бы просто для того, чтобы увидеть разницу своими глазами.
Что ж, выбор между ёмкостью подсистемы хранения и производительностью до сих пор актуален. Конечно, найдётся мало желающих удвоить стоимость консоли за счёт SSD приличного объёма. Поэтому в реальности речь идёт, скорее, о выборе между быстродействием и ёмкостью. Мы собираемся противопоставить два подхода, установив и протестировав несколько 2,5-дюймовых накопителей, что позволит вам определить правильный баланс между этими двумя характеристиками.
Замена жёсткого диска PlayStation
Как и при обычной замене жёсткого диска, установка пустого накопителя в платформу означает переустановку операционной системы. Перед тем, как начинать данный процесс, вам может потребоваться сделать резервную копию ваших сохранённых игр или убедиться в том, что они привязаны к профилю PSN Plus. Ваши любимые игры, естественно, придётся переустановить, и сделать это можно при помощи дисков или PSN. К счастью, Sony не ограничивает число скачиваний той или иной игры со своих сетевых ресурсов.
Убедитесь, что у вас есть USB-флэшка, на которую вы скопируете установочный файл операционной системы. Sony позволяет скачать его со специальной страницы
, после чего данный файл необходимо скопировать в директорию PS4/Update/ на флэшке. Кроме того, обратите внимание на версию операционной системы, которая запускается перед обновлением, так как Sony не допускает возврат к предыдущей сборке ОС.
Sony предлагает два пакета обновления: полную версию объёмом около 880 Мбайт и пакет обновления меньшего объёма, занимающий около 315 Мбайт. Для полной установки вам потребуется файл большего объёма.
Физически замена диска не представляет сложности. Вам потребуется маленькая крестовая отвёртка. Sony прячет жёсткий диск под глянцевой чёрной защитной крышкой, которая снимается при минимальном усилии. Как только вы снимаете её, остаётся один винт, который удерживает корзину с накопителем. Вызывает уважение наличие на винте символов контроллера консоли: квадрата, круга, треугольника и прямоугольника.
Четыре винта удерживают штатный 2,5-дюймовый винчестер на своём месте, и они же отделяют диск от корзины посредством резиновых шайб. Ограничение по толщине 9,5 мм препятствует установке крупных накопителей ёмкостью 2 Тбайт. Тем не менее, в продаже имеется огромное количество механических жёстких дисков и супербыстрых SSD-накопителей толщиной 9,5 мм или меньше.
После установки нового накопителя остаётся подключить USB-флэшку с установочным файлом и включить консоль. Вам потребуется удерживать кнопку питания семь секунд, чтобы получить доступ к меню безопасного режима, либо система автоматически загрузится в безопасном режиме, обеспечивающим доступ к установке операционной системы с внешнего флэш-накопителя.
SSD или жёсткий диск? | Тестирование четырёх 2,5-дюймовых накопителей
Мы выбрали несколько накопителей различного типа, чтобы протестировать их в качестве системного диска PlayStation 4: SSD Kingston E50 ёмкостью 240 Гбайт, гибридный SSHD от Seagate и двойной накопитель WD Black2. Также в число тестовых накопителей вошёл старый жёсткий диск WD Scorpio Blue ёмкостью 1 Тбайт, выпущенный в 2011 году, что позволит сделать сравнение результатов более обстоятельным.
SSD-накопитель Kingston позволяет вам перейти на твердотельный накопитель, не отказываясь от потери ёмкости по сравнению со штатным винчестером Sony. С другой стороны, при использовании SSD такого же объёма (500 Гбайт) к стоимости консоли прибавится более $300.
Гибридный накопитель Seagate представляется интересным компромиссом, располагая ёмкостью 1 Тбайт и модулем флэш-памяти MLC объёмом 8 Гбайт, а его цена составляет около $100. Мы не знаем, насколько хорошо покажут себя реализованные в этом накопителе алгоритмы кэширования при работе в среде ОС Sony, но понятно, что мы должны несколько изменить наш стандартный тест, чтобы измерить их эффективность.

Western Digital Black2 - ещё один представитель гибридных дисков, но в данном случае сама технология реализована иначе. При установке такого диска ОС "увидит" два накопителя: первый, ёмкостью 120 Гбайт, относится к флэш-памяти, второй – обычный жёсткий диск ёмкостью 1 Тбайт. Суть в том, что вы можете выбирать, куда вы хотите установить операционную систему (SSD), приложения (SSD) и пользовательские данные (жёсткий диск). К сожалению, PlayStation никогда не позволит вам зайти настолько далеко, выдавая сообщение с ошибкой, что для установки ОС потребуется накопитель ёмкостью не менее 160 Гбайт. Как результат, данный накопитель попросту не сможет использоваться на PlayStation таким образом, как это задумывалось Western Digital.
Наконец, в нашем распоряжении имеется Western Digital Scorpio Blue ёмкостью 1 Тбайт. Мы не ожидали от него многого, но он был под рукой и позволил обеспечить доступный объём хранилища PlayStation при цене менее $100. Во всяком случае, мы хотели бы знать, может ли винчестер большей ёмкости, использующийся вместо штатного, повысить производительность консоли, либо, наоборот, такой апгрейд отрицательно скажется на результатах наших тестов.
Методика тестирования
Мы использовали свежую тестовую конфигурацию для каждого набора бенчмарков. Вместо того чтобы возиться с секундомером, измеряя продолжительность каждого прогона, мы использовали видеокамеру, чтобы записать процесс. Затем полученное видео редактировалось, чтобы "обрезать" начало и конец. Всё остальное "внутри" относилось непосредственно к тестовому прогону. Каждый тест запускался по три раза, а результаты усреднялись, обеспечивая конечные показатели.
SSD или жёсткий диск? | Измерение производительности после апгрейда жёсткого диска
Дни, когда вы просто включали консоль и погружались в игру, остались в прошлом. Теперь нужно включить питание, подождать окончания загрузки ОС, а затем приступить к навигации в системе. Звучит, как если бы речь шла о компьютере, не так ли? К счастью, именно эта особенность превращает скорость загрузки ОС в отличную отправную точку для сравнения совершенно не похожих друг на друга накопителей.
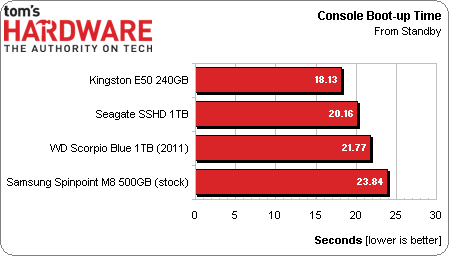
Sony оснащает PS4 довольно медленным жёстким диском. В случае перехода на SSD Kingston скорость загрузки повышается на 23%, на 15% – при использовании Seagate SSHD. И даже далеко не новый Western Digital Scorpio Blue ёмкостью 1 Тбайт обеспечивает прибавку в скорости на 9% относительно штатного накопителя.
Несмотря на ощутимую разницу в процентах, реально речь идёт о сокращении времени загрузки всего на 5 секунд, что не так уж много.
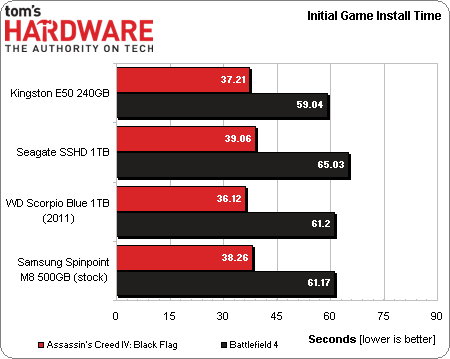
В большинстве случаев технология накопителя не имеет абсолютно никакого значения, так как скорость инсталляции той или иной игры упирается в производительность привода Blu-ray. Если вы надеетесь посредством апгрейда накопителя ускорить процесс установки, то будете разочарованы.
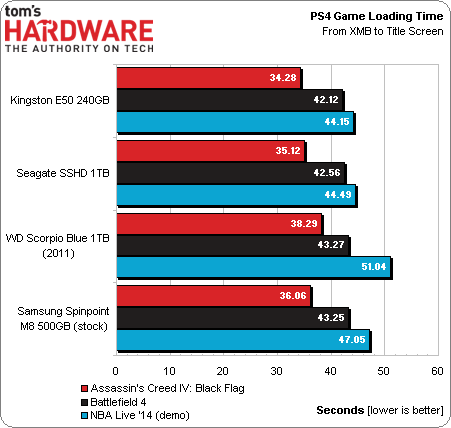
Загрузка игры из пользовательской оболочки PlayStation 4 в случае применения SSD-диска Kingston E50 осуществляется несколько быстрее по сравнению со стоковым Spinpoint M8 500 GB. То же можно сказать и о Seagate SSHD. Но, с точки зрения абсолютных цифр, речь идёт о прибавке в скорости, несущественной для пользователя.
Жёсткий диск Western Digital, по сути, финишировал на последнем месте, но вновь повторимся, что речь идёт о незначительной величине. В данном случае, увеличение объёма накопителя в два раза окажется намного заметнее.
Несмотря на столь незначительную разницу в скорости, вам по-прежнему придётся просмотреть несколько заставок, прежде чем вы сможете приступить к игре. Sony, позволь нам пропустить все заставки, и мы будем счастливы.
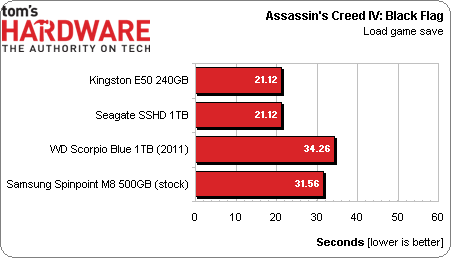
Самые большие различия относятся к скорости загрузки существующего игрового сейва, и именно с таким типом загрузки вы, так или иначе, можете сталкиваться чаще всего.
Для данного теста мы использовали сейв в Assassin’s Creed IV: Black Flag с несколькими часами пройденной игры (сцена Tulum). SSD-диск Kingston E50 и гибридный накопитель Seagate обеспечивают идентичные результаты, опережая по производительности Samsung Spinpoint M8 на 33%. Мы не уверены, оправдывает ли этот прирост скорости меньшую ёмкость SSD-диска, но Seagate позволит получить прибавку и в скорости, и в объёме.
К сожалению, два года, прошедшие с момента появления Scorpio Blue, играют свою роль. Этот жёсткий диск работает медленнее. Получается, не каждый апгрейд идёт на пользу с точки зрения производительности.
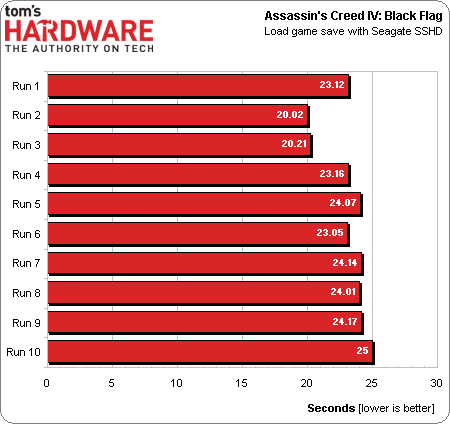
Со временем гибридная технология Seagate "учится" кэшировать данные, к которым наиболее часто обращается система, на быструю MLC-память объёмом 8 Гбайт. Чтобы оценить, влияет ли технология кэширования на приведённые выше результаты скорости загрузки игрового сейва, мы запустили расширенный тест с учётом особенностей данной технологии.
Загрузка одного и того же игрового файла осуществлялась 10 раз, после каждого запуска мы перезагружали консоль. Как выяснилось, результаты сильно разнятся между собой. Даже при худшем сценарии игровой сейв загружался быстрее, чем в случае использования стокового жёсткого диска. Таким образом, мы не уверены, что превосходство гибридного накопителя связано именно с применением SSD-кэширования.
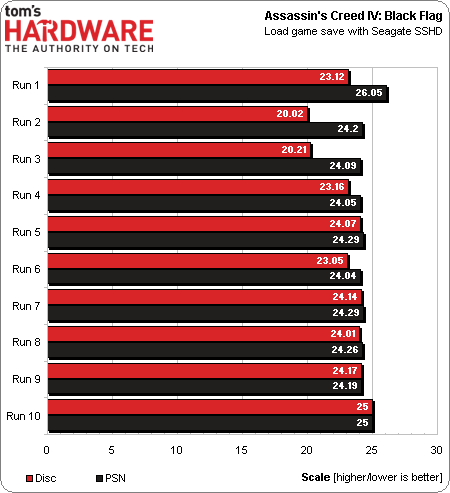
Чтобы убедиться в том, что процесс проверки носителя Blu-ray не вносит свою лепту в разницу между тестовыми прогонами, мы приобрели цифровую копию Assassin’s Creed IV: Black Flag в онлайн-сервисе Playstation Network и запустили тест ещё десять раз. Результаты оказались довольно похожими.
Первые три прогона демонстрируют совсем небольшую разницу в пользу установки с диска, но в последовавших прогонах разница выравнивается.
SSD или жёсткий диск? | Стоит ли в принципе менять жёсткий диск?
Компьютерные энтузиасты не любят оставлять свои системы в состоянии "как есть". Трудно заставить нас купить что-либо (даже если речь идёт о консоли – явно не идеальном объекте для тонкой оптимизации "железа") и не думать о том, чтобы повысить производительность относительно штатной конфигурации. К счастью, Sony действительно позволяет легко извлечь использующийся в PlayStation 4 жёсткий диск и заменить его любым подходящим по размеру накопителем на ваш выбор.
Наш тест показал, что определённый выигрыш в производительности при переходе на SSD в случае PS4, действительно, имеет место, но он невелик. Вы можете сократить скорость загрузки ОС на несколько секунд либо повысить скорость загрузки установленной игры, но, в конечном счёте, вы выбросите слишком много денег либо потеряете слишком много в ёмкости накопителя, чтобы это имело смысл. Конечно, твердотельные накопители дешевеют. Чтобы получить объём 500 Гбайт, как у штатного жёсткого диска, вам потребуется несколько сотен долларов. Этой суммы достаточно, чтобы собрать игровой ПК начального уровня!

Мы также можем рассмотреть вариант использования гибридного накопителя Seagate объёмом 1 Тбайт. Он также позволяет приблизиться к производительности SSD, но при этом удваивает ёмкость штатного винчестера. Во многих случаях ускорение будет сложно ощутить на практике. Но, во всяком случае, вы сможете сохранить на SSHD-накопителе больше контента, не потратив кучу денег на апгрейд.
Что касается WD Scorpio Blue ёмкостью 1 Тбайт, который был найден на полке в нашей лаборатории, то этот жёсткий диск оказался немного медленнее штатного накопителя Samsung Spinpoint M8. Хорошие новости состоят в том, что для удвоения объёма потребовалась пожертвовать производительностью в минимальной степени. И если в вашем распоряжении есть лишний жёсткий диск от ноутбука, то вполне можно установить его вместо штатного накопителя PlayStation 4, увеличив объём дискового пространства вообще без вложения средств.
По большому счёту, при апгрейде накопителя PlayStation 4 вы не получите прирост производительности, который оправдывал бы значительные вложения. PS4 задумывалась как система со штатным накопителем, и он обеспечивает сбалансированный результат, с учётом общей стоимости консоли. Вряд ли кто-то будет покупать новую машину, а затем тратить половину её стоимости на модернизацию выхлопной системы из-за прироста на какие-нибудь 10 лошадиных сил. То же можно сказать и о переходе на SSD. Те преимущества твердотельных накопителей, которые имеют место на настольных ПК, не стоит транслировать на игровые консоли.
Повторимся, что нам понравился гибридный накопитель Seagate благодаря его скорости, ёмкости и цене. Если вы чувствуете необходимость в апгрейде, этот диск – то, что нужно. Но даже сейчас доступных игр всё ещё недостаточно, чтобы полностью заполнить штатный диск на 500 Гбайт. Стоимость жёстких дисков лишь снижается, и когда-нибудь мы увидим диски на 2 Тбайта, имеющие толщину 9,5 мм. Возможно, это произойдёт, когда вам действительно потребуется дополнительное пространство.

Здесь есть и ещё одна идея для геймеров, жаждущих потратить свои деньги. Возьмите подписку PSN Plus, играйте онлайн и получайте скидки на новые игры. Или просто купите несколько игр для PS4 и хорошо проведите время наедине с консолью. Деньги всё ещё тяготят ваши карманы? Тогда можно приобрести PS Vita, чтобы воспользоваться режимом Remote Play. Впрочем, это история уже для другого обзора…
Одной из интересных возможностей серии консолей PlayStation является функция самостоятельной смены стандартного жесткого диска на диск большего объема. И в сегодняшней нашей статье речь как раз пойдет о том, как заменить жесткий диск PS4 и как поставить туда диск большого объема, например, 2 терабайтный. Итак, меняем HDD у PlayStation 4!
Зачем это нужно?
Причин на самом
деле несколько. Из заявленных 500 ГБ после форматирования и установки операционной системы пользователю PlayStation 4 доступно всего 408 ГБ, что с текущим размером игр в 30-50 ГБ, крайне-крайне мало.Так что сменив жесткий диск, вы, во-первых, получите больше свободного места и не придется освобождать место для установки новых игр. Во-вторых, повысится скорость работы консоли, загрузки игр, уровней и текстур. В-третьих, в качестве приятного бонуса в вашем распоряжении останется жесткий диск объемом 500 ГБ, который можно будет свободно пользоваться как внешним, или же поставив его в ноутбук.
Если вы относите себя к заядлым геймерам и любите играть в самые разные игры, мы рекомендуем вам сделать эту замену. Итак, приступим, но сначала выберем жесткий диск.
Какой диск выбрать
Консоль Sony PlayStation 4
использует жесткие диски типоразмера 2.5», т.н. «ноутбучный формат», на магнитных пластинах. Вы можете купить обычный дешевый HDD ему на замену аналогичного типоразмера 2.5», но большей емкости. В обязательном порядке новый HDD должен иметь не менее 16 МБ кэша, а скорость вращения шпинделя должна составлять 7 200 оборотов в минуту.Если вы являетесь состоятельным геймером, то можете присмотреться к более производительным и скоростным SSD-дискам, работающим на твердотельной памяти. Они заметно дороже, а вот прироста производительности и скорости, аналогичного играм для РС, ждать не стоит. Также недостатком подобного диска будет небольшой объем - те же самые 500 ГБ или 750 ГБ. Впрочем, в будущем все может измениться, если Sony оптимизирует свою операционную систему для SSD.

Есть также
гибридный вариант: SSHD-диски, которые совмещают стандартные магнитные пластины и твердотельную память. Цена их несколько выше, чем у HDD, а объем им равен. На РС преимущество заключается в том, что небольшой 8ГБ SSD-диск содержит в себе самые часто используемые данные. Поскольку PS4 на аппаратно-программном уровне не оптимизирована для SSD, то особых преимуществ у таких видов дисков не будет.Экономным геймерам мы бы порекомендовали обратить внимание на старые модели внешние жесткие диски и поискать такие модели, которые будут стоить немного дешевле своих новых внутренних аналогов. Поскольку это разные направления деятельности у большинства производителей, есть вероятность, что «старая» модель внешнего жесткого диска при прочих равных будет стоить дешевле своего внутреннего аналога, продаваемого как «новый».
Техническая информация
Эта статья будет неполной без тестирования, позволяющего сравнить между собой разные варианты и сопутствующую техническую информацию. Вот какие модели были протестированы:
- Стандартный HDD от Hitachi-HGST объемом 500 ГБ, 5 400 об./мин.;
- Внутренний SSHD от Seagate ST1000LM014 объемом 1 ТБ, 7 200 об./мин., SATA 6 ГБ/с, 64 МБ кэш;
- Внутренний HDD от Hitachi-HGST Travelstar 0S03563 объемом 1 ТБ, 7 200 об./мин., SATA 6 ГБ/с, 32 МБ кэш;
- Внутренний SSD от Crucial M500 объемом 240 ГБ;
- Внешний Seagate STBX2000401 объемом 2 ТБ, USB 3.0.
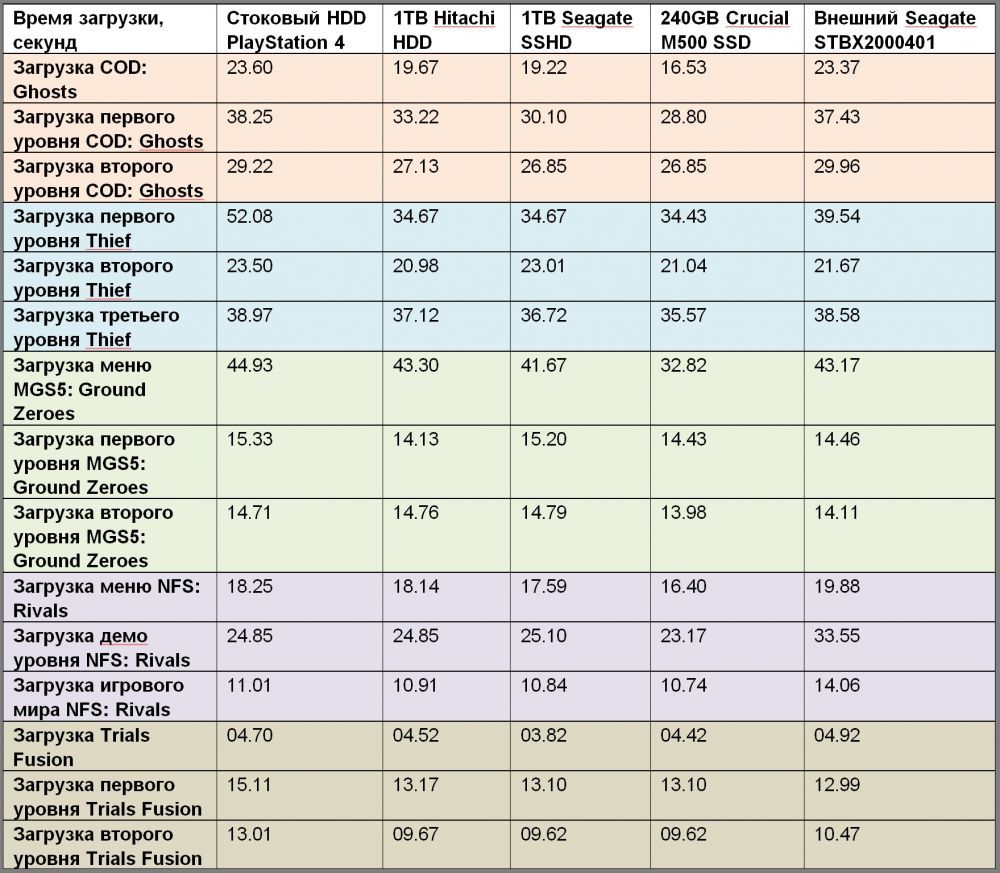
Герой нашей
сегодняшней статьи, 2 ТБ Seagate несколько отстает от своего конкурента 1 ТБ Hitachi, что связано с его объемом и конструкцией. В целом, за удвоение объема жесткого диска плата небольшая - около 1-1,5 секунд, хотя игры могут загружаться в память консоли на 2-5 секунд дольше. Поменяв стоковый HDD на 2 ТБ модификацию, вы замените положительную динамику в загрузке, жаль только, что она будет небольшой.Конечно, наше скромное тестирование не выявит фаворитов или «лучший выбор», и ни в коем случае не является рекламой. Если вы надумаете поменять HDD на своей PlayStation 4, то мы рекомендуем вам посмотреть более развернутые и подробные тестирования в интернете. Консоль очень популярна и вы без труда найдете десятки, если не сотни тестов. Только проверьте, что все они проведены именно для PlayStation 4, а не для РС.
Как сменить жесткий диск PlayStation 4
Внимание! Вы действуете на свой страх и риск, принимая на себя всю полноту ответственности за изменения в PS4. Автор статьи и портал сайт не несут ответственности за ваши действия, выполненные в рамках советов данной статьи и любой ущерб от них.
В целом, процедура замены жесткого диска PlayStation 4 очень проста и стандартна, все риски по замене инженеры Sony свели к минимуму. Вам потребуется отвертка и прямые руки. Посмотреть эту операцию можно в следующем видео:
Прежде чем приступать к каким-либо действиям, необходимо подготовить флэшку размером не менее 2 ГБ, отформатировав ее в FAT 32, создав папку «PS4», подпапку «update» (без кавычек), и поместив по адресу PS4/Update/ данные PlayStation Network. Сделать это необходимо обязательно.
Теперь переходим к замене.

Положите PlayStation 4 перед собой, глянцевой стороной вверх, к себе, при этом логотип PS должен смотреть от вас. Необходимо аккуратно «стянуть» глянцевую крышку, нажав пальцами руки на край, где она соединяется со второй половиной передней панели корпуса. Большие пальцы надо упереть за нижнюю часть корпуса.
Непосредственно перед снятием вы услышите характерный щелчок, а когда будете одевать крышку обратно - он будет свидетельствовать о том, что крыша установлена верно.

Необходимо выкрутить 2.5 мм крестовой отверткой большой болт, удерживающий постель с жестким диском. Он будет один, вы сразу его увидите и второго такого нет. Выкрутив, положите болт в надежное место - он нам еще понадобится.

Аккуратно вытаскиваем жесткий диск за специальную прорезь для пальца. Запомните расположение жесткого диска в постели. Теперь нужно выкрутить четыре черных болта, расположенных по периметру постели и поставить в правильной позиции новый жесткий диск - вы еще не забыли, в какой? Если забыли, напомним, - портами питания и SATA назад, наклейкой вверх.

Устанавливаем диск обратно, закручиваем большой болт и ставим крышку обратно. Запускаем консоль.
Вы увидите сообщение «не удалось запустить систему PS4». Необходимо подключить контроллер DualShock 4 к ней через кабель, а потом уже установить первый дистрибутив из флэшки, которую вы должны были приготовить, прежде чем начать менять диск. Следуйте подсказкам на экране, нажимайте везде «Да». Главное, чтобы во время всего этого процесса свет не отключили и был интернет.
Спасибо за внимание и удачной игры!
Место для хранения информации очень важно на игровых консолях. Загрузка полных игр, патчи, DLC и установки могут очень быстро заполнить стандартный жёсткий диск на вашем PlayStation.
Наиболее очевидный вариант, очень простой - добавить дополнительное место на консоль. Вы можете либо добавить новый жёсткий диск, либо, после выхода обновления системного программного обеспечения версии 4.50, просто подключить внешний диск.
Установить новый жесткий диск.
Если вы хотите иметь больше места для игр, вот как установить новый жёсткий диск с большим объёмом в PS4. Весь процесс займет около 15 минут.Небольшое замечание перед тем, как вы начнёте: вероятно, у вас есть некоторые данные, которые вы не хотите потерять. Если вы хотите сохранить эти данные и, в конечном счёте, перенести их на новый жёсткий диск, Sony объясняет, как вы можете создать резервную копию на USB-накопителе .
Что вам понадобится.
- PlayStation 4.
- Отвертка с крестообразным шлицем.
- USB-накопитель (не менее 1 ГБ).
- 2,5-дюймовый жесткий диск ноутбука (желательно SSD).
Замена жёсткого диска.
- Отключите PS4 от источника питания.
- Снимите корпус сзади, если у вас PS4 Pro или верхнюю левую пластину шасси на PS4 Classic.
- Отвинтите кронштейн жёсткого диска. Он закреплён винтом, с выгравированными символами PS4.
- Выньте скобу корпуса для жёсткого диска.
- Удалите четыре винта, удерживающих привод в кронштейне (но следите за тем, чтобы резиновые вставки оставались на кронштейне).
- Замените существующий жёсткий диск на новый.
- Загрузите операционную программу с сайта поддержки PlayStation на свой компьютер.
- Подключите флэш-накопитель USB к компьютеру и отформатируйте его в FAT32. Это удалит все данные на флешке и позволит ей быть распознанной консолью. Это можно сделать в Windows, щёлкнув правой кнопкой мыши на диске, выбрать «Форматировать», выбрать «FAT32» в раскрывающемся меню и нажать кнопку «Пуск».
- Создайте папку на флеш-накопителе под названием PS4 и в ней папку с именем UPDATE. Все буквы в верхнем регистре.
- Загрузите файл установщика на флешку его в папку UPDATE на флешке.
- Включите PlayStation и запустите его в безопасном режиме, удерживая кнопку питания в течение 8 секунд.
- Выберите "Initialize PS4 (Reinstall System Software)".
- Выполните подсказки и наслаждайтесь обновлённым жёстким диском!
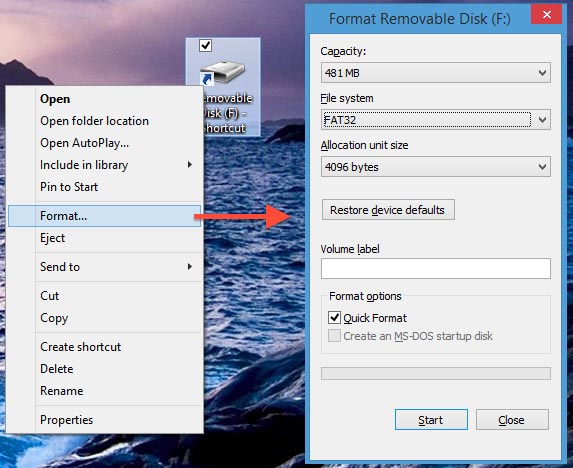
Могут возникнуть некоторые проблемы с форматированием флеш-накопителя с помощью установщика операционной системы в Windows 8. Мы сами с этим справились так, что для подготовки флеш-накопителя пришлось использовать компьютер с другой операционной системой.
Говоря о проблемах с флеш-накопителем, убедитесь, что он поместится в утопленные порты USB на PS4. Не повторяйте наших ошибок.
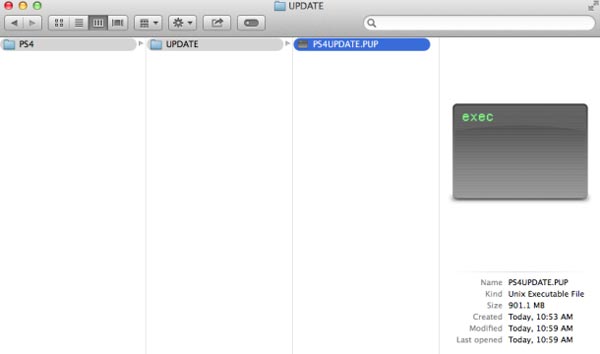
Убедитесь, что вы полностью загрузили все файлы установки операционной системы, а не только обновление до последней версии (не загружайте по синей кнопке "Загрузить обновление"). Оба файла имеют одинаковое имя, но полная установка имеет намного больший размер. Это скрытая ссылка ниже на этой же странице, прокрутите вниз и нажмите ссылку "Новая установка системного программного обеспечения". Прокрутите ещё ниже и нажмите на ссылку [ЗАГРУЗИТЬ СЕЙЧАС], которая выглядит так:
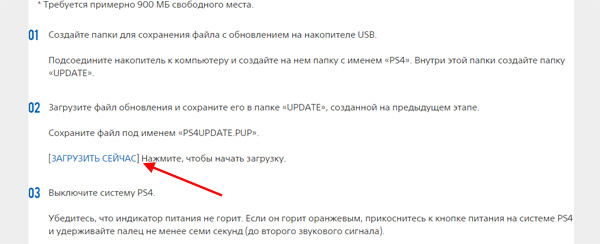
Если вы используете совместимый жёсткий диск, вы не аннулируете гарантию.
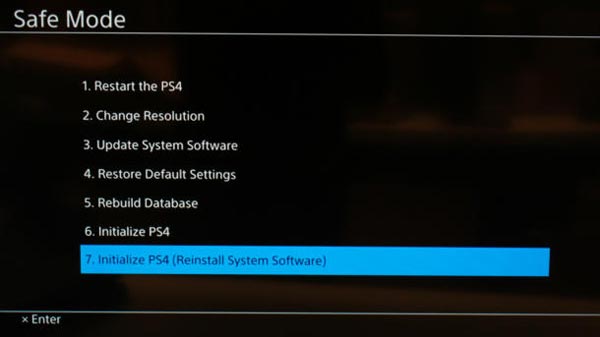
Добавление внешнего жесткого диска.
Более простой способ получить больше свободного места заключается в использовании внешнего жёсткого диска. Для использования этой функции вам потребуется системное программное обеспечение версии 4.50 или более поздней. Чтобы проверить, установлена ли у вас последняя версия, перейдите на PS4 в раздел "Настройки" и нажмите "Обновление системного программного обеспечения".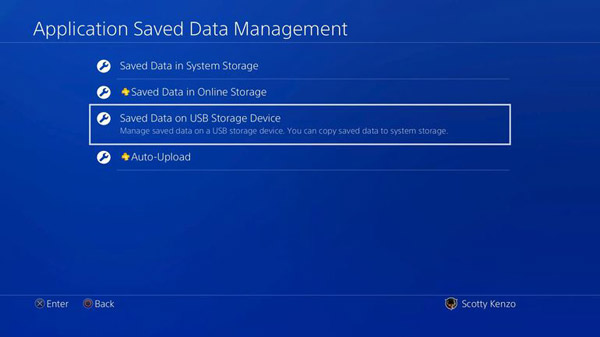
Перед подключением внешнего жёсткого диска вам необходимо знать несколько вещей:
- Вы должны использовать внешний накопитель с USB 3.0.
- Вы можете использовать внешний диск размером до 8 ТБ.
- Вы можете загружать и устанавливать игры и приложения непосредственно на внешнее хранилище, но ваши файлы сохранений будут храниться локально на внутреннем диске PS4.
- Все игры и приложения, хранящиеся на внешнем диске, будут отображаться в панели запуска содержимого на главном экране.
) по умолчанию стоит медленный жесткий диск на 500 ГБ. При его непосредственном участии игры и приложения загружаются очень медленно. К счастью, Sony разрешает пользователю самостоятельно заменить накопитель. Вы можете либо установить более емкий винчестер, либо более быстрый твердотельный накопитель (SSD).
Операционная система PlayStation 4 не позволяет сделать зеркало всего накопителя. Чтобы потом «залить» его на новое запоминающее устройство. Поэтому после замены жесткого диска и инсталляции нового накопителя вам придется заново скачать/установить все игры. На всякий случай сделайте бэкап сейвов. Важно! Если на вашей PlayStation 4 имеется сразу несколько профилей, то для каждого из них файлы сохранений скачиваются отдельно.
Итак, сначала вставляем в разъем флеш-накопитель USB (для загрузки новой прошивки потребуется еще одна (вторая) «флешка»). Далее переходим в настройки профиля, пункты «Управление сохраненными данными приложений» -> «Сохраненные данные в памяти системы» -> «Копирование в накопитель USB». К сожалению, выбрать все сейвы сразу не получится. Копируем сохраненные файлы по отдельности.
Затем меняем накопитель. Глянцевая крышка у консоли легко снимается. Именно за ней и «прячется» жесткий диск. Кладем приставку перед собой боком и аккуратно тянем крышку на себя. В общем, делаем так, как показано на видео ниже.
Жесткий диск установлен в специальной корзине. Чтобы демонтировать ее, откручиваем один-единственный винт, а затем вытаскиваем вместе с накопителем из металлических салазок. Иных вариантов не существует.
Все, жесткий диск демонтирован! Откручиваем четыре винта по бокам, устанавливаем другой накопитель. С PlayStation 4 совместимы 2,5-дюймовые жесткие диски и 2,5-дюймовые SSD. Толщина запоминающих устройств может составлять как 7 мм, так и 9 мм. Разъем во всех случаях используется один и тот же — SATA.
Все механические операции проделаны. Теперь необходимо скачать последнюю версию прошивки на еще одну «флешку» . Нажимать на кнопку «Загрузить обновление*» не надо. Прокрутите страницу вниз, выберите пункт «Новая установка системного программного обеспечения» и нажмите на гиперссылку «ЗАГРУЗИТЬ СЕЙЧАС». Начнется скачивание файла «PS4UPDATE.PUP» объемом 837 Мбайт. Соответственно флеш-накопитель должен иметь достаточный объем для копирования этого файла. «Флешку» предварительно форматируем под файловую систему FAT32. И только FAT32! Для этого выбираем в разделе «Этот/мой компьютер» накопитель, нажимаем правой клавишей мыши и выбираем во всплывшем контекстном меню параметр «Форматировать…». Галочку «Быстрое» можно не снимать.
Далее в «корне» отформатированной «флешки» создаем папку «PS4». Именно так, никак иначе, но без кавычек. Заходим в эту папку, и там создаем еще одну папку — «UPDATE» (регистр важен, без кавычек). В нее переносим скачанный ранее файл «PS4UPDATE.PUP».
Если вы скачали файл не объемом +800 МБ, отформатировали флеш-накопитель не в той файловой системе или неправильно назвали и разместили папки, то приставка просто не увидит новую прошивку. Если вы все сделали так, как написано выше, то процесс обновления операционной системы PlayStation 4 пройдет в плановом режиме.
Зажимаем клавишу включения на консоли и загружаемся в безопасном режиме. В появившемся меню выбираем пункт «Инициализировать систему PS4 (переустановить системное программное обеспечение)», в ответ на вопрос выбираем параметр «Да». После установки операционную систему настраиваем с нуля.
Полностью процессор разбора PlayStation 4 можете изучить на этом видео.
