Нажмите на значок настроек
Настройки
.
Откроется новая вкладка.

Google .
Добавить
.
ОК
.

Нажмите на значок настроек
в правом верхнем углу и выберите
Настройки
.
Откроется новая вкладка.


Шаг 2. Сделайте Google поиском по умолчанию
В разделе "Поиск" в раскрывающемся меню выберите Google .
Шаг 3. Сделайте Google стартовой страницей
В разделе "Начальная группа" выберите "Следующие страницы:" и нажмите
Добавить
.
В появившееся поле введите www.сайт. Нажмите ОК
.
Закройте вкладку настроек. Изменения будут сохранены автоматически.

Сделайте Google поиском по умолчанию
Нажмите стрелку вниз
в левой части окна поиска.
Выберите Google
в раскрывающемся меню.


домашней страницы
Да
.
Click on Firefox
in the top left corner, then select Options
, and
then click on Options
in the right menu.
Click on the General
button in the top menu with the picture of a
switch.
Next to When Firefox starts
, open the drop down menu and select Show my
home page
.
Type www.сайт in the Home Page
box, and click OK
to
save.

Шаг 1. Сделайте Google поиском по умолчанию
Нажмите стрелку вниз
в левой части окна поиска.
Выберите Google
в раскрывающемся меню.


Ещё: сделайте Google стартовой страницей
С помощью мыши перетащите значок Google синего цвета, показанный ниже, на значок
домашней страницы
, расположенный в правом верхнем углу вашего браузера.
Затем во всплывающем окне нажмите Да
.
…или измените стартовую страницу вручную
Select Firefox
from the menu bar, then click on Preferences
.
Type www.сайт in the Home Page
box, and close the
Preferences window to save.

Шаг 1. Откройте настройки браузера
Нажмите Safari в меню Apple и выберите Настройки .


Шаг 2. Сделайте Google поиском по умолчанию
В раскрывающемся меню Основная поисковая машина выберите Google .
Шаг 3. Сделайте Google стартовой страницей
Next to New windows open with
, open the drop down menu and select
Homepage
. Open the next drop down menu and select Homepage
to see
your homepage in new tabs.
Then type www.сайт into the box next to Homepage
.
Your changes are saved.

Шаг 1. Откройте настройки браузера
Нажмите Opera в верхнем меню и выберите пункт Настройки , а затем Общие настройки .Предпочтения , Настройки или Параметры . Если в главном меню есть пункт Сервис , нажмите на него и выберите Свойства обозревателя .
Наш совет: загрузите , быстрый и бесплатный браузер. Google Chrome молниеносно открывает веб-страницы и приложения.
Если Google использовать в качестве поисковой системы по умолчанию и в качестве домашней страницы,то это может ускорить просмотр веб-страниц,за счёт отсутствия необходимости находить в Google альтернативные поисковые системы.Все веб-браузеры предлагают удобный URL-адрес домашней страницы в поле в меню настроек,поэтому режиссура нового браузера для Windows Google также проста, как копирование и вставка “www.google.com” в соответствующее текстовое поле. Если Вы пользователь Internet Explorer,необходимо установить надстройку браузера через диалоговое окно Manage Add-Ons,чтобы изменить поисковую систему по умолчанию.Другие браузеры, включая Google Search,изменния можно внести в меню настройки.
Инструкции
Internet Explorer
1.Открыть главную страницу поиска Google.Чтобы избежать сохранения нескольких вкладок домашней страницы,убедитесь, что другие открытые вкладки будут закрыты.
2.Щёлкните значок “шестерёнки” в панели инструментов IE и выберите “Параметры интернета.”Далее,чтобы установить домашнюю страницу Google,в разделе домашняя страница, нажмите на кнопку “Текущая”.Чтобы сохранить внесённые вами изменения,нажмите кнопку “Применить” и “ОК”.
3.Установите надстройки браузера,нажав на значок “шестеренки” и выберите “Manage Add-Ons.” С некоторых пор IE поставляется только с Bing поисковой системой по умолчанию,необходимо скачать бесплатно Google поисковую надстройку для вашего браузера.
4.Выберите дополнения “Поиск поставщиков” и нажмите кнопку “Найти больше поставщиков поиска.” В новом окне браузера Internet Explorer,открывается галерея.
5.Выберите в меню дополнения “Google” и нажмите кнопку “Добавить в Internet Explorer”. При появлении запроса выберите пункт “Make this My Default Search Provider” и нажмите “Добавить”. Перезапустите Internet Explorer, чтобы зафиксировать изменения.
Mozilla Firefox
6.Откройте Google в новой вкладке или окне браузера.
7.Что бы сделайть Google Вашей домашней страницей,в адресной строке нажмите на значок “Google”,затем перетащите его на панель инструментов и опустите его через кнопку Home. Нажмите кнопку “Да”, когда будет предложено сохранить изменения.
8.Установите Google в качестве поисковой системы по умолчанию, щёлкните стрелку вниз в поле поиска панели инструментов, и выберите “Google”
Google Chrome
9.В меняю нажмите кнопку “Хром” и выберите “Настройки”. В разделе «Внешний вид», выберите “Показывать кнопку” Главная страница » и нажмите “Изменить” рядом с “New Tab Page.”
10.Выберите “Открыть эту страницу” и в поле диалогового окна » Домашняя страница».Нажмите “https://www.google.com” (без кавычек) в текстовом поле. Нажмите “ОК”.
11.Установите Google в качестве поисковой системы по умолчанию, нажав на выпадающее меню в разделе «Поиск и выбор “Google.” Ваши изменения будут автоматически сохранены, и вы можете выйти из меню настроек при закрытии вкладки браузера.
- Синхронизировать Chrome настройки нескольких устройств в меню «Параметры».Нажмите кнопку “Дополнительные настройки синхронизации”, выберите “Параметры” и нажмите “ОК”. Повторите этот шаг для каждого устройства, которое вы хотите синхронизировать.По умолчанию,также можете синхронизировать закладки на всех ваших устройствах.
- Настройки Sync Firefox - нажмите на кнопку “Меню”, выберите “Sign In to Sync” и создайте новую учетную запись синхронизации.Firefox отправит вам письмо с подтверждением, и вы можете подтвердить Ваш запрос, нажав на ссылку в письме.После проверки Вашей учётной записи, нажмите на кнопку “Меню”, выберите “Sign In to Sync” и выберите “Уже есть учетная запись? Войти.” Синхронизируйте все ваши устройства, выполнив те же шаги, чтобы войти в свой аккаунт с каждого устройства.
- Информация в данной статье применима к Internet Explorer 11, Firefox,Chrome 29 и 35.Она может варьироваться незначительно или значительно с другими версиями браузеров.
Сделать хром браузером по умолчанию значит, что при нажатии любой гиперссылки (за исключением в браузерах) запустится именно Google Chrome.
Такую операцию можно осуществить двумя способами: стандартными средствами самого браузера гугл хром или беспосредственно в операционной системе windows 7, vista, XP или виндовс 8.
Если вы только установили браузер хром, то сделать его по умолчанию можно при первом запуске.
В самом верху появляется запрос на включение такого параметра или «больше не спрашивать» – если вы его отклоните, то повторно больше его не увидите.
Сделать гугл хром по умолчанию средствами самого браузера
Делать хром основным нужно с правами администратора – учтите это. Теперь нажимаем кнопку с «тремя полосками» или в старых версиях «ключ» (верху справа).
Там (во вкладке «настройки») вам понадобиться сделать лишь один клик: «назначить Google Chrome браузером по умолчанию»
Все. Сразу после этого статус браузера хроме изменится. Вы увидите другую надпись, гласящую, что в данный момент основным является браузер Chrome.
Как выставить Chrome по умолчанию средствами Windows
В альтернативном варианте сделать основным хром нужно вначале
Потом, найти и выбрать пункт «программы по умолчанию». Далее нажмите на самую первую строку сверху — «задание программ по умолчанию».
Подождите несколько секунд, пока система найдет все установленные программы, которым можно назначать определенные функции.
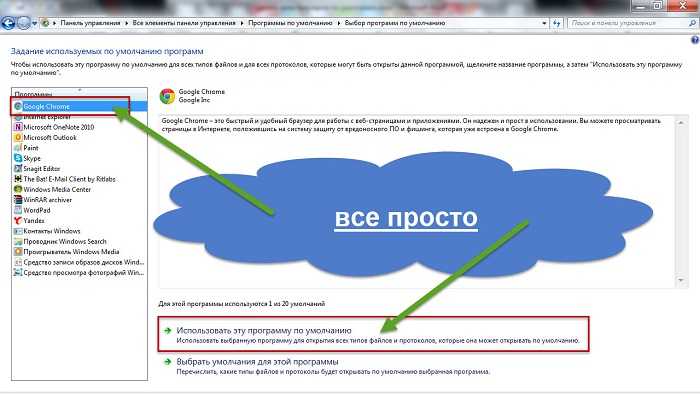
Теперь выделите Google Chrome, как выше на картинке и внизу нажмите на «использовать эту программу по умолчанию».
В результате все файлы и протоколы, на которые способен хром, будут открываться им, а сам статус веб обозревателя будет изменен на другой: «для этой программы используются все умолчания».
В заключение хотелось бы отметить, что в сети сильно подчеркивается, что Google Chrome самый быстрый и надежный.
На самом деле это не так, хотя для «новичков» он самый оптимальный. Успехов.
Здравствуйте, уважаемые читатели блога сайт. Очень часто возникает ситуация, когда вы не замечаете проставленной галочки в поле «Установить Google Chrome в качестве браузера по умолчанию».
В результате все открываемые вами в каких-либо программах (почтовых, офисных и т.п.) ссылки (или ярлыки с рабочего стола) будут приводить к запуску Хрома (если до этого он был закрыт) и отображению страницы сайта, на которую эта ссылка ведет.
Если вы привыкли использовать другой обозреватель для этой цели (например, Оперу и Яндекс Браузер), то вам нужно будет сделать этот браузер используемым по умолчанию . Иногда сам обозреватель, который перестал быть использованным по умолчанию, предлагает вам исправить это досадное недоразумение. В других случаях можно зайти в и там поставить галочку в нужном месте. Ну, а также можно установить браузер по умолчанию и в настройках Windows. Обо всем об этом и пойдет речь ниже.
Кроме этого зачастую в обозревателе по умолчанию используется не тот поиск, к которому вы привыкли. Во второй части этой публикации мы как раз и рассмотрим варианты, как изменить поиск по умолчанию на Гугл или Яндекс в различных браузерах (Хроме, Опере, Мазиле и других).
Как установить браузер по умолчанию в настройках Windows
Итак, начнем с того, что тот обозреватель, который до недавнего времени использовался вами по умолчанию, при своем очередном запуске может отображать всплывающее окно с предложением исправить это досадное недоразумение. Например, Гугл Хром предлагает изменить сложившееся положение дел таким вот образом:

В этом случае вам лишь останется только нажать на кнопку «Сделать браузером по умолчанию» и проблема будет решена. Но вполне возможна ситуация, что на данный вопрос ранее вы уже отвечали нажатием на кнопку «Больше не спрашивать», поэтому данного предложения вам может и не последовать. Что делать в этом случае? Ну, как я уже говорил выше, есть два варианта: зайти в настройки браузера или зайти в настройки Windows. Давайте я опишу оба из них, а вы уже выберете наиболее вам удобный.
Итак, в Windows можно задать браузер, который будет использоваться по умолчанию. В зависимости от версии Виндовс, которую вы юзаете, процесс будет несколько отличаться. Например, для Висты , которая установлена у меня, а также для Windows 7 данные изменения можно будет внести войдя в «Панель управления» (кнопка «Пуск» — «Панель управления»). В панели вам нужно будет выбрать пункт «Программы по умолчанию» .
В открывшемся окне вы выбираете последний пункт «Настройка доступа к программам и задание умолчаний». В открывшемся выпадающем окне кликаете по варианту «Другая» и переставляете галочку напротив того браузера, который вы хотите сделать используемым по умолчанию на вашем компьютере.

В самом низу окна жмете на кнопочку «ОК». Чуть ниже вы сможете выбрать используемую по умолчанию на вашем компьютере почтовую программу (в ней будут , используемые для перехода к написанию электронного письма). А еще ниже вы устанавливаете умолчательный медиа-проигрыватель и мессенджер. Это тоже может быть важным, ибо у всех свои привычки и предпочтения.
Если вы еще используете Windows Xp , то вам по-прежнему нужно будет зайти в «Панель управления», но уже выбирать в ней нужно пункт «Установка и удаление программ». В открывшемся окне в левой колонке жмете на нижний пункт «Выбор программ по умолчанию», а дальше ваши действия будут аналогичны описанным выше для Висты и семерки:

Этот способ является универсальным и позволяет не залезать в настройки браузера, который вы хотите сделать используемым по умолчанию. Но все то же самое можно сделать и средствами обозревателей, о чем и пойдет речь ниже.
Кстати, если вам нужно, чтобы, например, файлы Html или какие-либо другие открывались бы в другом браузере или даже в другой программе (мне, к примеру, ), то просто кликните по любому такому файлу правой кнопкой мыши (в проводнике) и выберите самый нижний пункт из выпадающего меню под названием «Свойства». В открывшемся окне нажмите на кнопку «Изменить», показанную на скриншоте:


Если нужной программы в этом списке не найдется, то воспользуйтесь кнопкой «Обзор» и с помощью проводника найдите исполнительный файл нужной вам программы (возможно, что это будет и браузер). Все просто.
Сделать браузером по умолчанию Яндекс, Хром, Мазилу и др.


Достаточно только будет кликнуть по названию браузера вызвавшего у вас проблемы и вы получите полный сборник инструкций по устранению проблем с выбором поиска по умолчанию в Firefox, Яндекс Браузере, Хроме и Интернет Эксплорере.
Есть еще одни нюанс. Если у вас версия Мазилы от Яндекса, то со сменой поиска ничего не выйдет. Тут вам нужно будет сносить яндексовскую версию, после чего зайти на официальный сайт Мазилы и , а затем . Уже после этого можно будет настроить описанным выше способом поиск по умолчанию в этом обозревателе.
В Гугл Хроме поиск используемый по умолчанию тоже довольно легко поменять в настройках. Для этого достаточно будет кликнуть по кнопке с тремя горизонтальными линиями в правом верхнем углу и выбрать из выпадающего меню пункт «Настройки» (см. скриншот в начале предыдущего раздела). На открывшейся странице в области «Поиск» вы сможете воспользоваться выпадающим списком для выбора поисковой системы используемой по умолчанию.

Если захотите добавить новый поисковик, то жмите на кнопку «Настроить поисковые системы» и внизу открывшегося окна вам такая возможность предоставится.
В Яндекс браузере и новой Опере выбор поисковой системы осуществляется точно так же, ибо все эти три браузера работают на одном и том же движке, поэтому и настройки у них очень похожи.
В старой Опере 12.17 нужно будет выбрать из меню кнопки Опера (расположенной в левом верхнем углу) пункты «Настройки» — «Общие настройки», после чего в открывшемся окне перейти на вкладку «Поиск».

В открывшемся окне нужно будет кликнуть мышью по нужной поисковой системе и нажать справа на кнопку «Правка». Откроется еще одно окно, где следует нажать на кнопку «Подробнее» и поставить галочку в поле «Использовать как службу поиска по умолчанию». Все, жмете на ОК и проверяете.
В Интернет Эксплорере все совсем просто. В правой части адресной строки нажмите на стрелочку рядом с иконкой лупы:

Внизу можно будет выбрать поисковую систему, которую вы хотите использовать для поиска по введенному вами запросу. Если нужного поиска там не нашлось, то добавьте его с помощью одноименной кнопки расположенной чуть правее.
Удачи вам! До скорых встреч на страницах блога сайт
посмотреть еще ролики можно перейдя на");">

Вам может быть интересно
Как сделать главную страницу Яндекса или Гугла стартовой, а также любую страницу (например, эту) установить как домашнюю
Как бесплатно установить Гугл Хром, Яндекс Браузер, Оперу, Мазилу и Интернет Эксплорер на свой компьютер
 История поиска и просмотров в Яндексе - как ее открыть и посмотреть, а при необходимости очистить или удалить
История поиска и просмотров в Яндексе - как ее открыть и посмотреть, а при необходимости очистить или удалить
 Инкогнито - что это такое и как включить режим инкогнито в Яндекс браузере и Гугл Хроме
Инкогнито - что это такое и как включить режим инкогнито в Яндекс браузере и Гугл Хроме
Сейчас все современные браузеры поддерживают ввод поисковых запросов из адресной строки. При этом большинство веб-обозревателей позволяют самостоятельно выбрать желаемый «поисковик» из списка доступных.
Google — популярнейшая система поиска в мире, однако далеко не все браузеры используют ее в качестве обработчика запросов по умолчанию.
Если при поиске в своем веб-обозревателе вы всегда желаете использовать именно Гугл, тогда эта статья для вас. Мы расскажем, как установить поисковую платформу «Корпорации Добра» в каждом из популярных на данный момент браузеров, предоставляющих такую возможность.

Начнем мы, конечно же, с наиболее распространенного нынче веб-обозревателя — . В общем-то, как продукт всем известного интернет-гиганта этот браузер уже содержит установленный по умолчанию поиск Google. Но случается, что после инсталляции некоторого ПО его место занимает другой «поисковик».
В таком случае исправить ситуацию придется самостоятельно.

И все. После этих несложных действий при поиске в адресной строке (омнибоксе) Chrome снова будет отображаться поисковая выдача Гугл.
Mozilla Firefox

На момент написания статьи по умолчанию использует поиск Яндекс. По крайней мере, версия программы для русскоязычного сегмента пользователей. Поэтому, если вместо него вы хотите пользоваться Гугл — придется самим исправить ситуацию.
Сделать это можно, опять же, буквально за пару кликов.

Дело сделано. Теперь быстрый поиск в Гугл возможен не только через строку набора адреса, но и отдельную, поисковую, которая размещена правее и помечена соответствующим образом.
Opera
Изначально так же, как и Chrome, использует поиск Гугл. К слову, данный веб-обозреватель и вовсе основан на открытом проекте «Корпорации Добра» — .
Если все-таки поиск по умолчанию был изменен и требуется вернуть на этот «пост» Google, здесь, как говорится, все из той же оперы.

По сути, процесс установки поисковой системы по умолчанию в Opera почти ничем не отличается от описанных выше.
Microsoft Edge

А вот здесь уже все немного иначе. Во-первых, для того, чтобы Google появился в списке доступных поисковых систем, необходимо хотя бы раз воспользоваться сайтом google.ru
через . Во-вторых, соответствующую настройку довольно далеко «спрятали» и вот так сразу найти ее бывает несколько затруднительно.
Процесс смены «поисковика» по умолчанию в Microsoft Edge выглядит следующим образом.

Опять же, если в MS Edge поиск Google ранее не использовался, в этом списке его вы не увидите.
Internet Explorer

Ну и куда же без «всеми любимого» . Быстрый поиск в адресной строке начал поддерживаться еще в восьмой версии «ослика». Однако процесс установки поисковой системы по умолчанию постоянно менялся со сменой цифр у названия веб-обозревателя.
Мы же рассмотрим установку поиска Google в качестве основного на примере последней версии Internet Explorer — одиннадцатой.
В сравнении с предыдущими браузерами здесь все еще более запутанно.

Вот и все. Ничего сложного в этом, в принципе, нет.
Обычно смена поиска по умолчанию в браузере происходит без проблем. Но что, если сделать это категорически нельзя и каждый раз после изменения основной поисковой системы она снова меняется на что-то иное.
В этом случае наиболее логичным объяснением является заражение вашего ПК вирусом. Для его удаления можно воспользоваться любым антивирусным средством вроде .
После очистки системы от вредоносного ПО проблема с невозможностью смены поисковой системы в браузере должна исчезнуть.
