Первый и один из самых простых способов восстановления – использование бесплатной программы Hetman Partition Recovery.
Установка программы
Скачайте утилиту для восстановления удалённой информации и запустите установщик. Для ускорения его работы программа рекомендует закрыть все работающие приложения. Нажмите «Далее», чтобы начать процесс установки.
Подтвердите прочтение лицензионного соглашения нажатием кнопки «Принимаю».

Выберите папку, в которую будет установлена утилита. Если вы желаете восстановить удалённую информацию в определённом разделе жёсткого диска, установку программы необходимо выполнять в другом разделе. Это связано с тем, что программа может установиться на место удалённых данных, сделав невозможным их восстановление. Для последней версии приложения потребуется не менее 42.8 Мбайт свободного места на выбранном диске. Подтвердите продолжение установки нажатием кнопки «Далее».

При необходимости отметьте дополнительные пункты в настройках установщика. На выбор предлагается размещение ярлыков на рабочем столе и в панели быстрого запуска, отображение документации о Hetman Partition Recovery.

Дождитесь завершения установки.
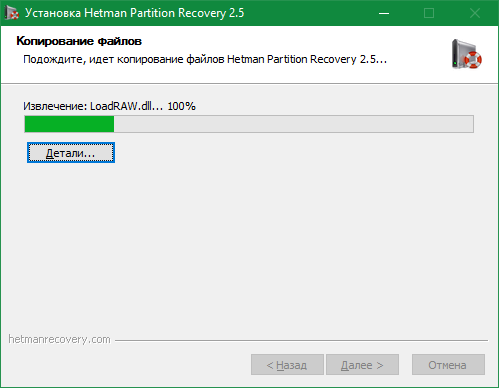
По окончании установки программы для восстановления удалённых данных нажмите кнопку «Готово».

Запуск и анализ удалённых файлов
Откройте установленное приложение, используя созданный ярлык. Первый запуск может занимать некоторое время.

Утилита Hetman Partition Recovery имеет встроенный мастер восстановления удалённой информации. Он используется для простого поэтапного указания параметров приложения. Чтобы продолжить использовать мастер, нажмите кнопку «Далее». Если для настройки и запуска сканирования удалённых файлов вы желаете использовать интерфейс программы, снимите флажок «Отображать мастер при запуске». Затем нажмите «Закрыть», чтобы прекратить работу мастера восстановления.

Выберите диск, на котором вы желаете найти удалённую информацию для её последующего восстановления. Если отображаются не все устройства хранения или вы подключили новый диск, нажмите кнопку «Найти диски». Отметьте накопитель с удалённой информацией и кликните «Далее».

Важно! Поиск удалённых данных можно производить не только на локальных, но и на внешних дисках.
На следующем этапе укажите тип анализа, который будет применён при поиске удалённых данных. На выбор предлагаются два варианта: быстрое сканирование и полный анализ. В случае если интересующие вас файлы были удалены недавно, рекомендуется использовать быстрое сканирование. При полном анализе производится глубокое сканирование системы. На выполнение этой задачи требуется больше аппаратных ресурсов, поэтому он производится гораздо дольше, чем быстрое сканирование.
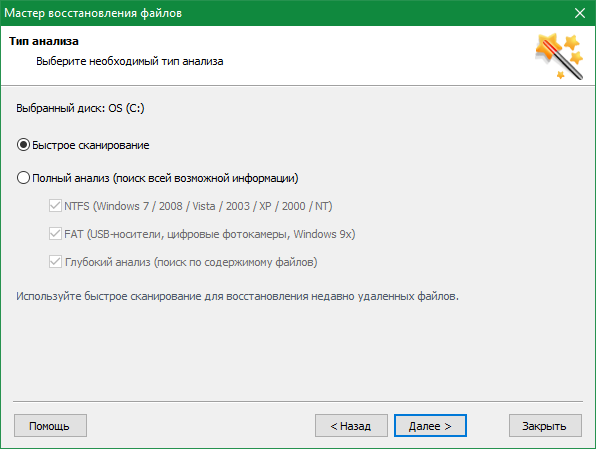
Важно! При выборе полного анализа вы можете включить поиск в различных файловых системах (NTFS и FAT) а также глубокий анализ.
Время анализа файловой системы компьютера зависит от объёма выбранного диска и выбранных параметров сканирования. Если процесс затянулся, вы можете отменить его, воспользовавшись соответствующей кнопкой, и установить другие настройки на предыдущих этапах.

По завершении анализа в окне приложения будет указана статистика: количество найденных папок и файлов. Нажмите «Готово» для перехода на следующий этап.
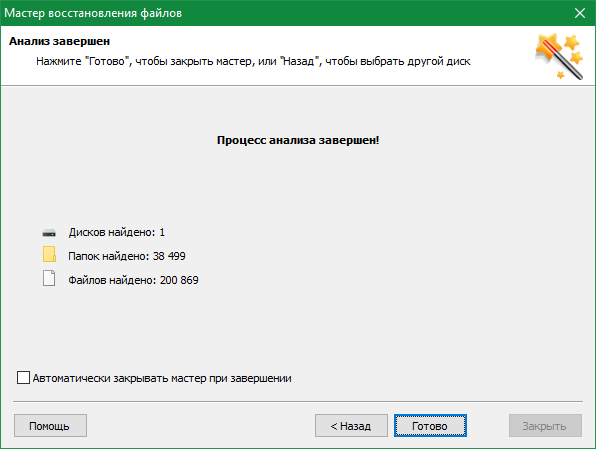
Работа с удалёнными файлами
Удобной функцией Hetman Partition Recovery является общий интерфейс для доступных и удалённых файлов. Он организован в стиле стандартного проводника Windows, поэтому разобраться в интерфейсе может даже неопытный пользователь. По умолчанию в окне приложения отображаются видимые и скрытые документы. Также после сканирования появляются дополнительные каталоги:
- Глубокий анализ
- Системные файлы
- Удалены и найдены

Для работы с удалёнными документами перейдите в раздел «Удалены и найдены». К сожалению, технические особенности удаления информации в Windows не позволяют сохранять имена удалённых каталогов. Поэтому им присваиваются порядковые номера, например «Папка 1127». Найдите электронные документы, которые вы желаете восстановить, отметьте их в окне программы и в контекстном меню выберите пункт «Восстановить». Также можно воспользоваться сочетанием клавиш: «Ctrl+R».

Восстановление файлов в Hetman Partition Recovery реализовано в виде мастера, как и их анализ. На первом шаге вам будет предложено выбрать метод сохранения. Самый простой и быстрый вариант — сохранение на жёсткий диск. Отметьте необходимый пункт и кликните «Далее». Если в дальнейшем вы желаете всегда использовать этот метод сохранения, установите настройку «Запомнить мой выбор».

На следующем этапе задайте путь, который будет использован для хранения восстановленных данных. Категорически не рекомендуется указывать диск, на котором хранились исходные файлы. При таком выборе восстановленные данные могут быть сохранены на место исходных, что приведёт к их перезаписи. В итоге документы получатся «битыми» — будут доступны только частично или вовсе не откроются. Нажмите «Восстановить» и дождитесь завершения копирования.

Восстановление файлов с помощью DiskDigger
В отличие от Hetman Partition Recovery, программа DiskDigger имеет небольшой объём и не требует установки. Для её запуска скачайте архив с сайта разработчика, распакуйте его и запустите исполняемый файл. Одним из удобств утилиты является автоматическое определение языка системы. В случае если он определён неправильно, изменить язык можно в правом верхнем углу программы.
На первом этапе восстановления удалённых данных выберите диск, на котором они были расположены до удаления. Кроме жёстких дисков, поддерживаются также флеш-накопители, карты памяти различных форматов и другие подключаемые устройства. Трудности могут возникнуть при восстановлении данных с SSD, так как они имеют другой принцип удаления информации. После выбора диска нажмите «Далее».

После этого DiskDigger предложит выбрать один из двух вариантов сканирования: «Копать глубоко» и «Копать ещё глубже». Первой опцией стоит воспользоваться, если информация была удалена недавно. Также она лучше подходит для восстановления файлов большого размера. Второй вариант рекомендуется использовать для восстановления мелких файлов и тех данных, которые были удалены давно. К сожалению, имена восстановленных документов в этом случае не отображаются корректно, поэтому вместо них указываются случайные комбинации символов. После выбора кликните «Далее» для перехода на следующий этап.

Обратите внимание! Если выбранный метод поиска не принесёт результатов, вы сможете повторить сканирование с использованием другого способа.
Текущий статус анализа файловой системы будет отображаться в разделе «Выполнение». На этом этапе нет возможности прервать процесс, поэтому рекомендуется дождаться его окончания. Но в случае если он выполняется слишком медленно, вы можете завершить выполнение программы средствами Windows.
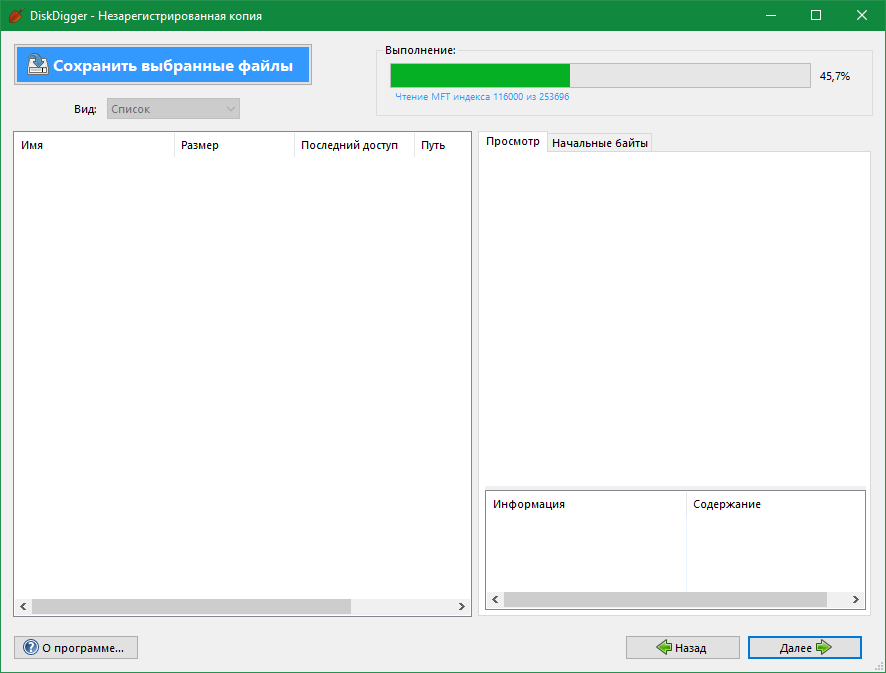
Когда сканирование будет завершено, в интерфейсе приложения появится диалоговое окно с общим количеством найденных файлов. Кликните «ОК» для перехода на следующий этап восстановления данных.

Список найденных документов отобразится в сводной таблице. Кроме имени файла, она включает в себя такие колонки как размер, время последнего доступа и путь, по которому была расположена информация до её удаления. Отметьте документы, которые необходимо восстановить, и нажмите кнопку «Сохранить выбранные файлы» в левом верхнем углу интерфейса приложения.

Выберите каталог, в который необходимо сохранить восстановленные файлы. Он должен располагаться на другом носителе или хотя бы в другом разделе того жёсткого диска, с которого выполняется восстановление удалённых данных. Если в вашей системе только один локальный диск, целесообразно подключить внешний накопитель (флешку, карту памяти) и сохранить информацию на нём. После успешного восстановления данных вы сможете перенести их обратно, на компьютер.

Обучающее видео: Восстановление удаленных файлов на домашнем компьютере
Не знаете, как восстановить удаленные файлы? Интересует восстановление файлов с флешки? Ищите, как восстановить удаленные файлы с жесткого диска, из корзины, вернуть информацию после форматирования? Не отчаивайтесь — решение рядом!
Можно ли восстановить удаленные файлы?
К сожалению, сегодня существуют десятки различных причин, по которым информация может исчезнуть из вашего компьютера. Случайно удаленные файлы, очищенная корзина Windows, отформатированная флеш-карта или поврежденный жесткий диск — это лишь некоторые ситуации, провоцирующие потерю данных. К счастью, во многих случаях информацию можно вернуть. Программы нового поколения анализируют любые носители данных, могут восстановить все удаленные файлы. Не знаете, как восстановить удаленные файлы — Magic Uneraser поможет вам.

Восстановление файлов с флешки или жесктого диска
Программа отобразит список дисков, находящихся на вашем компьютере, а также подключённых к нему устройств. Для восстановления удаленных файлов с флешки — подключите её к компьютеру, после чего она появится в этом списке. Для начала анализа выберите диск с удалёнными файлами.
Можно остановить процесс восстановления файлов, нажав кнопку «Стоп», однако мы рекомендуем дождаться, пока программа закончит операцию, проанализировав весь диск.
Анализ диска
После анализа программа отобразит список папок, находящихся на выбранном диске. Выделив необходимую папку слева, можно просматривать её содержимое в правой части.
Таким образом, программа предоставляет возможность просматривать содержимое диска так же, как в стандартном проводнике Windows. В дополнение к существующим будут отображены удалённые файлы и папки. Они будут помечены специальным красным крестиком, благодаря чему вам будет гораздо легче восстановить удаленные файлы.


Как найти
Удаленные файлы
Используйте опцию «Поиск» чтобы найти необходимый файл.
Для удобства используйте опцию «Фильтр», чтобы видеть только удалённые файлы. Используйте правую панель для восстановления необходимых файлов.
Если активна опция «Просмотр», то при выделении файла сразу же будет показано его содержимое.
Удобное восстановление
Удаленных файлов
В правой части выделите файлы или папки, которые хотите восстановить, на панели нажмите кнопку «Восстановить». Появится окно восстановления файлов. Можете выбрать папку, в которую желаете восстановить удаленные файлы.

Дополнительные опции восстановления

Восстановление файлов
После форматирования
Используйте опцию «Глубокий анализ», если не смогли найти необходимые файлы при анализе диска. Программа создаст папку «Глубокий анализ», куда будет добавлять найденные файлы, сортируя их по расширению. Можно остановить восстановление данных с диска, нажав кнопку «Стоп».
Также используйте функцию «Глубокий анализ», если вас интересует восстановление файлов после форматирования жестких или съемных дисков.
Предварительный просмотр
Опция «Просмотр» позволяет вам просматривать содержимое перед тем как восстановить удаленные файлы . Панель предварительного просмотра находится справа, она имеет две закладки: «Hex» и «Просмотр». Первая закладка («Hex») отображает содержимое файла в шестнадцатеричном виде (как Hex-редактор), и имеет три колонки: адрес, шестнадцатеричный вид, кодировка ASCII. Вторая закладка («Просмотр») позволяет просматривать содержимое документа в привычном вам виде (либо это фотография, либо документ MS Office, либо текстовый документ и т.д.).

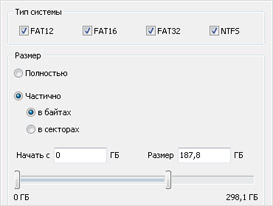
Восстановление файлов
С удалённых дисков
Программа позволяет вам восстанавливать файлы с удалённых дисков. Для этого нажмите кнопку «Найти диски».
Укажите жёсткий диск, на котором желаете найти удалённый раздел. Укажите область поиска и тип искомых файловых систем.
Все найденные разделы будут добавлены в список дисков. Теперь вы сможете работать с удаленными дисками как с существующими.
Все варианты
Восстановления файлов
Иногда (только при работе с файловой системой FAT) программа может ошибочно определить начало файла (первый сектор его содержимого), возникает несколько вариантов восстановления. Некоторые программы просто используют первый найденный вариант, в результате чего, например, вместо нужной фотографии восстанавливают совершенно другую.
Magic Uneraser предложит вам все варианты, давая возможность вручную выбрать начало файла.

Увидеть окно выбора начала файла можно двумя способами. Если активна опция «Просмотр», то при выделении такого файла на панели предварительного просмотра появляется кнопка выбора начала файла. Так же окно выбора появляется при восстановлении такого файла.
В левой части окна выбора начала файла вам предлагаются варианты первого сектора файла. Выбирая значения слева, можно просматривать содержимое файла в правой части окна.
Кнопка «Сохранить все» позволяет восстановить удаленный файл во всех предложенных вариантах, при этом, если файл называется, например, «Мой файл.txt», то он будет сохранён как «Мой файл1.txt», «Мой файл2.txt», «Мой файл3.txt» и т.д.
Выберите опцию «Не отображать в данной сессии», нажмите «Сохранить все» — и программа не будет больше отображать окно выбора начала файлов, применяя эту опцию ко всем таким файлам.
Источник
http://www.magicuneraser.com/ru/
Восстановление случайно удаленных данных с жесткого диска, которые удалены, в том числе из корзины – это не всегда простая процедура. Но необходимость в ней, к сожалению, довольно часто возникает. Но одно дело, если информация была утрачена вследствие поломки самого устройства, и совершенно другое – если речь идет о нескольких случайно удаленных файлах (которых в корзине уже нет, ведь корзина часто очищается автоматически или «машинально»). В последнем случае можно скачать одну из нескольких бесплатных программ, предназначенных для операционной системы Windows. При правильном использовании одной из них, можно довольно быстро восстановить все случайно удалённые документы даже тогда, когда вы удалили их не только из корзины, но даже из жесткого диска (путем форматирования).
Если работать над восстановлением данных самостоятельно, то делать это, конечно, можно, но очень важно помнить, что даже продвинутое программное обеспечение не всегда решает проблему. В случае когда утерянная или удаленная информация представляет собой большую ценность, все же лучше обратиться за помощью к специалистам с опытом работы в данной сфере, после чего квалифицированная помощь гарантирована.
Итак, как восстановить удаленные файлы (те, которые удалены даже из корзины), какие программы самые лучшие для восстановления после очистки?
В настоящее время одной из самых распространенных и популярных давно известных программ для восстановления удаленных файлов после очистки является Recuva. По мнению многих опытных пользователей, эта программа слишком раскручена для своих реальных возможностей. Но у неё есть такие очевидные преимущества, такие как возможность скачать бесплатно и легкость в управлении. Даже неопытному пользователю Windows можно после загрузки без труда разобраться в интерфейсе и функционале. При этом Recuva может восстанавливать случайно утерянные файлы не только с жесткого диска компьютера, но и с флеш-карты. Возможность программы заключается в том, что с её помощью можно вернуть файлы определенного указанного пользователем типа, например, фотографии или текстовые документы.
Собственно, простота Recuva состоит, главным образом, в наличии простого мастера восстановления. Но файлы можно восстанавливать и вручную. Зайдя на официальный сайт разработчиков, мы найдем не только установщик, но и портативную версию. Что касается возможностей, то со стопроцентной «уверенностью» Recuva работает только с теми файлами, которые были удалены с носителей и корзины пользователями. Но наверняка удаленные файлы возвращаются, только если диск или флеш-накопитель практически не работал. Если же диск был отформатирован в иной файловой системе, то о легкости возврата данных с помощью Recuva стоит забыть. Скачивать необходимо только версию 2016 года, так как она уже успела показать себя с лучшей стороны.
Бесплатная утилита для восстановления файлов на Windows – PhotoRec
PhotoRec – это русскоязычная программа для компьютера, скачать её разрешено бесплатно. Многие пользователи игнорируют эту утилиту для восстановления удалённых данных, поскольку их смущает название. Однако, несмотря на это, с помощью PhotoRec можно восстановить не только фотоснимки, но также и случайно утраченные файлы других типов. Алгоритм работы программы существенно отличается от другого подобного софта. Именно поэтому ее эффективность может быть как очень высокой, так и очень низкой. Как показала практика, в большинстве случаев PhotoRec довольно успешно справляется с работой по восстановлению файлов Windows, удалённых с жёсткого диска компьютера и из корзины.
Первые версии программы работали только в командной строке, что в значительной степени отпугивало неопытных пользователей. Пользовательский интерфейс графического типа GUI появился только с седьмой версии. После этого утилитой пользоваться стало очень просто.
Программа для восстановления R-studio
R-studio выгодно отличается тем, что может реально работать с самыми разными накопителями в рамках ОС Windows. Минус программы заключается в том, что она является изначально платной, но официальный сайт предоставляет 30-дневную триал версию, после этого требуется оплата.
R-studio может не только восстанавливать удалённую информацию с разных носителей, но и восстанавливать уже поврежденные жесткие диски, а также переформатированные разделы. Для опытных пользователей полезной покажется функция восстановления массивов RAID и поддержки всех разделов Windows. Для работы программа создает образы дисков, так что впоследствии она взаимодействует именно с ними.
R-studio – это одна из лучших в Интернете профессиональных программ для восстановления удаленных данных, доступ к которой можно получить бесплатно, пусть и на время. Для неё не является препятствием даже сообщения Windows о том, что диск не отформатирован. Запуск R-studio возможен, даже если ОС не подлежит загрузке. Для этого необходима загрузочная флешка или CD-диск.
