- С: WindowsTemp;
- C:UsersИмя пользователяApp DataLocalTemp.
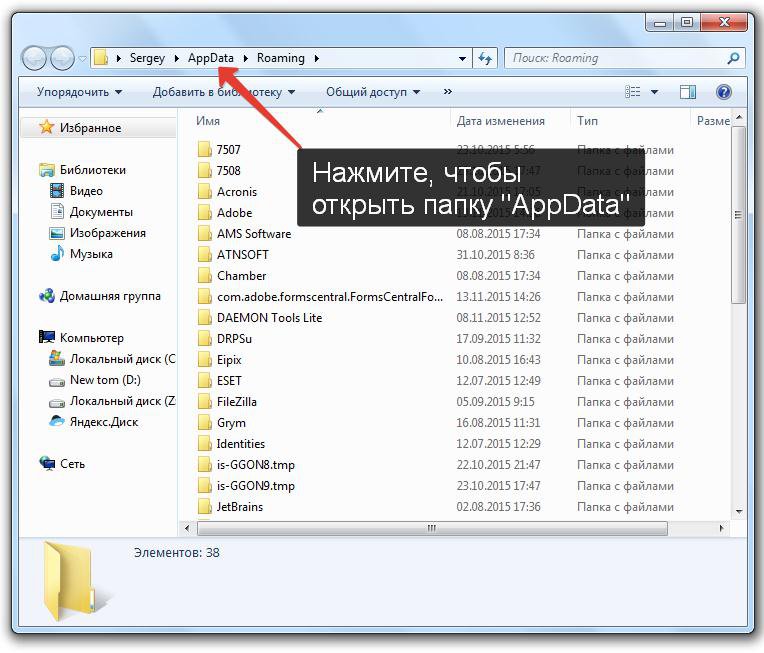
Содержимое папок «Temp» можно спокойно удалить из системы. Однако на этом чистка не должна закончиться – еще есть временные файлы браузеров, которые тоже занимают свободное пространство на диске.
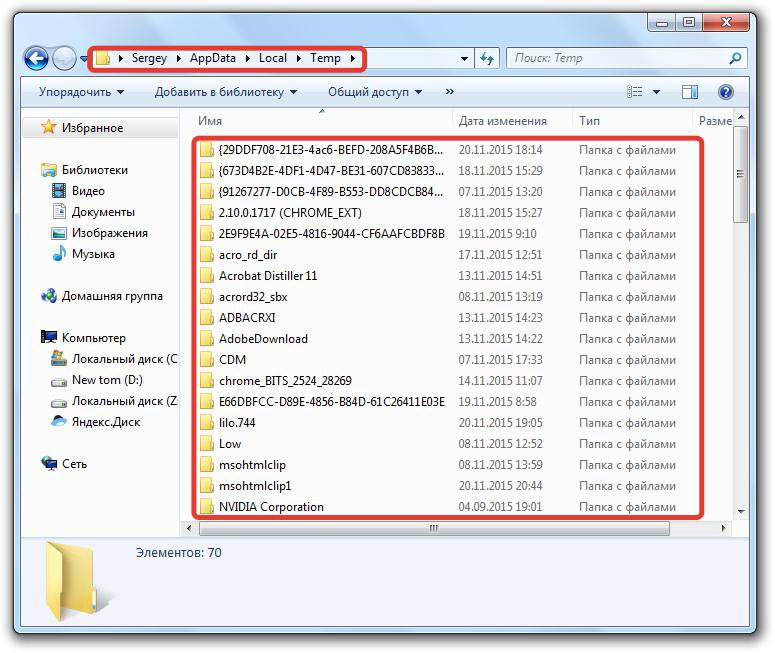
Поэтому лучше не искать отдельные папки, а воспользоваться встроенным инструментом «Очистка диска», предназначением которого является удаление временных файлов Windows 7.
Очистка диска
Чтобы запустить в Windows 7 инструмент «Очистка диска», откройте «Компьютер» и щелкните по разделу Windows правой кнопкой. Выберите «Свойства» диска – на вкладке «Общие» будет кнопка «Очистка диска».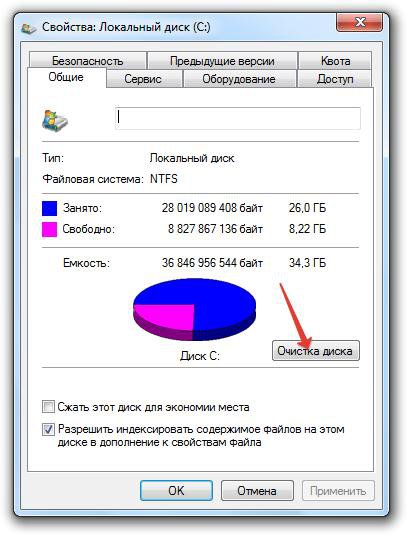
После запуска утилиты нужно немного подождать, пока система сформирует перечень данных, которые можно удалить без вреда для системы.
Если вы никогда не запускали очистку временных файлов, то процесс создания списка может затянуться.
В списке вы увидите, какие данные будут удалены. Здесь есть сведения о работе программ, временные файлы интернета, корзина, различные отчеты и т.д. Внизу указывается объем высвобождаемого пространства. Чтобы очистить память от этой лишней информации, нажмите «ОК».

Однако такая чистка также не будет полной. В системе есть остались файлы старых обновлений, которые уже не действуют, но продолжают храниться на винчестере. Чтобы избавиться от них, нажмите кнопку «Очистить системные файлы».
Система начнет повторное сканирование винчестера для выявления ненужных обновлений. После завершения анализа появится новый перечень данных, удаление которых не нанесет Windows вреда. Здесь объем высвобождаемого пространства серьезно увеличивается – в системе происходит очистка уже не действующих временных файлов обновлений.
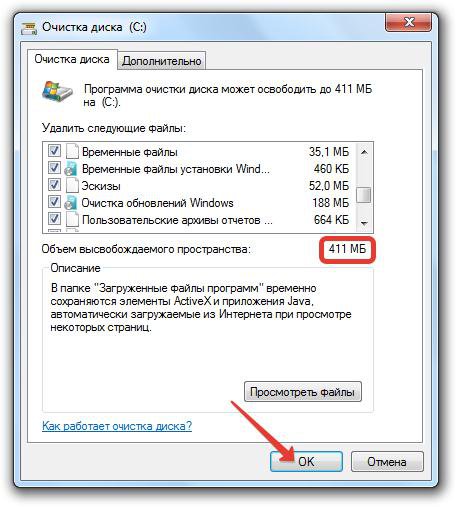
Отметьте все позиции в списке и нажмите кнопку «ОК». После завершения удаления посмотрите, сколько места освободилось на жестком диске.
Использование сторонних программ
О том, как очистить систему от лишних файлов, задумываются и различные разработчики софта. Существуют десятки программ, позволяющих почистить жесткий диск. Однако использовать неизвестные утилиты не нужно: лучше остановить выбор на проверенной программе для удаления временных файлов – CCleaner.Эта чистящая утилита может не только удалить временные файлы, но и проверить реестр на ошибки, а затем их исправить. Но мы не будем рассматривать все возможности CCleaner и лишь подробно рассмотрим, как удалить с её помощью ненужные данные из системы.
- Запустите утилиту.
- На вкладке «Очистка» нажмите кнопку «Анализ».
- Дождитесь окончания сканирования и нажмите «Очистка», чтобы удалить все лишние файлы.
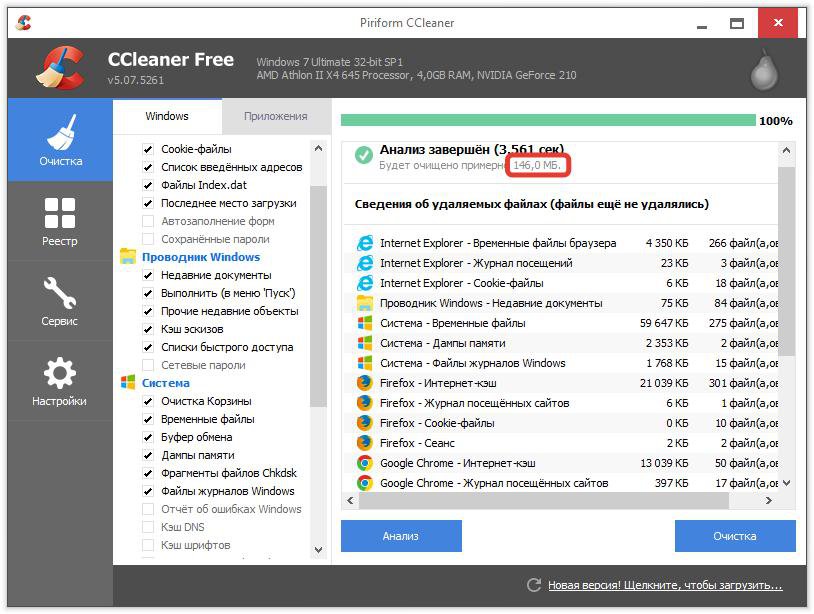
Программа для удаления временных данных CCleaner позволяет настроить глубину анализа, отметив те программы и элементы системы, которые нужно проверять. Например, если вы не хотите, чтобы в браузере пропал журнал посещенных сайтов и сохраненные пароли, то перейдите в раздел «Приложения» и уберите соответствующие галочки в списке.
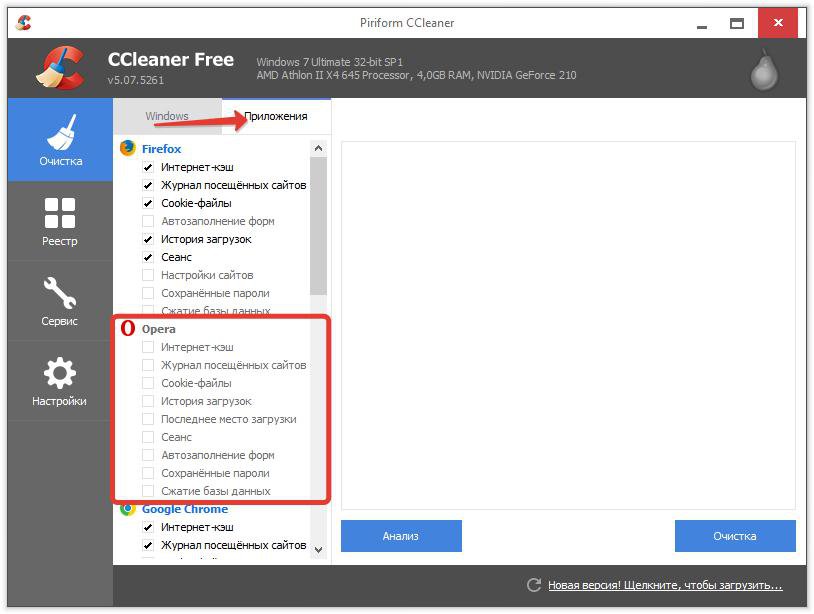
Достоинство CCleaner в том, что эта программа находит и удаляет больше лишней информации, чем встроенный инструмент очистки диска.
Пользоваться чистящими утилитами нужно осторожно: частое их применение вызывает ошибки в системе, поэтому лучше выработать определенный график очистки.
Если приобрести версию Pro, то в настройках станет доступна функция слежения, благодаря которой очистка памяти будет запускаться автоматически при достижении определенных условий. Однако можно обойтись и бесплатным функционалом – просто не забывайте иногда чистить компьютер от временных файлов.
Видео-ролик о способах удаления
В прикрепленном видео подробно расписан процесс очистки памяти от лишней информации с помощью стандартных средств Windows. Используются те же методы, что приведены выше – ручное удаление данных из папок Temp и запуск инструмента «Очистка диска».
Удаление данных работы системы необходимо, чтобы не засорять жесткий диск устройства ненужной информацией. Выбирайте удобный для себя способ и помогайте системе работать более эффективно.
Любая операционная система (ОС) задействует во время своей работы временные файлы, которые впоследствии сохраняются на жестком диске. Так вот, если вы всегда задаётесь вопросом, почему у меня так мало свободного места на жестком диске, хотя там вообще почти пуста, так во всём этом виноваты временные файлы. Данная статья нацелена дать ответ на вопрос: “Как удалить временные файлы windows 7”. Поэтому, если у вас полный жесткий диск, то первое что надо сделать, так это на очистку диска от временных файлов. Существует много методов для очистки диска от временных файлов, но мы вам расскажем про 2 самых быстрых и эффективных способа. Используя их, вы быстро восстановите порядок на своём диске.
Методы очистки жесткого диска
Очистка временных файлов по средствам стандартной очистки Windows 7
Данный метод является самым широко используемым на сегодняшний день. Для него не нужно никакое постороннее программное обеспечение. Для того, чтобы запустить данную очистку от временный файлов необходимо выполнить несколько несложных шагов: “Пуск” – “Все программы” – “Стандартные” – “Служебные” – “Очистка диска”. После чего перед вами выскочит окошко, в котором нужно выбрать диск, на котором будет происходить сама очистка. Далее помечаете файлы, которые подлежат удалению, нажимаете «Удалить файлы» и всё.
Очистка временных файлов по средствам Disk Cleanup
Обычно данная программа входит со стандартный пакет “Windows”, поэтому проблем с её установкой нет, но всё же, если у вас её нет, то скачать можно с официального сайта. Далее открываете программу и выбираете локальный диск, который вам нужно почистить.
Вот где находиться данная программа:
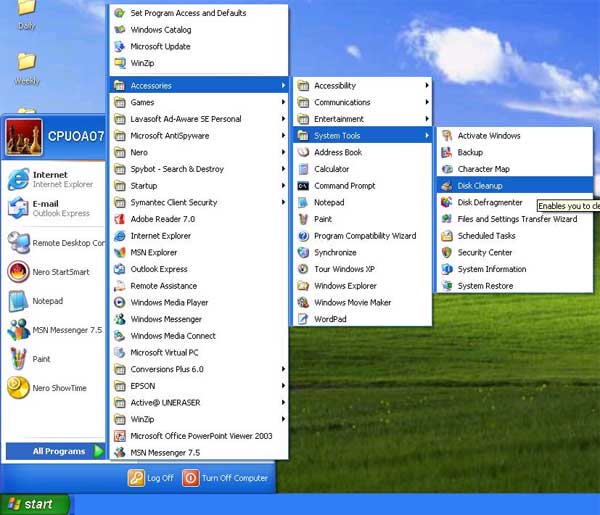

После выполнения проверки на наличие временных файлов вам нужно выбрать те файлы, которые вы хотите удалить, далее нажать кнопку “ОК” и ваши успешно удалятся.
— файлы, образующиеся в результате сохранения промежуточных данных при работе программ и операционной системы. Большая часть такой информации удаляется процессом, создавшим ее. Но часть остается, загромождая и замедляя работу Виндовс. Поэтому рекомендуем периодически проводить сканирование и удалять ненужные файлы.
Рассмотрим несколько программ для очистки и оптимизации работы ПК, а также посмотрим на штатные средства самой ОС Виндовс 7.
Способ 1: CCleaner
— широко распространенная программа для оптимизации ПК. Одна из ее многочисленных функций — удаление Temp файлов.
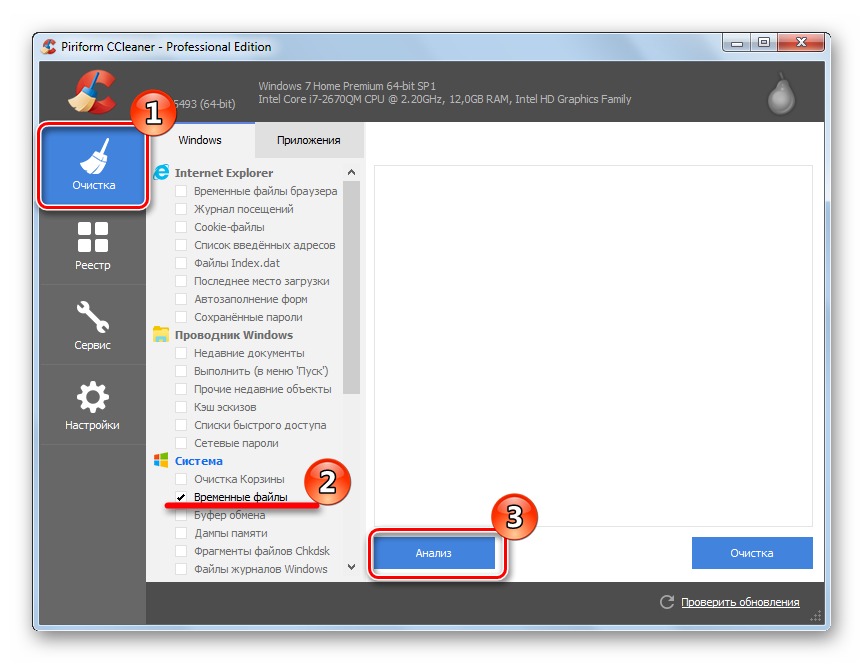
Способ 2: Advanced SystemCare
— еще одна мощная программа для очистки ПК. Достаточно проста в работе, однако часто предлагает перейти на PRO версию.
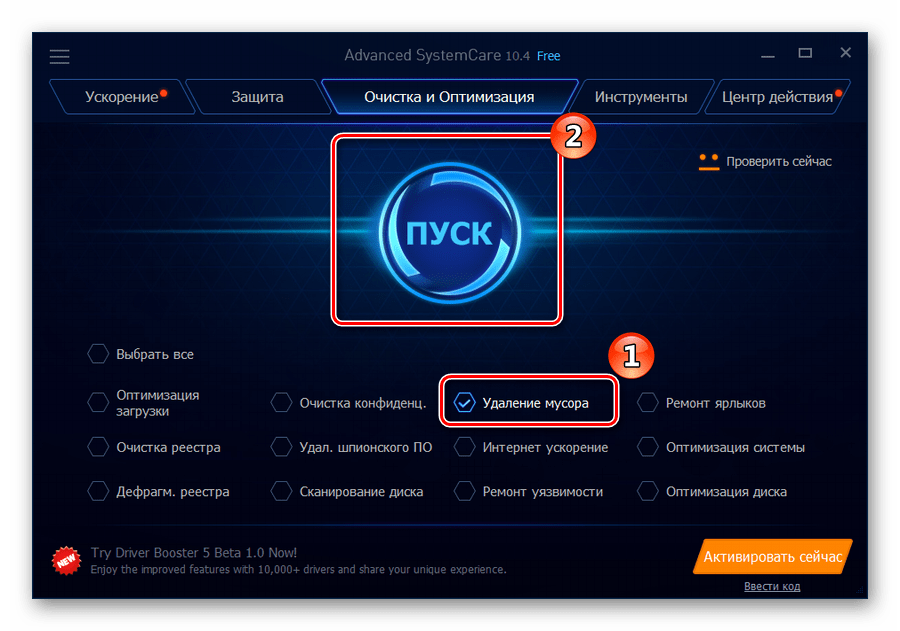
Способ 3: AusLogics BoostSpeed
— целая сборка утилит для оптимизации работы ПК. Подходит для продвинутых пользователей. Есть существенный недостаток: обилие рекламы и навязчивое предложение купить полную версию.
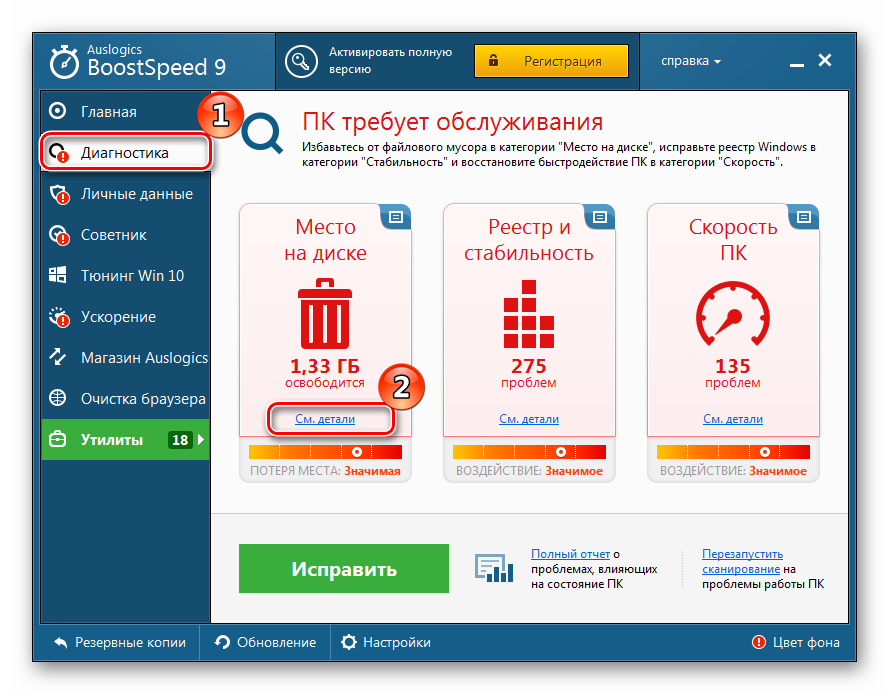
Способ 4: «Очистка диска»
Перейдем к штатным средствам Windows 7, одно из которых — «Очистка диска» .
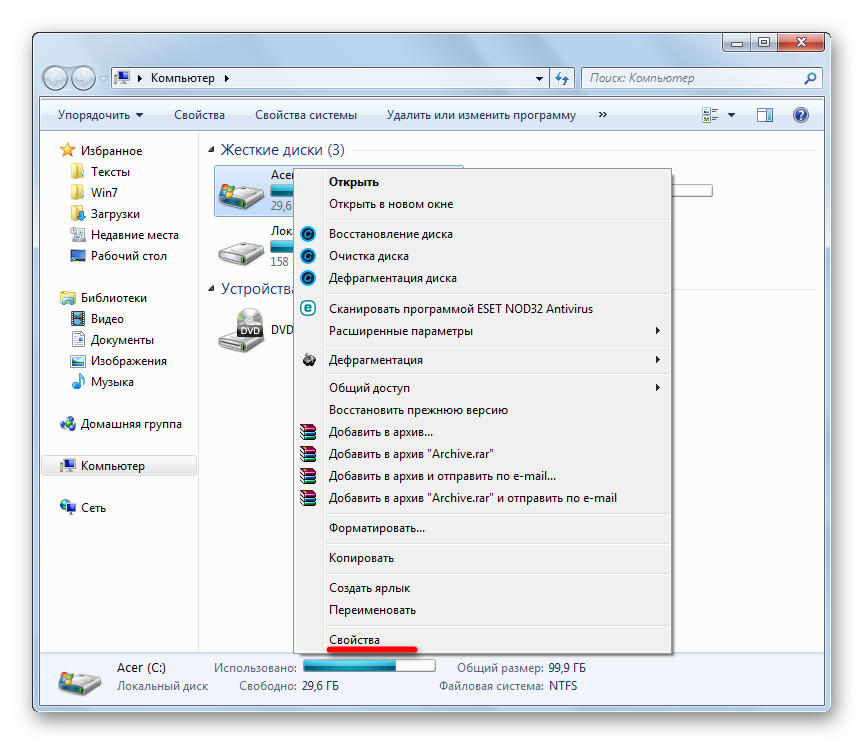
Способ 5: Ручная очистка папки Temp
Временные файлы хранятся в двух директориях:
С:\Windows\Temp
C:\Users\Имя_пользователя\AppData\Local\Temp
Чтобы вручную очистить содержимое директории Temp, откройте «Проводник» и скопируйте путь к нему в адресную строку. Удалите папку Temp.
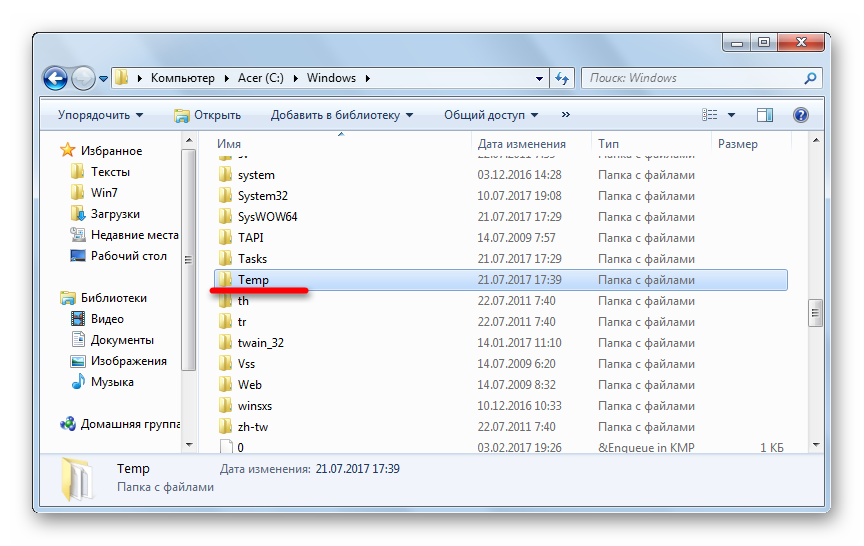
Вторая папка является по умолчанию скрытой. Чтобы зайти в нее, в адресной строке введите
%AppData%
Затем перейдите в корневую папку AppData и зайдите в папку Local. В ней удалите папку Temp.
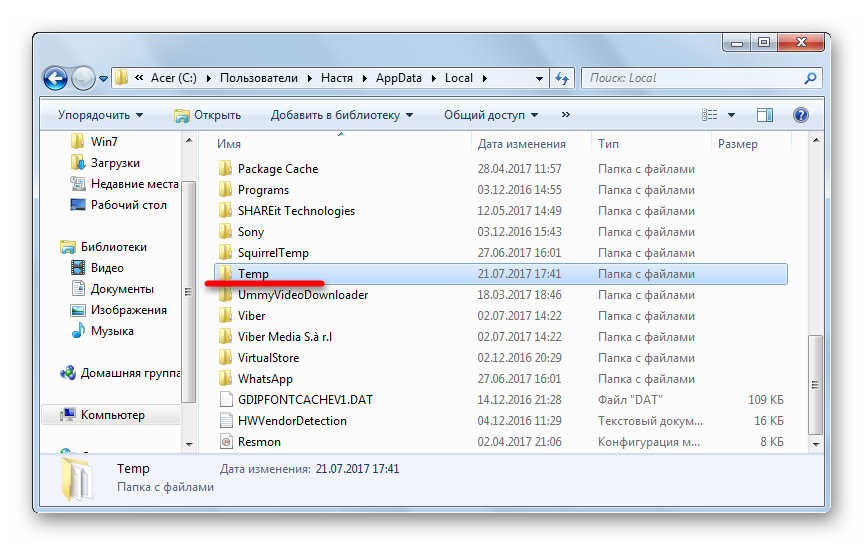
Не забывайте удалять временные файлы. Это поможет вам сэкономить место и держать компьютер в чистоте. Рекомендуем использовать сторонние программы для оптимизации работы, так как они помогут восстановить данные из резервной копии, если что-то пойдет не так.
В процессе работы операционной системы Windows 7 или Windows 10 неизбежно накапливаются временные файлы. И если их время от времени не удалять, то они будут занимать достаточно ощутимый объем свободного места на диске.
В данном материале мы рассмотрим сразу три способа, как удалить временные файлы в Windows 7 или Windows 10. Первые два способа будут основаны на использовании инструментов, встроенных в Windows, а третий на использовании сторонних программ.
Удаление временных файлов в Windows 7 или Windows 10
Самый простой и одновременно эффективный способ удалить временные файлы в Windows 7 или Windows 10, это воспользоваться инструментом « ». Данный инструмент встроен в операционную систему Windows и позволяет удалить временные файлы Интернета, загруженные файлы программ, системные отчеты об ошибках, эскизы, файлы в корзине, а также временные файлы других типов.
Для того чтобы удалить временные файлы с помощью «Очистки диска» нужно открыть окно «Мой компьютер», выбрать диск, на котором установлена операционная система, и открыть его свойства.
После этого нужно просто нажать на кнопку «Очистка диска» и подождать пока система проанализирует диск и найдет все временные файлы, которые можно удалить.
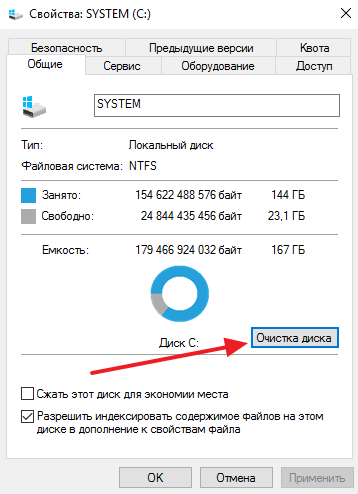
После этого откроется окно со списком временных файлов на диске. Здесь нужно выбрать какие именно файлы вы хотите удалить и нажать на кнопку «Ok». Если вы хотите освободить максимум места, то можете отметить все найденные временные файлы.
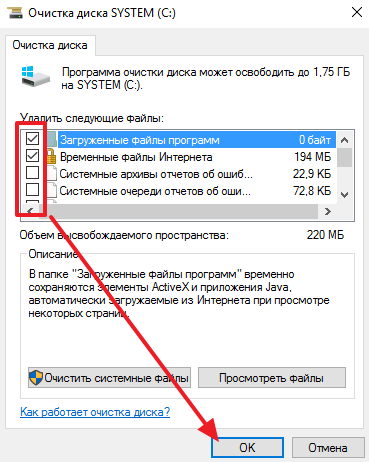
После выбора временных файлов и нажатия на кнопку «Ok» начнется процесс удаления, он может занять несколько минут.
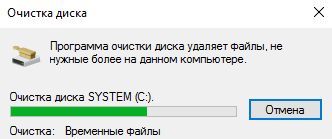
Также в этом окне «Очистка диска» есть кнопка «Очистить системные файлы».
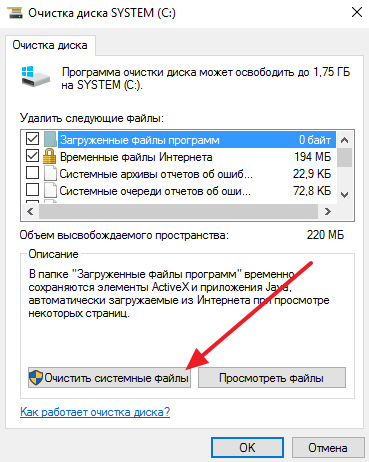
Если нажать на эту кнопку, то система повторит поиск временных файлов, но уже с учетом системных файлов. Данная функция позволяет удалить временные файлы, которые остались . Например, если вы недавно обновляли Windows 7 до Windows 10, то с помощью кнопки «Очистить системные файлы» вы можете обнаружить до 20 Гб временных файлов, которые можно без проблем удалить.
В завершении еще раз отметим, что инструмент «Очистка диска» доступен как в Windows 7, так и в Windows 10.
Удаление временных файлов в Windows 10
Если вы пользуетесь операционной системой Windows 10, то вам доступен еще один инструмент для удаления временных файлов. Для того чтобы получить к нему доступ нужно открыть новое меню «Параметры» (это можно сделать при помощи комбинации клавиш Windows-i либо с помощью меню Пуск) и перейти в раздел «Система – Хранилище».
В разделе «Система – Хранилище» вы увидите список разделов, доступных для вашей операционной системы. Здесь нужно просто нажать на системный раздел.
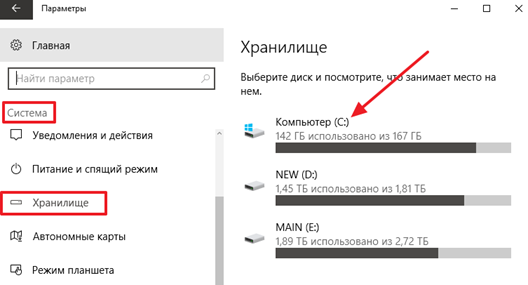
А потом пролистать список в конец и выбрать «Временные файлы».
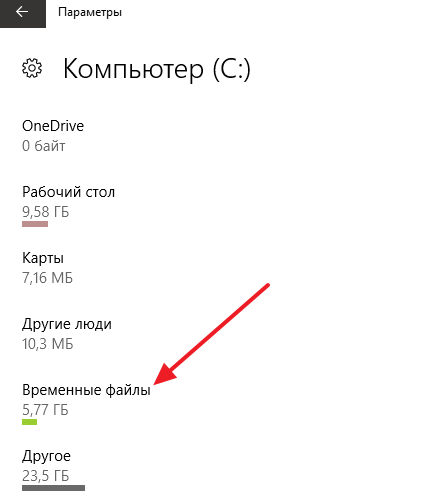
В результате откроется окно с настройками удаления временных файлов в Windows 10. Здесь нужно отметить, какие именно временные файлы вы хотите удалить и нажать на кнопку «Удалить файлы».
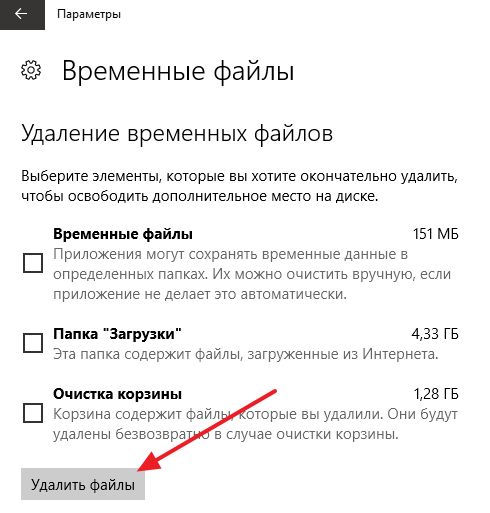
Еще раз отметим, что меню «Параметры» доступно только в Windows 10. В Windows 7 удалять временные файлы можно только через «Очистку диска».
Удаление временных файлов с помощью CCleaner
Описанные выше инструменты отлично справляются с временными файлами, которые были созданы самой операционной системой либо находятся в стандартных папках для временных файлов. Но, если программа сохраняет свои временные файлы в собственной папке, то они так и останутся лежать на диске.
Исправить эту ситуацию можно с помощью специальных программ, разработанных для удаления временных файлов. Пожалуй, лучшей из таких программ, является программа CCleaner от Piriform. Данная программа работает и с Windows 7 и с Windows 10. При этом она полностью бесплатна и ее можно скачать .
Пользоваться программой CCleaner очень просто. Для удаления временных файлов нужно запустить CCleaner и открыть раздел «Cleaner». Здесь есть две вкладки: Windows и Application. Изучите программы, указанные на этих вкладках и выделите те, временные файлы которых вы бы хотели удалить.
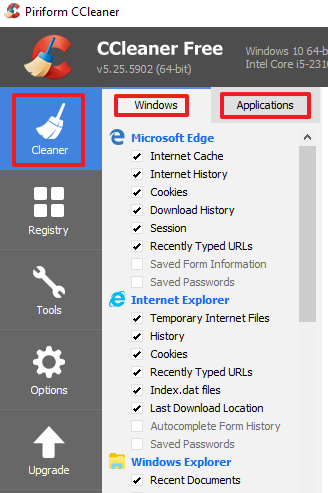
После выделения нужных программ просто нажмите на кнопку «Run Cleaner».
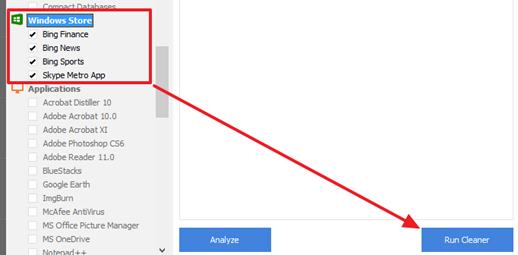
После этого CCleaner предупредит об удалении выбранных файлов. Для того чтобы продолжить нужно нажать на кнопку «Ok».
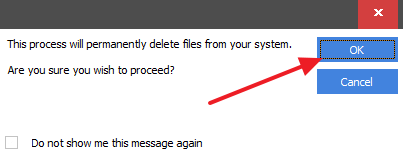
В процессе работы в операционной системе Windows, на компьютере скапливается большое количество временных файлов. Не всегда временные файлы автоматически удаляются с компьютера приложениями, использующими временные файлы.
В этой статье мы рассмотрим вопрос о том, как удалить временные файлы в Windows, для освобождения дополнительного свободного места на диске компьютера. Временные файлы создаются при работе на компьютере: во время установки или работы программ, установки обновлений операционной системы и т. д. После завершения работы приложения, эти файлы больше не нужны. В большинстве случаев, временные файлы автоматически удаляются с компьютера.
Часть временных файлов не удаляется, такие файлы бесполезно занимают место на диске, поэтому их лучше удалить встроенным средством операционной системы, или программой для чистки и оптимизации компьютера, например, с помощью программы , и т. д. После удаления временных файлов, на компьютере появится дополнительное свободное место, которое ранее занимали временными данные.
Сейчас мы посмотрим, как можно удалить временные файлы в Windows 10 тремя способами: вручную, с помощью встроенного средства операционной системы, с помощью утилиты Очистка диска.
Очистка временных файлов в Windows вручную
Где хранятся временные файлы? Временные файлы хранятся на компьютере в специальной папке операционной системы и в соответствующей папке в профиле пользователя.
Для того, чтобы очистить временные файлы, нужно войти в данные папки, а затем вручную удалить содержимое этих папок:
C:\Windows\Temp С:\Users\имя_пользователя\AppData\Local\Temp
Этот способ работает в операционных системах Windows 7, Windows 8, Windows 10.
Как очистить временные файлы в Windows 10
Удаление временных файлов в Windows 10 производится с помощью инструмента для анализа содержимого диска.
Войдите в меню «Пуск», войдите последовательно в «Параметры», «Система». Далее войдите в раздел «Хранилище».
Затем кликните по диску «С» для получения информации о том, сколько места дискового пространства занимают разделы жесткого диска (или нескольких жестких дисков).
В окне «Этот компьютер (C:)» с помощью прокрутки переместитесь в нижнюю часть окна. Здесь вы увидите раздел «Временные файлы» и размер места, который они занимают на диске компьютера.
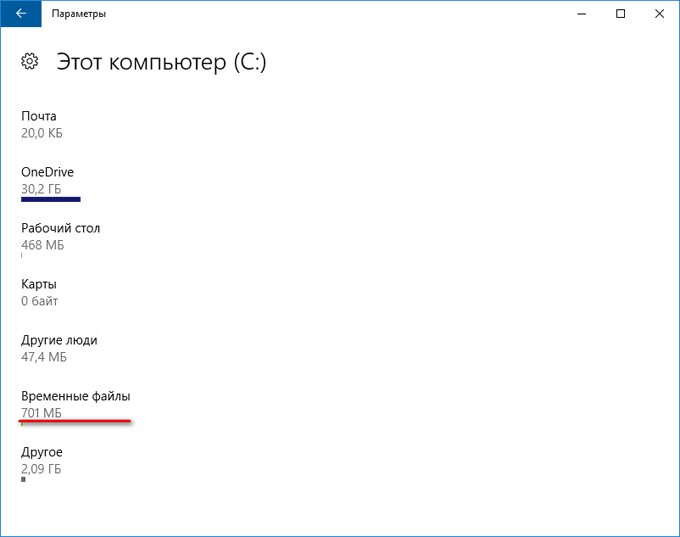
У пользователя есть возможность выбора элементов для удаления:
- Временные файлы - файлы, оставшиеся от работы приложений в определенных папках
- Папка «Загрузки» - здесь содержаться файлы, загруженные из интернета
- Очистка корзины - удаление безвозвратно файлов, предварительно удаленных в Корзину
Выберите нужные пункты для того чтобы очистить временные файлы, затем нажмите на кнопку «Удалить файлы».
![]()
После этого, временные файлы Windows 10 будут удалены с компьютера.
Очистка временных файлов с помощью утилиты Очистка диска
С помощью встроенной утилиты Очистка диска можно удалить временные файлы во всех версиях операционной системы Windows.
Для запуска средства, нажмите на клавиши клавиатуры «Windows» + «R», а затем введите команду: cleanmgr.
В открывшемся окне выберите диск, который вы хотите очистить (диск «С»). Далее в окне «Очистка диска» выберите элементы, которые необходимо удалить с диска, а затем нажмите на кнопку «ОК».
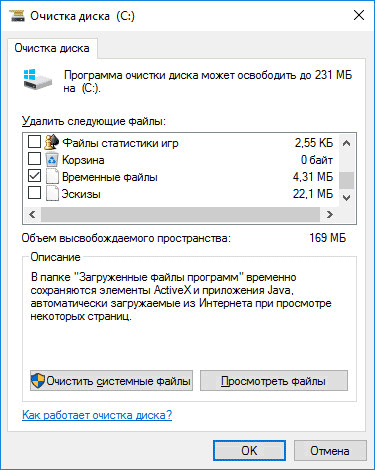
Подтвердите удаление. После завершения процесса очистки, временные файлы Виндовс будут удалены с компьютера.
Заключение
Для освобождения места на жестком диске компьютера, пользователь может удалить временные файлы в Windows разными способами: вручную очистить папки, с помощью встроенного средства Windows 10, с помощью утилиты Очистка диска.
Как удалить временные файлы в Windows 10 (видео)
