Встроенные в операционную систему «Виндовс» базовые системные приложения могут выполнить обычное или низкоуровневое форматирование жесткого диска, а также других внешних носителей. Для этого нужно просто кликнуть правой клавишей мышки на нужном объекте и выбрать в контекстной ветке пункт меню «Форматировать».
Но что конкретно делает эта утилита и на что вообще она способна - для многих остаётся загадкой. После проверки, если на носителе был обнаружен сбойный сектор, программа не выдаст вам какого-то уведомления, и вполне возможно, что этот проблемный кластер и дальше будет использоваться системой.
Для того чтобы решить эту проблему, приходится прибегать к помощи сторонних программ для низкоуровневого форматирования жестких дисков и USB-устройств. Ну а с помощью базовых приложений операционной системы «Виндовс» разгадать тайну секторов, увы, не получается.
Итак, представляем вашему вниманию лучшие программы для низкоуровневого форматирования жесткого диска, которые можно найти в Сети. Все они имеют в основном бесплатную или условно-бесплатную лицензию и свободно распространяются через официальные или специализированные ресурсы.
Сразу стоит заметить: перед тем как выполнить низкоуровневое форматирование жесткого диска, обязательно скопируйте всю важную информацию на сторонний носитель. В противном случае вы рискуете потерять эти данные.
JetFlash Recovery Tool
Эта программа для низкоуровневого форматирования жестких дисков станет отличным подспорьем не только для работы с винчестером, но и с фирменными флешками этой компании, а также устройств торговой марки ADATA.

Утилита позволяет провести качественно форматирование носителей или восстановить с них данные. Приложение будет особенно полезным в том случае, если у вас есть нечитаемые сектора, напрочь отключилась запись или диск не распознаётся системой.
Отдельно стоит упомянуть о максимально упрощённом интерфейсе. Здесь вы не увидите запутанных веток меню или непонятных иконок, всё очень просто. Есть две кнопки: одна для запуска процедуры восстановления данных, а другая - "Выход".
В качестве ложки дёгтя здесь выступает привередливость софта. То есть, с одной стороны, это отличная программа для низкоуровневого форматирования жестких дисков, а с другой - мы видим только узкий перечень поддерживаемого оборудования. Отсутствие локализации сложно записать в минус, потому как и без русского языка там всё предельно понятно.
HP Drive Key Boot Utility
Ещё одна толковая программа для низкоуровневого форматирования жестких дисков и работы с повреждёнными секторами. Кроме того, утилита отлично «переваривает» торговые марки флешек «Кингстон», «СанДиск» и «Трансценд».

Приложение спокойно работает в файловых системах типа FAT32, NTFS и рядовой FAT. То есть любая ёмкость накопителей будет по силам этой программе. Одно из главных преимуществ приложения - это интуитивно понятный интерфейс. Весь основной функционал программы сосредоточен в одном-единственном окне, и проделывать все операции можно не покидая оного. Нажав всего на пару кнопок, вы через несколько минут увидите надпись: «Низкоуровневое форматирование диска завершено».
Отличительные черты программы
Также нелишним будет отметить тот факт, что данный софт может создавать загрузочные диски с помощью вшитого инструментария на базе копии вашей операционной системы. Само приложение идёт в портативной версии, поэтому каких-либо проблем с миграцией на другие носители и ПК не будет.
К минусам утилиты пользователи относят посредственную поддержку популярного ныне формата SSD, а во всём остальном - это отличная программа для работы с накопителями.
HDD Low Level Format Tool
Это узкоспециализированная утилита, заточенная именно под работу с носителями в таком «глубоком» ключе. HDD Low Level Format Tool - это отличная программа для низкоуровневого форматирования жестких дисков Seagate, WD и практически любых флешек.

Перед началом процедуры необходимо выбрать нужный носитель и далее обозначить план работ. То есть здесь можно выполнить быструю очистку винчестера или полное низкоуровневое форматирование жесткого диска.
Одна из отличительных черт программы - это поддержка всех типов жёстких носителей, как обычных HDD, так и высокоскоростных SSD, причём с любого интерфейса (IDE, SATA, SCSI и т. д.). Также софт отлично справляется и с мелкой флеш-братией вроде мини- или микро-СД. Благодаря универсальному коду утилита работает на всех известных операционных системах, и на «Виндовс» в том числе.
Единственная ложка дёгтя - это небольшая скорость обработки данных. То есть, к примеру, эта программа низкоуровневого форматирования для жесткого диска WD сможет обработать эту марку винчестера со скоростью не более 50 Мбит/сек. Время на выполнение операции будет значительным, но оно с лихвой компенсируется грамотной обработкой секторов и дорожек.
MiniTool Partition Home Edition
Это по большей части целый комплекс, отличившийся расширенной функциональностью и соответствующим юзабилити. Что касается конкретных возможностей, то здесь они практически безграничны для жёстких дисков.
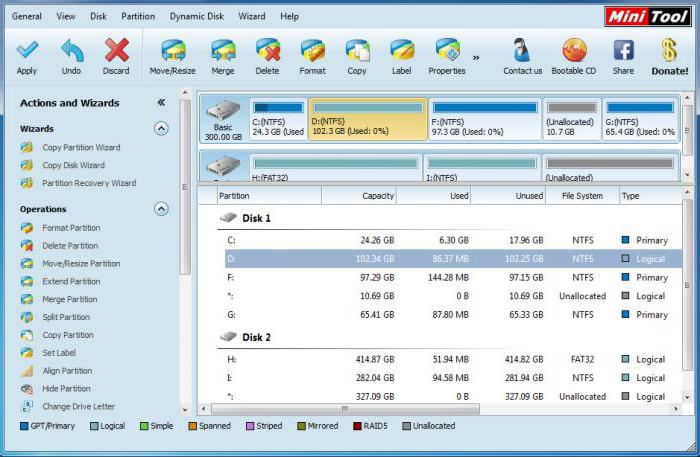
Кроме базовых операций по разметке, проверок на ошибки, преобразования разделов и прочего, есть уникальный функционал, присущий только этому софту. Речь идёт о переносе операционной системы с одного носителя на другой, выборочном или полном копировании информации на другой жёсткий диск, кроме того, судя по отзывам, это толковый мастер восстановления потерянных данных.
Также софт может спокойно работать не только с одиночными винчестерами, но и с крупными RAID-массивами. Отдельно стоит упомянуть о скорости работы приложения, где MiniTool Partition Wizard Free выгодно отличается от своих собратьев.
Особенности софта
Все операции можно выполнять как с помощью привычной визуальной панели, так и посредством графического меню. Официальной локализации на русский язык разработчик, увы, не предусмотрел, но в Сети можно найти довольно грамотные русификаторы, которые ничуть не уступают по качеству стоковым.
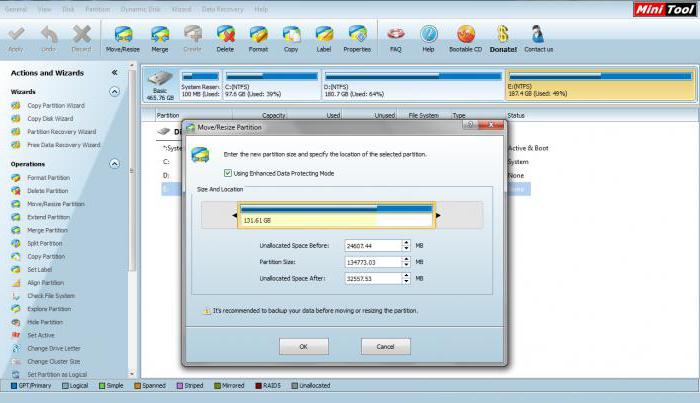
Что касается совместимости и каких-то обновлений, то разработчик трепетно следит за своим продуктом, поэтому приложение можно назвать насквозь универсальным, а каких-то сбоев или глюков пользователи за ним не замечали.
В целом это достойный продукт, который обязан быть в арсенале любого системного администратора или продвинутого пользователя. Некоторых может огорчить платная лицензия распространения, но для единичных случаев предусмотрен условно-бесплатный период, где за 30-дневный срок можно воспользоваться всеми возможностями программы, чего должно хватить для устранения неисправностей с накопителем.
Disk Storage Format Tool
Это довольно мощная и полнофункциональная утилита для работы с жёсткими дисками и флеш-накопителями всех марок и типов. Кроме того, программа распространяется совершенно бесплатно. Есть и продвинутая платная версия, но она отличается от базовой скорее экстерьером, чем какими-то критичными дополнениями по функционалу.

Софт прекрасно себя чувствует на платформе «Виндовс» всех версий - от ХР до десятки, и каких-то проблем по совместимости замечено не было.
Пользоваться утилитой очень просто, а интерфейс интуитивно понятен даже пользователю-новичку. Для начала работы необходимо указать накопитель, с которым вы хотите работать, затем переходим в меню действий, где нужно выбрать, что конкретно вы хотите сделать для диска, то есть отформатировать или исправить ошибки.
Особенности утилиты
Программа грамотно подходит к нахождению сбойных или нечитаемых секторов и к последующему их исправлению. Отдельной кнопкой идёт работа с USB-флешками, где также доступно исправление ошибок или низкоуровневое форматирование носителя.
Ещё одно достоинство, за которое утилиту так любят продвинутые пользователи, - это ведение подробнейших логов. Все операции с жёстким диском или флешкой будут отражены в грамотно составленном отчёте, где виден каждый шаг, сделанный программой.
Также стоит упомянуть и о беспроблемной работе с другими, более привередливыми носителями: мини- и микро-СД-карты, форматы SDXC и НС, а также редкий Compact Flash. В качестве минусов можно отметить отсутствие функционала для создания загрузочных дисков и корявую локализацию. Но с учетом имеющегося функционала софта и бесплатной лицензии все эти недостатки практически нивелируются.
В первую очередь нужно разобраться в том, что такое форматирование. Это процесс, при помощи которого происходит очистка вашего накопителя от имеющейся на нем информации. Применяется чаще всего в тех случая, когда необходимо быстро освободить диск от содержимого и записать на него другие данные. Или перед установкой операционной системы. Каким же образом можно выполнить подобную операцию? Для этого существует программа для Прежде чем ее использовать, позаботьтесь о сохранности необходимых файлов и документов, скопируйте их, например, на внешний диск.
Форматирование при помощи панели управления
Самым первым способом выполнения очистки накопителя является применение собственных возможностей компьютера. Чтобы воспользоваться ими, необходимо применить панель управления вашим устройством. В этом разделе выбираем “Управление дисками” и видим все имеющиеся возможности: присваивать метки и имена, создавать разделы, производить так нужное нам форматирование и прочее.
Находим нужный нам накопитель или раздел, наводим на него мышку, щелкаем правой кнопкой и выбираем “форматирование”. Этот вариант удобен тем, что нам изначально видны все диски, подключенные к компьютеру, даже те, которые неактивны и в окне проводника мы их не увидим. Перед началом процедуры в появившемся окне имеется возможность сделать некоторые настройки. Можно изменить метку тома, то есть название выбранного накопителя, выбрать и тип файловой системы. Нужно обратить внимание на то, что эти параметры предварительно уже настроены и выставлены, поэтому их можно и не трогать, кроме тех случаев, когда есть точная цель изменений.
Далее программа для форматирования жесткого диска предлагает выбрать полное форматирование либо быстрое, которые значительно отличаются друг от друга. Если первый вариант удаляет данные максимально эффективно, без возможности восстановления, то при втором диск будет опознаваться пустым, но при желании информацию с него можно будет восстановить. Его рекомендуется использовать при уверенности в полной работоспособности носителя.
Использование окна проводника
 Описанный выше способ не является единственным решением поставленной перед нами задачи. Есть возможность еще более быстро отформатировать диск. Для этого вполне достаточно, открыв “Мой компьютер”, добраться до всех активных Затем выбираем нужный нам, правой кнопкой мыши открываем меню и щелкаем по пункту “форматирование”.
Описанный выше способ не является единственным решением поставленной перед нами задачи. Есть возможность еще более быстро отформатировать диск. Для этого вполне достаточно, открыв “Мой компьютер”, добраться до всех активных Затем выбираем нужный нам, правой кнопкой мыши открываем меню и щелкаем по пункту “форматирование”.
Перед нами еще одна программа для форматирования жесткого диска. При помощи открывшегося окна с дополнительными настройками можно отрегулировать различные параметры операции. При этом помните, что реальная емкость диска меньше предоставленных нам данных от производителя. Например, диск объемом 2 Тб фактически будет иметь доступное пространство 1,81 Тб.
Как выполнить форматирование системного диска?
Если на диске находится операционная система, то она, конечно, не может затереть сама себя, потому приходится применять другие способы. Зачем это делать? Такая процедура выполняется, если на системный диск с действующей ОС будет устанавливаться новая. Для этого в компьютер/ноутбук вставляем установочный диск с операционной системой. Он запустится и сделает предложение начать установку. Вам останется только следовать инструкции по выполнению этой операции.
 Сначала из двух ее видов выбираем установку с нуля, вариант обновления системы игнорируем. На используемом жестком диске можно создавать и удалять логические разделы, произвести ускоренное форматирование. Затем продолжаем ставить ОС либо, удалив диск, продолжаем работу на компьютере.
Сначала из двух ее видов выбираем установку с нуля, вариант обновления системы игнорируем. На используемом жестком диске можно создавать и удалять логические разделы, произвести ускоренное форматирование. Затем продолжаем ставить ОС либо, удалив диск, продолжаем работу на компьютере.
Мы рассматривали ОС Windows 7-й версии. В операционных системах Windows Vista и Windows XP все действия аналогичные. Но если обслуживать системный диск, то предпочтительно применять сторонние которые называются Live CD.
Бесплатная программа форматирования жесткого диска
Для форматирования любых устройств накопления информации, в том числе жестких дисков, подключенных к устройству, можно использовать программу HDD Low Level Format Tool. Системные утилиты - дело, конечно, хорошее, но качественную очистку лучше производить при помощи стороннего программного обеспечения. Вышеуказанная утилита небольшая, удобная, поддерживает работу с разными интерфейсами, например, с SATA, IDE, USB, Fir, SCSI. Можно обслужить устройства следующих производителей: Seagate, Maxtor, Fujitsu, Samsung, Quantum, Toshiba, IBM. Также работает с флеш-картами.
 Чем же еще хороша эта программа? жесткого диска - основная ее заслуга. Она уничтожает абсолютно все данные, которые записаны на носителе, не пропуская и загрузочные сектора с разделенными логическими разделами. Помните, что удаленную информацию восстановить будет невозможно.
Чем же еще хороша эта программа? жесткого диска - основная ее заслуга. Она уничтожает абсолютно все данные, которые записаны на носителе, не пропуская и загрузочные сектора с разделенными логическими разделами. Помните, что удаленную информацию восстановить будет невозможно.
Как работает HDD Low Level Format Tool?
Скачиваем дистрибутив, запускаем и устанавливаем. Это делается так просто, что останавливаться подробно на этом не будем. После прочитываем и выбираем: пользуемся бесплатной версией или доплачиваем три доллара тридцать центов и получаем обновляемую и более быструю программу. Выбираем первый вариант. Единственный минус данной утилиты - придется каждый раз при запуске видеть и удалять окошко с предложением доплатить эти деньги.
Интерфейс очень простой. Сразу же будет видно, какие устройства-накопители подключены к компьютеру и готовы к работе. В наличии различные данные об этих устройствах, разная справочная информация.
Проведем тестирование. Не будем экспериментировать с жестким диском, используем для этого обычную флешку, имеющую объем 4 Гб. Выберем ее из списка и нажмем кнопку «Continue >>>». Увидим характеристики флешки и кнопки запуска/остановки форматирования. Перед стартом процесса программа уточнит, точно ли вы желаете его запустить. В окне можно наблюдать за течением операции.
 Особенность бесплатной версии - низкая скорость (4,3 Мб/сек), поэтому все будет длиться примерно 10 минут. HDD Low Level Format Tool не только отформатирует ваш накопитель, но и сможет его “отремонтировать” в том случае, если компьютер не видит флешку.
Особенность бесплатной версии - низкая скорость (4,3 Мб/сек), поэтому все будет длиться примерно 10 минут. HDD Low Level Format Tool не только отформатирует ваш накопитель, но и сможет его “отремонтировать” в том случае, если компьютер не видит флешку.
Чем еще можно отформатировать жесткий диск?
Одной из самых мощных и функциональных утилит для этого является Acronis. Эта программа для форматирования жесткого диска регулярно обновляется и идет в ногу со временем. Она платная, но имеет и бесплатную пробную версию. Так что если утилита вам понравится, то сможете приобрести полноценный вариант. Системные требования не слишком большие, так что почти на каждый компьютер ее можно установить.
Вариантов для предложено много, право выбора за вами.
В процессе использования компьютерной техники рано или поздно каждый пользователь сталкивается с необходимостью проведения форматирования жесткого диска. Связано это с тем, что любое техническое устройство в случае его длительной эксплуатации неизбежно изнашивается, что приводит к нарушению функциональности. И жесткие диски с этой точки зрения не являются исключением. На винчестере многократно информация записывается и стирается, что со временем приводит к возникновению дисковой ошибки, включая известную многим «fatal error». Данный сигнал свидетельствует о том, что пользователю пора интересоваться тем, , чтобы восстановить его нормальное функционирование.
Многие специалисты рекомендуют перед тем, как запускать процесс переформатизации жесткого диска, прибегнуть к альтернативным способам, таким как дефрагментация винчестера или же использование бесплатных программ-очистителей, которые можно свободно скачать в сети Интернет. Однако если предпринятые меры не принесли желаемого результата, и пользователь снова получает информацию о наличии фатальной ошибки, жесткий диск необходимо будет отформатировать.
Сам процесс форматирования не представляет большой сложности, но в процессе его осуществления необходимо соблюдать определенную осторожность. Это вызвано тем, что при форматировании диска все данные, которые на нем хранятся, стираются. Таким образом можно безвозвратно удалить операционную систему, программные приложения, а самое главное фотографии другие ценные личные файлы. Ниже мы рассмотрим самые эффективные способы того, как полностью отформатировать жесткий диск .
Форматирование жесткого диска в процессе установки Windows является самым эффективным, но не всегда доступным методом, так как пользователи редко имеют возможность и желание переустанавливать операционную систему. Но если же данная возможность у вас появилась, то приступим.
В этой статье мы не будем рассматривать весь процесс установки ОС Windows, вы сможете самостоятельно найти информацию по этому вопросу, поэтому перейдем сразу к форматированию. Данную операцию можно осуществить во время выбора места для установки ОС. В зависимости от версии системы, данное окно выглядит по-разному, например в Windows 7 и Windows 8 оно выглядит вот так:
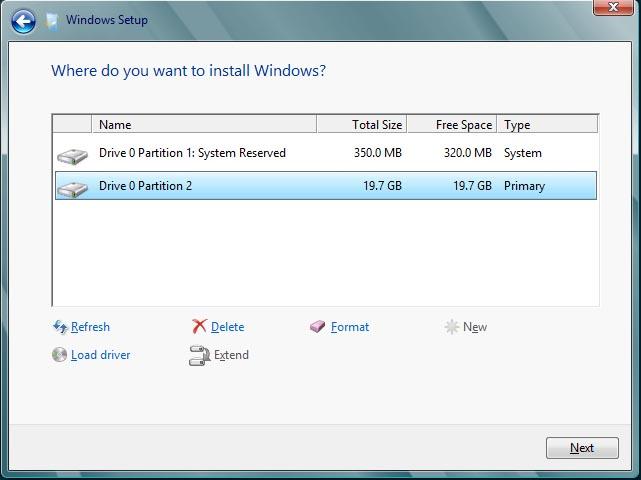
Выбираем нужный раздел жесткого диска, затем нажимаем «Форматирование
» и кликаем «OK
». Помните, что данная операция удалит
все ваши файлы!
Также в этом окне можно выполнить деление жесткого диска. Для этого нужно выполнить удаление разделов, а затем создать новые тома и указать нужный размер.
Для форматирования отдельного раздела можно пользоваться средствами Windows. Таким образом не затрагиваются участки, на которых хранится операционная система. Данный способ аналогичен форматированию флеш-накопителя. Перед тем как полностью отформатировать жесткий диск , в разделе «Мой компьютер» выбираем раздел жесткого диски который необходимо отформатировать, для этого кликаем по нему правой кнопкой мыши и нажимаем «Форматировать ».
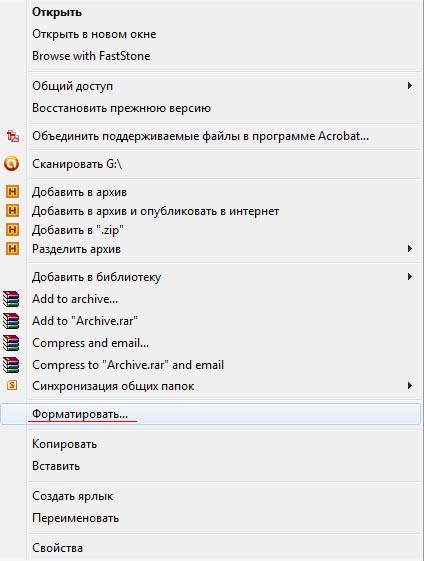
После этого откроется следующее окно:

Для более качественного выполнения данной операции, нужно снять чекбокс «Быстрое (очистка оглавления)», после чего кликаем по кнопке «Начать» и «Ok ». Процесс форматирования в таком режиме может занять достаточно продолжительное время, поэтому нужно запастись терпением и ожидать окончания процесса.
Для того чтобы отформатировать жесткий диск с помощью командной строки, нужно открыть пуск и в поле «Найти программы и файлы» набрать «cmd ». В предложенном списке выбираем одноименный вариант и кликаем левой кнопкой мыши.
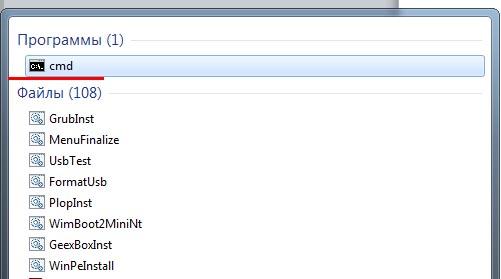
Таким образом, мы откроем командную строку:
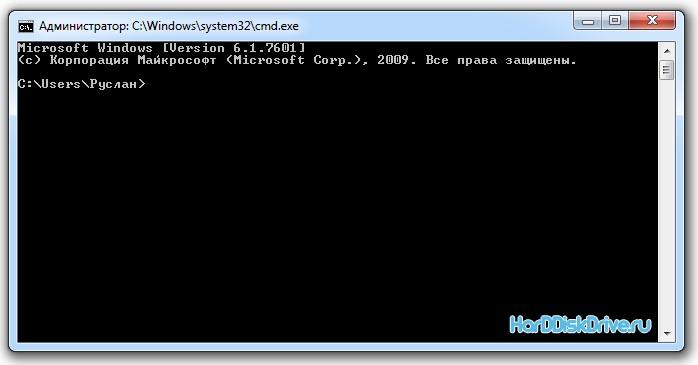
Прописываем сюда следующую команду:
Format x:
Где x – это буква того раздела, который вы хотите отформатировать. После чего 2 раза нажимаем «Enter» и ожидаем окончание процесса форматирования.
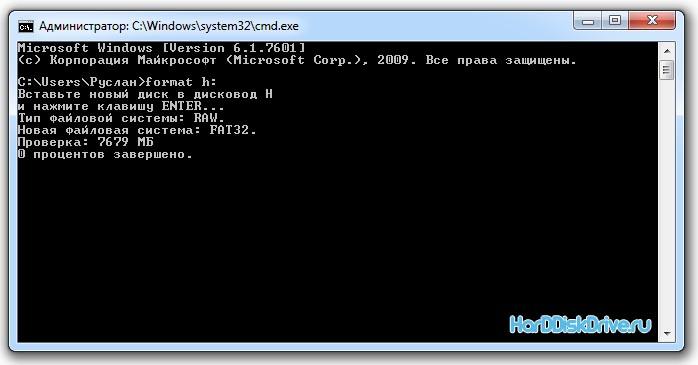
Программы для форматирования жесткого диска
Отформатировать жесткий диск быстро и качественно также можно путем использования специальных утилит. Для этого нужно скачать бесплатную программу для форматирования жесткого диска под названием Paragon Partition Manager.
Данная программа представляет собой профессиональное решение для управления жестким диском, которое можно использовать абсолютно бесплатно для домашнего использования. Ни так давно мы уже рассказывали про данную программу и подробно рассматривали процесс её установки, поэтому ниже будет просто приведена ссылка на скачивание, а про установку вы можете прочитать в статье .
Хотим отметить, что процедура форматирования с помощью Paragon Partition Manager осуществляется немного дольше, чем при использовании стандартных средств Windows, но в замен мы получаем форматирование невероятного качества! Также с помощью данной программы можно попробовать восстановить неисправный флеш-накопитель.
Запускаем программу и получаем следующее окно:
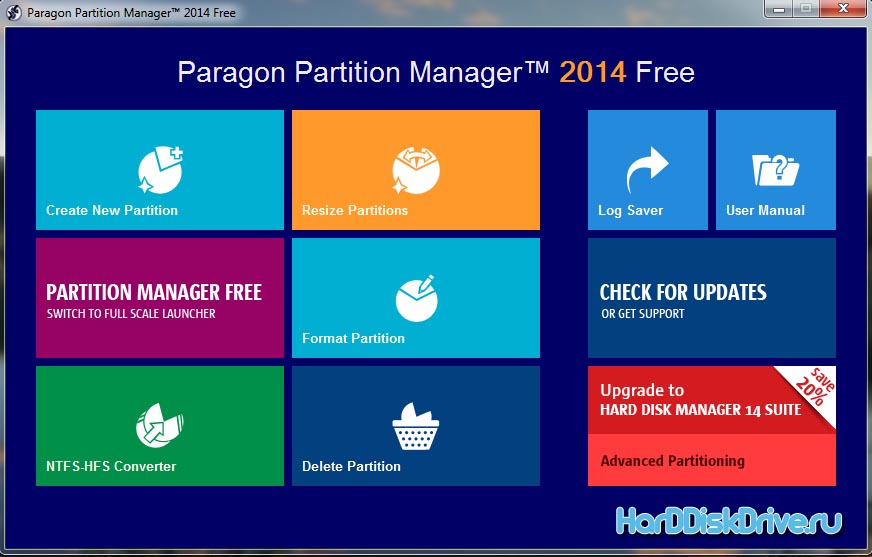
Выбираем «Format Partition ». После чего откроется данное окно:
![]()
Нажимаем «Next ».
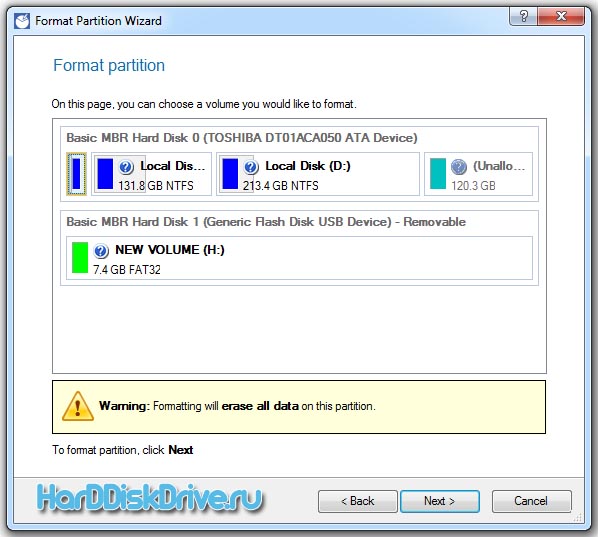
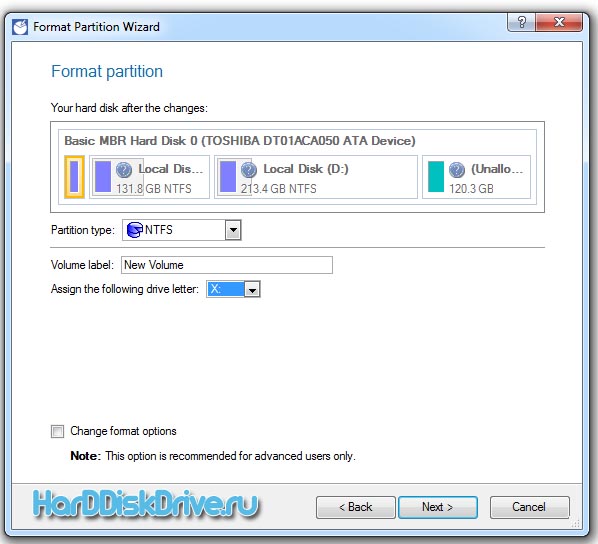
Здесь мы можем выбрать файловую систему раздела, его название и букву.
Partition type
– тип файловой системы
Volume label
– название раздела жесткого диска
Assign the following drive letter
– буква раздела
Установив нужные параметры, кликаем по кнопке «Next
».
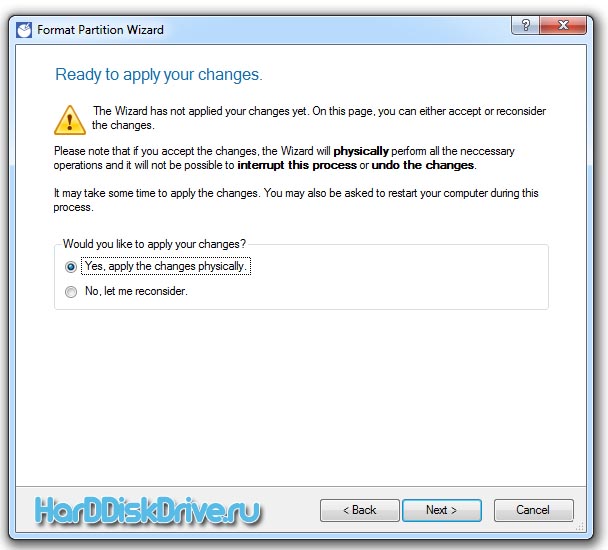
Здесь выбираем «Yes, apply the changes physically » и нажимаем «Next ».
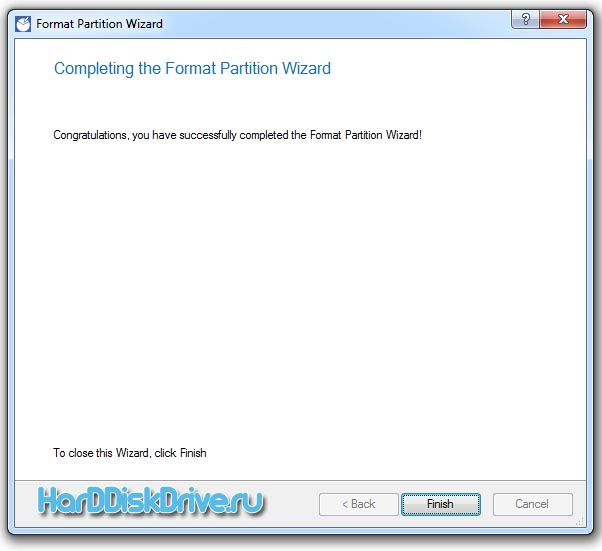
Нажимаем «Finish ». Форматирование завершено!
В этой статье мы подробно рассказали о том, как полностью отформатировать жесткий диск . Мы рассмотрели 3 варианта форматирования:
- При установки Windows
- С помощью встроенных средств Windows
- При помощи утилиты для форматирования жесткого диска.
HDD Low Level Format Tool – удобная небольшая программа для форматирования жесткого диска, а также любых накопительных устройств, которые подключены к компьютеру. Она поддерживает работу с любыми интерфейсами, в том числе и USB, SATA, SCSI, IDE, Firewire. Работает с устройствами таких производителей, как Samsung, Fujitsu, Maxtor, Seagate, IBM, Toshiba, Quantum. Также она может работать с флэш-картами в том случае, если компьютер поддерживает работу с картридером.
Эта утилита уничтожает все данные, записанные на носителе, в том числе и загрузочные сектора с логическими разделами. Используя низкоуровневое программирование, эта программа удаляет данные таким образом, что впоследствии восстановить их не представляется возможным. Имейте это в виду перед тем, как приступать к работе.
Программа предоставлена в интернете для бесплатного использования. Скачав дистрибутив программы, и запустив его, вы увидите перед собой следующее окно.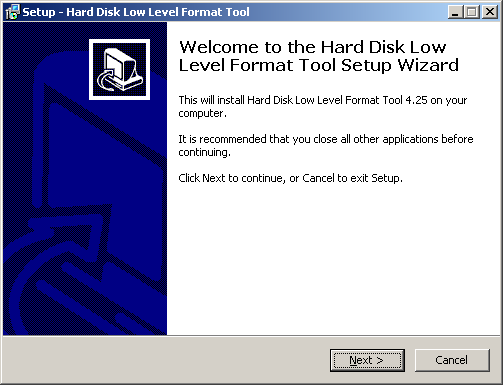
Установка программы предельно проста. Так что на ней задерживаться мы не будем.
После установки вам предложат прочитать лицензионное соглашение, а также сообщат, что пользоваться программой бесплатно вы можете сколько угодно, однако, заплатив всего лишь $3.30, вы сможете пользоваться программой с лучшей скоростью и получать постоянные обновления. Мы выбрали бесплатный вариант использования. В дальнейшем, это окно будет появляться при каждом запуске приложения.
Эта программа для форматирования жесткого диска имеет очень простой интерфейс. После запуска перед вами появится вот такое окно.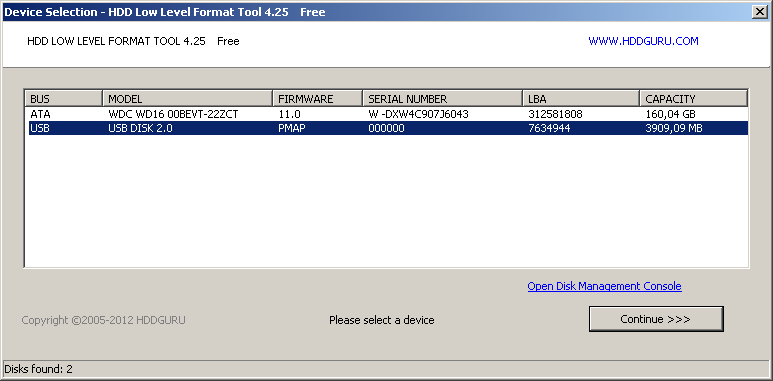
Вверху указано название и версия программы, а также обозначено, что мы пользуемся бесплатным вариантом. Справа находится активная ссылка на сайт разработчиков.
Основную часть окна занимает перечень устройств-накопителей, которые в данный момент подключены к вашему компьютеру и доступны для работы. Здесь указаны различные данные про устройства, в том числе тип интерфейса, по которому произведено подключение, модель, серийный номер и объем памяти.
Для тестирования работы программы мы, конечно же, не будем использовать свой жесткий диск. Поэтому проведем эксперимент на флэшке объемом 4 Гб. Выбрав это устройство (оно второе в нашем списке), нажимаем кнопку «Continue >>>»
Вот что мы видим в дальнейшем.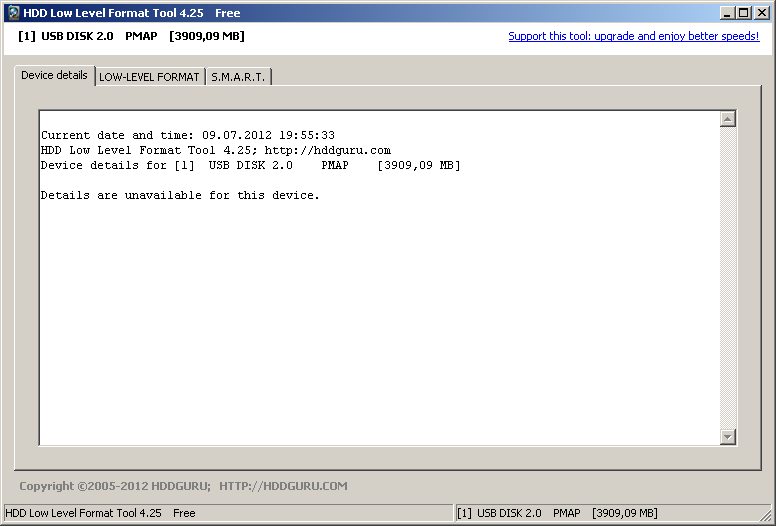
Здесь указаны теперешние дата и время, снова название и версия программы, а также указано устройство, подключенное при помощи USB 2.0 и объем его памяти. Далее должны быть указаны данные про устройство, но в нашем случае они не доступны.
На следующей вкладке размещается лог событий и отображается процесс выполнения форматирования. Здесь находится кнопка запуска и остановки форматирования. Можно также поставить галочку и выбрать быстрый вариант.
На третьей вкладке можно получить S.M.A.R.T. информацию про устройство.
Перед запуском форматирования программа переспрашивает, точно ли вы хотите начать этот процесс.
После запуска в окне отображается процесс форматирования.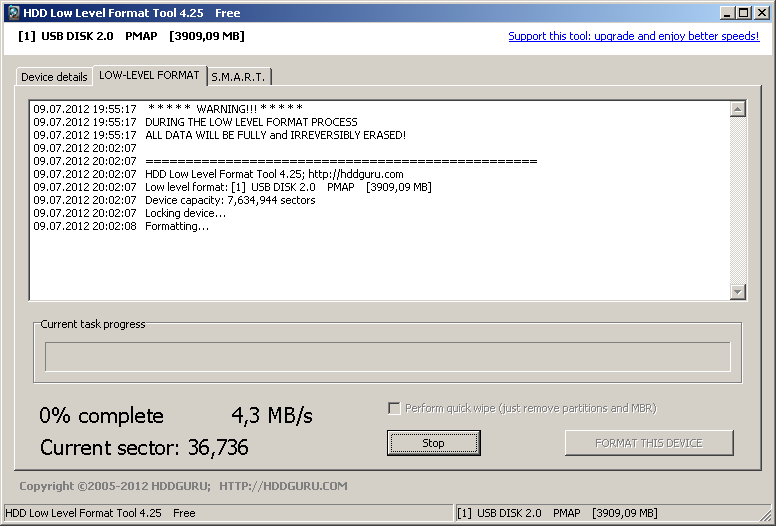
Скорость не поднимается выше 4,3 Mб/сек. В этом и заключается особенность бесплатной версии. Платная, очевидно, ограничений по скорости не имеет. Процесс в целом происходит довольно быстро, так что здесь никаких нареканий нет. В течении примерно 10 минут форматирование флэшки завершилось. Отметим также, что при работе с винчестерами скорость определенно будет выше.
Таким образом, эта программа поможет не только отформатировать любой дисковый накопитель, но и восстановить работу флэшки или флэш-карты в том случае, если она не обнаруживается вашим компьютером.
