Всем привет. Сегодня мы поговорим о том, как восстановить удалённые с флешки файлы. Мне известно много примеров, когда люди теряли очень ценные данные. Как правило, это ситуации, в которых по вине самих пользователей карта памяти передавалась в руки ненадёжных людей, а те в свою очередь стирали информацию. Также приходилось наблюдать как надёжная флешка, служившая годами, подводила и отказывалась показывать файлы, предлагая отформатировать её. Посмотрев этот материал, вы узнаете, как избежать столь каверзных ситуаций и легким движением руки восстановить случайно удалённые файлы с любой флешки.
|
|
При удалении файла или папки ни в коем случае не нужно записывать новые. Т.е. постарайтесь избежать создания на носителе новых папок, текстовых документов и прочих вещей. Если производить различные операции, то шанс на восстановление утерянных данных значительно снизится. Это связано с тем, что после удаления объекта исчезает лишь запись о нём, которая хранится в файловой таблице. Сам же файл спокойненько хранится дальше и ждёт, пока его место перезапишет новый. Такой алгоритм работы актуален и для жёстких дисков и для других носителей. Думаю теории достаточно. Давайте перейдём к разбору конкретной программы для восстановления удалённых файлов.
ВНИМАНИЕ! Не в коем случае не форматируйте флешку с которой случайно удалились ваши файлы. Это приведёт к невозможности восстановления данных с носителя.
Восстановление файлов с помощью R-Studio
Программ, которые позволяют восстанавливать информацию с различных носителей после удаления на рынке огромное множество. Я продемонстрирую работу с продуктом, которым сам пользовался не единожды. Результат восстановления всегда радовал. С его помощью удавалось восстанавливать утерянные данные не только с флешек и жёстких дисков, но и со старых дискет. Для получения прямой ссылки на скачивание полной версии программы поделитесь данным материалом в любой социальной сети нажав на кнопку ниже.
А если вы жадничаете, то просто можете глянуть мой старый материал про скачивание с торрентов . В нём я подробно рассказываю, как можно абсолютно бесплатно скачивать любые популярные программы на свой компьютер. Ознакомившись с ним, вы сможете скачать R-Studio самостоятельно. Я же в данном материале буду восстанавливать данные, используя пробную версию программы. Такой вариант позволяет восстанавливать файлы, размер которых не превышает 256 Кб. Это очень мало, но для примера вполне достаточно.
Установка программы
Шаг 1. Переходим на сайт www.r-studio.com и жмём слева на пункт «Загрузить».
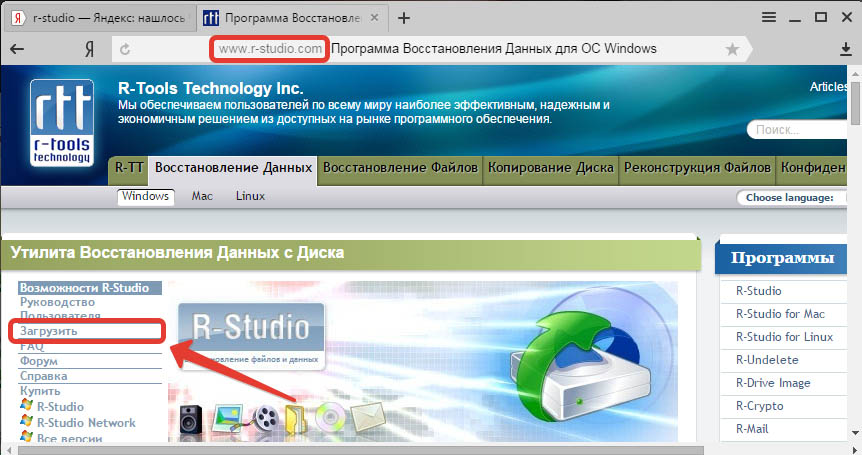
Шаг 2. Затем выбираем загрузку для Windows и ждём, когда установщик программы загрузится на наш компьютер.
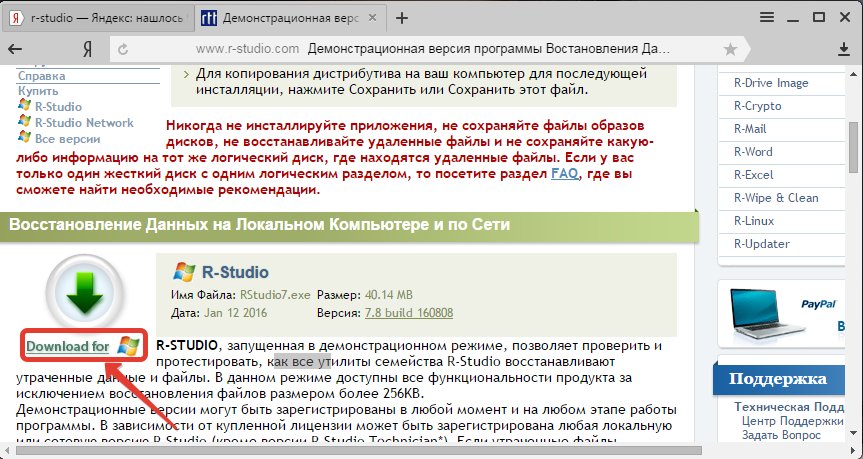
Шаг 3. Открываем папку с загруженным установщиком R-Studio и запускаем установочный файл.
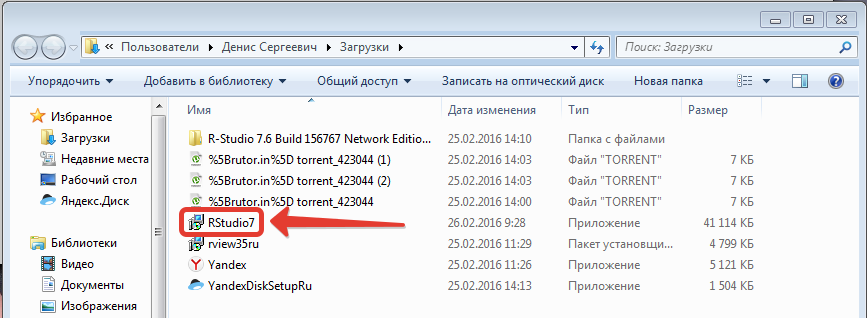
Шаг 4. В первом окне выбираем русский язык для установщика и жмём «ОК».
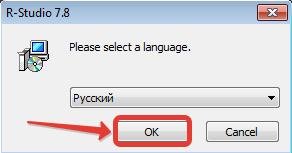
Шаг 5. Приветственное окно проходим нажав на «Далее».
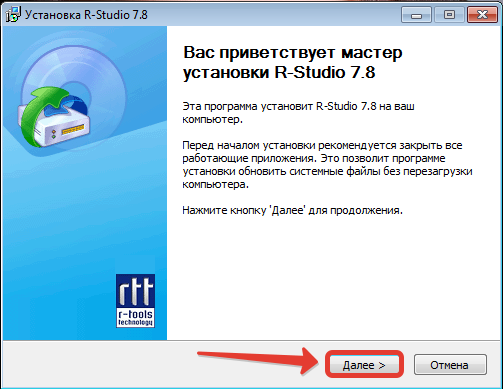
Шаг 6. Принимаем лицензионное соглашение.
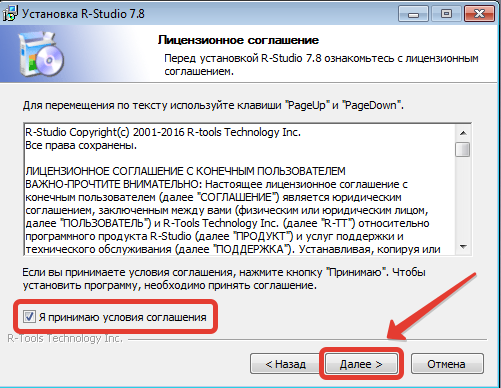
Шаг 7. Соглашаемся с предупреждением и жмём «Далее».
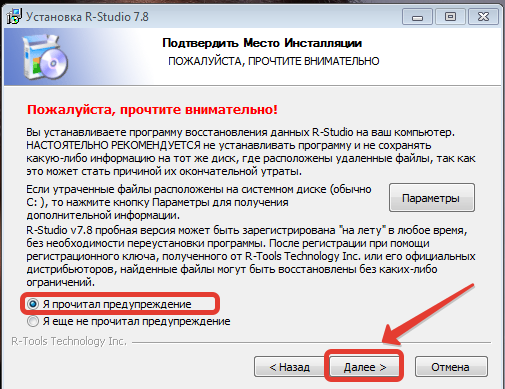
Шаг 8. В следующем окне указываем место для установки программы. Рекомендую оставить путь по умолчанию.
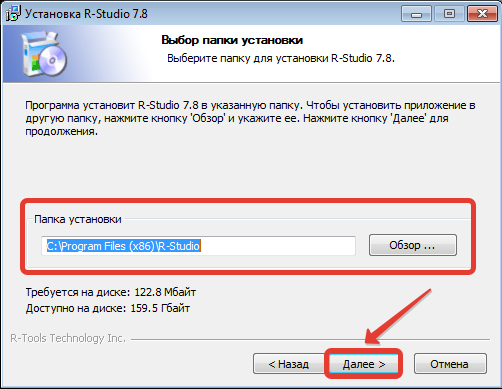
Шаг 9. Жмём «Установить».
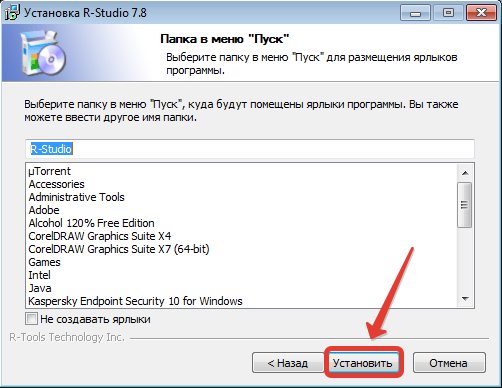
Шаг 10. Дожидаемся установки программы и после её окончания снимаем галочку с «Запустить R-Studio». Временно не будем запускать программу, сначала подготовим нашего кандидата на восстановления файлов.
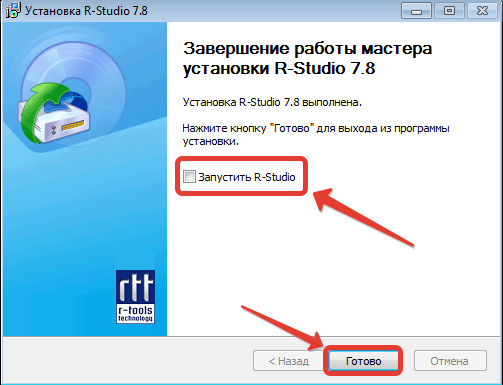
Подготовка накопителя и пошаговое восстановление файлов
Шаг 1. Имеется флешка, которую я предварительно отформатировал и закачал фотографии со свадьбы. Первым делом удаляю папку с фотографиями с носителя.
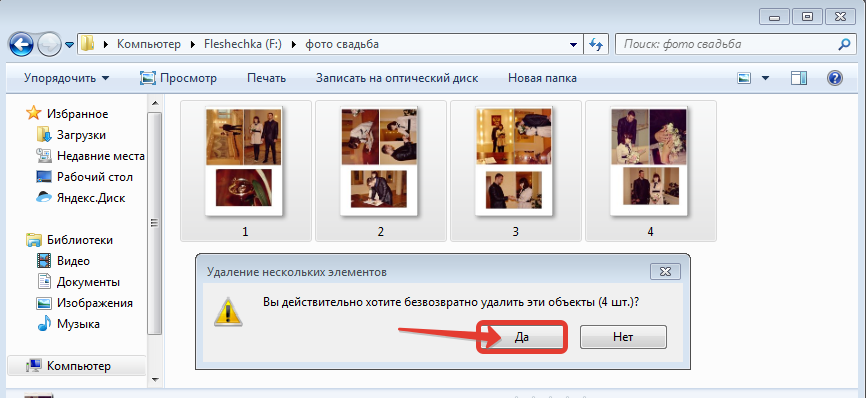
Шаг 2. Наша флешка теперь не содержит никаких файлов. Настало время их восстановить. Запускаем R-Studio и видим, что программа просит ввести регистрационный ключ. Для демонстрационных целей воспользуюсь демо режимом официальной сборки программы.
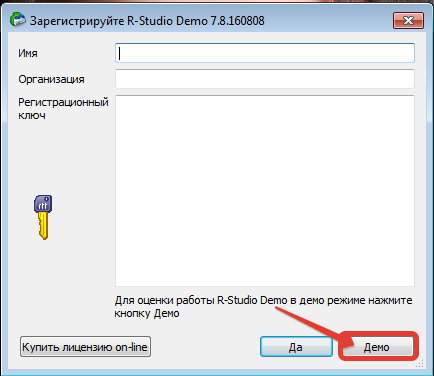
Шаг 3. В главном окне программы слева выбираем устройство, с которого нужно восстановить файлы. В моём случае это флешка. По размеру видно, что она абсолютно пустая. Затем на верхней панели нажимаем «Сканировать».
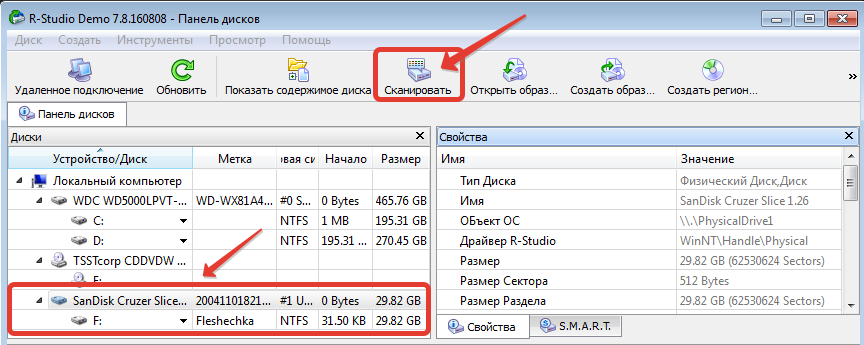
Шаг 4. Отлично. У нас открылось окно с параметрами сканирования. Как правило, люди точно знают файлы какого типа нужно восстановить. Так как мне нужно восстановить фотографии, то проверяю, выставлена ли галочка на пункте «Графика. Изображение» и жму «ОК».
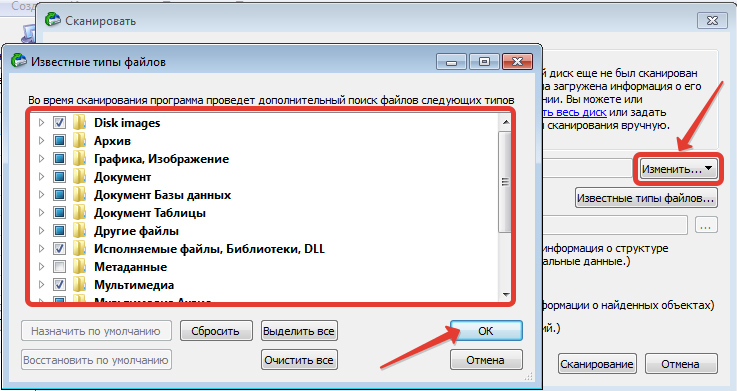
Шаг 5. Теперь смело можно приступить к сканированию.
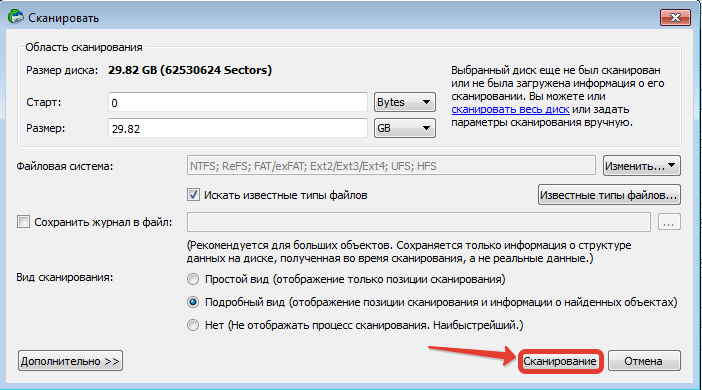
Шаг 6. Дожидаемся, когда полоска сканирования достигнет отметки в 100%. Программа довольно быстро сканирует устройства, поэтому ждать придётся недолго.
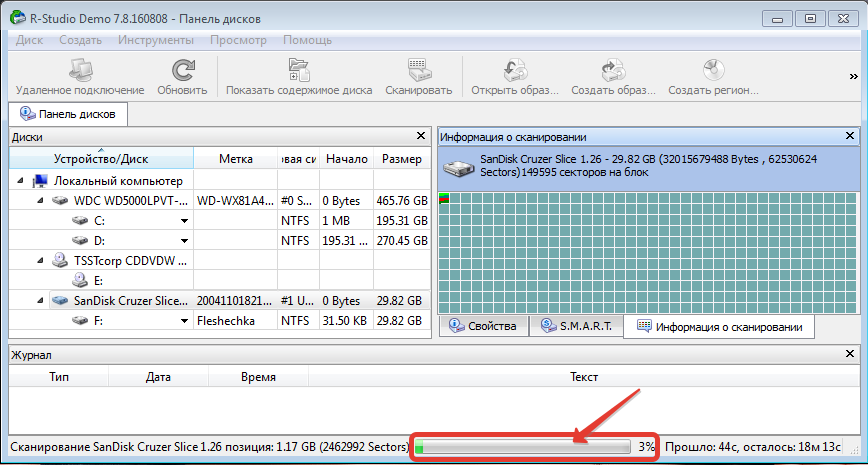
Шаг 7. Сканирование закончено. Теперь давайте посмотрим, что же удалось найти нашей программе. Для этого жмём «Найденные по сигнатурам».
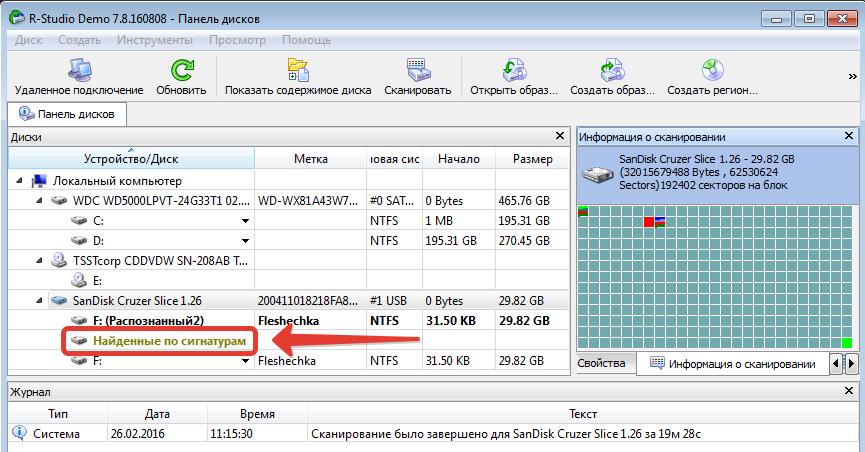
Шаг 8. В появившемся окне программа предоставляет нам возможность выбрать найденные файлы исходя из категорий. В папке с изображениями вижу названия утраченных фотографий. Отмечаю их для восстановления и жму «Восстановить помеченные».
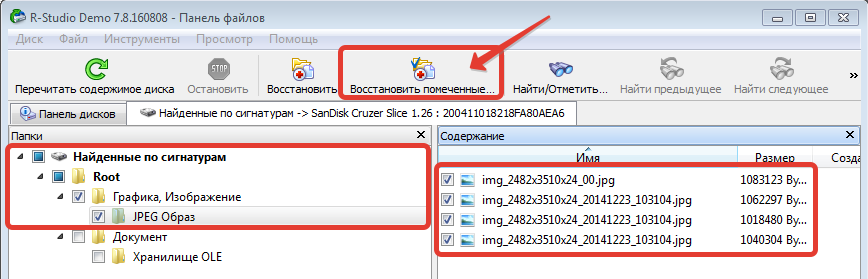
Шаг 9. Выбираем папку для восстановления. Важно чтобы эта папка находилась не на носителе, с которого восстанавливаются файлы. Я укажу заранее созданную папку на рабочем столе. Жму «Ок».
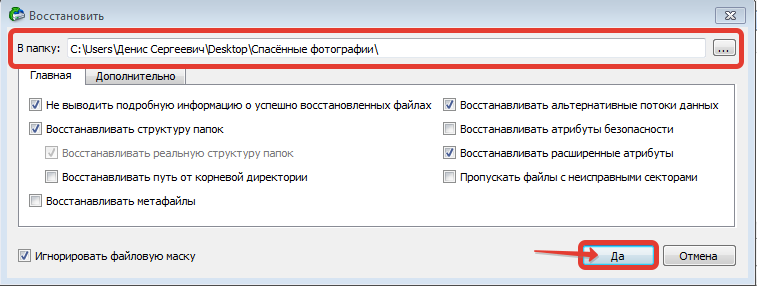
Шаг 10. Дожидаемся полного восстановления файлов и проверяем результат.
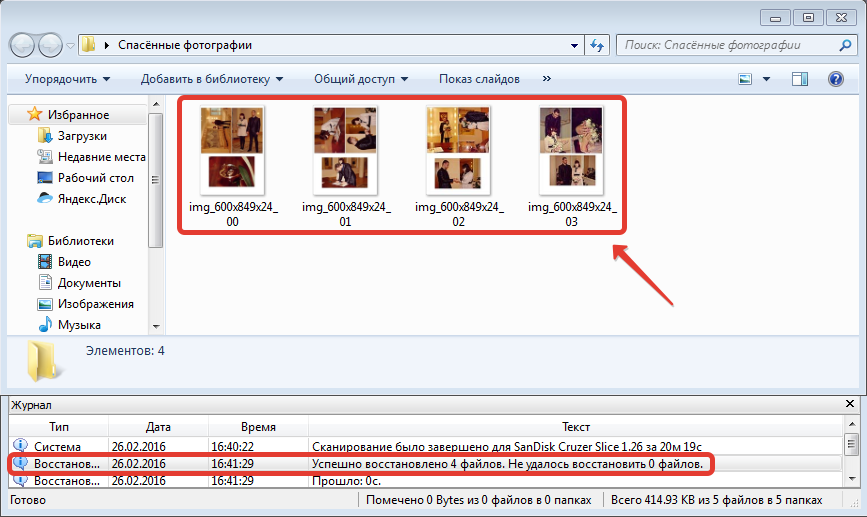
Как видим, все файлы со свадебными фотографиями были восстановлены без ошибок. В редких случаях программа также может восстанавливать данные после частичного форматирования носителя, но при таком раскладе результат вас вряд ли порадует. Однако если потерян сверхважный документ, то стоит попробовать.
С вами был Денис Курец и выпуск блога информационных технологий . Мы узнали как восстановить удалённые файлы с флешки. Подписывайтесь на обновление. Если возникли вопросы, можете задать их в комментариях. До встречи в следующем выпуске, который будет посвящён разбору ещё одной программы для восстановления данных. Всем новых знаний!
Флешки активно используются для передачи информации, несмотря на развитие «облачных» хранилищ. Через твердотельные внешние накопители можно передать большой объем информации, и они отличаются высокой надежностью. Но случается проблема, при которой пропала информация с флешки, и она была в единичном экземпляре. Подобная ситуация неприятная, но не критическая, и мы рассмотрим эффективный вариант, как восстановить данные с флешки при помощи программы Recuva.
Почему пропали файлы с флешки?
Файлы на флешке могут храниться годами, даже при активном использовании накопителя. В отличие от жесткого диска (внутреннего или внешнего), флешка является аксессуаром, в котором нет вращающихся элементов. Данные записываются по разделам твердотельного накопителя, и удалить их оттуда можно только программно. Шансы, что механически флешка выйдет из строя, минимальны, но из-за программных ошибок, вирусов и неаккуратных действий пользователей файлы могут пропасть.
Чаще всего данные с флешки требуется восстановить после того, как:
- Компьютер оказался под действием вируса. В основном, вирусы не удаляют данные с флешки, а лишь скрывают. Именно поэтому перед тем, как приступать к восстановлению информации, советуем убедиться, что на флешке необходимые файлы отсутствуют среди скрытых материалов.
- или удаление данных в корзину. Пользователь может самостоятельно преднамеренное или случайно удалить данные с флешки. Хорошо, если информация была удалена на том компьютере, на котором необходимо ее восстановить – тогда велика вероятность, что она сохранилась в «Корзине». Куда больше проблем вызывает восстановление данных с флешки на другом компьютере, тогда без использования сторонних утилит не обойтись.
- Флешка была извлечена из компьютера неверно. В операционных системах Windows, Linux и Mac OS не зря предусмотрена возможность безопасного извлечение внешних накопителей. Если выдернуть флешку без предварительной остановки всех процессор на ней, часть файлов может повредиться.
Запомните: Перед тем, как восстанавливать данные с флешки при помощи сторонних программ, проверьте наличие необходимой информации в «Корзине» компьютера и среди скрытых файлов на накопителе.

Если файлы с флешки пропали и вернуть их не получается, не следует огорчаться. Существуют специальные программы для восстановления данных с флешки, и мы расскажем о самой популярной и эффективной из них – Recuva.
Программа для восстановления данных – Recuva
Программа Recuva разработана специалистами из Англии, которые задались целью создать качественное, быстрое и интуитивно понятное приложение для восстановления информации на внешних и внутренних накопителях компьютера. Для домашнего использования программа бесплатна, а скачать ее можно с официального сайта разработчиков, что позволяет избежать попадания на компьютер вирусов.
Программа Recuva работает на любых операционных системах (при установке соответствующей версии). Она показывает себя эффективно с файловыми хранилищами, которые отформатированы под NTFS, FAT 32, Apple HFS+, Linux ExtFS и другие форматы. Работает утилита не только с флешками, но и с жесткими дисками или SD-картами любого форм-фактора. За счет этого Recuva можно назвать универсальной программой для восстановления данных, работать с которой должен уметь любой продвинутый пользователь.
Как восстановить данные с флешки при помощи программы Recuva?
Скачать программу Recuva на компьютер и установить можно без лишних инструкций. Мы рекомендуем зайти на официальный сайт разработчиков и загрузить оттуда бесплатную версию утилиты. Ниже приведена инструкция, как пользоваться программой Recuva для восстановления данных с флешки, но она может быть применена и к другим накопителям.
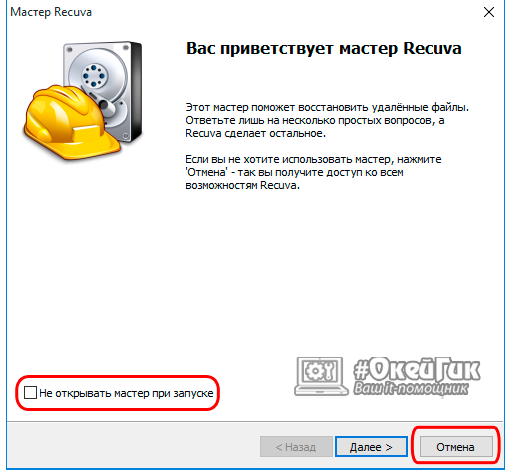
Продолжительность сканирования флешки программой Recuva зависит от:
- Скорости передачи данных от компьютера к накопителю;
- Количества информации на флешке и общего объема накопителя;
- Загруженности задачами компьютера.
Полезную информацию о сканировании (в том числе и время до его окончания) программа Recuva выводит на экран.
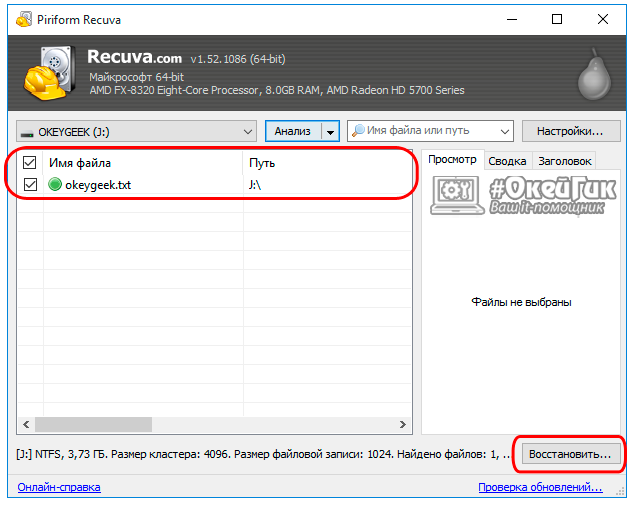
На этом все, остается перейти в выбранную папку, и в ней будут располагаться восстановленные программой Recuva файлы. Стоит отметить, что приложение может использоваться и для ряда других задач, в том числе для восстановления информации с .
Если у вас получилось восстановить данные с флешки или нет, мы рекомендуем на будущее ознакомиться с несколькими важными пунктами, которые необходимо соблюдать, чтобы процесс возвращения информации происходил легче:
- Никогда не устанавливайте на диск, с которого будет происходить восстановление данных, используемые для процесса восстановления приложения;
- Если вы потеряли файлы на флешке или жестком диске, но их нужно восстановить, ничего не сохраняйте на этот накопитель до тех пор, пока файлы не будут возвращены;
- Программы для восстановления данных с флешки не творят чудес – они проверяют на диске или флешке раздел, который отмечен как «доступны для записи». Именно эти файлы можно восстановить, но обнаружить их стандартными средствами Windows не получится.
Флешки и карты памяти очень прочно засели в нашу с вами повседневную жизнь. Большинство людей используют их в рабочих целях, кто-то по школе или университету (учёбе). То есть, хранители информации являются незаменимым помощником в любых целях и задачах, которые подразумевают запись, хранение и передачу информации в любом её виде (будь то фотографии, видео, музыка, документы или же программное обеспечение). Но, как и любой технический аппарат, флешки и карты памяти часто подвергаются угрозам, вследствие которых эта самая информация может быть потеряна. Так как же обезопасить себя от этого?
Многие пользователи сразу прощаются с утерянными данными
Чаще всего потеря данных происходит из-за вирусной атаки. Да и вообще большинство технических проблем можно списать на них. Поэтому в обязательном порядке нужно защитить себя от этого, используя специальное антивирусное программное обеспечение. Лучше всего установить лицензионный антивирус, который пусть и стоит определённой суммы (всё-таки в России пользователи привыкли прибегать ко всяким хитростям, скачивая «пиратские» версии). Но в случае с антивирусами это не прокатит, так как издатель тщательно следит за этим. Зато этими программами вы сможете обеспечить защиту своих данных и информации, которая хранится на внешних устройствах и компьютере.
Почему могли исчезнуть файлы?
Но что же делать, если предупредить проблему не получилось, и беда уже пришла на вашу флешку или карту памяти? Сразу стоит сказать, что панику устраивать не надо (пока ещё рано. Возможно, у вас будет потом на это время). В мире современных технологий возможно практически всё, так что небольшой шанс увидеть свои данные, которые стёрлись по каким-то причинам, у вас ещё есть. Но для начала, давайте обратимся к проблемам, которые привели вас сюда.
- Как уже упоминалось, вирусная атака является самым распространённым источником проблем. Поэтому вам нужно сначала просканировать флешку или карту памяти на наличие вредоносных программ, затем удалить их, а уже потом пытаться восстановить информацию.
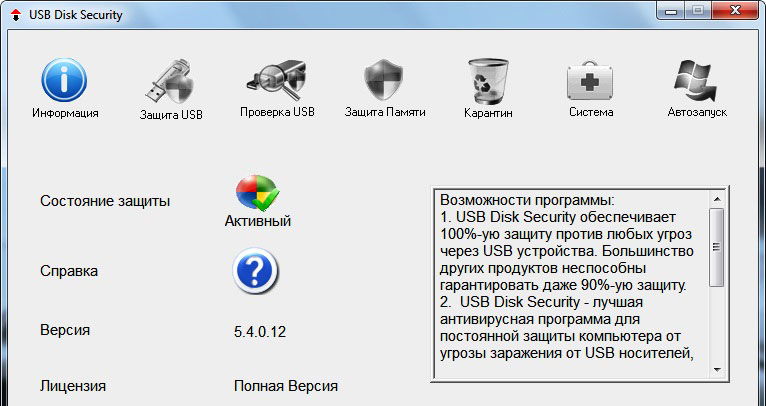
- Ошибка, когда компьютер просит отформатировать флешку. После того, как вы вставили носитель информации в соответствующий разъём (USB или Micro SD) и зашли в проводник флешки, вам высветилось сообщение о том, что перед использованием накопителя нужно его отформатировать. Естественно, форматировать его всё равно придётся, однако этого не очень хочется делать тем, у кого на этой флешке хранятся фотографии с какого-нибудь отдыха. Вы можете проверить её на наличие ошибок с помощью разных утилит, но в большинстве случае это не приносит результата. Поэтому после проверок форматируйте раздел, а потом переходите к восстановлению.
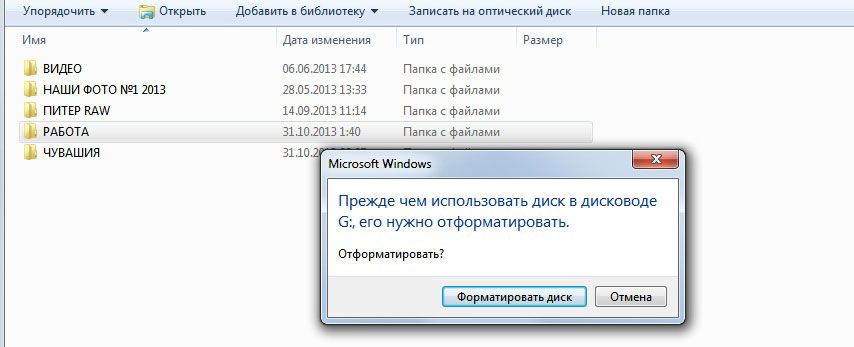
- Часто люди сами случайно удаляют данные, а потом хватаются за волосы или лицо с мыслями: «Нет! Что я наделал?». А как вы знаете (а если нет, то узнаете), если вы удаляете информацию с флешки напрямую, то они не перемещаются в корзину. То есть, вы не сможете её оттуда вытащить. Тогда вас заинтересует восстановление данных с флешки.
- Бывает такое, что вы дали другу флешку, а он удалил вашу музыку. Например, потому что она занимала много памяти, из-за чего он не мог на неё записать свои файлы. Он просто не спросил вас и сделал своё грязное дело. Друга, возможно, вы уже не восстановите, однако с удалёнными файлами ещё можно попытаться что-нибудь сделать.
На самом деле причин очень много, поэтому мы решили расписать наиболее популярные среди обычных пользователей. Такие неполадки чаще всего связаны с обычным человеческим фактором, вирусными атаками или неправильным обращением с носителем информации. Поэтому давайте перейдём к тому, как можно восстановить удалённые файлы (фото, видео, музыку, документы и так далее) и информацию.

Восстановление данных с флешки
Вернуть к жизни ваши фотографии, например, может помочь стороннее программное обеспечение, которое разработано как раз для таких случаев. Как и любые другие программы, они могут быть бесплатными и платными. Чаще всего можно ограничиться первыми. Однако, иногда может потребоваться использование полной версии. Например, некоторые утилиты ограничены в объёме восстановления информации . Но также стоит отметить наличие случаев, когда та или иная программа просто не помогла, тогда стоит обратиться за помощью к другой. В общем, стоит попытаться восстановить данные всеми представленными приложениями по очереди. Потому что неизвестно, какая именно подойдёт вам.
Recuva
Пожалуй, Recuva является самым популярным помощником в этом непростом деле. Он помогает восстановить файлы (даже удалённые фотографии из примера с форматирование флешки) в самых непростых ситуациях, когда другие утилиты бывают бессильны. Что самое приятное в этом приложении: вы можете вернуть документы не только с флешек или карт памяти, но и с внешнего HDD накопителя (внешний жёсткий диск). Давайте скорее приступим к процессу «воскрешения» ваших дорогих данных:
- Скачайте и установите Recuva (прямая ссылка на файл).
- После запуска программы вас попросят уточнить, файлы какого типа вы хотите восстановить. Если на флешке кроме музыки ничего не было, то целесообразным будет выбрать «Музыка». Ну и соответственно с фотографиями то же самое. Но если на карте памяти было записано много разных файлов (и документы, и музыка, и видео), то выбираем «Все файлы».
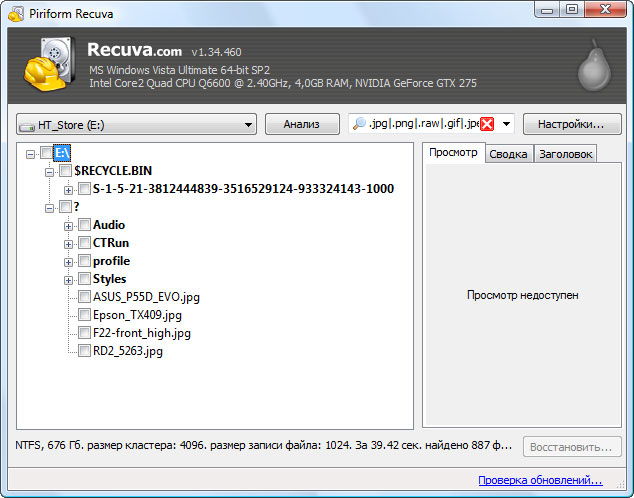
- Затем выбираем место, где хранилась ваша информация и жмём «далее».
- В последнем окне, где упоминается о том, что Recuva готова приступить к своей работе, поставьте галочку напротив слов «Включить углублённый анализ». Это несколько может увеличить время проверки, зато также увеличит и её качество.
- По окончании поиска удалённых файлов вам остаётся выбрать файлы и папки, которые вы хотите восстановить. Для этого нужно просто поставить галочки напротив каждой секции.
- Ну и последний этап. Жмём заветную кнопочку «Восстановить», затем выбираем место, куда запишутся ваши файлы, и кликаем ОК. Готово!
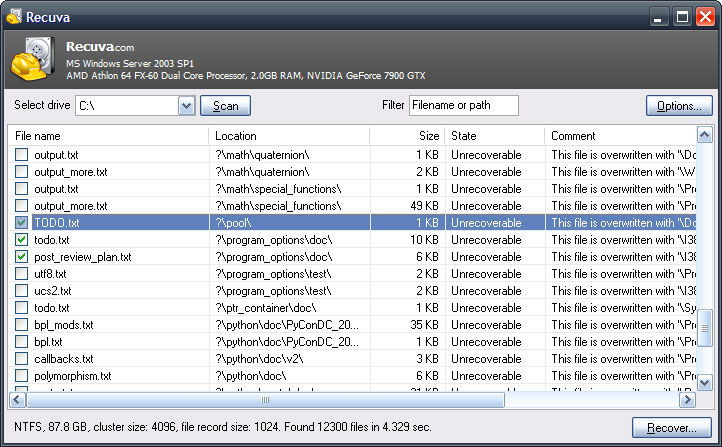
Recovery Software
Вторым по списку, но не по популярности и функциональности, выступает семейство программ для восстановления данных Recovery Software. В его арсенале находится следующий перечень программного обеспечения:
- RS Partition Recovery. Она поможет вам в том случае, если восстановить данные нужно будет с диска, флешки или карты памяти.
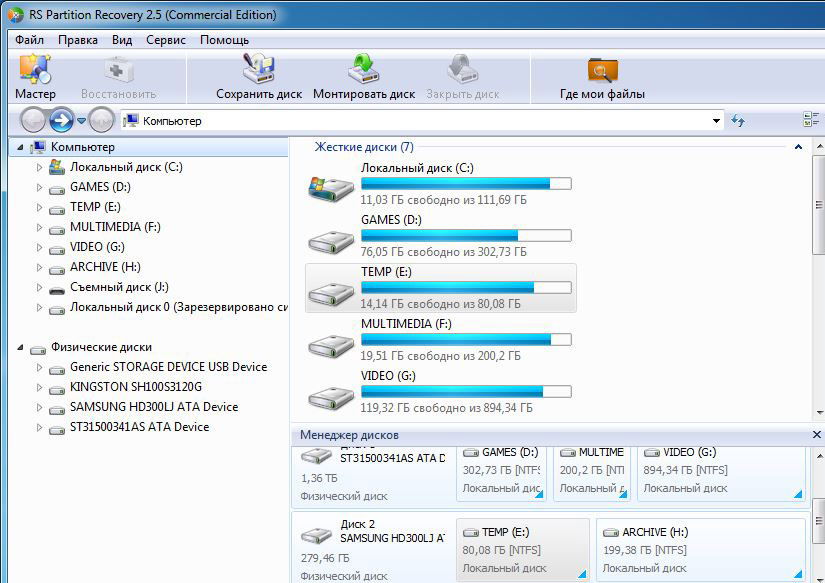
- RS NTFS Recovery. Послужит прекрасным помощником для того, чтобы вернуть утерянные данные разделов с файловой структурой NFTS.
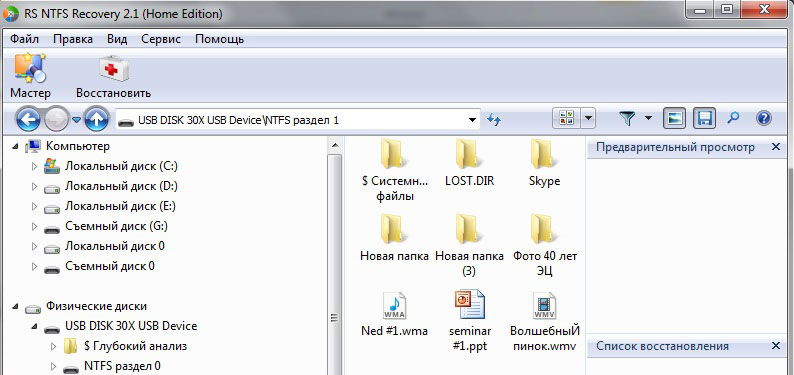
- RS FAT Recovery. Аналогично предыдущему, поможет с разделами файловой структуры FAT.
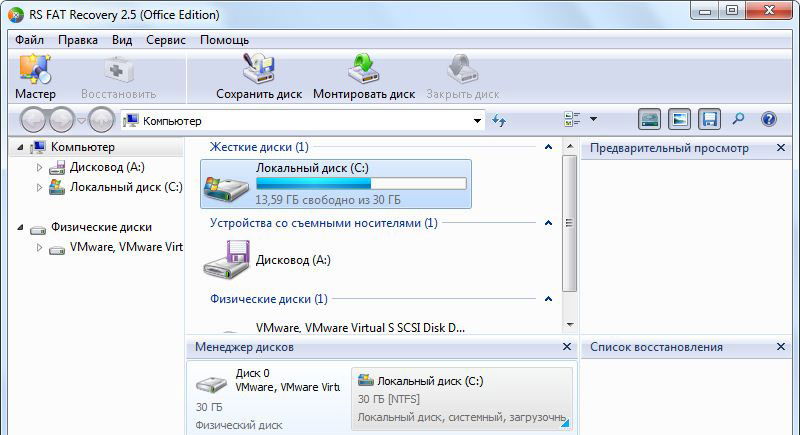
- RS Office Recovery. Как вы могли понять из названия, эта программа поможет вам с восстановлением офисных документов с любого носителя информации. Есть также отдельно Word и Exel Recovery. Стоит отметить, что утилита работает не только с файлами компании Microsoft, но и с документами OpenOffice.
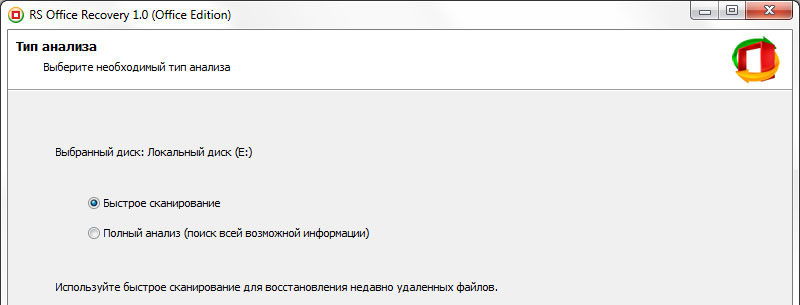
- RS File Repair поможет вам после технического сбоя работы флешки или карты памяти, а также после вирусной атаки.
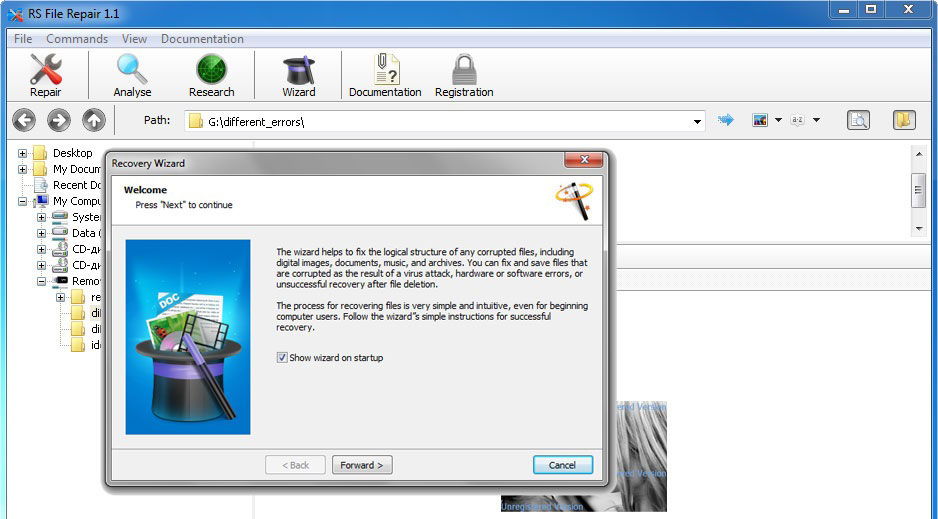
- RS Data Recovery (разделяется на File и Photo Recovery). Как можно догадаться из названия, вы сможете восстановить любые файлы с носителя или же только фотографии и изображения.
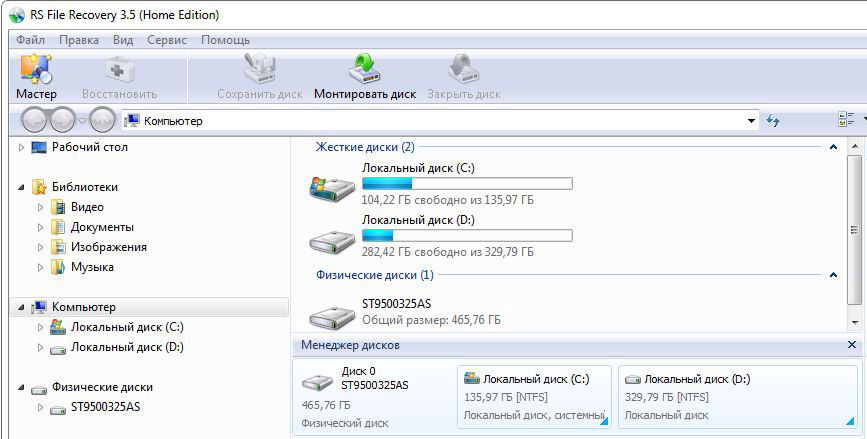
Возможно, немного непонятно, почему столько разных программ сделали, если можно воспользоваться, например, только Partition Recovery. Но важно понимать, что в отдельных случаях может помочь только одна программа, когда другая не справляется. Поэтому стоит попробовать каждую. Плюс ко всему, цены на каждое из приложений разные. Зачем переплачивать за самую продвинутую программу, если вам нужно восстановить только фото?
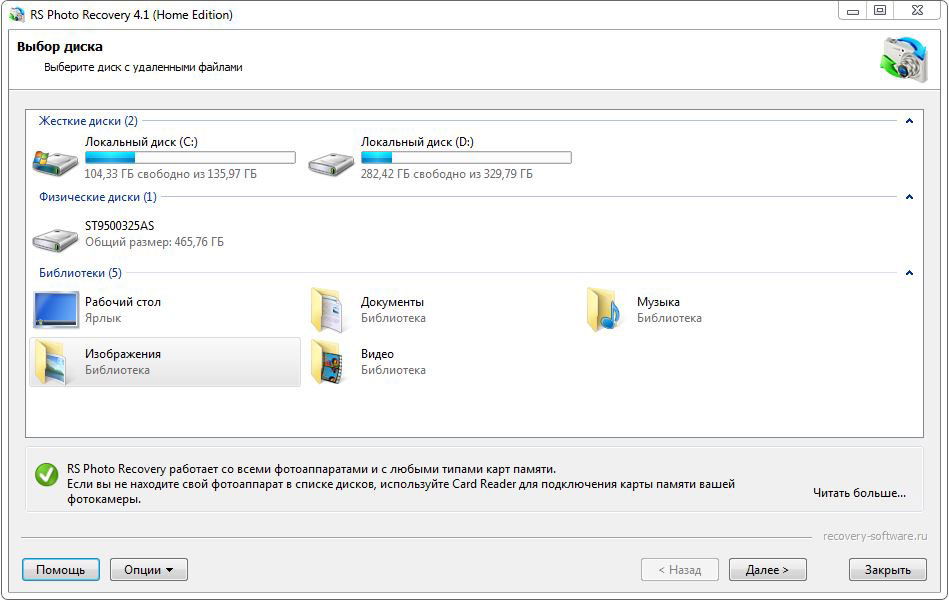
Принцип работы этих утилит не особо отличается от Recuva, которая была рассмотрена выше. Однако, здесь действует деморежим: программа находит удалённые файлы, которые вы можете просматривать. Но для их восстановления потребуется регистрация с оплатой активации.
Заключение
Как видите, программы для восстановления существуют. Вы можете попробовать их все, так как в любом случае есть пробные или демоверсии утилит, чтобы проверить смогут ли они найти удалённые файлы. Поэтому ни в коем случае не покупайте приложение , пока не убедитесь в его работоспособности. Но самое главное: всегда бережно относитесь к своим файлам. Делайте копии для особо важных документов на нескольких носителях, тогда вы сможете предотвратить проблему ещё до её появления. И не забывайте про использование антивирусных программ. Также не забываем делиться в комментариях своим опытом борьбы с обсуждаемой ситуацией. Возможно, вы знаете утилиту, которая бы справилась лучше. Приятного использования, дорогие читатели!
Многим пользователям приходилось сталкиваться с ситуацией, когда данные на флешке внезапно исчезали. Самое обидное, что это случается в самый неподходящий момент. Спасти ситуацию могут только сохранённые копии файлов. Но далеко не всегда они сделаны вовремя. Рассмотрим, как восстановить удаленные данные самостоятельно и причины, почему .
Обычно происходит следующее. Пользователь вставляет флешку в USB-порт и в этот момент появляется сообщение: «Диск на устройстве <имя_компьютера> не отформатирован или испорчен!» В других случаях на компьютере добавляется съёмный диск, но там нет никаких файлов. Бывает, что файловая система высвечивается как raw. Это означает, что структура файловой системы разрушена, и операционная система не распознаёт её и отказывает в доступе к файлам. Она уведомляет о необходимости форматирования флеш-накопителя, что крайне нежелательно, если вы хотите восстановить данные. Самый распространённый случай - на флешке видны файлы и папки, но при попытке их открыть появляется сообщение что они повреждены. Иногда удалённые файлы оказались такими по случайной ошибке.
В худшем случае такая ситуация может возникнуть после сбоя контроллера или памяти или физического повреждения носителя. Тогда, скорее всего, придётся смириться с утерей данных.
Необходимо помнить, что не следует на флешку, которую не удалось прочитать, ничего больше записывать пока не будут , и нельзя проводить операцию форматирования. Нельзя даже создавать файлы и новые папки. Дело в том, что любая информация не удаляется с носителя, а исчезает только запись из файловой системы накопителя. Если записать другой файл, то он может быть записан на место удалённого, и тот уже полностью не восстановится, а после форматирования восстановить его будет в принципе невозможно. Это принцип хранения данных на любых носителях. Вся информация сразу полностью не удаляется, а только перезаписывается.
Как «оживить» флешку средствами Windows?
Не стоит сразу паниковать. Сначала нужно опробовать несколько простых действий, которые могут «оживить» флешку. Для начала нужно перезагрузить компьютер. От этого ничего точно не ухудшиться, а данные могут прочитаться. Если все же накопитель не читается пробуем отключить методом «безопасного извлечения» и потом опять подключить флешку. После этого можно перейти к проверке файловой системы накопителя. Она не должна обозначаться как raw, в противном случае необходимо проводить восстановление с помощью специальных программ. Далее открываем окно «Мой компьютер». Находим в списке свой сменный накопитель и через меню «Сервис» выбираем «Выполнить проверку».

Здесь нужно отметить галочками пункты «Автоматическое исправление системных ошибок» и «Производить проверку и восстановить повреждённые сектора». Запускаем и ждём результатов.
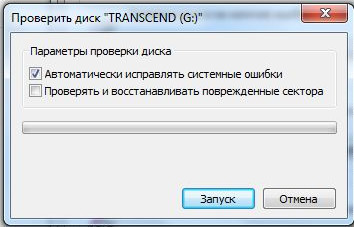
Проверка антивирусом
Первое что можно предположить в случае исчезновения информации - её спрятал вирус. В таком случае файлы не были удалены, их просто необходимо сделать видимыми. Выполним проверку на присутствие скрытых файлов и папок на флешке. Нажимаем кнопку «Пуск» и переходим в «Панель управления», дальше идём на вкладку «Оформление и персонализация». Ищем «Параметры папок». В открывшемся меню находим «Вид» и там снимаем отметку в пункте «Скрывать защищённые системные файлы и папки». Должно быть активно «Показывать скрытые файлы, папки и диски».
Теперь переходим в «Мой компьютер». Открываем свой сменный флеш-накопитель и смотрим. Если в списке появились полупрозрачные «пропавшие» файлы и папки, то их необходимо скопировать в какую-нибудь папку на компьютере. После этого необходимо провести тщательную проверку компьютера на присутствие вирусов. Если проверка установленным антивирусом ничего не нашла, то стоит повторить её с помощью антивирусного сканера. После всех проведённых процедур можно вернуть исходные настройки опций «Параметров папки». Тогда скрытые системные файлы и папки не будут мешать дальнейшей работе.
Программа Recuva
Есть и другой способ провести восстановление удалённых данных. Для этого существуют специальные программы. Одна из самых популярных - бесплатная программа Recuva. Она способна восстанавливать удалённые файлы на флешке и любом другом накопителе, будь то жёсткий диск, карта памяти или даже старая дискета. При условии, что не проводилась операция форматирования.
Для начала скачиваем программу, её размер всего 2 МБ. Разработчик этого программного обеспечения также создал ещё несколько популярных программ. Среди них CCleaner для очистки компьютера от ненужных файлов и Speccy для диагностики оборудования компьютера.
Установка программы не представляет особых сложностей. Достаточно следовать рекомендациям по установке. После этого запускаем программу. В первом окне откроется приветствие. Здесь нажимаем «Далее». В следующем откроется «Мастер Recuva», который предложит список с вариантами типов восстанавливаемых файлов. Лучше всего выбрать «Прочее» для отображения всех типов файлов, для которых необходимо восстановление. Дальше нужно выбрать месторасположение файлов, которым необходимо восстановление. Выбираем «В указанном месте» и через кнопку «Обзор» свой флеш-накопитель.
В следующем окне можно отметить «Включить углублённый анализ». В этом случае будут показаны даже перезаписанные файлы. Для них, к сожалению, восстановление не применимо. Но в целом результат поиска будет лучше, так что рекомендуем включить эту опцию. Теперь остаётся только запастись терпением и дождаться результатов поиска.
В следующем окне откроется результат поиска. Все файлы слева будут отмечены кружочком разного цвета. Зелёный цвет говорит о том, что файл не повреждён и может быть легко восстановлен. Жёлтым цветом отмечены файлы, которые могут быть восстановлены только частично. Если это объёмный документ, то стоит попробовать провести его восстановление. Возможно большая его часть будет восстановлена. Красным цветом отмечены файлы, которые не подлежат восстановлению после удаления или форматирования флешки. Просто о них сохранилась «память» в записях.
Все необходимые файлы отмечаем галочками. Если нужно отметить весь список, для этого есть галочка сверху возле колонки таблицы «Имя файла». При необходимости можно сделать сортировку по любому параметру:
- состояние;
- размер;
- изменение файла;
- путь.
Теперь нажимаем «Восстановить» и указываем папку для сохранения выбранных файлов. Важно помнить, что эта папка должна находиться на любом другом носителе, но только не на повреждённой флешке.
После завершения восстановления откроется отчёт. Появится новое окно в котором будет указано сколько файлов восстановлено полностью и какое количество частично.
После восстановления нужно помнить, что из частично восстановленных архивов можно извлечь несколько файлов. У документа, составленного в программе Word, текст может содержать не читаемые куски. Восстановленные частично изображения могут оказаться непригодны для просмотра. Для просмотра не полностью восстановленных видеозаписей стоит воспользоваться плеером VLC. Он наиболее неприхотлив к содержимому файла и может показать максимум восстановленной информации. Все это актуально до проведения процедуры форматирования.
Итоги
В процессе восстановления часто возникают однотипные вопросы. Всем пользователям хочется напомнить, что сначала стоит попробовать восстановить информацию, даже после форматирования накопителя, а только потом задавать вопросы. Возможно файловая система будет отмечена как raw. Иногда кажется, что файлы были не восстановлены или же возобновлены не все. Тогда стоит перепроверить, что все было сделано правильно. Ещё раз необходимо убедиться, что для сканирования был выбран флеш-накопитель и файловая система отличается от raw. Неважно сколько времени прошло с момента удаления файлов - важен факт перезаписи или форматирования. При условии, что на флешку ещё ничего не записывали вероятность восстановления очень высока. Программа Recuva может восстанавливать удалённые данные с любого носителя, который отображается как съёмный диск. Карту памяти телефона или фотоаппарата лучше восстанавливать с помощью картридера. Тогда они распознаются компьютером как съёмный носитель, а не как медиаустройство.
Защита информации \\ 03.05.2010 14:05
Даже такой надёжный носитель, как флешка не даёт абсолютных гарантий, и здесь можно столкнуться с неполадками, влекущими утерю информации. Как ? – Вот несколько советов.
Не секрет, что флеш-карта сегодня является наиболее удобным и надёжным носителем, который используют практически все. Проблема защиты данных однако может возникнуть и здесь.
Восстановить файлы с флешки
В случае, когда не удается открыть флешку или какой-либо файл/папку на флешке или скопировать файл/папку, не стоит паниковать: восстановить файлы с флешки возможно. Как правило, на экране появляются следующие сообщения об ошибках: «диск в устройстве не отформатирован. Произвести его форматирование? Да/Нет»; «нет доступа к <буква_съемного_диска>; Файл или папка повреждены. Чтение невозможно»; «ошибки ввода-вывода на устройстве». В свойствах компьютера значится полное отсутствие USB-устройств. Для того, чтобы восстановить файлы с флешки следует проделать несколько шагов: для начала перезагрузите Ваш компьютер; выньте флешку из гнезда, а затем снова вставьте; выполните проверку съёмного диска; произведите форматирование - «Диск не отформатирован» - нажать кнопку Да - Формат Съемный диск - Способы форматирования - Быстрое (очистка оглавления) –> Начать.
Далее, в окне <Формат Съемный диск с сообщением «Внимание! Форматирование уничтожит ВСЕ данные на этом диске>. Нажмите "OK" для запуска форматирования, "Отмена" для его отмены» –> нажмите OK. С этого момента начинается восстановление данных после форматирования флешки . Когда форматирование будет окончено, появится окно с сообщением Форматирование завершено –> нажмите OK; далее закройте окно <Формат Съемный диск>. Флешка открывается, но показывает отсутствие данных на ней. Восстановление данных после форматирования флешки осуществляется с помощью программы для восстановления данных, например, EasyRecovery Professional, которую можно скачать. Нужно установить и запустить данную программу, это делается так: в главном окне программы в меню выберите «Восстановление данных»; в следующем окне выберите FormatRecovery (= Восстановление данных после форматирования); далее будет производиться сканирование системы, появится окно с предупреждением, что восстанавливаемые файлы нужно копировать на другой диск), нажмите OK; в следующем окне выберите переформатированный раздел, в выпадающем списке выберите предыдущую файловую систему, нажмите кнопку Далее; появится окно Сканирование файлов (начнется сканирование файловой системы); после завершения сканирования отметьте файлы, которые вы хотите восстановить, нажмите Далее; выберите место назначения, куда будут скопированы данные, нажав кнопку Обзор –> Далее; появится окно Копирование данных (то есть начнется процесс восстановления); по окончании копирования нажмите Готово; в появившемся окне Сохранение восстановления с сообщением Вы хотите сохранить состояние вашего восстановления, чтобы продолжить позже? – нажмите Да, если хотите сохранить, или Нет, если сохранять не нужно. Восстановление данных после форматирования флешки окончено.
Восстановить информацию с флешки
, в некоторых случаях, можно и без процесса форматирования(его можно произвести после восстановления, для бесперебойной дальнейшей работы флешки). Для этого, необходимо начать восстановление данных в программе RawRecovery. При восстановлении данные копируются на другой носитель (например, на жёсткий диск), а не на тот, который подвергается восстановлению. Сначала файлы ищутся, затем Вы выбираете какие файлы хотите восстановить, потом файлы восстанавливаются и копируются на другой носитель.
Восстановить информацию с флешки
можно также при помощи программы R-Studio. Программа устанавливается на физический диск. После выбора накопителя или раздела, в левой части интерфейса, запускаем операцию сканирования кнопкой «Scan», с панели управления. Далее можно сразу нажать «Open Drive Files» (без предварительного сканирования). Осуществляем настройку параметров сканирования в списке «File Systems». Нажмите кнопку «Scan». Скорость процесса сканирования зависит от состояния накопителя. После завершения процесса, под иконкой отсканированного накопителя появится раскрывающийся список возможных вариантов карт расположения информации. Зелёным цветом выделены хорошие варианты, желтым – сомнительные, красным – плохие. Ждём, пока завершится процесс построения дерева каталогов. Помечая галочками чек боксы рядом с объектами файловой системы, выбираем файлы и папки, которые хотим восстановить, затем нажимаем на кнопку «Recover Marked». В появившемся после нажатия кнопок «Recover Marked» или «Recover» окне выбираем путь, куда будет сохраняться восстановленная информация, и нажимаем OK.
