Приветствую всех читателей моего блога, с вами Тришкин Денис.
Пользуясь компьютером долгое время, рано или поздно появляется необходимость переустановки Windows. Это можно осуществить несколькими способами. Правильным считается тот, перед которым нужно сделать форматирование жесткого диска. В статье я расскажу, как именно это происходит, а также познакомлю вас с главными понятиями.
Итак, что такое форматирование? Еще в школе этот процесс подавали, как разбитие на сектора и дорожки, с потерей всей записанной ранее на носитель информации. В реалиях сегодняшнего технологического мира форматированием называется процесс разметки электронного носителя данных, независимо от его формы и структуры, будь то оптический или жесткий диск, карта памяти, флешка.
Если говорить просто – процесс представляется собой стирание всех существующих файлов в указанной области. При этом, когда появляются новые, они уже размещаются поверх цельным образом. Из-за этого в будущем доступ к ним будет проще, а, следовательно, скорость обработки запросов снизится. ОС и отдельные программы будут работать быстрее.
Типы файловой системы ( ^)
Перед тем как непосредственно перейти к ознакомлению с самим процессом, важно познакомить вас с таким понятием, как файловая система и ее виды . Итак, она представляет собой таблицу, в которой указан порядок хранения, записи и именования информации на носителях. Другими словами, она отвечает за все процессы, связанные с переносом и чтением данных.
Существует несколько самых известных и используемых типов:
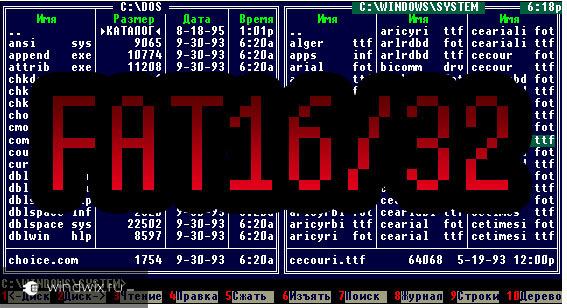
Процесс форматирования ( ^)
Сразу нужно уточнить, что мы говорим о форматировании перед установкой Windows. Поэтому речь пойдет о работе с жесткими дисками, а не с другими хранителями данных.
Способы форматирования перед установкой новой системы ( ^)
Существует всего несколько способов форматирования перед тем, как установить новый Windows:
с помощью встроенных возможностей;
командная строка (используются тот же инструмент);
программы стороннего разработчика (чаще всего это Acronis Disk Director );
использовать другой компьютер.
Пошаговая инструкция форматирования встроенными возможностями ( ^)
Сразу нужно отметить, что я буду говорить о Windows 7, 8, 10, так как предыдущие версии корпорация Microsoft перестала поддерживать. Итак, когда во время установки новой операционной системы вы дошли до пункта выбора диска, нужно:
Встроенный инструмент позволяет отформатировать диск только быстрым способом.
При этом в нем не предусмотрены дополнительные функции. Именно поэтому многие специалисты используют специальные программы для форматирования, которые работают даже без установленной операционной системы. Самой удобной считается вышеупомянутая Acronis Disk Director . Это приложение платное, хотя есть возможность временного пользования.
Форматирование с помощью Acronis Disk Director ( ^)
Для работы с приложением нужно:
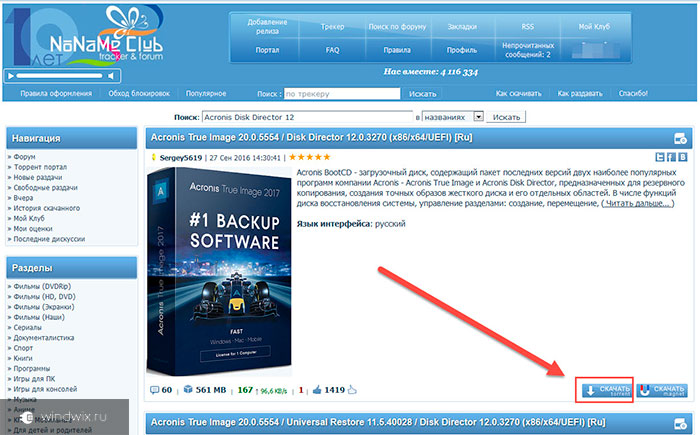
Форматирование через командную строку ( ^)
Этот способ практически никто не использует, так как большинству достаточно вышеописанных методов. Но иногда все же встречаются ситуации, когда он остается единственным.
Для вызова командной строки, перед копированием новой версии Windows на компьютер, необходимо при появлении первого же окна установки, нажать комбинацию клавиш «Shift+F10 ». После этого появится черное окошко. В нем прописывается команда «format » вместе с буквой раздела, который нужно отформатировать (это может быть C, D, E и другие). После этого нужно подтвердить действие: «Yes ». Либо написать «No » если ошиблись с буквой раздела или просто передумали.

увеличить

увеличить
Важно помнить, что этот способ является не популярным. Лично я им ни разу не пользовался, так как было достаточно первых двух.
Форматирование жесткого диска через сторонний компьютер ( ^)
Несколько раз я встречался с ситуациями, когда вредоносное программное обеспечение (оно же вирус) повредило системные файлы на жестком диске. В результате нарушается работа важных механизмов, что приводят к ошибке форматирования в стандартной утилите. Получается, чтобы справиться с «заразой», необходимо установить новый Windows. А это не будет иметь смысла без форматирования.
Ситуацию можно решить при помощи стороннего компьютера. К нему подсоединяется зараженный винчестер и в стандартной системе очищается. Для этого после загрузки системы в разделе «Мой компьютер » нужно выбрать поврежденный раздел, нажать на нем правой кнопкой, а потом выбрать соответствующее меню. Указывается файловая система, размер кластера и метка тома.

увеличить
После форматирования жесткий диск устанавливается на первоначальный компьютер и проводится установка Windows. Иногда во время этого система требует заново разделить раздел на сектора и дорожки. Не стоит беспокоиться – это нормально.
Форматирование винчестера перед установкой Windows – важный шаг. Если его не сделать, новая версия будет работать с ошибками и скорее всего не долго.
Надеюсь, эта статья прояснит для вас основные вопросы, которые связаны с процедурой форматирования. Подписывайтесь, рекомендуйте меня друзьям и вместе со сной становитесь грамотными в компьютерной сфере.
При повседневной работе на компьютере, после многократных установок и удалении различных программ мы замечаем, что операционная система работает все медленнее и медленнее, а в свою очередь, возникающие предупреждения об отсутствии той или иной библиотеки DLL, мешают надлежащему её функционированию. Если даже специальные программы очистки не позволяют вернуть систему к нормальному функционированию, то единственное, что нам осталось сделать, произвести форматирование жесткого диска перед повторной установкой операционной системы.
Форматирование не представляет собой сложный процесс, но требует строгого соблюдения определённых правил, чтобы не потерять важные данные. Постараемся полностью раскрыть тему, как отформатировать жесткий диск.
Несколько слов о том, как отформатировать внешний жесткий диск. Внешний жесткий диск, как и «внутренний» (тот, что установлен в системном блоке) форматируются подобным образом. Поэтому описанные ниже шаги применимы к форматированию как внешнего, так и внутреннего жесткого диска.
Быстрое или полное форматирование?
Для выполнения операции форматирования, кроме файловой системы fat32 или ntfs, можно выбрать быстрое или полное форматирование.
Быстрое форматирование очищает только оглавление раздела, тогда как в полном затираются полностью все сохранённые на диске данные, после чего их невозможно восстановить. Поэтому если у вас новый винчестер или вы не хотите, чтобы ранее сохранённую информацию после форматирования можно было восстановить специальными программами, выберите «Полное форматирование».
Что важно сделать перед началом форматирования
- В первую очередь, не забудьте перенести на другой винчестер или флэш-накопитель все данные, которые не хотите потерять: документы, изображения, фотографии, видео и прочее.
- Также будет полезно сохранить группы адресной книги Outlook. Копии адресной книги сохраняются в файлах с расширением wab.
- На внешнем USB-носителе или на втором диске подготовьте все необходимые драйверы и программы, особенно, антивирусное ПО, которое нужно установить до первого подключения к Интернету на вновь установленную операционную систему.
- Не забудьте записать самые важные для вас файлы и папки!
- Все данные, которые не были ранее сохранены, будут абсолютно потеряны после того, как отформатируете жесткий носитель информации!!!
Как отформатировать не системный раздел диска
Для того, чтобы отформатировать раздел не содержащий систему Windows XP, перейдите в меню Пуск, Программы, Администрирование, Управление компьютером.
В левой части открывшегося окна выберите «Управление дисками». Затем кликните правой кнопкой мыши на диске и выберите пункт «Форматировать». В этом окне есть возможность отформатировать только не системные разделы, в системных этот пункт не активен.
Как отформатировать HDD при установке Windows XP
Предлагаемый метод позволяет отформатировать жесткий накопитель во время установки Windows XP, а это значит, что, во-первых, сэкономите время, во-вторых, установщик произведет форматирование, если планируете переустановить Windows XP.
Для начала подготовьте компакт-диск с Windows XP. Затем в БИОС измените приоритет для загрузки с установочного компакт-диска. Перезагрузите компьютер и выберите соответствующий процесс установки: сначала нажмите «Установить», затем согласитесь с лицензионным соглашением, нажав F8, и выберите диск, который хотите отформатировать.
Если на накопителе ранее была установлена Windows, нажмите С. После выбора файловой системы (FAT32 или NTFS), установщик предложит отформатировать диск.
Как отформатировать жесткий носитель при установке Windows 7
В начальных шагах установки Windows 7, загрузчик запросит выбрать раздел диска, в котором будет установлена система. Затем пометьте жесткий носитель и выберите пункт «Настройка диска».
Появится дополнительный набор инструментов, с помощью которых можно создавать и удалять разделы, менять их размеры, а также их отформатировать. Из перечня выберите «Форматировать» и пользуйтесь подсказками системы.
Как отформатировать через DOS
Несмотря на то, что операционная система MS-DOS уже не столь востребована, тем не менее, она по-прежнему необходима для обновлений БИОС.
Чтобы отформатировать жесткий накопитель можно использовать загрузочную дискету с DOS. Для её создания зайдите в «Мой компьютер», кликните правой кнопкой мыши на диск A, из выпадающего меню выберите «Форматирование». В этом окне, отметьте флажком «Создание загрузочного диска MS-DOS».
Кроме того, можно сделать загрузочную флешку с DOS с помощью утилиты WinToFlash. Для этого, в «Расширенном режиме» выберите пункт «Создать накопитель с MS-DOS», а затем укажите на накопитель, который хотите сделать загрузочным.
Итак, после загрузки DOS с дискеты или накопителя достаточно ввести следующую команду: format C: (или D или E, в зависимости от раздела для форматирования).
Как отформатировать через командную строку
С помощью этой команды можно отформатировать носитель через командную строку. Для этого в Windows 7 нажмите на «Пуск» и в строке поиска введите cmd. Затем в открывшейся консоли командной строки введите format C: или другого раздела, который хотите отформатировать.
Инструкция

Форматирование вашего жесткого диска представляет собой разметку дискового пространства. Форматирование необходимо производить при сбоях в работе с диском либо при необходимости быстро очистить содержимое данного диска. Иногда получается, что форматирование диска стандартными способами не позволяет добиться окончательного результата.

Вам понадобится
- Командная строка (cmd.exe).
Инструкция
Для запуска процедуры форматирования любого жесткого диска вам необходимо запустить утилиту "Командная строка ". Она позволяет производить большое количество операций в вашей системе. Как запустить "командную строку ": нажмите меню "Пуск" - выберите "Все программы" ("Программы") - раздел "Стандартные" - пункт "Командная строка".

После нажатия "Enter" в "командной строке" появится новая запись: "ВНИМАНИЕ, ВСЕ ДАННЫЕ НА НЕСЪЕМНОМ ДИСКЕ С: БУДУТ УНИЧТОЖЕНЫ! Приступить к форматированию Y(да)/N(нет)?". При нажатии на "Y" (yes) произойдет форматирование выбранного вами диска, иначе форматирования не произойдет.
После завершения всего процесса форматирования система может выдать вам номер ошибки - это означает, что операция форматирования не была полностью выполнена. Чтобы определить причину произошедшего события воспользуйтесь этими данными:
0 Форматирование завершено успешно;
1 Были указаны недопустимые параметры;
Нажмите клавишу Enter после ввода команды, и эмулятор dos потребует указать метку тома - это имя для диска, которое ему будет присвоено после форматирования . Имя можно будет изменить впоследствии, а буква останется прежней. Посмотреть текущую метку этого диска можно, переключившись в Проводник Windows (WIN + E). Чтобы эмулятор не задавал этого вопроса, можно указать дополнительный параметр в исходной команде:format D: /v:.
Наберите имя (метку) диска либо ничего не печатайте. В любом случае, нажмите еще раз Enter. Эмулятор потребует подтверждения выполнения этой потенциально опасной операции. Выглядеть оно будет примерно так:ВНИМАНИЕ, ВСЕ ДАННЫЕ НА НЕСЪЕМНОМ ДИСКЕ D: БУДУТ УНИЧТОЖЕНЫ! Приступить к форматированию ?
Описанным способом осуществляется полное форматирование диска . Если достаточно только очистить оглавление без поиска дефектов в секторах и полного стирания данных , то следует указать в исходной команде дополнительный параметр /q. Например:format D: /q.
Форматирование диска в операционной системе Windows имеет два варианта исполнения. Один из них включает процедуру полного стирания данных и поиска на носителе испорченных секторов. Другой ограничивается лишь стиранием информации о размещении файлов на форматируемом диске. Второй метод требует несравнимо меньше времени и поэтому называется «быстрым» форматированием.

Инструкция
Откройте проводник Windows. Это можно сделать многими способами - например, можно дважды щелкнуть ярлык «Мой компьютер» на рабочем столе. Можно воспользоваться диалогом запуска программ - нажмите сочетание клавиш WIN + R, введите команду explorer и нажмите клавишу Enter. А самым простым способом, пожалуй, будет нажатие сочетания клавиш WIN + E.
Выберите в Проводнике диск, который требуется отформатировать и щелкните его правой кнопкой мыши. Выберите пункт «Форматировать» в выпавшем контекстном меню. В результате этого действия откроется окно настроек операции форматирования. Пункта «Форматировать» может и не оказаться в контекстном меню диска, так как не все носители могут быть подвергнуты этой операции штатными средствами ОС Windows.
Поставьте метку в поле «Быстрое (очистка оглавления)» под надписью «Способы форматирования». В результате стирания оглавления выбранного диска операционная система в дальнейшем станет считать этот диск пустым, и новые данные будут записываться поверх существующих файлов.
Поставьте метку в поле у надписи «Использовать сжатие», если есть необходимость немного увеличить вместимость диска после его форматирования. Тогда операционная система будет сжимать данные при каждой записи и распаковывать их при каждом чтении . Однако такой алгоритм работы с файлами потребует использования значительно большего объема ресурсов компьютера. Перед его активацией надо взвесить запас мощности процессора и оперативной памяти, а также ресурсоемкость задач, которые вы обычно решаете с помощью этого компьютера.
Введите в поле «Метка тома» собственное имя, которое будет присвоено диску после форматирования в дополнение к назначенной ему букве. В выпадающем списке «Размер кластера» можно выбрать размер сектора .
Нажмите кнопку «Начать», чтобы запустить процедуру форматирования.
Видео по теме
Для полного удаления операционной системы или быстрой очистки одного из разделов жесткого диска рекомендуют использовать процесс форматирования. Для его осуществления существует масса способов.

Вам понадобится
- Partition Manager.
Инструкция
Практически любая утилита позволяет отформатировать раздел жесткого диска или USB-накопитель в формат Fat32. Для начала попробуйте сделать это, не прибегая к помощи дополнительных программ. Нажмите сочетание клавиш Win и Е для перехода в меню «Мой компьютер».
Кликните правой кнопкой мыши по локальному диску, формат которого вы хотите изменить, и выберите пункт «Форматировать». В поле «Файловая система» выберите параметр Fat32.
Укажите стандартный размер кластера и уберите галочку с пункта «Быстрое (очистка оглавления)». Нажмите кнопку «Начать». В появившемся окне с предупреждением нажмите кнопку OK.
К сожалению, не всегда предоставляется возможность сменить файловую систему, используя данный вариант форматирования. Если вы столкнулись с данной проблемой, скачайте программу Paragon Partition Manager.
Установите скачанное приложение и перезагрузите компьютер. Запустите Partition Manager. Выберите режим опытного пользователя. Кликните по разделу диска, который необходимо отформатировать, правой кнопкой мыши. Выберите пункт «Форматировать раздел».
Выберите файловую систему, в данном случае - Fat32, и задайте метку для данного тома. Нажмите кнопку «Форматировать» для запуска процесса.
К сожалению, вышеописанные методы могут не подойти для форматирования раздела, на котором установлена операционная система. В таких ситуациях рекомендуют использовать установочные диски Windows или LiveCD.
Вставьте в привод DVD с архивами операционной системы. Запустите программу установки. Если вы используете диск с Windows XP, то укажите нужный раздел и нажмите в следующем окне кнопку F для запуска процесса форматирования.
В случае с ОС Vista или Seven, нажмите кнопку «Настройка диска». Выберите требуемый раздел, нажмите кнопку «Удалить». Теперь нажмите кнопку «Создать» и задайте размер и файловую систему будущего локального диска.
Видео по теме
Форматирование жестких дисков разных моделей происходит по одному и тому же сценарию. Последовательность действий зависит лишь от того, с какой целью выполняется данная процедура.

Инструкция
Выполните копирование нужных вам в дальнейшей работе файлов, содержащихся на диске, который вы хотите отформатировать или убедитесь в том, что они вам абсолютно точно не нужны, поскольку их восстановление после форматирования маловероятно.
Если вы хотите отформатировать жесткий диск Asus, который установлен в вашем компьютере не в качестве системного, тогда запустите работу операционной системы. После того, как Windows загрузится, зайдите в меню «Мой компьютер».
Выберите среди подключенных устройств нужный вам жесткий диск. Нажмите на нем правой кнопкой мыши, выберите пункт меню «Форматировать». У вас на экране появится небольшое окно программы, в котором вам нужно будет выбрать параметры операции.
Выберите файловую систему жесткого диска. Если позволяют параметры, поставьте NTFS, если нет, то FAT 32. Здесь можно также руководствоваться собственными предпочтениями. Выберите способ форматирования, лучше всего выполнить его полностью без использования очистки оглавления.
Укажите имя жесткого диска в строке «Метка тома» Запустите выполнение операции. Дождитесь, пока система произведет все необходимые действия. В это время доступ к диску и операциям с ним будет недоступен.
Если вы хотите отформатировать системный диск Asus, тогда сохраните на отдельном винчестере или съемном носителе все важные файлы и папки. Перезагрузите компьютер, при его включении нажмите клавишу Esc. При помощи появившегося меню настройте загрузку с дисковода, сохраните изменения.
Вставьте диск с операционной системой в дисковод. Войдите в меню установки Windows. Выберите новую установку в любой из имеющихся дисков. Также вы можете выполнить установку и на диск Asus, который хотите отформатировать.
Следуя указаниям меню установки, выполните инсталляцию операционной системы на ваш компьютер, предварительно выбрав форматирование жесткого диска, который выбрали в качестве системного.
Если вы выполняли установку не в диск, который хотите отформатировать, зайдите в «Мой компьютер» и повторите последовательность действий, описанных в самом начале.
Обратите внимание
Форматирование удалит все файлы и программы с вашего жесткого диска.
Выполняйте полное форматирование, а не простую очистку оглавления.
Командная строка есть во всех версиях операционной системы Windows. С ее помощью можно запускать программы, службы, производить диагностику компьютера и отдельных его компонентов. На самом деле мало кто ей пользуется, считая пережитком прошлого. Но иногда только с командной строки можно запустить программу, например, если компьютер заражен вирусом.

Для проведения можно использовать четыре различных алгоритма действия. Каждый из них имеет свои преимущества и минусы, что и отобразим в статье.
Стандартный метод
Способ 1. Использование для форматирования стандартных инструментов операционной системы Windows. Данный способ является наиболее удобным в плане реализации, но процесс форматирования происходит в большинстве случаев по достаточно простым алгоритмам. Это приводит к поверхностной очистке жесткого дичка вашего компьютера и упрощает задачу восстановления данных.
Для реализации способа поступаем следующим образом.
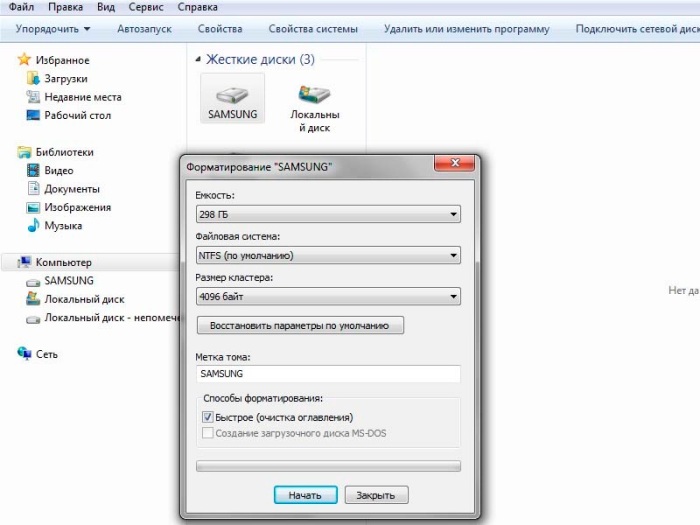
Командная строка
Способ 2. Использование окна консоли Windows для форматирования. Преимуществом этого способа станет упрощение действия для достижения конечного результата. Из минусов можно перечислить все те же недостатки, что и первого способа, так как метод форматирования используется такой же.
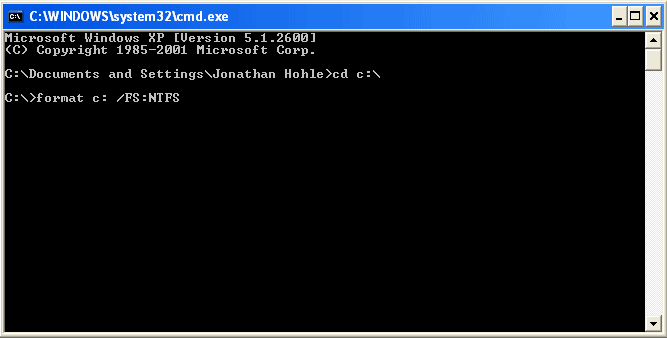
Format, как и большинство сервисных команд операционной системы Windows, обладает рядом дополнительных параметров и атрибутов. Для вызова полного списка можно в окне консоли ввести «format /?».
Из наиболее значимых параметров можно перечислить команду «format /FS:filesystem» для явного задания файловой системы диска после форматирования компьютера и команду «format /Х» для принудительного отключения всех подключенных дескрипторов. Это необходимо для получения полного доступа к диску и выполнению всех алгоритмов команды format.
Использование установочного диска
Способ 3. Форматирование диска компьютера с помощью установочного диска windows. Данный способ имеет те же стандартные недостатки в небольшой глубине форматирования информации, что и команда format, но позволяет производить обработку любого диска и раздела, в том числе и системного.
Для запуска процедуры необходимо запустить компьютер с установленным диском Windows и выставленным в настройках BIOSf параметром запуска системы с CD-Rom. При старте процесса инсталляции вам будет предложено отформатировать диск перед установкой системы. Выбрав этот пункт достаточно просто произвести быстрый format желаемого раздела.
Но стоит быть осторожным.
При использовании первых трех способов при попытке форматировать диск с установленной на него операционной системой Windows возникнет предупреждение с запретом действий. В данном случае этого запрета не произойдет и достаточно просто удалить важную информацию и нарушить работу всей операционной системы.
При запуске format вам будет предложено выбрать один из двух способов форматирования компьютера: быстрый и полный. Быстрое форматирование производит удаление информации, но не осуществляет исправление системных ошибок и проверку физического пространства, что бывает критичным для установки Windows.
Сторонний софт
Способ 4. Использование вспомогательного программного обеспечения для ОС Windows. Существует огромное количество специально разработанных приложений, с помощью которых можно осуществить данную операцию на вашем компьютере. Их плюсов можно назвать максимально возможный уровень
Одним из самых распространенных действий с жесткими дисками любого типа является их форматирование. Ситуаций, когда логический раздел или жесткий диск требует форматирования, может быть достаточно много. Но вот в некоторых случаях, в частности в отношении системного раздела, стандартную процедуру средствами Windows произвести нельзя. В этом случае применяется командная строка (Windows 10 берем для примера), которую можно запустить, загрузившись со съемного носителя. Далее будет рассмотрено несколько вариантов проведения процесса форматирования и в среде операционной системы и при загрузке с оптического диска или обычной флешки.
Форматирование жесткого диска через командную строку: зачем это нужно?
Прежде всего стоит сказать, что абсолютно всеми специалистами отмечается тот факт, что форматирование лучше производить именно из командной консоли, несмотря на то, что в самой системе имеется собственный инструмент.
Во-первых, к основным командам форматирования можно применять дополнительные атрибуты, которые кроме проведения самого процесса позволяют выполнить некоторые дополнительные действия. Во-вторых, консоль становится абсолютно незаменимой при повторной установке операционной системы, устранении сбоев или когда не открывается жесткий диск, например по причине повреждения, и загрузка ОС становится невозможной. При появлении критических сбоев на винчестере, хотите вы этого или нет, без полного форматирования не обойтись. Некоторые пользователи пытаются применять быстрое форматирование, однако, как показывает практика, оно способно производить только очистку оглавления и в конечном итоге, когда требуется привести винчестер в чувство, оказывается далеко не лучшим инструментом, в отличие от полного форматирования.
Как вызывается командная строка Windows 10?
Для начала рассмотрим вызов самой консоли. В любой Windows-системе имеется несколько простейших способов.

Самым используемым и наиболее распространенным методом именно для Windows 10 является использование специального меню «Выполнить», в котором вводится В системах рангом ниже этот вариант применять тоже можно, но ведь раньше ссылка на консоль была выведена непосредственно в главное меню, вызываемое через кнопку «Пуск», а в десятой модификации этого нет.

Не менее простым способом является ввод запроса в поле поиска, которое можно вызвать из меню правого клика на кнопке «Пуск». Здесь консоль можно просто запустить, а можно через ПКМ произвести старт от имени администратора (работа с командной строкой очень часто требует наличия администраторских прав, особенно для проведения каких-либо критических действий по отношению к винчестеру и к самой операционной системе в целом).

Наконец, можно в стандартном «Проводнике» открыть директорию System32, находящуюся в основном каталоге системы, и произвести запуск файла cmd.exe методами, которые были показаны чуть выше (открытие файла от имени администратора).
При загрузке со съемных носителей (установочных, восстановительных дисков или USB-носителей) в большинстве случаев используется сочетание Shift + F10.
Некоторые нюансы доступа к дискам
Сразу же хочется обратить внимание всех пользователей на тот момент, что даже при использовании апплета cmd.exe произвести форматирование системного раздела не получится. Это и понятно. Ну не может же система форматировать тот диск, на котором сама и расположена.
Поэтому форматирование жесткого диска через командную строку Windows в среде самой операционной системы применятся исключительно к логическим разделам, съемным носителям (в том числе к USB HDD), а также к другим винчестерам, установленным на компьютере (RIAD-массивы). Кстати сказать, даже если операционная система установлена не диске C, а, например, в разделе D, форматирование первого раздела все равно окажется недоступным, поскольку при загрузке первичная система BIOS обращается именно к этому разделу, а на нем в любом случае присутствуют файлы, необходимые для запуска ОС.
Стандартное форматирование логического раздела
Теперь непосредственно о самом процессе. Пока не будем трогать системный раздел, а остановимся на логических и дополнительно установленных дисках любого типа.
После вызова консоли в самом простом случае форматирование жесткого диска через командную строку производится с применением универсальной команды format, после которой через пробел вводится литера диска или раздела с двоеточием. Например, диск в системе обозначен литерой H. Команда в этом случае будет выглядеть как "format h:".
Это и есть полное форматирование жесткого диска через командную строку, хотя можно использовать и другой метод, который более подробно будет описан чуть ниже.
Дополнительные атрибуты команды format
Как уже говорилось, данная команда хороша тем, что к ней можно добавлять дополнительные атрибуты, вследствие применения которых могут выполняться еще кое-какие действия.

Просмотреть полное описание всех возможных вариантов выполнения команды можно в самой консоли, если ввести строку format /? (эта команда открывает полный лист дополнений). Атрибутов достаточно много, но среди всех отдельно стоит отметить быстрое форматирование с вводом после основной команды /q, форматирование с установкой определенной файловой системы, например fs:ntfs, а также использование сочетания V:NAME для задания метки тома, где NAME - произвольное название диска или раздела.
Загрузка со съемного носителя и вызов командной строки
В ситуациях, когда наблюдаются проблемы с доступом к системному разделу, в частности не открывается жесткий диск, произвести его форматирование (если другие методы устранения неполадок не помогают), можно исключительно из командной консоли, запущенной при загрузке со съемного носителя. Одним из самых почитаемых средств считается старт с LiveCD.

Форматирование жесткого диска через командную строку, доступ к которой производится сочетанием Shift + F10 (из консоли восстановления или без нее), можно произвести той же командой format с указанием литеры системного раздела и заданием дополнительных параметров форматирования.
Использование инструмента diskpart
Однако, как признает большинство специалистов, стандартную команду уместно использовать не всегда. Более эффективным считается другой метод, правда, в большинстве случаев его принято применять для съемных USB-устройств, в том числе и для USB-винчестеров, из которых нужно сделать загрузочное устройство.

В данном случае форматирование жесткого диска через командную строку (diskpart) начинается с ввода одноименной команды, после которой для просмотра всех установленных в системе накопителей вводится сочетание list disk.
Все диски помечены уже не литерами, а цифрами. Поэтому некоторые пользователи сталкиваются с проблемой определения своего устройства. Проще всего узнать его по указываемому размеру (ту же флешку с винчестером явно не перепутаешь).
Далее для выбора диска используется команда select disk X, где X - это номер нужного диска из представленного списка. После этого строкой clean производится очистка содержимого носителя, а затем создается первичный раздел (команда create partition primary). После этого снова выбирается текущий раздел (select partition 1) и активируется (active). Данная команда применяется не всегда. При который не планируется сделать загрузочным, ее можно пропустить.
Только на этом этапе начинается непосредственно форматирование активного первичного раздела с указанием предпочитаемой файловой системы, для чего используется команда format fs=ntfs (или fat32). Если нужно произвести быстрое форматирование, в строке через пробел добавляется quick. Но для достижения оптимального результата задействовать его не стоит.
По окончании процесса разделу (устройству) нужно присвоить метку тома. Это делается командой assign (литера устройству будет назначена автоматически). После этого останется только перенести файлы установочного дистрибутива на созданный накопитель.
Сторонние утилиты
Если кому-то не нравятся такие методы, для упрощения работы может использоваться любая бесплатная вроде Disk Director от Acronis, HDD Low Level Format Tool, Partition Magic, Paragon Hard Disk Manager и т. д.

Правда, все они оснащены графическим интерфейсом, и речь об использовании командной консоли не идет, хотя многим пользователям работать с такими утилитами будет намного проще. Но, поскольку в данном случае рассматривается именно использование командной строки, особо останавливаться на таких утилитах и их возможностях смысла нет.
Заключение
В качестве итога остается сказать, что использование консоли, в которой вводятся специально предусмотренные в Windows-системах команды, которые, кстати, перекочевали в эти ОС из DOS, особо сложным не является. Кроме того, именно командная строка позволяет устранять еще великое множество проблем, исправить которые средствами и системными инструментами Windows получается не всегда. Да и сам процесс форматирования на голову выше, чем если бы он запускался в среде операционной системы. Не секрет ведь, что достаточно часто можно встретить появление сообщения о том, что Windows по каким-то причинам не удается завершить форматирование. А при условии работы с консолью таких проблем не возникает практически никогда. И именно поэтому в большинстве случаев производить все процессы, связанные с очисткой, форматированием дисков и разделов, подготовкой загрузочных носителей и т. д. рекомендуется исключительно с применением стандартных команд консоли, а не других встроенных средств системы.
