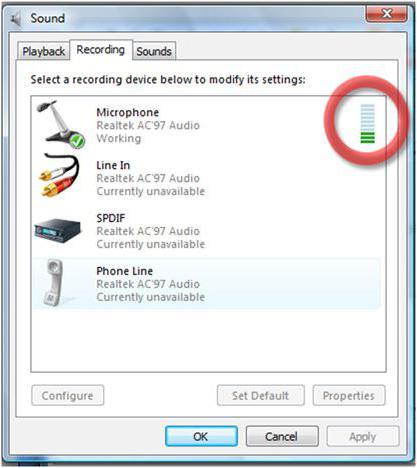Чтобы иметь возможность нормально общаться, используя мессенджеры с возможностью передачи видео или аудио, или записывать голосовую информацию, понадобится такое устройство, как микрофон. На его функционирование при настройке будут влиять несколько очень важных факторов:
- аудио-драйвер;
- исправность устройства;
- грамотное его подключение.
Когда в компьютере используется звуковая карта встроенного типа, то целесообразней подключать устройство к задней панели, то есть непосредственно к материнской плате. В большинстве компьютеров разъём, предназначенный для микрофона, выполняется в розовом цвете.
Подсоединение возможно и на панели спереди системного блока. Но подобное подключение будет являться еще одним звеном в цепочке передачи звука. Дело в том, что в большинстве корпусов нет экранирования звуковых проводов, поэтому помех в корпусе больше, чем за его пределами. Качество работы устройства будет несколько хуже.
Для многих нынешних ноутбуков характерно совмещение разъёма для микрофона и для наушников.
Аудио-драйвера и их установка
Необходимость в драйверах существует и актуальна вне зависимости от того, какой тип звуковой карты используется – встроенный или дискретный. Сам драйвер - это по сути программа, связывающая Windows с тем или иным устройством. Отсутствие драйвера приведет к нарушению функциональности взаимодействия операционной системы с микрофоном.
Наличие драйверов проверяется с помощью «Диспетчера устройств», который можно найти в меню «Пуск». Если в «Диспетчере» имеется хотя бы единственное неопределённое устройство, то нужно скачать драйвера для него с официальных сайтов компании-производителя компьютера или материнской платы. После скачивания нужно будет провести их установку.
Настройка
Итак, как настроить микрофон на Windows 7? Для этого понадобится использовать утилиту «Звук», в меню которой можно попасть через «Пуск». Жмите «Пуск», затем «Панель управления», затем «Оборудование и звук».
В окне «Звук», которое мы предварительно открыли, нужно перейти на вкладку «Запись». Нужно будет найти микрофон. Название устройства выделяется и затем жмётся кнопочка «Свойства». После этого нужно выделить на вкладке наш микрофон и поставить галочку напротив иконки «Использовать это устройство».
Сохранив изменения с помощью «Применить», необходимо произвести настройки во вкладке «Уровни». Здесь регулируется громкость, баланс и другие важные параметры. Не забудьте сохранить изменения после того, как настройки будут закончены.
Отключить те или иные звуковые эффекты можно с помощью пункта «Отключение всех звуковых эффектов», размещенного во вкладке «Улучшения».
Включение на передней панели, проверка работы
Некоторые материнские платы после на передней панели приводят к определённым нарушениям функциональности. После того, как мы вставляем устройство, просто ничего не происходит. Возникает ощущение, что отсутствует подключение панели к «материнке».
Один из лучших способов решения подобной проблемы – настройка диспетчера RealtekHD. В его функции входит такой вид работы, как перезагрузка звуковых устройств. Это позволяет запустить взаимодействие передней панели с материнской платой.
Чтобы проверить, насколько правильно был подключен и настроен микрофон, необходимо использоваться утилитой «Звукозапись». В нее можно попасть через обычный поиск в Windows 7. Здесь нужно кликнуть непосредственно на иконку и проговорить любую фразу в микрофон. После чего запись сохраняется. Если записанный звук полностью устраивает, то, значит, подключение и настройка прошли успешно.
С развитием интернет-технологий коммуникационные возможности глобальной сети стали необычайно многообразными. Тем не менее наиболее привычной и, так сказать, традиционной формой общения все так же остается речевой обмен информацией. Благодаря такому электроакустическому прибору, как микрофон, человек будет услышан, даже если он находится на противоположной стороне Луны. Утрируем, конечно, но смысл понятен. Упомянутый преобразователь звуков является важным элементом воздействия на окружающий их мир. Нетрудно представить себе, насколько важно будет для пользователя ПК обладать знаниями о том, (Windows 7 на нем установлена либо иная версия - не суть важно), когда ему крайне необходимо наладить Skype-видеосвязь или настроить караоке. Быть может, вы также испытываете некоторые трудности в решении такого рода электронных проблем. Если да, то вам просто необходимо прочесть эту статью, рекомендации которой помогут вам устранить программные неполадки и насладиться корректной работой установленного прибора электроакустики.
Такие разные микрофоны: не шутки ради, а примера для
Обычно пользователь приобретает дополнительное оборудование (включая и звукоснимающие приборы) в компьютерном магазине, где продавец всегда подскажет, какую именно модель нужно приобрести для тех или иных целей. Если же вы купили, как вам кажется, не совсем то, что нужно, или же вам подарили оговариваемое устройство с непонятным штекером (как вариант, оно вам досталось, так сказать, по наследству - с легендарной надписью: «Сделано в СССР»), то, вполне вероятно, что это может подталкивать к поиску решения ответа на вопрос: «Как подключить микрофон к компьютеру?» Windows 7 ОС, как известно, устанавливается на современные вычислительные устройства. Последнее обстоятельство предусматривает использование относительно новых интерфейс-стандартов. Поэтому «втыкнуть невтыкаемое» (да простит нас читатель за столь нелепый каламбур) у вас не получится. Однако никто не говорит, что это невозможно сделать в принципе. Ведь ни для кого не секрет, что практически любой разъем предусматривает использование различных переходников и дополнительного оборудования, например, внешнего микшера или усилителя. Впрочем, давайте остановимся на более простых вариантах подключения.
Назначение аудио разъемов, или Куда ведут провода?
Стоит отметить, что у некоторых пользователей в процессе «аудиоапгрейда» может и не возникнуть вопроса «как подключить микрофон к компьютеру»: Windows 7 корректно работает со звукоснимающими устройствами аналогового типа. Как правило, при подсоединении обычной USB-гарнитуры система автоматически задействует необходимые драйвера. Пользователю остается лишь запустить конкретное ПО и наслаждаться дальнейшим эксплуатационным процессом. Однако не всегда начинающий юзер знает, к какому именно разъему следует подключать микрофон. Возможно, и вам, уважаемый читатель, нужна нижеприведенная информация:
- основные аудио разъемы находятся сзади стационарного блока;
- как правило, микрофонный вход окрашен в розовый цвет;
- часто задняя интерфейс-панель снабжается графическими значками, которые и обозначают суть их принадлежности.
Итак, прежде чем паниковать, необходимо убедиться в том, что задействованное гнездо соответствует своему назначению. Как видите, все достаточно просто.
Когда без Skype не обойтись: как подключить микрофон к компьютеру
Windows 7 для «Скайпа» - вполне подходящая система. Однако, несмотря на функциональную самодостаточность «седьмой» ОС, все же иногда программные конфликты случаются. Зачастую связано это с несоответствием используемого системой аудиодрайвера, который контролирует и управляет работой микрофона. В некоторых модификациях известного вам устройства используется сложная аппаратная начинка; без оригинального (фирменного) ПО в таких случаях просто не обойтись. Если у вас нет установочного диска от микрофона, то следует самостоятельно отыскать необходимый драйвер в сети Интернет.
Убеждаемся в том, что система видит интересующее нас аудио устройство
Итак, как подключить микрофон к компьютеру? «Windows 7 Максимальная» (как и любая другая редакция «седьмой» ОС) располагает рядом стандартных средств, их правильно организованное задействование и есть ответ на обсуждаемый нами вопрос.
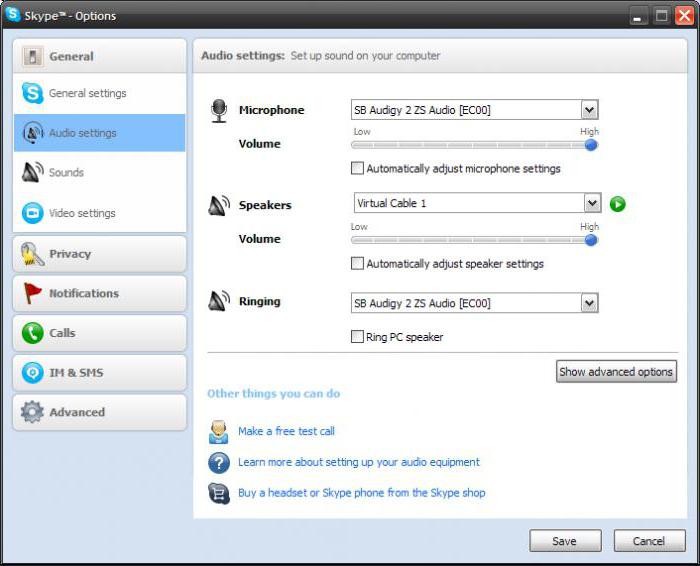
Практический пример: настраиваем голосовой функционал популярного видеомессенджера
После первичного запуска приложения Skype вам будет предложено произвести некоторые звуковые и видеонастройки:
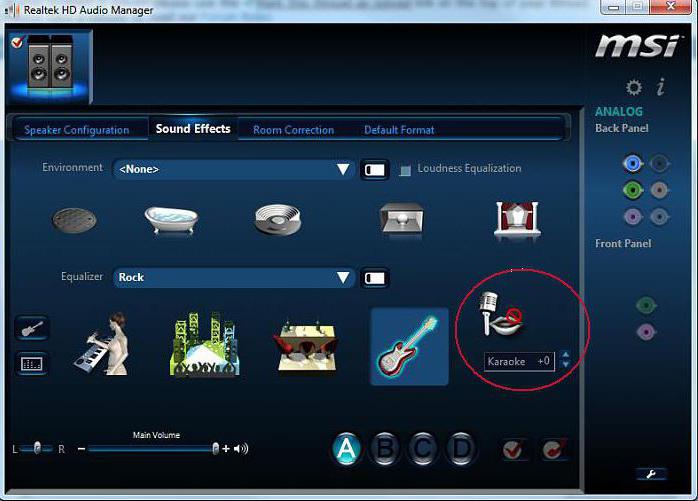
в диспетчере звука Realtek HD
- В меню «Панель управления» найдите иконку одноименного раздела.
- После того как вы окажетесь в главном окне интересующего вас диспетчера звука, активируйте значок в виде микрофона, находящийся в его верхней части.
Стоит отметить, что в различных версиях данной звуковой карты интерфейс может несколько разниться расположением элементов управления.
- Отметьте пункты «подавление шума» и «эхо».
- Переведите ползунок громкости записи в сторону увеличения до приемлемого уровня.
- При необходимости можно увеличить параметр усиления вашего преобразователя звука, указав в соответствующем чекбоксе одно из трех значений, выраженных в децибелах.
Теперь вы знаете несколько способов, как подключить микрофон к компьютеру (Windows 7). Караоке, кстати, также можно настроить с помощью вышеупомянутого диспетчера. Найдите соответствующую вкладку или значок в виде обсуждаемого нами электроакустического прибора и внесите требуемые изменения в работу устройства.
Часто начинающие пользователи задаются вопросом: «Как подключить микрофон к компьютеру (Windows 7) на передней панели?» Ведь иногда системный блок имеет ряд дополнительных разъемов, некоторые из них дублируются, размещаясь в наиболее доступном месте. При таком подключении необходимо зайти в «Диспетчер звука» и, активировав значок в (правая, нижняя часть интерфейса управления), зайти в раздел «Параметры разъема». После того как вы задействуете соответствующую звуковую схему, проблема будет решена. Всего вам доброго!
Сегодня большинство людей предпочитает общение по Интернету. В основном это делают через программу "Скайп". Беда заключается в том, что, несмотря на популярность звонков по Сети и улучшение технологий, слышимость собеседника все равно оставляет желать лучшего. И дело тут не в программе и не в качестве соединения.
Дешевые микрофоны, которые встроены в материнскую плату, не способны обеспечивать комфортный уровень громкости. Как на "Виндовс 7" настроить микрофон?
Выбор устройства
Среди большого количества моделей есть несколько вариантов:
- обыкновенные аналоговые микрофоны;
- микрофоны, интегрированные в веб-камеру;
- микрофоны USB.
Аналоговые модели

К этому типу относятся как обычные микрофоны на ножке, так и более дорогие. Среди недорогих можно найти наиболее чувствительные, которые сгодятся для большего числа звуковых решений. Все компьютерные микрофоны имеют электретные капсюли, и применять их без усилителя будет трудно.
Аналоговые микрофоны подключаются в гнездо системного блока, которое бывает на передней или задней панели и обычно окрашено в розовый цвет. Для того чтобы была хорошая слышимость, необходим хороший вход в звуковой карте. Без него слышимость будет ниже приемлемого уровня.
Микрофон, встроенный в камеру, и USB-микрофон

В камеру чаще встраивается аналоговый тип микрофона. В этом случае разъем будет стандартным - 3,5 мм или USB. Второй тип лучше, так как такие модели имеют встроенный усилитель, который питается от шины USB. Он способен обеспечивать в большинстве случаев комфортный уровень звука.
Но имеется нюанс - по шине нельзя просто так передавать звук, так как перед этим его необходимо преобразовать в цифровую форму. Дешевые камеры имеют некачественные преобразователи, из-за чего голос собеседника слышен плохо.
USB-микрофон без камеры имеет более высокое качество звука, но на рынке таких моделей мало.
Как на "Виндовс 7" настроить микрофон системными средствами?
Для примера будет использован распространенный кодек Realnek HD. Устройство должно быть подключено ко входу перед тем, как будет осуществляться настройка микрофона. "Виндовс 7" при подключении запустит диспетчер кодека, который спросит о типе подключенного устройства. Выбрать нужно "Микрофонный вход". Теперь можно его настраивать.
Для этого можно воспользоваться диспетчером звука Realtek либо панелью управления звуком операционной системы, которую называют еще микшером громкости. Для открытия диспетчера нужно нажать его иконку в трее, а для запуска микшера - кликнуть правой кнопкой по соответствующей иконке и выбрать пункт "Записывающие устройства".
Если "Виндовс 7" сначала должна его найти. В зависимости от гнезда названия могут отличаться. Но обязательно должно быть что-то, похожее на Mic. Если устройство не подключено, то в окне оно отображаться не будет. Для того чтобы увидеть все входы, включая отключенные, нужно нажать правой кнопкой мыши на свободное место в окне и поставить соответствующие галочки. Итак, микрофон подключен.
Теперь необходимо открыть вкладку "Уровни". Программа аудионастроек позволяет выставить уровень входного сигнала до значения "100", а уровень усиления - до 20-30 дБ. Именно тут заключена главная причина тихой работы устройства - малый уровень усиления. Для большей части моделей хватит 20 дБ. При большем значении громкость увеличится, но возрастут и шумы.
На "Виндовс 7" без них? Для борьбы с шумами нужно будет перейти на вкладку "Улучшения" и поставить галочку, отвечающую за их подавление. Тут же надо снять галочку, отключающую все звуковые эффекты. В том случае, если имеется эффект эха, можно также включить соответствующую настройку.
После того как было включено подавление шума, голос может поменяться и приобрести грубоватый оттенок. Происходит такое из-за низкого качества микрофона.
Как на "Виндовс 7" настроить микрофон при помощи Realtek?

Для этого запускается диспетчер звука. Далее необходимо найти вкладку, содержащую название микрофона. Здесь также можно настроить уровень входа, усиление, если тихо работает микрофон. Программа очень удобна, и в ней визуально все понятно. Подавить эхо и шум в ней также можно без особых проблем. Стоит отметить, что данный метод настройки одинаково подходит для всех версий операционной системы "Виндовс".
Что можно сделать еще?
Если вышеописанные меры не помогли достичь комфортного уровня громкости микрофона, то лучше приобрести веб-камеру со встроенным устройством. Если этого делать не хочется по тем или иным причинам, то нужно менять микрофон на более дорогую модель либо приобретать отдельную звуковую плату с качественным входом. Хорошее решение - покупка USB-микрофона, так как его качество в разы выше. Еще одним вариантом может быть приобретение но они стоят немало. Кто-то умудряется найти печатные платы для того, чтобы самостоятельно изготовить усилитель и решить вопрос о том, как на "Виндовс 7" настроить микрофон. Но для того, чтобы собрать такое устройство, нужно хотя бы на любительском уровне разбираться в этом.
Проверка качества связи при помощи "Скайпа"
Для этой цели была специально создана служба тестирования звука. После установки программы в списке контактов по умолчанию находится именно она. Для того чтобы проверить связь, нужно позвонить в данную службу и проделать то, что скажут в инструкции. Если качество звука устраивает, можно пользоваться микрофоном без проблем.