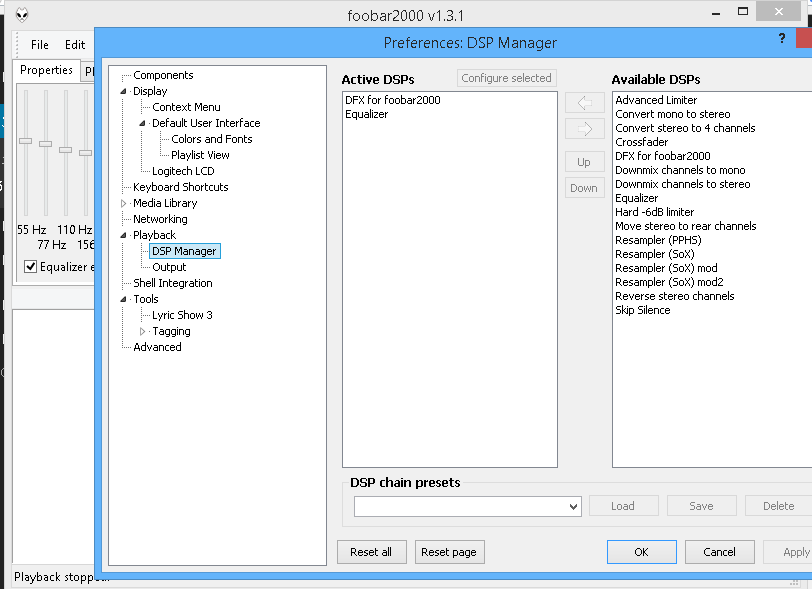Инструкция
Скачайте программу SRS Audio Essentials по ссылке в разделе «Ресурсы» данной статьи. Установите программу. После установки программа запускается автоматически, и воспроизводится демо-звук. Сверните окно SRS Audio Essentials.
Нажмите кнопку «Пуск», выберите пункт «Панель управления». Дважды щелкните «Звуки и аудиоустройства» в Windows XP или «Звук» в Windows Vista и Windows 7. Возможно, придется нажать кнопку «Классический вид» или «Просмотр: маленькие значки», чтобы увидеть соответствующую опцию.
Убедитесь, что установлено следующее устройство для аудиовоспроизведения по умолчанию: SRS Labs Audio Essentials. Если это так, программа установлена правильно. Закройте окно с панелью управления и вернитесь к окну SRS Audio Essentials.
Включите аудиоплеер, выберите музыкальный файл и начните его воспроизведение для проверки качества звука.
Нажмите на меню рядом с опцией Content («Контент») и выберите пункт Music («Музыка»). Это оптимизирует звук для компьютера в соответствии с типом контента, который вы проигрываете. Помимо музыки, можно выбрать Movie («Кино»), Games («Игры») и Voice («Голос»).
Нажмите кнопку рядом с опцией Auto Tech («Aвтоматическая технология»), чтобы открыть меню («Технология»). В раскрывающемся меню выберите пункт WOW HD. WOW HD оптимизирует стерео звук для воспроизведения в системах с двумя динамиками , таких как ноутбуки и наушники.
Нажмите кнопку Advanced Controls («Дополнительные параметры») для настройки параметров WOW HD. Эти настройки позволяют настроить уровень басов , а также размер стерео поля для улучшения звука. После этого качество звука ноутбука значительно возрастает.
Музыка – воистину замечательный ресурс для восстановления сил и отдыха. С помощью музыки мы можем создать себе такое настроение, какое захотим – мы можем как настроиться на энергичное действие и отлично расслабиться после тяжелого рабочего дня. Для того чтобы максимизировать удовольствие от прослушивания любимой музыки, в наших силах улучшить ее звучание.
Инструкция
Для того чтобы изменить громкость проигрывания трека, вы можете как увеличить громкость на компьютере , так и изменить громкость самого трека. Для этого вам необходимо использовать музыкальный редактор. Нормализуйте уровень звучания трека до того уровня, который вам нужен, и сохраните.
Если вы хотите добиться наилучшего звучания, вместе с аудиосистемой присмотрите себе аудио карту, от которой зависит качество звука во время его проигрывания.
Видео по теме
Не всегда запущенная на компьютере игра доставляет удовольствие игроку. Дефолтные настройки отражаются на качестве видеоизображения, звукопередаче и прочих факторах, которые влияют на общую привлекательность игры .

Вам понадобится
- Компьютер, компьютерная игра.
Инструкция
После того, как вы установите какую-либо компьютерную игру на свой ПК, вы можете задать для нее определенные параметры, которые повлияют на качество игры и игрового процесса. Данные параметры можно настроить непосредственно в интерфейсе запущенного приложения. Итак, что нужно сделать, чтобы улучшить качество игры ?
В первую очередь, запустите игру с правами администратора . Для этого кликните правой кнопкой мыши по ярлыку игры , после чего, выберите пункт «Запуск от имени». Появится окно, в котором вам нужно поставить точку напротив пользователя «Администратор». Выбрав администратора, нажмите кнопку «ОК» и дождитесь запуска игры .
После того, как для вас станет доступным основное меню игры , вам нужно зайти в раздел настроек, кликнув по соответствующей записи. Оказавшись здесь, вы увидите такие разделы, как: «Настройка контроллера », «Настройка звука », «Настройка видео ». Если звуковые настройки мало чем могут вас заинтересовать, то настройки видео заслуживают отдельного внимания.
Зайдите в раздел «Настройки видео». В данном разделе вам нужно выставить все показатели на максимум . Также вы сможете задать нужное разрешение для игры . После всех изменений сохраните новые параметры. Игра автоматически перезагрузится, после чего, вы сможете играть с более качественным видео сопровождением.
Видео по теме
Связанная статья
Отсутствие звука на ноутбуке , как и в настольных компьютерах, почти всегда является следствием неправильной его настройки. Причина может заключаться как в банальной регулировке громкости, так и в настройке функций звуковой карты. Чтобы вернуть звук необходимо выполнить ряд настроек ноутбука.

Инструкция
Если проблема не решена, воспользуйтесь стандартным микшером – утилитой Windows для регулировки звуковых настроек, в большинстве случаев это будет панель Realtek AC97 Audio. Микшер имеет множество ползунков, предназначенных для регулировки громкости, баланса и частот звука . Здесь необходимо обратить внимание на галочку Mute All, она должна быть сброшена. При отсутствии звука с определённых устройств, например Microphone, CD или DVD необходимо отрегулировать соответствующие ползунки.
Если в качестве источника звука используются внешние динамики , то необходимо проверить их настройку. Они, как правило, требуют внешнего источника энергии, проверьте подключены ли они к розетке и отрегулирован ли на них уровень громкости.
Источники:
- как наладить звук на компьютере
В операционной системе Windows Vista предусмотрено множество возможностей для изменения различных настроек, чтобы каждый пользователь мог адаптировать интерфейс для работы максимально подходящим ему образом. В частности, это касается настройки звука и выбора индивидуальных звуковых эффектов, сопровождающих события.

Инструкция
Каждого пользователя Windows Vista отличает своя специфика работы с компьютером. Поэтому политика этой операционной системы состоит в гибкой настройке параметров, что позволяет более индивидуально построить интерфейс и звуковое сопровождение для работы, тем самым увеличив эффективность своего труда.
Для настройки звука откройте «Панель управления». Это можно сделать через стартовую кнопку «Пуск». На панели зайдите в раздел «Оборудование и звук».
В открывшемся окне вы увидите все устройства, используемые во время работы системы. Найдите раздел «Звук», он содержит три подраздела: «Настройка громкости», «Изменение системных звуков» и «Управление звуковыми устройствами».
В окошке «Громкость», которое появляется при выборе первого подраздела, по умолчанию есть два регулятора звука . Первый, под названием «Устройство», отвечает за воспроизведение звука через колонки или наушники. Второй, «Звуки Windows», управляет громкостью системных звуков системы, которые сопровождают различные события. Эту настройку можно вызвать также из правой нижней части экрана на панели задач.
Подраздел «Изменение системных звуков» управляет настройкой звуковых эффектов Windows. По умолчанию установлена стандартная звуковая схема, которую можно изменить. Для этого на вкладке «Звуки» выберите из списка «Программные события» нужную строку, затем желаемую мелодию из выпадающего списка «Звуки».
Добавлять собственные звуковые файлы можно с помощью кнопки «Обзор». Также настройка предоставляет возможность прослушать выбранную запись нажатием кнопки «Проверить». Помимо стандартной схемы звука в Vista предусмотрено полное отсутствие звукового сопровождения, которое можно установить выбором схемы «Без звука ». По завершении изменения настроек нажмите «Применить» и закройте окно.
Когда моя дружная девичья компания (дочки 👭 и жена 🙋) подарили на день варения новенький ноутбук Hewlett Packard, сразу обратил внимание на его звук, еле доносящийся из динамиков. Это был даже не звук, а нежный шепот ветра, который на грязных дорогах раскладывал пасьянс из осеннего листопада.
Вдох нежный, тихий шепот ветра
Мне окрыляет вновь мечту,
Огонь потух лишь запах пепла,
А я смотрю в даль в пустоту.
Звезда задетая лишь нишей,
Так в небесах светлее сна,
Среди дорог, домов, афишей,
Стоит беззвучной тишина…
Если хотелось что-либо вразумительно услышать, приходилось чувствительное ухо-локатор подносить к ноутбуку и чуть-ли не в обнимку с железкой наслаждаться прелестями исходящего звука. Сперва подумал — подсунули в магазине «бракушку», но после установки Realtek Audio Driver () пришлось глушить звук, ибо оглохнуть так же не входило в мои планы. Как установить Realtek HD Audio расписывать не буду, смотрите в . Описывать настройки «Диспетчер Realtek HD» тоже не вижу смысла, там всё банально просто.
![]()
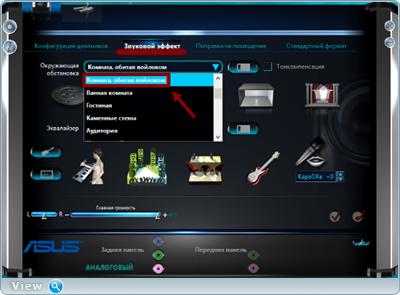
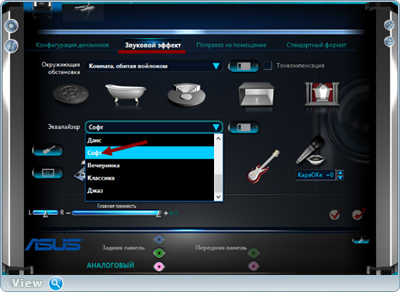
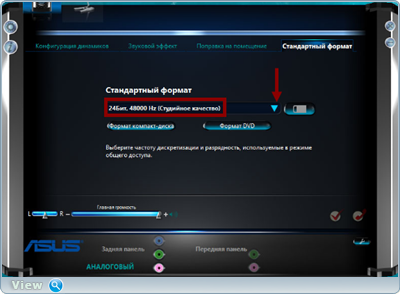
●▬▬▬▬๑۩۩๑▬▬▬▬▬●
Теперь о решении по улучшению звука другими дополнениями, а именно плагинами Вongiovi Acoustics DPS (Digital Power Station) () или DFX Audio Enhancer (). Плагины как я понял платные, но на торрент-трекерах стоит только в окне поиска ввести их название и о чудо…
После установки Вongiovi Acoustics DPS (Digital Power Station), а короче DPS плагин работает в фоновом режиме и обрабатывает весь звук на компьютере. Система профилей DPS, оптимизирует звучание динамиков, под вашу среду прослушивания. Первым делом выбор динамиков и медиа:
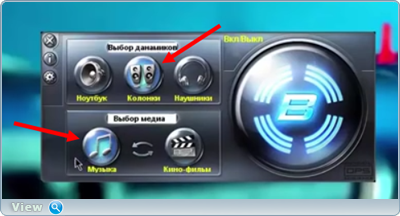

Если загрузили модули с сервера, процесс настройки таков: 1. Выбор главного модуля 2. Выбор ветки 3. Кнопка «Задать активным профилем».
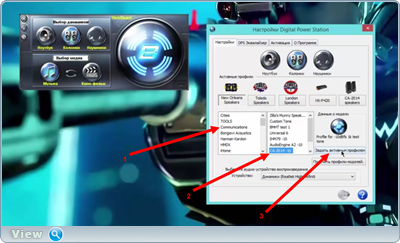
Потом «пощупаем» эквалайзер.
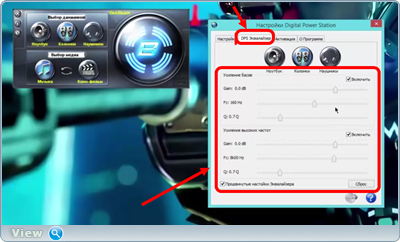
Выключить плагин можно из трея нажав на кнопку «Выключить DPS обработчик».
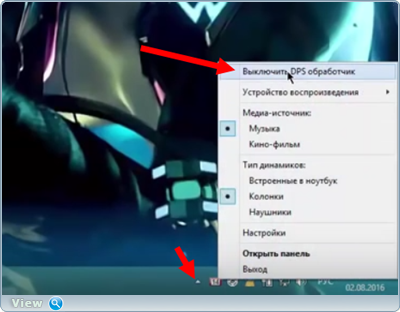
●▬▬▬▬๑۩۩๑▬▬▬▬▬●
После установки плагина качество звука реально лучше, он становиться чище и более насыщенным. Но самым известным всё таки считается плагин DFX Audio Enhancer (ссылка выше). После установки и включения плагин сразу готов к работе. Поменяем внешний вид программы.

Тонкая настройка эквалайзера.
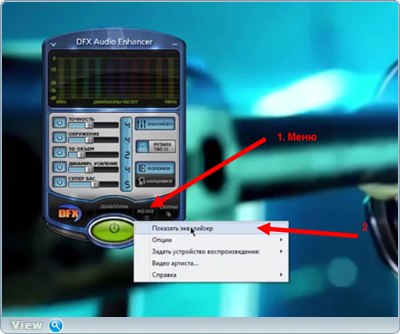
Настройка всевозможных опций.

Тонкая настройка дополнительных модулей, вплоть до выключения одного из них.

Полное выключение плагина.

Одним словом ковыряться и ковыряться, что с одним плагином, что с другим. Теперь осталось понять какой вариант улучшения звука подходит именно вам. Для проверки 🎶 разместил в шапке поста плеер с моего аккаунта на Soundcloud (музыкальный плеер находиться под основным обучающим роликом) или переходите по прямой ссылке.
После того, как на выложил ролик, посыпались комментарии.
: «Я могу посоветовать не качество звука, а саму его громкость усилить до 500 % данной, незатейливой прогой Letasoft Sound Booster . Громкость звука в наушниках помоему самый востребованный параметр при просмотре фильмов онлайн. Мой способ лучший ребят XDD».
: При всём огромном уважении Олег, эти способы ни о чём. Связка Виртуального кабеля, драйвера asio4all
и секвенсора FL Studio
— просто порвут на части, все способы описанные выше. Преимущество Asio4all над реалтеком, думаю всем ясны, а вот на счёт секвенсора поясню: все приложения в виндовс можно разделить на группы, и обрабатывать отдельными каналами. На пример у меня сделано так: 1 канал — устр. по умолчанию, то биш, браузер и игры, 2 канал — медиа, то-есть муз. проигрыватель и видео проигрыватель (муз клипы), 3 канал — Skype out, 4 канал — мой микрофон, и т.д.
Когда смотрю фильмы и видео на тубе, на первом канале работает максимайзер, когда играю в онлайн игры с друзьями в скайпе, звук со скайпа приглушает звук игры, чтобы слышать собеседников, и на оборот — многополосный компрессор на первом канале, позволяет рассышеть самые тихие звуки в игре, не смотря на голос в скайпе, фоны же в скайпе полностью обрезаются на 3 канале, за счёт плагина MRnoise. Преимущества этой системы можно долго рассказывать, пожалуй остановлюсь 😉.
Помогите жертве капиталистического катаклизма. Делитесь страницей в соц. сетях:
Встроенные динамики ноутбуков, как правило, имеют низкое качество звука. Чтобы улучшить звук на ноутбуке, можно приобрести более мощные внешние динамики.
Однако это делает ноутбук менее мобильным. Поэтому вариант с покупкой внешних динамиков не рассматривается. Улучшить звучание ноутбука также можно с помощью специального программного обеспечения, такого как SRS Audio Essentials .
Как улучшить звук на ноутбуке
Скачайте программу SRS Audio Essentials по ссылке
Установите программу и перезагрузите компьютер. После установки программа запускается автоматически, и воспроизводится демо-звук. Сверните окно SRS Audio Essentials .
Нажмите кнопку «Пуск», выберите пункт «Панель управления». Дважды щелкните «Звуки и аудиоустройства» в Windows XP или «Звук» в Windows Vista и Windows 7, Windows 8 /8.1/10.
Возможно, придется нажать кнопку «Классический вид» или «Просмотр: маленькие значки», чтобы увидеть соответствующую опцию.
Убедитесь, что установлено следующее устройство для аудиовоспроизведения по умолчанию: SRS Labs Audio Essentials .
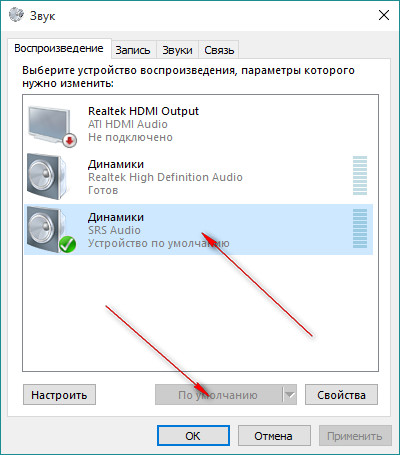
Если это так, программа установлена правильно. Закройте окно с панелью управления и вернитесь к окну SRS Audio Essentials .
Включите аудиоплеер, выберите музыкальный файл и начните его воспроизведение для проверки качества звука.
Нажмите на меню рядом с опцией Content («Контент») и выберите пункт Music («Музыка»). Это оптимизирует звук для компьютера в соответствии с типом контента, который вы проигрываете. Помимо музыки, можно выбрать Movie («Кино»), Games («Игры») и Voice («Голос»).
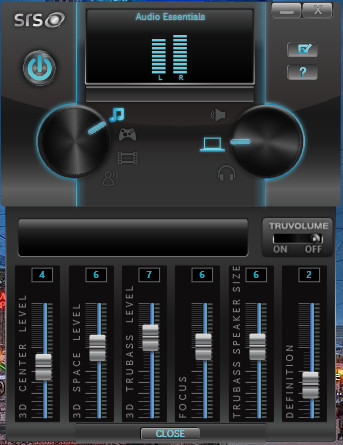
Нажмите кнопку раскрывающегося меню рядом с опцией Speaker («Динамик») и выберите Laptop Speakers («Динамики ноутбука»).
Нажмите кнопку рядом с опцией Auto Tech («Aвтоматическая технология»), чтобы открыть меню («Технология»). В раскрывающемся меню выберите пункт WOW HD. WOW HD оптимизирует стерео звук для воспроизведения в системах с двумя динамиками, таких как ноутбуки и наушники.
Нажмите кнопку Advanced Controls («Дополнительные параметры») для настройки параметров WOW HD. Эти настройки позволяют настроить уровень басов, а также размер стерео поля для улучшения звука. После этого качество звука ноутбука значительно возрастает.
Как улучшить звук на компьютере
Музыка – воистину замечательный ресурс для восстановления сил и отдыха. С помощью музыки мы можем создать себе такое настроение, какое захотим – мы можем как настроиться на энергичное действие и отлично расслабиться после тяжелого рабочего дня. Для того чтобы максимизировать удовольствие от прослушивания любимой музыки, в наших силах улучшить ее звучание.
В первую очередь обратите внимание на аудиокодек, который у вас установлен при необходимости скачайте и установите например K-Lite Mega Codec Pack . Обновите его до последней версии.
Наилучшим плеером для прослушивания музыки на компьютере на данный момент является приложение winamp ,я лично использую приложение aimp .
Экспериментируйте с эквалайзером как вручную, так и с использованием предустановок, которые уже заложены в него, до оптимального результата.
Для того чтобы изменить громкость проигрывания трека, вы можете как увеличить громкость на компьютере, так и изменить громкость самого трека. Для этого вам необходимо использовать музыкальный редактор. Нормализуйте уровень звучания трека до того уровня, который вам нужен, и сохраните.
Динамики, которые установлены на большинстве ноутбуков, годятся разве что для проигрывания системных звуков windows. Купите дополнительные колонки либо аудио систему, если вам позволяет бюджет.
Если вы хотите добиться наилучшего звучания, вместе с аудиосистемой присмотрите себе аудио карту, от которой зависит качество звука во время его проигрывания.
Скачайте и установите себе специальные эффекты, которые могут изменить звучание музыки, программно обрабатывая исходящий звук.
Каждый пользователь использует свой компьютер по-разному, но практически все слушают на нем музыку и смотрят видеоролики. Для того чтобы от использования компьютера в качестве медиацентра оставалось самое благоприятное впечатление, нужно правильно настроить параметры звука.
Программное обеспечение
При установке операционной системы происходит первоначальная настройка звука и установка необходимых драйверов. Иногда бывает так, что звуковая карта выпущена позже вашей операционной системы, или же драйвера Windows установились не совсем правильно. Открываем «Панель управления» – «Система» – «Диспетчер устройств».
Если возле нашей видеокарты стоит восклицательный знак, следует переустановить драйвера. Взять наиболее подходящую для вашей ОС версию можно с прилагаемого диска или сайта производителя.
После переустановки драйверов для корректного воспроизведения звука необходимо установить пакет . Можем посоветовать полностью бесплатный набор кодеков K-Lite .
Настройка эффектов
После установки необходимых программ переходим к настройке различных эффектов, с помощью которой можно значительно улучшить воспроизведение звука. Идем в «Панель управления», «Звук», выбираем наши динамики и настраиваем их.
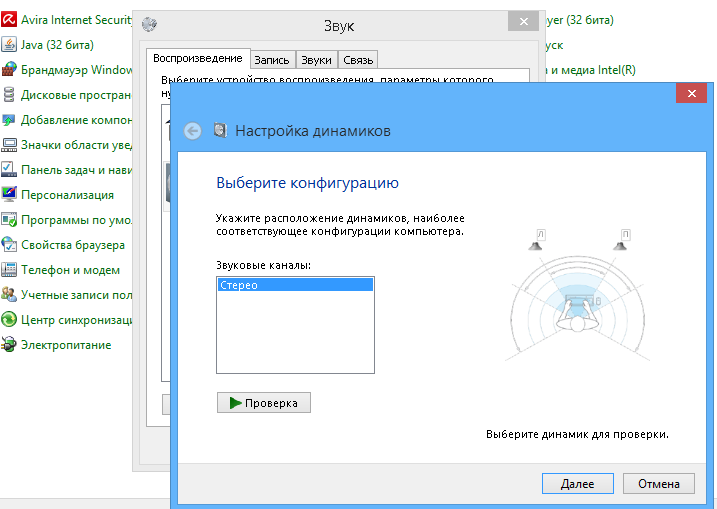
После завершения настройки переходим к эффектам. Идем опять в настройку звука, выбираем динамики и кликаем «Свойства». Переходим на «Дополнительные эффекты». Если этой вкладки нет – то ваша карта либо не поддерживает тонкие настройки либо пакет драйверов производителя заменил ее своими настройками:
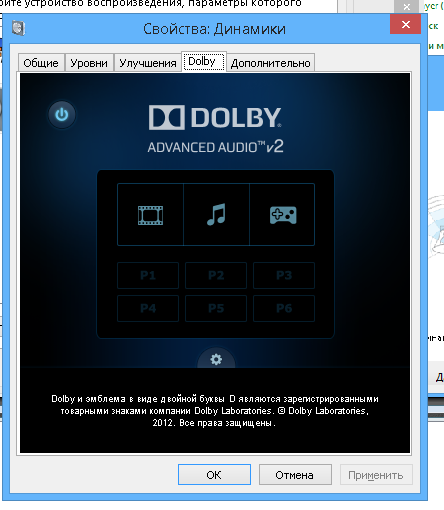
Если страничка доступна, настраивать эффекты следует так:
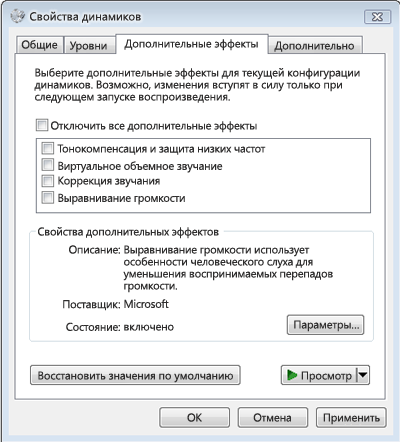
- Эмуляция объемного звучания . Если вы хотите вывести двухканальный звук на многоканальной акустике 5.1 или 7.1, эту опцию следует включить.
- Коррекция звучания . Данный эффект позволит добиться оптимального звука в конкретной точке помещения при использовании микрофона.
- Виртуальное объемное звучание . Эффект эмулирует объемное звучание. Оптимальное решение, если у вас 2-канальная аудиокарта и многоканальная акустика.
- Создание фантомных динамиков . С помощью этого эффекта многоканальный звук лучше воспроизводится на системах с меньшим количеством динамиков. Используется для воспроизведения 5.1-канального звука на системе 2.1.
- Тонокомпенсация . Улучшит воспроизведение низких частот на ноутбуках с маленькими динамиками.
Использование дополнений к плееру
По статистике, настоящие меломаны предпочитают аудиоплеер foobar2000 , который позволяет максимально точно вывести звук на аудиокарту. Плеер имеет очень широкие возможности настройки, и для него существует много цифровых обработчиков звука (DSP), реализованные в виде . Их достаточно много, каждый из них следует протестировать на предмет корректной работы с имеющейся звуковой картой. С помощью DSP-плагинов можно значительно улучшить воспроизведение аудио.