Этим уроком я начинаю небольшую серию статей на тему определения компьютерного оборудования. Сейчас мы поговорим о том, как узнать какая материнская плата стоит на компьютере. Начать эту серию уроков, я решил именно с неё, ведь материнская плата является одной из основных частей любого компьютера, она это то, что связывает все части системы воедино.
Способ 1: определяем материнскую плату через командную строку
По мнению нашего портала Линчакин, лучший способ узнать модель материнской платы компьютера, использовать в этих целях командную строку.
Узнаем марку материнской платы через командную строку Windows:
1. и впишите в нее идущий ниже код:
wmic baseboard get manufacturer
2. Нажмите Enter.
Похожим способом узнаем модель материнской платы:
1. Теперь введите в командную строку следующий код:
wmic baseboard get product
2. Нажмите Enter.
Вот как это выглядит:
Совет: Если в вашем случае эти команды не работают, и повторите действия выше.
Главным плюсом этого способа является то, что он надежнее, чем утилита "Сведения о системе". Речь о ней пойдет дальше. Также он не требует скачивания и установки никаких дополнительных программ.
Способ 2: использование системной утилиты
В операционной системе Windows существует встроенная утилита "Сведения о системе", которая дает возможность просмотреть множество параметров компьютера, включая и то, какая материнская плата стоит на нем. Чтобы открыть эту программу следуйте указанием ниже.
1. Нажмите горячие клавиши +R, и в появившемся окошке введите команду "msinfo32 ", затем нажмите ОК.
Откроется утилита "Сведения о системе", где и можно посмотреть какая у вас стоит материнка. Нужные нам элементы называются "Изготовитель основной платы" и "Модель основной платы". Они находятся примерно в средине главного списка параметров.
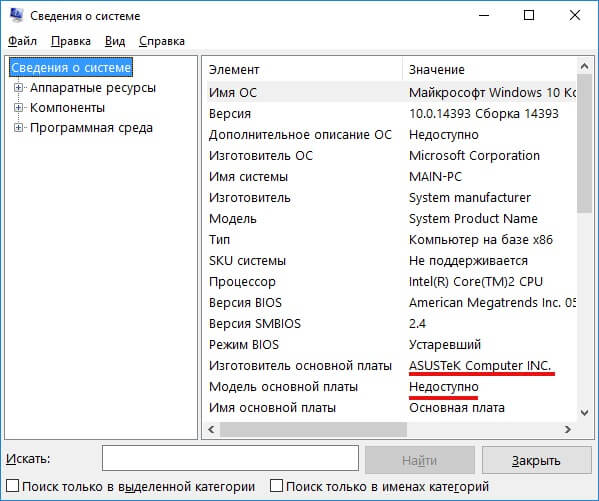
Этот вариант неплохой, но есть проблема, он не всегда работает. В моем случае так и случилось, не определяется модель материнской платы.
Способ 3: посмотреть в ручную
Может, для кого-то это и прозвучит странно, но это один из легких и надежных методов узнать модель материнской платы. Берете, открываете боковую крышку вашего системного блока и смотрите производителя и модель материнки.
Важно : Не скрывайте системный блок вашего компьютера находящегося на гарантии! После срыва пломб она аннулируется.
Ниже показан пример материнской платы Asus.

Этот метод надежный, но он для многих он может быть неудобным или невозможным из-за гарантии.
Способ 4: использование сторонних утилит
И напоследок, конечно же, узнать какая материнская плата стоит на компьютере можно благодаря сторонним программам. Из самых популярных, по нашему мнению, можно выделить такие утилиты:
- Speccy
- AIDA64
- CPU-Z
Как видите вариантов узнать или проверить модель материнской платы достаточно много. Также, если есть возможность, можно глянуть на чек за покупку, гарантийный талон, или коробку от самой платы.
Материнская плата – основа для любого компьютера. Именно от зависит то, какие комплектующие могут использоваться в компьютере. Поэтому при сборке или апгрейде компьютере необходимо знать точное название материнской платы.
Как узнать название материнской платы на рабочем компьютере
Если у вас есть рабочий компьютер и вам нужно узнать название материнской платы, которая на нем используется, то для этого вам не потребуется разбирать компьютер. Все необходимую информацию о вашей материнской плате можно получить программным способом.
Например, вы можете просто и поочередно выполнить две команды. Сначала «wmic baseboard get Manufacturer », а потом «wmic baseboard get product ». Первая команда выведет информацию о производителе, а вторая команда точное название материнской платы.
Если вы не хотите связываться с командной строкой, то вы можете получить информацию о названии материнской платы с помощью сторонних программ. Например, можно использовать программу CPU-Z. Данная программа собирает всю доступную информацию о конфигурации компьютера и предоставляет ее в удобном виде. При этом CPU-Z полностью бесплатна и ее можно скачать на официальном сайте разработчика. После скачивания программу CPU-Z нужно запустить и перейти в ней на вкладку «MainBoard». Здесь будет доступна вся основная информация о вашей материнской плате, включая название производителя платы и название модели.
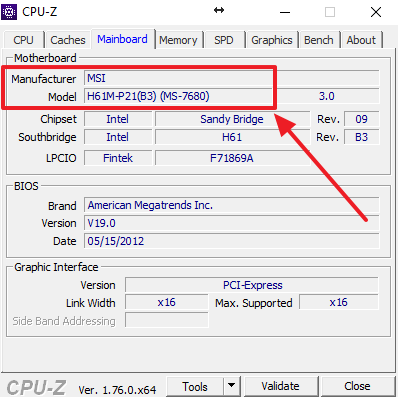
Также в программе CPU-Z на вкладке «MainBoard» можно получить информацию о чипсете и BIOS, которые использованы на материнской плате. На других вкладках программы CPU-Z можно посмотреть данные о процессоре, оперативной памяти и видеокарте.
Как узнать название материнской платы если компьютер не работает
Если ваш компьютер не работает или вы его еще даже не собрали и вам нужно узнать название материнской платы, то описанные выше способы вам не помогут. В вашем случае нужно осмотреть саму материнскую плату. В большинстве случаев название будет набито на саму материнскую плату. Название пишут большими буквами, поэтому спутать его с другими надписями не получится.

Также название материнской платы всегда указывается на ее коробке.

Если у вас есть коробка от материнской платы, то просто осмотрите ее и вы без труда сможете найти название.
Материнская плата («материнка», «мать») — сложная многослойная печатная плата, которая совмещает в себе все основные компоненты компьютера или ноутбука. На ней находятся: процессор, оперативная памяти, контроллеры интерфейсов ввода-вывода и т.д. Также плата координирует работу всех комплектующих. Иными словами, это фактически одна из самых главных деталей в любом компьютере.
Для того, что бы узнать, какая «материнка» установлена на вашем компьютере, существует сразу несколько способов. О них вы можете прочитать чуть ниже, а пока же я отвечу на интересующих многих вопрос — зачем вообще может понадобиться знать наименование этой детали? Действительно, в большинстве случаев это абсолютно бесценная информация, которая наверняка никогда не понадобится. Однако представьте себе ситуацию, когда вам нужно будет поменять, скажем, блок питания на новый, более мощный и производительный. Для того, что бы выяснить, подойдет ли он вам, нужно знать название материнской платы. Без этого покупать блок питания нецелесообразно — возможно, он просто вам не подойдет. Надеюсь, теперь у вас не осталось вопросов?
Способы определения модели
Как я уже писал выше, определить название «материнки» можно различными методами, которые условно разделены на два вида: визуальный и программный. Пойдем по порядку.
- В первом случае можно попробовать определить наименование визуально. Однако возникает сразу несколько глобальных проблем. Во-первых, зачастую открыть системный блок нельзя по той простой причине, что он находится на гарантии и снятие пломбы дает право продавцу лишить вас всех гарантийных обязательств. Во-вторых, найти на самой «материнке» название можно только с лупой в руках. Наконец, есть способы куда более простые. В частности, если вы лично приобретали комплектующие для своего ПК, тогда у вас наверняка должны остаться от них коробки. На этих коробках большими буквами написано наименование детали.
- Как один из вариантов, можно попробовать запомнить название карты при загрузке компьютера, которое выводится на экран. Увы, зачастую название длинное и его трудно запомнить за те секунды, что оно высвечивается на экране.
- Можно покопаться в сведениях о системе. Есть два пути. Первый: Пуск — Выполнить — dxdiag. Это средство диагностики , где можно увидеть название платы. Второй: Пуск — Все программы — Стандартные — Служебные — Сведения о системе. Правда, в обоих случаях у себя я вижу только имя производителя, а не название детали, вместо нее надпись To Be Filled By O.E.M., которая в вольном переводе на русский означает, что данные должны быть заполнены производителем. Но, судя по всему, это просто сбой системы и происходит подобное достаточно часто.
- Таким образом мы подошли к не самому удобному, но зато проверенному временем способу: речь идет о сторонних программах, которые позволяют увидеть наименование абсолютно всех установленных комплектующих. К таким программам можно отнести, например, всем известную Everest или CPU-Z (первая платная, вторая бесплатная по состоянию на момент написания статьи). Принципиальной разницей между программами нет, если вам нужно узнать только название определенного устройства, поэтому рекомендую использовать бесплатную версию.
Техника подобно человеку со временем устаревает. И если в случае с человеческим организмом замедлить процесс старения крайне проблематично, то в компьютерах проблему можно решить банальной заменой комплектующих.
Если вы решили модернизировать свой компьютер или у вас неожиданно возникли проблемы с оперативной памятью, то первоначально необходимо узнать, какая материнка стоит на вашем компьютере, так как это главная плата, на которую крепятся остальные детали.
В этой статье мы расскажем, как узнать материнку на компе несколькими способами.
Физическое извлечение
Самый очевидный и, казалось бы, самый простой способ узнать модель чего бы то ни было - это посмотреть маркировку на самом изделии. Чтобы узнать модель материнской платы, вам потребуется разобрать системный блок (как правило, достаточно снять боковую стенку, открутив два шурупа крестовой отверткой) и посмотреть маркировку на текстолите.
Однако маркировка существует далеко не на всех платах и попросту стирается со временем. В этом случае узнавать модель материнки следует программным методом.
Операционные команды
Если на вашем компьютере или ноутбуке стоит ОС Window XP, Windows Vista или Windows 7, диагностический инструмент DxDiag поможет узнать материнку на компьютере. Для его запуска войдите в меню "Пуск = Выполнить" и в появившемся окне введите команду dxdiag. Перед вами откроется окно с полной информацией о вашем компьютере. Узнав точное название вашей модели ноутбука или компьютера, выяснить, какая на вашем компьютере используется материнка, не составит труда (в том случае, если ранее вы не производили замену материнской платы).
Стороннее ПО
Если же предыдущие два метода не подходят, вам остается лишь скачать специальное программное обеспечение для диагностики компьютера. К примеру, программы System Information Viewer или Everest .
Рассмотрим использование одной из них:
- Скачайте и установите программу Everest;
- Запустите ее;
- В открывшемся окне выберите вкладку Меню - Системная плата;
- В соседней графе, в столбце Значение будет указана модель вашей материнской платы.
Самая сложная и дорогая деталь ноутбука — это материнская плата. Она объединяет все узлы в единое целое и согласовывает работу всех функциональных комплектующих — процессора, видеочипа, ОЗУ и т.д. Иногда возникают ситуации, когда необходимо знать название и модель материнской платы ноутбука, например, для корректной установки обновлений, для замены одного из сломавшихся или устаревших компонентов ноутбука.
Самый простой способ — найти наименование материнской платы в сопроводительной инструкции к ноутбуку. Если она отсутствует, можно разобрать корпус ноутбука и увидеть надпись на самой плате. Этот вариант подходит больше тогда, когда ноутбук не может включиться. Если же компьютер работает, то есть другие способы узнать необходимые данные о плате. Стандартная утилита (служебная программа) от Microsoft , введенная в командную строку, покажет все необходимые характеристики. Меню «Пуск» — «Выполнить», введите в командную строку «msinfo32», нажмите «Enter». Окошко «Выполнить» можно вызвать горячими клавишами — «Win»+«R». Строки «Изготовитель» и «Модель» в появившемся окне будут содержать полное наименование главной платы.



Знание полного наименования модели материнской платы и ее характеристик поможет пользователю в поиске подходящих драйверов для функциональных устройств ноутбука, также облегчит выбор подходящих по характеристикам составляющих компьютера в случае рестайлинга старых компонентов на новые.
