Здравствуйте уважаемые читатели и посетители блога Spectr -rv .ru . Запоминание паролей в браузере - один из самых простых способов сохранения паролей, не требующий установки никаких дополнительных программ. Сегодня мы выясним, как можно использовать свой браузер для хранения паролей и управления ими.
Многие из нас проводят в интернете значительную часть своего времени. При этом, нам часто приходится регистрироваться на всевозможных форумах и сайтах. Со временем, количество логинов и паролей, которые необходимо держать в памяти, начинает превышать все мыслимые и немыслимые пределы. Запомнить такое количество информации просто нереально.
В этом случае, приходится прибегать к услугам какой-либо программы, предназначенной для запоминания паролей, или, пользуясь дедовским методом, записывать пароли в специальную тетрадочку. Короче говоря, каждый выходит из положения наиболее приемлемым для него способом.
Рассмотрим самый простой и доступный абсолютно всем способ сохранения паролей, предоставляемый используемым нами браузером. Данная функция предусматривает запоминание и сохранение в браузере логина, пароля и адреса сайта, на котором мы зарегистрировались.
Разберемся, как работает функция запоминания паролей в браузере Mozilla Firefox .
Первым делом, в меню «Инструменты » выбираем пункт «Настройки ». В открывшемся окне «Настройки » заходим на вкладку «Защита » (рис.1).

В разделе «Пароли » проверяем наличие галочки в поле «Запоминать пароли для сайтов » и, если она отсутствует, ставим. Нажимаем «ОК ». Все - функция запоминания паролей включена.
Теперь, при регистрации на каком-либо сайте, после ввода логина и пароля, и нажатия кнопки «Войти », появляется всплывающее окно с изображением ключа и предложением запомнить пароль (рис.2).

После нажатия кнопки «Запомнить пароль », логин и пароль сайта будут сохранены в браузере.
При следующем входе на сайт, регистрационная информация для которого сохранена в браузере, поля логин и пароль будут заполнены автоматически. Пользователю останется только нажать кнопку «Войти » и, таким образом, он будет избавлен от необходимости поиска и ручного ввода регистрационных данных.
Вернемся в раздел «Пароли ». Здесь мы видим кнопку «Сохраненные пароли », нажав которую можно в одноименномокне просмотреть список сайтов, пароли которых сохранены в браузере, с соответствующими логинами (рис.3).

Щелкнув по любой строке списка правой кнопкой мышки, можно скопировать логин или пароль для нужного сайта. Для удаления любого сайта из списка, его необходимо выделить и нажать кнопку «Удалить »
Если требуется просмотреть сами сохраненные пароли, следует нажать кнопку «Отобразить пароли ». После подтверждения такой необходимости, в окне, кроме логинов, будут показаны и пароли сайтов.
В верхней части окна «Сохраненные пароли » имеется строка поиска, предназначенная для быстрого отыскания регистрационных данныхнужного сайта по его адресу.
При нажатии кнопки «Исключения » (см. рис.1, раздел «Пароли ») открывается окно со списком сайтов, пароли для которых не будут сохранены. В этот список попадают сайты, при регистрации на которых была нажата кнопка «Никогда не запоминать пароль для этого сайта » (см. рис.2).
Для защиты сохраненных паролей можно использовать мастер-пароль. Чтобы включить эту функцию, нужно поставить галочку в поле «Использовать мастер-пароль » (см. рис.1, раздел «Пароли »). В открывшемся окне «Смена мастер-пароля » следует два раза ввести свой пароль и нажать кнопку «ОК ». Запомнить или записать мастер-пароль.
Мастер-пароль придется вводить каждый раз при запуске браузера Mozilla Firefox , а также при каждой попытке просмотреть сохраненные пароли (рис.4).

Если вы изменили пароль для какого-нибудь сайта, нужно удалить сайт из списка «Сохраненные пароли », а затем, при входе на этот сайт, сохранить в браузере новый пароль.
В других браузерах также имеется функция запоминания паролей и, хотя организовано это может быть несколько по-другому, смысл остается тем же. При необходимости, вы легко можете перенести сохраненные пароли из одного браузера в другой, например из .
Следует иметь в виду, что хранение паролей в браузере не является достаточно надежным. Данный метод удобен тем, что упрощается процедура входа на сайт, за счет автоматического ввода логина и пароля. Этот метод может быть рекомендован для неответственных сайтов и форумов, а для работы, например, с платежными системами, его использование нежелательно.
Для обеспечения сохранности паролей при сбоях браузера, желательно иметь копию списка паролей, сохраняемую в другом месте.
Вот и все, что я хотел рассказать на данную тему. Надеюсь, статья была для вас полезной. Теперь вы знаете о том, что запоминание паролей в браузере - удобный и доступный способ хранения паролей и, может быть, воспользуетесь этим на практике. До следующей встречи. Удачи!
Как часто мы задумываемся о том, что уже трудно запомнить пароли ко всем своим учётным записям на всевозможных сайтах, порталах и сервисах? Многих выручают хранители паролей, предусмотренные в браузере. Кто-то по старинке записывает все пароли на бумаге или в файл. Самые смелые используют для хранения паролей специальные программы. Смелые потому, что далеко не все доверяют свою информацию программам, ведь ничто не мешает им передать пароли своим разработчикам. И прощай тогда почтовый адрес, аккаунт в соцсети или доступ к Инетрнету. Тем не менее, если в какой-то момент не доверить свои пароли программе, можно попросту забыть ихи или утратить по какой-либо причине. Предлагаем небольшую утилиту для хранения паролей под названием KeePass.
Запоминает пароли и хранит их в зашифрованном виде. Для доступа к своим паролям нам всегда потребуется только один пароль – чтобы войти в программу.
Далее мы будем рассматривать русифицированную версию программы. Чтобы добавить русский интерфейс в KeePass, скачиваем дополнительный файл-русификатор . Распаковываем архив и копируем файл Russian.lngx в папку с установленной программой. Затем в меню View – Change Language выбираем Russian. После чего перезапускаем программу и работаем с русским интерфейсом.
В первую очередь создаём новую базу данных, где будут храниться все пароли (Файл – Новый ). Программа попросит нас ввести имя БД и указать папку, где она будет сохранена. Лучше всего указать такую папку, в которую редко кто из пользователей компьютера заходит, которую, скорее всего, не удалят. Хорошо бы, чтоб эта папка была не на диске с установленной Windows (обычно это диск C), так как при переустановке системы можно потерять данные и на диске.
Затем необходимо будет ввести мастер-пароль. Как уже говорилось, этот пароль нужен для входа в программу, чтобы ограничить доступ к нашим данным других пользователей компьютера. Вводим два раза пароль в соответствующие поля.
Включаем опцию Ключевой файл и жмём кнопку [Новый…] , чтобы создать ключевой файл. Это дополнительная мера, обеспечивающая повышенную защиту доступа в KeePass. Здесь программа автоматически создаёт файл с ключами, от нас требуется только перемещать курсор на специальной области (в левой части окна, словно распылённая краска). Как вариант, можно вводить случайные символы в правой части окна. Одновременно мы видим, как наполняется шкала битности. Желательно довести её до 256 бит, что будет означать максимальную защиту.
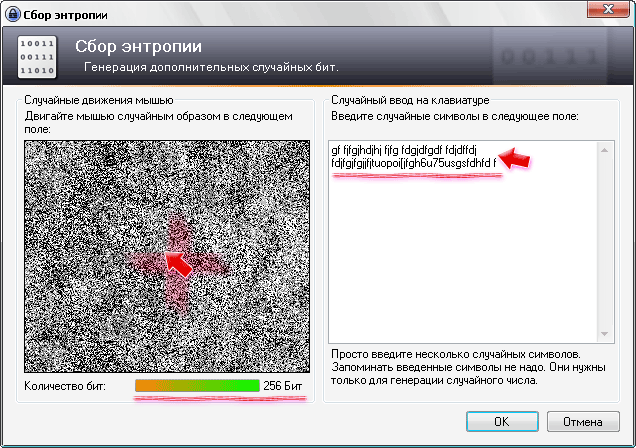
Затем KeePass задаст ещё несколько вопросов относительно базы данных, после чего можно приступать непосредственно к работе. В частности, здесь можно настроить параметры шифрования базы данных. Все вышеуказанные операции мы проделаем только один раз при первом запуске программы. В дальнейшем нам это не потребуется.
По окончании создания базы данных мы видим в списке одну запись. Эта запись создана программой в качестве примера. При выборе строки в списке в нижней части окна отображается подробная информация о выбранном пароле.
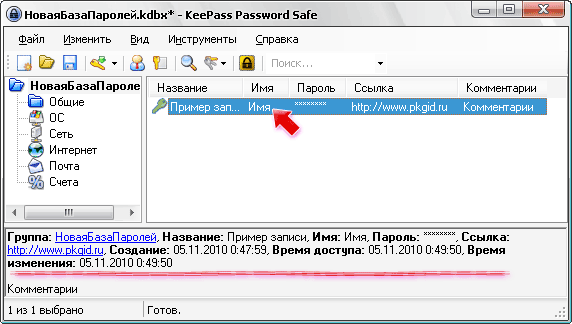
Двойной клик на строке-пароле приводит к тому, что KeePass копирует пароль в буфер. Правда, в буфере пароль будет хранить 12 секунд (это время легко настраивается), о чём говорит убывающая шкала времени. По истечении указанного времени буфер очистится. Это сделано опять же, для повышения безопасности, чтобы уменьшить шансы троянов или других шпионских программ перехватить пароль из буфера.
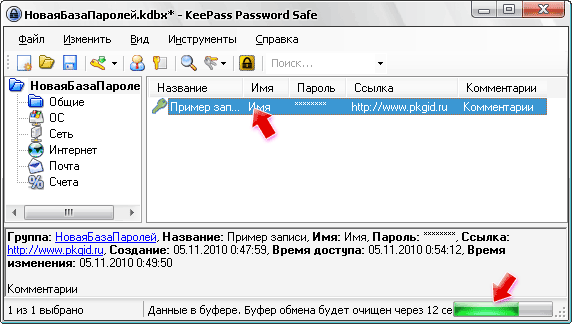
Для изменения параметров пароля выбираем его в списке и жмём клавишу Enter (или в контекстном меню выбираем пункт Изменить/Просмотреть запись… ). Здесь мы можем как поменять сам пароль, так и перенастроить другие параметры. Это и ссылка на сайт (например, для которого указан пароль), и описание ссылки, имя (логин), комментарии. Можно даже присвоить значок самым важным паролям, чтобы легко находить их в списке.
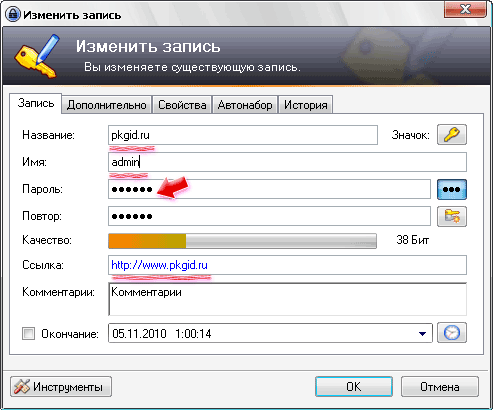
Ещё одна полезная функция KeePass – генерирование надёжного пароля. Для этого рядом с полем, куда вводится пароль, есть кнопочка [Генерация пароля] . Открывается окно настроек генератора паролей, где можно указать длину в символах, и выбрать группы символов, которые будут встречаться в пароле. Желательно не создавать короткий пароль, и состоять он должен из самых разнообразных символов (букв, цифр, знаков). Все настройки можно сохранить в профиль и использовать его в дальнейшем для генерации паролей.
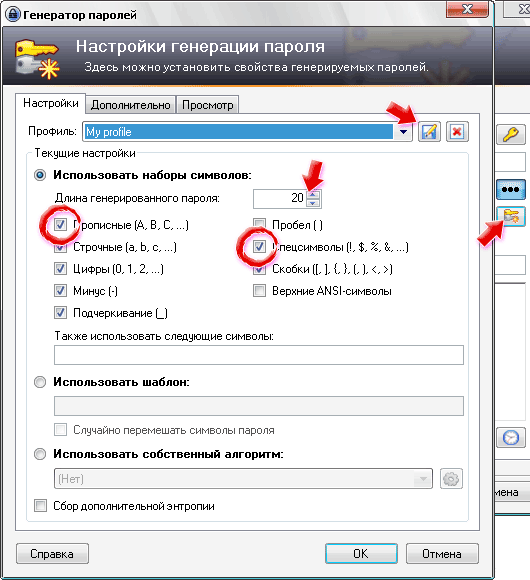
Вот, например, какой пароль сгенерировала программа. Обратим внимание, за счёт использования большого числа разных символов повысилась надёжность пароля, это видно по шкале Качество . Чтобы просмотреть символы пароля (убрать звёздочки), жмём кнопку [Показать/спрятать пароль за звёздочками] , расположенную рядом с первым полем пароля.
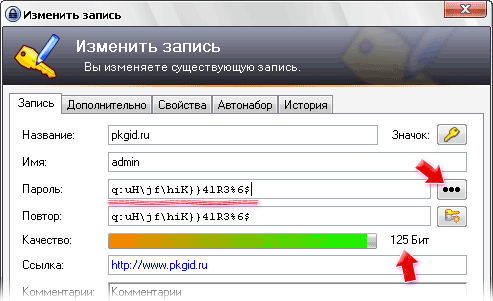
Для удобства в списке предусмотрено несколько групп, в которые можно поместить пароли. Программа предлагает нам следующие группы: Общие, ОС, Сеть, Интернет, Почта, Счета .
KeePass позволяет как экспортировать список паролей в файлы TXT, HTML, XML или CSV, также и импортировать данные из файлов этих же форматов. Кстати, список для импорта гораздо шире.
Программа умеет также автоматически вводить пароль в форме авторизации в программах или браузере. Для этого достаточно поставить курсор на первое поле (обычно это логин), перейти в KeePass, выбрать пароль и нажать клавиши Ctrl + V . Остальное программа сделает за нас: введёт логин, перейдёт в поле пароля, введёт и его, а затем нажмёт кнопку [Войти] .
Характеристики:
Язык интерфейса:
русский, английский и другие
ОС:
Windows XP, Vista, 7
Размер файла:
2 Мб
Лицензия:
бесплатная
Я давно задумался над вопросом о том, как запомнить множество паролей, которых накопилось за 10 лет работы за компьютером, регистрируясь на сайтах, так-же ключи к программам, лицензий и прочих важных для нас данных.
Конечно, можно просто записывать ваши пароли и вести их примерно так 🙂
Да, так я вел базу своих паролей около 3-х лет! 🙂 Это смешно! Чтобы найти нужный пароль, у меня уходило достаточное количество времени, хоть и могу пользоваться поисковиком. 
Это ужасно неудобно, чуть задеть и вырезать какой-нибудь пароль, бывало. Что-то вырезалось, скопировалось не так и пошло-поехало. Да еще и взломать мою базу не составит особого труда. Жуть….
И я могу с уверенностью сказать: «Я нашёл лучшее решение!». К примеру, для меня важно, чтобы программа отвечала таким требованиям:- Включала авторезервирование базы паролей.
- Была поддержка базы паролей на телефоне, компьютере, и айфоне.
- Приличная защита самой базы от взлома.
- Очень хотелось, чтобы была с русским языком.
- Была удобна в использование этими логинами и паролями
Это основное! Покопавшись в Яндексе и Google, нашёл уйму программ, таких как: KeePass, Dashlane, LastPass и Kaspersky Password Manager.
Изучил несколько программ: Ласт пасс, Dashlane, менеджер Касперского и KeePass. Душа легла на Keepass.. Ну что ж, давайте его рассмотрим.
Что может программа KeePass и для чего она
Основная задача данной программы облегчить нам жизнь в плане запоминания логинов и паролей. Ведь с момента появления интернета появилась необходимость хранить важные данные для доступов на различные ресурсы: вконтакте, файсбук и так далее….
Кстати, количество сайтов давно перевалило за миллиард:).
И помнить большое количество данных нам не под силу. Я не могу удержать в голове более 3 хороших паролей. А зачем держать в голове, если возможно всё это перенести в удобное и практичное использование.
Предвижу возгласы: «Ведь можно поставить всюду одинаковые пароли и не париться!»
Отвечу: Можно, но во-первых это не очень безопасно, если один из ваших паролей кто-то узнает, то пошло все к чертям. Ну скажем ладно, никто не узнал.
А вам удобно каждый раз вводить вручную длинный пароль? Или предпочли бы автоматический ввод пароля!
С течением времени для паролей вводятся всё более жесткие требования. К примеру, файсбук запрещает использовать легкие пароли, например: 123456 и прочие. И сайты, которые запрещают ставить слабые пароли, множество. И это всё ради нашей безопасности.
И сайты, которые запрещают ставить слабые пароли, множество. И это всё ради нашей безопасности.
Актуальное
Кто такие Фрилансеры -Топ 10: Инфографика
Последний пример: Работая в ПАО ВымпелКом, у каждого сотрудника есть своя учетная запись, под которой он всегда и работает. А менять пароль необходимо каждые три месяца;(и конечно же это всё ради нашей с вами безопасности.
К сожалению, когда человек покупает компьютер или ноутбук, то с ним нет никакого обучающего пособия о том, как использовать покупку максимально эффективно.
Для этого был создан курс от Евгения Попова «Секреты продуктивной работы за компьютером» .
В итоге большинство пользователей используют свой компьютер на самом примитивном уровне, не задействовав многие инструменты, которые позволили бы работать быстрее, удобнее и продуктивнее.
В нем затронуты важнейшие моменты для продуктивной работы.
От автора: «Для меня же эффективность работы за компьютером напрямую влияет на мой заработок, поэтому данному вопросу я за последние годы уделил много внимания и сформировал собственную систему высокопродуктивной работы за компьютером на базе ОС Windows».
О KeePass
Полное название:
KeePass Password Safe - кроссплатформенная свободная программа для хранения паролей, распространяемая по лицензии GPL. Программа разработана Домиником Райхлом, первые версии программы были для Windows.
KeePass поддерживает мощные алгоритмы Advanced Encryption Standard (AES (256-бит), Rijndael) и Twofish для шифрования паролей своих баз данных. KeePass имеет портативную версию программы, устанавливать которую не обязательно.
Официальный сайт программы: http://keepass.info/
Плюсы:
- Стоит программа 0 рублей.
- Множество плагинов на официальном сайте.
- Имеется портативная версия, можно запустить на любом компьютере.
- Есть версии для Android (Keepass2Android), OS Mac (под другим названием), и OS Windows и под Windows Phone
- Высокая степень защиты
Минусы:
- Русский изначально не предустановлен, необходимо скачивать с официального сайта
Программа существует с 2003 года и по сегодняшний день выходят обновления. На момент написания статьи последняя версия программы KeePass 2.34.
Программа имеет множество наград! Полный список наград можно посмотреть по адресу: http://keepass.info/ratings.html
Полный обзор интерфейса программы
Обзор начального экрана.

- Поле комментариев: Необходим для записи данных, кроме логинов, паролей, использую не всегда. Например, есть сайты, где логин и почта отличаются друг от друга. В поле комментариев я вписываю почтовый ящик и номер телефона, а так же другие важные для меня данные. Можно писать все, что угодно.
- Поле всех ваших паролей. Перемещаясь по группам, вам будут показаны записи, исходя из группы.
- Левый сайдбар — поле всех ваших категорий (групп) записей. Используется для иерархического разделения паролей по группам. Например, в группе социальные сети пароли от файcбук, одноклассники и вконтакте и т.д….
- Поиск. Ищет по всему тексту в каждой записи.
- Название базы паролей.
- Функциональные кнопки программы. О них подробнее ниже.
Актуальное
Не регулируется яркость экрана FN+ ... Windows 10 или 8.1 (РЕШЕНО)
Обзор функциональных кнопок программы
Обзор кнопки «ФАЙЛ»

- Новый —
кнопка служит для создания новой базы паролей.
- Открыть — для открывания базы паролей.
- Интересная кнопка открыть предыдущие — служит для открытия предыдущих баз паролей. Запоминает адрес открытой базы и предлагает её открыть.
- Кнопка закрыть — для закрытия текущей базы паролей.
- Сохранить —
сохраняет базу паролей, после каких-либо изменений (Бастрая кнопка CTRL+S).
- Сохранить как — служит для сохранения копии базы, сохранение по ссылке (сохранение базы паролей на сервер или хостинг).
- Настройка базы паролей —
интересный раздел. Здесь можно настроить имя базы паролей, описание базы, изменить фоновый цвет, настроить уровень шифрования и так далее.
- Изменить основной пароль — здесь можно изменить основной пароль на любой другой. А так же можно добавить ключевой файл, чтобы повысить уровень безопасности.
- Печать — при помощи этой кнопки можно распечатать всю базу данных. Будут выведены на печать логины, пароли, комментарии.
- Работа с базой импорт — служит для добавление в базу данных из других баз паролей, экспорт — сохранение для последующего импорта в другую программу, базу паролей или текстовый вид.
- Блокировка, выход — кнопки служат для блокировки базы паролей или полного выхода из базы.
Обзор кнопки «ПРАВКА»

- Кнопка служит для редактирования и создания групп(категорий), например: группа социальные сети и в ней записи файбук, вконтакте и т.д.
- Необходима для создания записей, т.е. данных учетных записе й и работы с ними.
- Добавочный функционал для поиска:
- Показать все записи — выводит в один ряд все ваши записи.
- Показать все просроченные записи — в том случае, если вы ставите напоминание о смене пароля и вы вовремя не сменили пароль, в этом списке будет ваша запись.
- Показать записи по тегу — выводит список основных тегов и позволяет удобно перемещаться по ним.
- Поиск (Быстрая кнопка CTRL+F) — открытие расширенного поиска.
Обзор кнопки «ВИД»

- Изменить язык — здесь вы можете изменить язык. Предварительно необходимо его скачать с официального сайта и положить в корень папки с программой.
- Кнопки служат для настройки расположения панелей.
- Всегда наверху — при включенной данной кнопки KeePass будет всегда поверх всех окон.
- Здесь можно настроить столбцы для отображение на главном окне, например: поле email, прикрепленные файлы. Также можно настроить сортировку: по названию, по логину и т.д.
Актуальное
Как поставить программу в автозагрузку за 7 Секунд
Обзор кнопки «СЕРВИС»

- Генератор паролей — здесь вы можете создать пароль при помощи генератора и устанавливать различные степени сложности пароля. Уровень сложности выбираете сами.
- Программа поддерживает TAN-коды
, т.е. пароли особого вида (разрешены только алфавитно-цифровые символы), которые могут быть использованы только один раз. Запись в списке TAN помечается как просроченная, когда вы используете команду «скопировать пароль» такой записи. Эти специальные пароли, которые используются некоторыми банками, где вам необходимо подтверждать проведение транзакций с использованием таких TAN-кодов.
- А сервис базы паролей необходим для обслуживания базы паролей (удаление старых записей, удаление дублирование, очистка мусора).
- Триггеры и модули — это дополнительное расширение возможностей программы. Например, автосохранение базы, плагины для облачного синхронизирования.
- Настройки — там, где можно настроить программу. Например: безопасность, интеграцию, внешний вид и так далее.
Настройка программы
Установка программы KeePass
- Скачиваем программу с сайта: http://keepass.info/download.html

Лучше версия PRO. Если вы спросите: «Почему так?», то отвечу: «Меню и настройки более удобные и в классике их практически нет. Поэтому использовать мы будем, соответственно, PRO версию, разница между Installer (установщик) и портативная.
- Запускаем скачанный файл и следуем инструкции. Установка программы стандартная.
Подробная видео инструкция по установки программы
Основной пароль должен быть сложным. Ведь это будет ваш единственный пароль от всех паролей!
Ключевой файл — можно использовать по желанию. Он дает более мощную защиту тем, что необходимо всегда указывать этот файл для открытия базы.
Минусы в том, что всегда необходимо иметь этот файл под рукой, чтобы открывать базу. Я не использую этот дополнительный способ защиты.
Ставим программу в автозапуск
Для этого идем в настройки программы: Сервис→Настройки↓
Второй способ подробно: Как поставить программу в автозагрузку за 7 Секунд Далее Интеграция→
Ставим ☑ — Запускать KeePass при старте системы.
Далее Интеграция→
Ставим ☑ — Запускать KeePass при старте системы.
Видео "Как установить программу в автозагрузку"
Автосохранение после каждого изменения базы
Автосохранение, как и создание резервных копий, это важная вещь! Если вдруг у нас сядет батарея, а вы не успели сохранить изменения в базе, то данные будут потеряны.
Для настройки необходимо прописать, так называемые, триггеры:





Теперь база будет сохраняться автоматически.
Некоторые воспользовались нашими советами и начали использовать менеджеры паролей но некоторые грубо говоря забили и продолжают как и раньше, по старинке записывать все пароли в блокнот, в лучшем случае пряча блокнот с паролями в шкаф закрытый на ключ. В худшем случае в блокнот (в открытом, не зашифрованном виде) на рабочем столе операционной системы.
Сегодня я вас познакомлю еще с одним методом, который используя специальные карты паролей позволяет запомнить пароли, причем сделать это с легкостью, не читая книг о развитии и улучшения памяти и не занимаясь апгрейдом мозга.
Первым делом необходимо скачать карту паролей. Скачать бесплатно карту паролей и распечатать вы можете на сайте . А можете перейдя по ссылке, подождать пока откроется pdf документ и распечатать прямо в браузере, нажав на кнопку печать в углу экрана.
Каждый раз когда кто-нибудь скачивает карту паролей, буквы и цифры в ней генерируются случайным образом. По этой причине совпадений быть не может.
Распечатайте карту в двух экземплярах. Если одна потеряется вы сможете расшифровать пароль копией.
Как пользоваться картой паролей?
Теперь я вам покажу как этой штукой пользоваться.
- Выбираем и запоминаем 1 букву и 1 цифру. Давайте выберем F8.
- Теперь надо вписать в поля с права название сайта / сайтов для которых данный пароль.
Как видно на нашем примере (на скрине), для сайта vkontakte, который записан в строке 1, начиная с буквы F в первом ряду карточки, пароль будет содержать 8 символов (мы же запоминали F8) и получится пароль «DGTCBUAc»
Запоминание паролей с помощью КартыВы можете выбрать любое количество символов и букву для стартовой точки (позаботитесь о том чтоб они были легко запоминаемые для вас).
Если необходимо сменить пароль на сайтах, просто распечатайте новую карточку и запомните новую комбинацию из 2 или 3 символов: буквы и цифры,
Карта паролей: Выводы
Ниже я собрал все недостатки и достоинства данной техники запоминания пароля. Прежде чем я переду к выводам не забудьте улыбнуться. А то я заметил что вы уже несколько минут делаете умный вид и не улыбаетесь;)
Юмор в паблике сайта www.сайтДостоинства и недостатки карты паролей
Достоинства
- Необходимо запомнить всего одну цифры и букву.
- Данным способом вы можете запомнить сложную комбинацию символов ().
- Надежность и высокий уровень безопасности.
- Простота в использовании.
- Нет сложностей со сменой паролей.
- Нет необходимости генерировать сложный пароль.
Недостатки
- Необходимо иметь при себе карту паролей
Я думаю описанный мной способ имеет все основания для использования в повседневной жизни. Если вам понравилась статья поделитесь с друзьями и не забудьте подписаться нас в социальных сетях. Всем удачи и безопасного использования компьютера!
