Родительский контроль – это компонент программы Kaspersky Internet Security 2017, при помощи которого можно установить ограничения доступа использования компьютера, программ и интернета для каждой учетной записи.
Как включить и настроить Родительский контроль
Чтобы настроить параметры Родительского контроля:
- В окне Kaspersky Internet Security 2017 выберите Родительский контроль .

Если вы не знаете, как открыть окно программы, смотрите инструкцию в статье .
- При первом запуске компонента программа предложит задать пароль. Придумайте надежный пароль.

- Укажите область действия пароля.

- Если пароль был задан ранее, введите его и нажмите Войти . Если вы забыли пароль, следуйте рекомендациям из статьи по восстановлению .
- Включите Родительский контроль и нажмите Настроить ограничения для необходимой учетной записи.

- Чтобы установить уже сформированный набор ограничений для ребенка или подростка, нажмите на ссылку Профиль в нижней части окна программы.

- Выберите уровень контроля.

Ограничение доступа к компьютеру
- Чтобы контролировать доступ, в блоках Рабочие дни и Выходные дни установите флажок на Блокировать доступ с и укажите время.
- Чтобы ограничить количество часов, которые пользователь сможет проводить за компьютером, в блоках Рабочие дни и Выходные дни установите флажок Разрешить доступ не более [значение] часов в день и укажите количество часов.
- Чтобы периодически блокировать доступ к компьютеру, в блоке Перерывы в работе установите флажок Делать перерыв каждые и укажите периодичность и время, в течение которого доступ будет заблокирован.
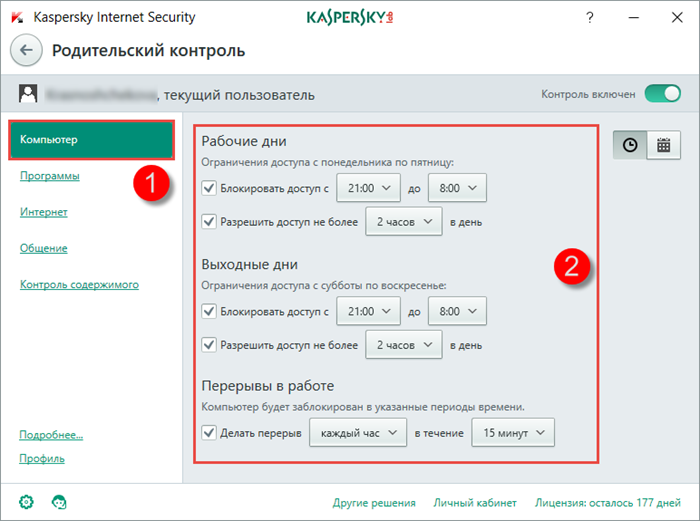
Ограничение доступа к играм и программам
Блокировка запуска игр по возрастному рейтингу
- Чтобы блокировать запуск игр по возрастному рейтингу, установите одноименный флажок и выберите возрастную категорию.
Блокировка запуска игр (категория для взрослых)
- Чтобы блокировать запуск игр из категории для взрослых, установите одноименный флажок и нажмите на ссылку Выбрать категории игр .
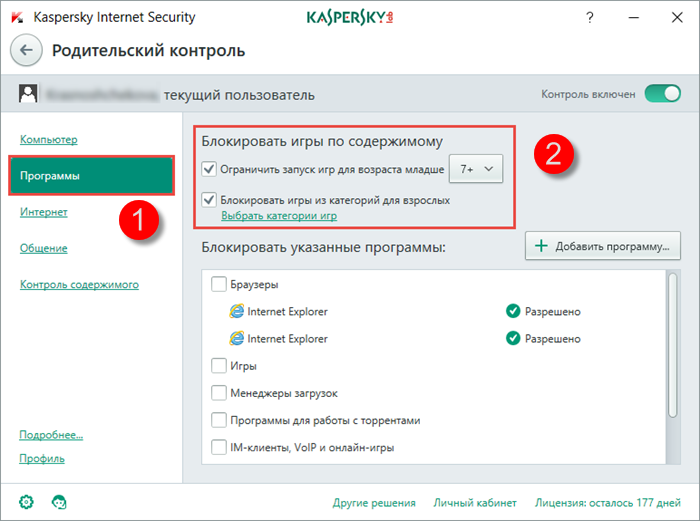
- В окне Блокировать игры по категориям установите флажки напротив необходимых категорий.
- Нажмите на кнопку "стрелка назад ", чтобы вернуться к установке параметров Родительского контроля .

Блокировка запуска определенных типов программ или настройка ограничений
Вы можете заблокировать запуск определенной программы или настроить правила для работы с программой.
- Чтобы блокировать запуск указанных программ, в соответствующем блоке установите флажки для типов программ или добавьте программу вручную (нажав на ссылку Добавить программу в список ).
- Чтобы настроить правило работы программы, выберите из выпадающего списка Разрешить , Блокировать или Ограничить .

Если вы выбрали Ограничить , в окне Ограничение использования программы настройте доступ по выходным и рабочим дням и перерывы в работе. Нажмите Сохранить .

Ограничение доступа в интернет
Контроль доступа в интернет
- Чтобы контролировать доступ в интернет, установите флажки Ограничивать доступ в рабочие дни / Ограничивать доступ в выходные дни и укажите время ограничения (например, до 5 часов с понедельника по пятницу и до 1 часа в субботу и воскресенье).
Контроль посещения сайтов
- Чтобы исключить из результатов поиска сайты с порнографией, эротикой, насилием и другим нежелательным содержанием, установите флажок Включить безопасный поиск .
- Чтобы контролировать посещение сайтов, установите флажок Блокировать доступ к следующим веб-сайтам и сформируйте список адресов.
Безопасный поиск доступен в поисковых системах Google , Bing , Yandex , Mail.ru , Yahoo.com (английская версия), Youtube.com (английская версия), ВКонтакте .
Kaspersky Total Security не поддерживает безопасный поиск в поисковой системе youtube.com , если пользователь вошел в систему под своей учетной записью. Если пользователь не вводил данные учетной записи (то есть работает в системе анонимно), то продукт поддерживает безопасный поиск в системе
- Чтобы контролировать передачу личных данных, установите флажок Запретить передачу персональных данных третьим лицам и нажмите Изменить список персональных данных .

- В окне Контроль передачи данных нажмите Добавить .

- Выберите Название поля и введите Значение (например, добавьте номер платежной карты, пересылка которого будет запрещена).
- Нажмите Добавить .

Апр 3 2015
Родительский контроль Касперский 2015 или защита детей от интернета
Здравствуйте друзья, сегодня решил написать полезную статью — родительский контроль Касперский 2015 или как защитить своего ребенка от пагубного влияния сети интернет.
Родительский контроль можно настроить и без антивирусных программ, например, средствами самого Windows, но там нужно создавать учетные записи и функционал такого контроля достаточно мал.
Настройка родительского контроля от Kaspersky
Уважаемый админ, у меня к вам одна просьба, напишите, как ни будь пост о том, как лучше сберечь наших детей от плохого влияния интернета. У меня растет сын (дай Бог здоровья всем детишкам, посетителям этого сайта) и я хочу, чтобы интернет не влиял на него дурно! Ну, вы сами понимаете, о чем я:).
Я покажу как настроить родительский контроль с помощью антивируса Kaspersky Internet Security 2015. В конце статьи можете посмотреть подробный видео урок.
Приобрести его лицензию можно в любом компьютерном магазине или на сайте самого Касперского. Вот инструкция .

Заходим в антивирус, вкладка родительский контроль.
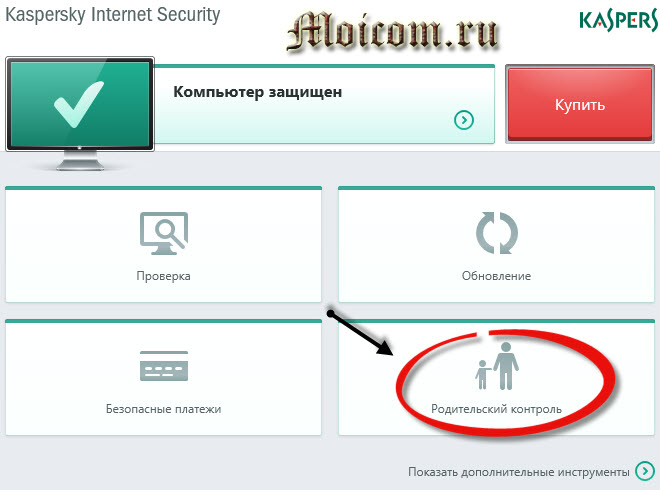
Перед началом работы нужно придумать пароль, чтобы контролируемые учетные записи пользователей не смогли поменять параметры родительского контроля.
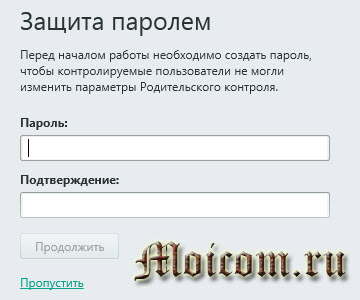

Для доступа к настройкам и параметрам родительского контроля введите ваш код. Можно поставить галочку запомнить пароль для этого сеанса.
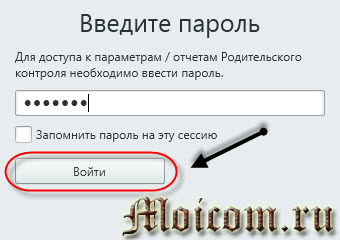
Выбираем нужную учетную запись пользователя, включаем родительский контроль и переходим к настройкам ограничений.
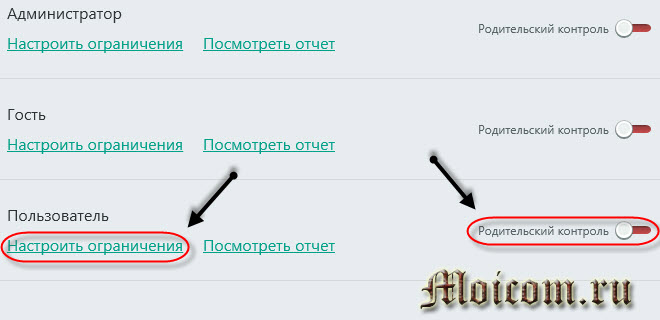
Здесь пять вкладок: компьютер, программы, интернет, общение и контроль содержания.
На вкладке компьютер можно ограничить доступ к ПК в рабочие дни и выходные, так же делать перерывы в работе по времени.
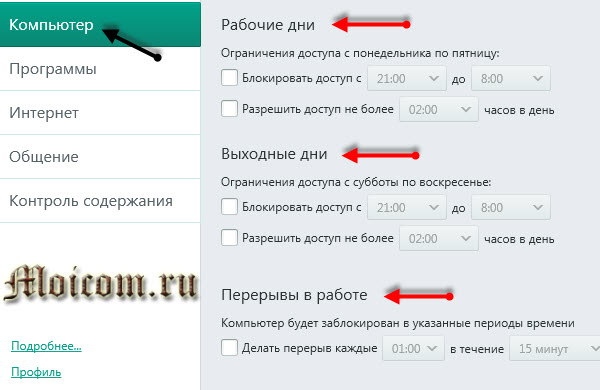
Указываем в таблице часы с запретом и разрешением доступа ограничений.
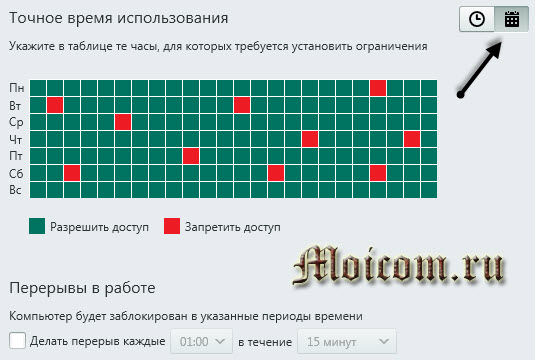
Вкладка программы, блокирование игр по содержанию.


Выбираем блокируемые категории игр для взрослых.
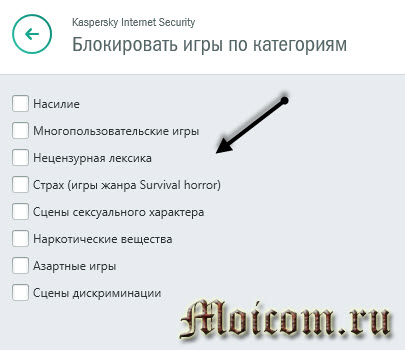
Закрываем доступ к программам: веб-браузеры, игры, менеджеры загрузок и торренты, обмен сообщениями и голосовые звонки, проигрыватели, работа с CD/DVD дисками. Если нужной программы или игры нет в списке, то её можно добавить, нажав Добавить программу в список.
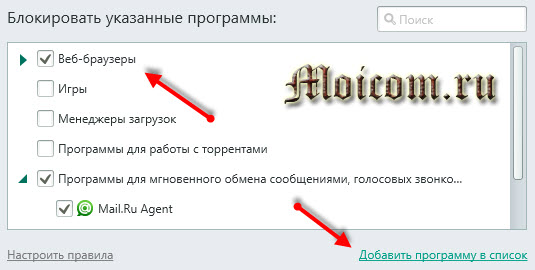
На вкладке интернета, можно ограничить доступ в сеть интернет, вести контроль посещения веб-сайтов, закрыть загрузку программ, музыки, архивов и видео файлов.

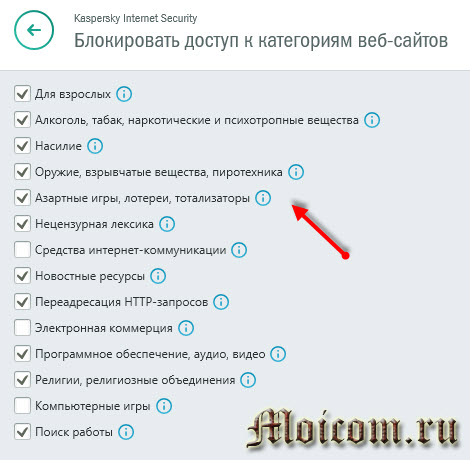
Есть возможность добавить исключения для определенных сайтов как открыть доступ, так и закрыть. Для этого заходим в Добавить исключения.
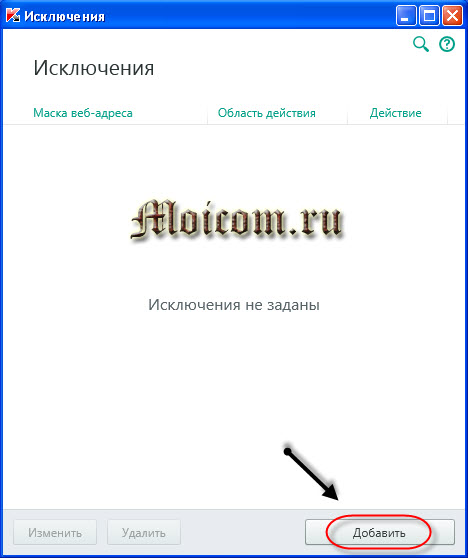
На вкладке общение отслеживаем и ограничиваем переписку в программах по обмену сообщений и социальных сетях. Разрешаем или запрещаем общение с определенными контактами.

Вкладка контроль содержания передачи личных данных и употребления ключевых слов в переписке.
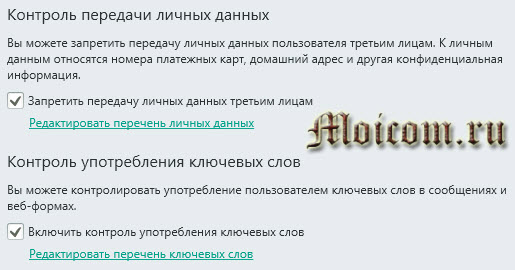
Предоставляет возможность запрета передачи информации третьим лицам: платежные карты, адреса, телефоны и остальных конфиденциальных данных. Контролируем ключевые слова в сообщениях.
Меняем пароль родительского контроля
Допустим ваш ребенок узнал код доступа от родительского контроля или вы хотите его поменять, для большей надежности.
Снова заходим в антивирус Kaspersky Internet Security 2015, слева внизу переходим по ссылке Настройка.
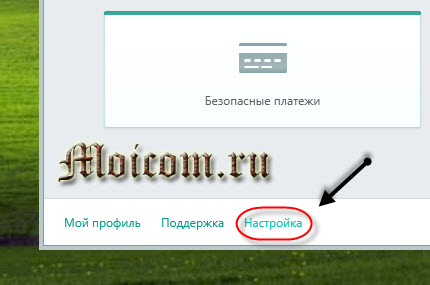
Вводим код для доступа к настройкам программы и нажимаем продолжить.
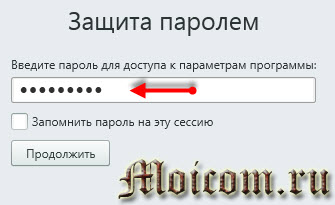
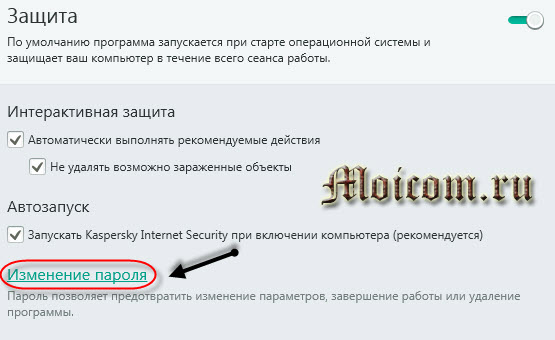
Появляется защита паролем, вводим текущий код.
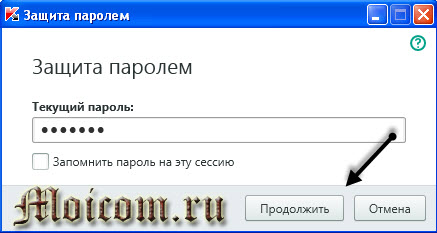
Выбираем область действия пароля и заходим изменить или удалить пароль.
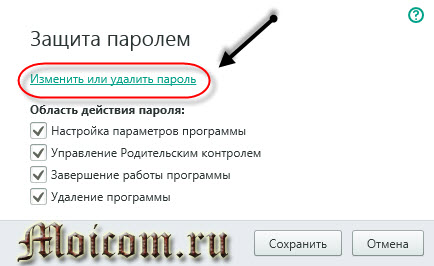
Набираем новый пароль и его подтверждение. Если хотите убрать код, то оставьте поля пустыми.
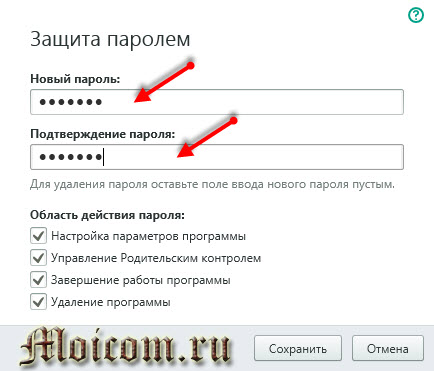
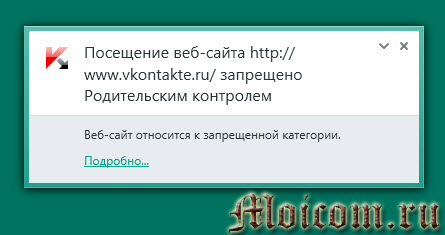
Вот так выглядит родительский контроль в действии при посещении закрытых страниц в интернете.

Родительский контроль Касперский 2015 | сайт
Подведем итоги
Сегодня мы с вали настроили родительский контроль Касперский 2015 и защитили ребенка от пагубного влияния интернета.
Возможно у вас появились вопросы, связанные с родительским контролем. Можете задавать их ниже в комментариях к этой статье, а также воспользоваться формой со мной.
Так же, можете задавать любые вопросы, связанные с компьютерной тематикой на странице .
Благодарю вас что читаете меня в
Привет, друзья!
Написал недавно небольшую статью про то, как можно получить . В комментариях сразу последовали ответы читателей, которые пользуются бесплатными антивирусами и в ус не дуют: –) Если бы не моя не в меру любопытная дочь, то я бы тоже пользовался антивирусами с лицензией free.
Но, к сожалению, ни один из них не предоставляет на бесплатной основе функции родительского контроля. Точнее 3 года назад не нашел такого решения. Как теперь дела обстоят на бесплатном фронте – не знаю. Именно поэтому я использую Kaspersky Internet Security (далее по тексту KIS). В этой программе есть отличный родительский контроль с достаточно гибкими настройками.
Да, и эту статью буду давать моим клиентам в качестве инструкции. Помните, я обещал сделать в ? Но уверен, что эта статья пригодится не только моим клиентам, но и всем, кто хочет сделать работу своего ребенка за компьютером более безопасной и контролируемой.
1. Но с начала хочу уточнить, что понимаю под термином “Родительский контроль”
1. Ограничить ребенка от нежелательных сайтов. Понятно, что не хочу, чтобы моя дочь по ссылке попала на ресурс, который ей рано видеть в силу ее юного возраста. К сожалению, Интернет просто перенасыщен сайтами для взрослых.
2. Ограничить время работы за компьютером. То есть она может поработать в своей учетной записи только по расписанию. Да, именно так. Если не ограничить это время, то она будет сидеть за компом постоянно!
3. Ограничить время доступа в Интернет по-расписанию. Есть и такая потребность. Иначе, когда компьютер реально нужен для домашнего задания, может быть использовано для посиделок на детских сайтах с играми.
4. Ограничить запуск некоторых программ. Например, игр. Да, некоторые игры слишком жестоки. Но, забегу вперед, не пользуюсь этой функцией, так как у нее и нет потребности молотить монстров из плазменной пушки: –)
Вроде все, что хотел получить в свое время.
Нужно отметить, что В Windows 7 уже встроен “Родительский контроль”, но очень уж он урезанный. Не то, что нужно одним словом. Посмотрите и поймете, что возможностей там очень мало.
2. Устанавливаем KIS и создаем учётную запись пользователя с ограниченными правами.
1. Первое, что нужно сделать – это установить KIS на свой компьютер. Нужно понимать, что это платная программа и стоит на данный момент 1600 рублей с лицензией на два компьютера. Но есть бесплатная версия на месяц. Добыть ее можно здесь:
Напомню, что вы можете получить бесплатную версию Антивируса Касперского сроком на полгода. Как это можно сделать, рассказал вот в этой
2. Устанавливаем KIS, предварительно удалив прежнюю версию антивируса и FireWall (если он был установлен) . Для чего удалять? Дело в том, что компьютер с двумя антивирусами на борту может просто не работать из-за конфликта этих программ. Например, после перезагрузки.
Сам процесс установки стандартный и ничем не отличается от процесса установки других программ в Windows. Сам KIS после инсталляции на компьютер не требует особых настроек и все отлично работает.
Именно по этой причине особо в настройках никто и не копается. А зачем, если и так все работает? Соответственно, почти никто и не использует этот самый контроль.
3. Теперь нужно создать учетную запись для Вашего ребенка на компьютере, под которой он будет работать. Даже если он имеет отдельный компьютер, все равно нужна учетная запись с ограниченными правами. Именно с такой “урезанной” учёткой достигается большая защита компьютера от неприятностей. Понятно, что Ваш ребенок не должен иметь доступ в Вашу учетную запись или в учетную запись администратора – иначе он с легкостью все перенастроит: –) Уж он быстро сообразит как сделать, поверьте мне: –) Без всяких инструкций!
Вот, как это делается в Windows 7. В версии Windows XP все настраивается абсолютно аналогично (ну, если только надписи немного отличаются)
Идем в “Панель управления” – “Учетные записи и семейная безопасность” и кликаем на надписи “Добавление и удаление учетных записей пользователей”
Обращаю внимание, что все картинки можно увеличить просто кликнув по ним.
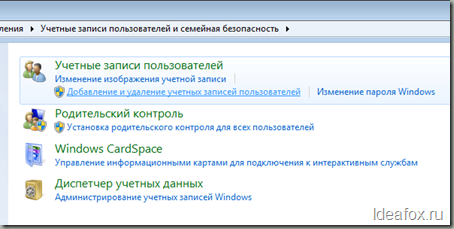
Видим новое окно с уже существующими учетными записями:
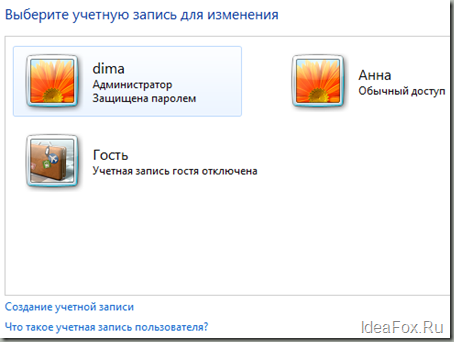
Нажимаем на надписи “Создание учетной записи” и попадаем на следующий шаг.
Здесь нужно лишь ввести имя нового пользователя и обязательно выбрать “Обычный доступ”. Таким образом я создал нового пользователя компьютера под именем “Анна”.
И вот на примере этой учётки покажу, как настроить для нее родительский контроль в KIS.
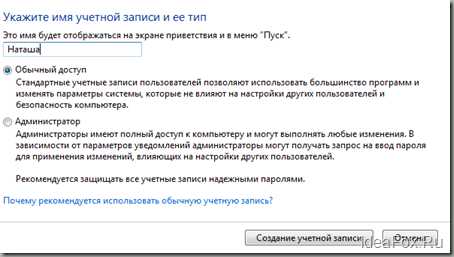
3. Настраиваем Родительский контроль в Kaspersky Internet Security
Итак, мы уже установили KIS и создали нового пользователя с обычными правами (в XP – с ограниченными). В моем случае это “Анна”
Щелкаем на красном значке “К” в углу экрана
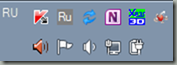
Выбираем “Родительский контроль”
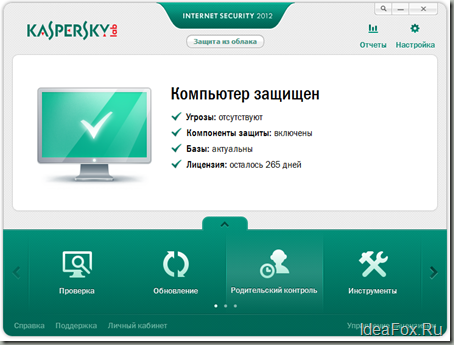
Здесь будет предложено создать пароль. Понятно, что это необходимо сделать иначе все будет сломано через пару дней. : –)
Пароль запомните! И не надо записывать его на листочке с последующим приклеиванием к монитору: –)
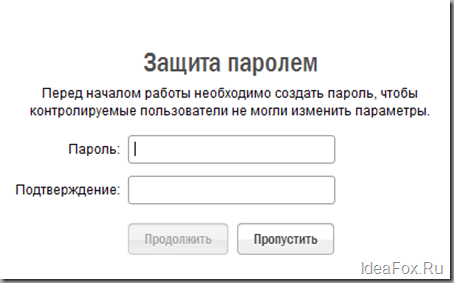
Теперь включаем для Анны наблюдение за ее действиями нажав на кнопку “Включить”. Появляется надпись зелеными буквами “Контроль включен”
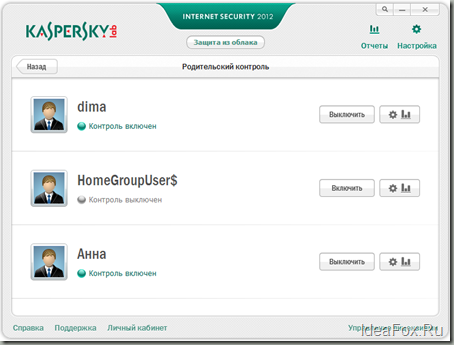
Да.. непростое это дело писать инструкции: –)
Все! Переходим к настройкам. Для этого нужно нажать на значок с “шестеренкой”
Я обвел это место модным красным овалом.
Видим все настройки именно для пользователя “Анна”.
Чтобы контролировать других – нажимаем на “шестеренки” рядом с другими именами!:
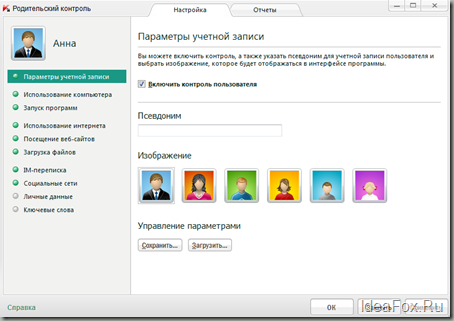
Теперь немного подробнее по пунктам:
Параметры учетной записи
Здесь я никогда ничего не трогаю. Тут можно отключить или включить мониторинг действий. Ну и для удобства сделать псевдоним. А, и картинку поменять, если Вам без этого никак нельзя обойтись:-)
Использование компьютера
Здесь уже интереснее. Можно указать в какое время Ваш ребенок сможет войти под своей учетной записью.
Например, Анне в будни можно пользоваться компьютером только 12 до 14 и с 18 до 20 часов. В остальное время не получится. А в выходные можно с 11 до 21 часа.
Просто водите курсором по клеткам и стройте график доступа мысленно готовя убедительные аргументы для ваших детей: –) Уверяю Вас, вопросов и воплей будет много: –)
Но лучше так, чем психованный ребенок после 8 часовых посиделок за монитором.
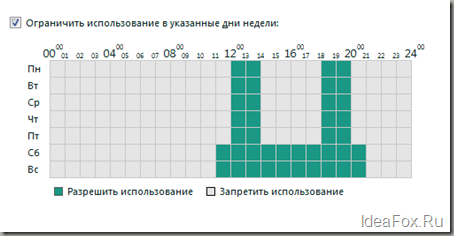
Очень полезно: Можно смотреть отчеты о проведенном времени за компьютером на закладке “Отчеты”. Моя дочь очень убедительно торгуется со мной за каждую минуту когда вместе изучаем этот график.
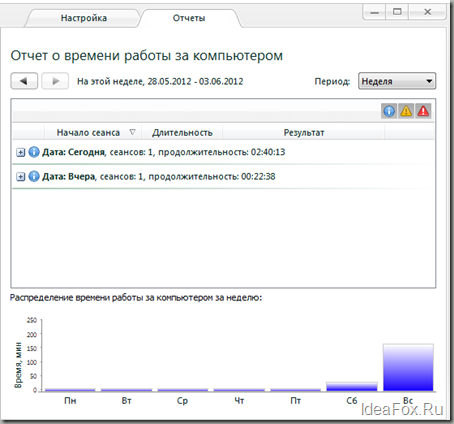
Запуск программ
Здесь можно запретить запуск программ. Например, слишком уж агрессивных игр. Я этот пункт никак не использую, так как на её компьютере таких игр просто нет.
Но, вот например, запретил запуск пары программ. Для этого достаточно нажать на кнопку “Добавить” и выбрать запрещаемую программу из списка. Ничего сложного.
Мало того, вы можете разрешить программу с указанием времени, когда ребенок сможет её запустить. Например, играем в только с 18 до 20 часов. Или полностью запретить какую-либо игру.
Очень удобно, поверьте.
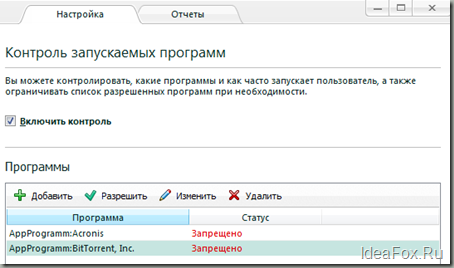
Использование Интернета
Здесь все абсолютно аналогично как и на вкладке “Использование компьютера” Только уже ограничиваем доступ в Интернет.
То есть, например, ребенок сможет включить компьютер, но не сможет попасть в Сеть, так как его папа квадратики покрасил в зеленый цвет совсем на другое время: –)
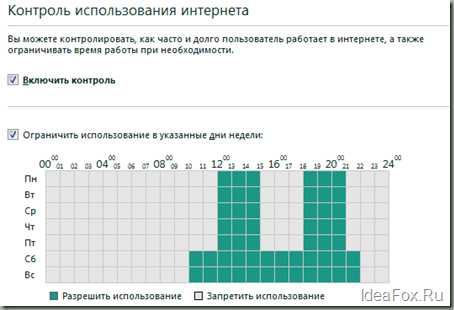
Посещение веб-сайтов
Самая полезная настройка в родительском контроле. Именно она ограничивает доступ ко всяким сайтам, которые детям лучше не видеть никогда.
Остановимся подробнее. Внимательно посмотрите на категории сайтов, доступ к которым нужно ограничить. Я расставил галки вот так, как на рисунке ниже.
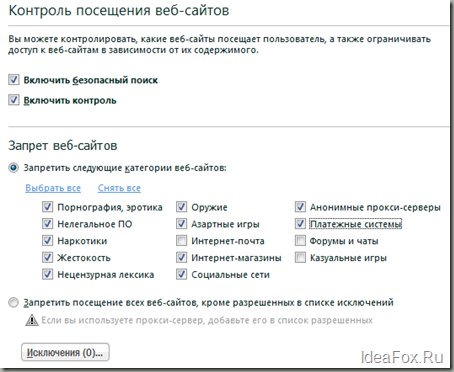
Для совсем суровых родителей есть возможность “Запретить посещение всех веб-сайтов, кроме разрешенных в списке исключений” Для этого нужно еще создать список исключений нажав на кнопку “Исключения”.
То есть, ребенок будет попадать только на те сайты, на которые Вы разрешили.
В офисах такая функция точно не помешает: –) Но там совсем другие решения используют, если серьезно.
Кстати, был случай из практики, когда владелец небольшой конторы, где везде стояли KIS всем сотрудникам настроил родительский контроль. Пока я там был сотрудники не раз меня спрашивали как обойти эту защиту, ибо всем неимоверно хотелось попасть в социальные сети:-)
Стоит отметить, что эта функция работает качественно и любое слово, которое несет в себе негатив немедленно блокирует весь сайт. Поэтому я нещадно режу негативные комментарии на моем блоге и уже знаю многие “стоп-слова”.
Эта настройка ограничивает возможность скачивания файлов. Например, Анне нельзя скачивать программы и архивы. Но можно качать музыку и видео.
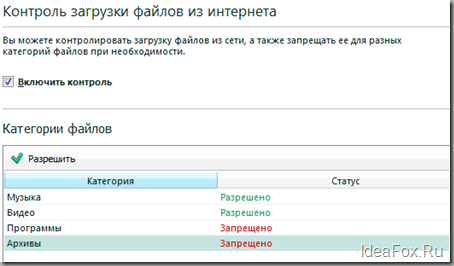
Пробежимся кратко по другим возможностям. Они не так часто востребованы родителями, но они есть в KIS и это радует:
IM-переписка
Позволяет блокировать нежелательные контакты в ICQ, QIP, Mail.Ru и в других мессенджерах. Ни разу не включал, так как нет острой необходимости. Даже не знаю насколько эффективно работает.
Социальные сети
Аналогично. Позволяет блокировать нежелательных товарищей. А психов в соцсетях полно. Мое мнение, что детям до 14 лет детям в социальных сетях делать нечего.
Попробовал использовать и, честно говоря, ничего не понял. В отчетах так ничего и не увидел и блокировать, собственно говоря, некого! Ни на одном из компьютеров я толку от этой функции так и не увидел. Странно. Может, конечно, сам перемудрил с настройками безопасности и у других пользователей все работает.
Личные данные.
Новые секретные можно внести нажав на кнопку “Добавить”. Как пример – смотрите ниже:
![]()
Ключевые слова.
Позволяет отслеживать слова, которые ребенок вводит в поиск или на сайтах.
Например, я поставил на отслеживание слово “Водка” и другие, которые должны вызвать настороженность у родителей.
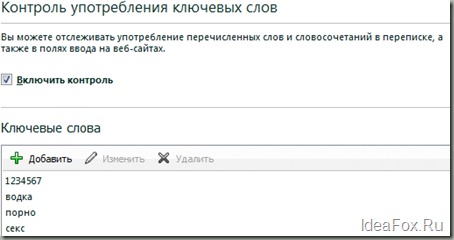
Поискал в интернете и на сайтах об этом исконном русском напитке информацию. Читаю – ничего не блокируется.
А потом смотрю на отчет – видно где и когда я искал слово “водка”. Круто?
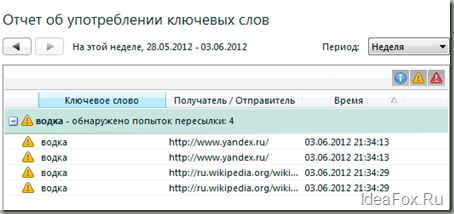
Выводы:
Родительским контролем от Касперского пользуюсь уже 2 года и никаких проблем еще не было. Одно наличие вот этого мощного инструмента безопасности для детей в Интернет перевешивает все плюсы бесплатных решений от других разработчиков..
Понятно, что если бы у меня не было семьи, то я посмотрел бы в стороны бесплатных решений, так как есть очень достойные решения.
Но, повторюсь, это отличный выбор для семейного использования. Не панацея, но оптимальный выбор!
Опять же, Вы должны понимать, что не получится полностью оградить свое чадо от негатива из Сети. Рано или поздно он столкнутся со всей гнусью на планшете или используя смартфон (для мобильных устройств вроде еще нет таких программ контроля?) Или просто на другом компьютере. Да и другие дети смогут легко “просветить”.
Здесь уже все зависит от Вас и методов воспитания. Никакой супер-пупер родительский контроль уже не поможет: –) Но быть начеку нужно!
Какие вопросы? Готов ответить в комментариях!
Родительский контроль – это компонент программы Kaspersky Internet Security , позволяющий установить для каждой учетной записи на компьютере ограничения доступа использования компьютера и интернета.
С помощью Родительского контроля вы можете оградить детей и подростков от негативного влияния при работе на компьютере и в интернете, например, обезопасить от длительного нахождения за компьютером и в интернете, от потери времени и денег при посещении некоторых веб-сайтов, ограничить доступ к веб-ресурсам, предназначенным для взрослой аудитории, и т. д.
Возможности Родительского контроля
С помощью Родительского контроля вы можете контролировать:
- Использование компьютера . Вы можете контролировать использование компьютера каждым пользователем. Каждое включение компьютера будет отражено в отчете.
- Запуск различных программ . При включенном контроле время запуска и завершения работы программ будет отражено в отчете, а попытки запуска запрещенных программ будут блокироваться.
- Использование интернета (ограничение использование интернета по времени). Вы можете определить общее суточное количество часов для работы в интернете (например, 6 часов) и задать временной диапозон в течение суток для каждого дня недели (например, с 15 о 20 часов с понедельника по пятницу и с 17 до 23 часов в субботу и воскресенье).
- Посещение веб-сайтов в зависимости от их содержимого.
- Загрузка файлов из интернета в зависимости от их категории . Вы можете определить типы файлов, доступных и запрещенных для скачивания (например, файлы из категории Музыка разрешены к скачиванию, а файлы из категории Архивы – запрещены.)
- Переписка с определенными контактами через интернет-пейджеры (ICQ , Miranda , mIRC и т. д.). При включенном контроле текст, время и адресаты будут отражены в отчете. (Для включения контроля в программах, использующих защищенное соединение, установите Проверять защищенные соединения, если включен Родительский контроль в окне Настройка – закладка Дополнительные параметры – раздел Сеть .)
- Переписка с определенным контактами в социальных сетях (Facebook , MySpace , Twitter ). Вы можете контролировать и ограничивать переписку с конкретными пользователями в социальных сетях. При включенном контроле текст, время и адресаты будут отражены в отчете.
- Пересылка персональных данных . Вы можете контролировать и ограничивать пересылку персональной информации через интернет-пейджеры. При включенном контроле сообщения, содержащие персональные данные, будут блокироваться, а попытка пересылки будет отражена в отчете.
- Употребление определенных слов и словосочетаний в переписке через интернет-пейджеры . При включенном контроле каждое ключевое слово, обнаруженное в переписке, будет отражено в отчете.
- Вы можете указать для учетной записи пользователя псевдоним и выбрать изображение, которое будет отображаться в интерфейсе программы.
Я рассказывал о том, как обезопасить детей при работе на компьютере. Сегодня я хочу рассказать о возможностях программы Kaspersky Internet Security (KIS) .
Эта программа изначально создавалась как комплексный центр по защите компьютера от , сетевого экрана и т.д. Вот уже несколько лет в ней имеется такой компонент как «Родительский контроль» .
Включение контроля
Откройте основное окно программы. Это можно сделать нажав дважды на значок в правом нижнем углу или через меню «Пуск».

Нажмите на блок «Родительский контроль». Вам будет предложено задать пароль для защиты настроек программы от изменения. После ввода пароля и его подтверждения вы перейдете в следующее окно.
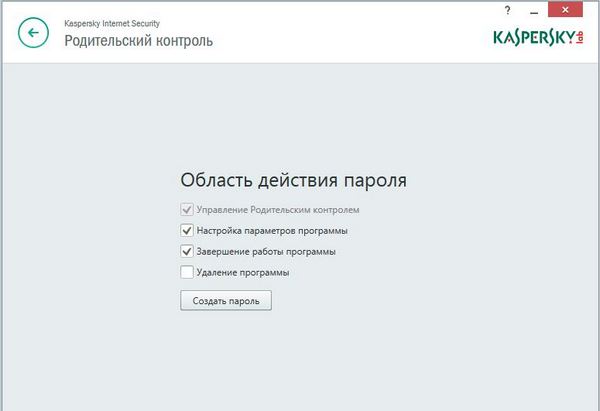
Здесь можно выбрать какие параметры программы будут защищены установленным паролем. После установки нужных вам пунктов нажмите кнопку создания пароля.
Обязательно запишите и сохраните пароль!
После ввода созданного пароля вы попадете в основное окно Родительского контроля. Здесь вы можете включить или отключить контроль для выбранных пользователей, посмотреть отчет о работе контролирующей программы, а также выполнить настройку ограничений .

Время работы на компьютере
После входа в окно настройки, вы попадаете в пункт контроля времени работы на компьютере. Выбрав необходимые значения, вы можете задать необходимый интервал работы и отдыха для пользователя.

Присутствует возможность различной настройки для выходных и будней. Кроме того, при необходимости задается периодичной и продолжительность перерыва в работе.
В этом же окне в нижнем левом углу можете нажать на надпись Профиль .
Профиль
В настройки этого окна входит выбор профиля пользователя.

Можно выбрать как будет выполняться контроль: только в режиме отслеживания, возрастной группы или сбора данных о работе пользователя и блокировки нежелательного содержимого. Нажав стрелку в верхней части окна вы вернетесь в предыдущий пункт программы.
Доступ к программам
В пункте «Программы», вы можете выбрать возрастной ценз запускаемых программ.
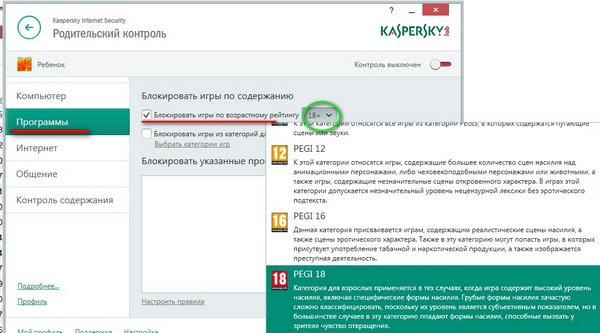
Кроме того, можно вручную выбрать категории игр, которые вы считаете неприемлемыми для ребенка.
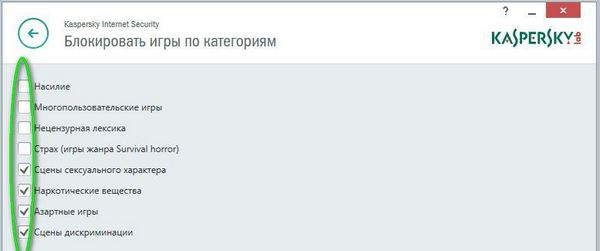
Вернуться в окно настроек можно нажав стрелку в кружке.
Доступ к сети «Интернет»
На этой вкладке вы сможете задать максимальное время в сети «Интернет» для ребенка.

Кроме того, есть возможность блокировки доступа к определенным категориям Веб-сайтов. Эти категории можно отредактировать вручную, а также задать исключения.
Можно ограничить сохранение на компьютере информации определенных видов.
Без права переписки
В следующем пункте можно настроить доступ и возможность отслеживания переписки детей.
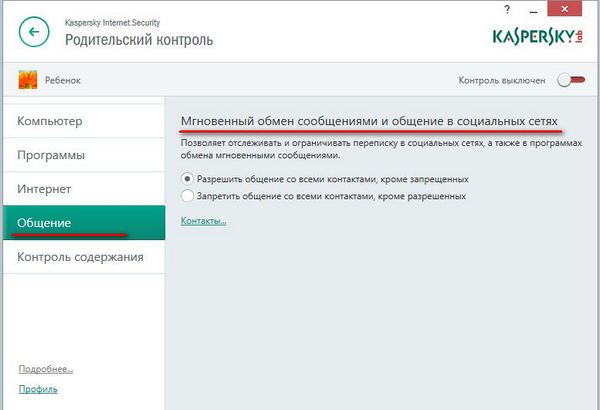
Ограничения задаются либо по принципу запрещения определенных контактов, либо разрешения тех, кто не запрещен. Есть возможность выбора контактов из Facebook и Twitter.
Контроль личных данных
В этом пункте настраивается контроль за передачей личных данных посторонним лицам. В редакторе можно задать, что конкретно нельзя передавать другим.

Здесь же настраивается контроль применения определенных слов в переписке или при поиске в интернете. Список слов можно задать самостоятельно.
Заключение
Но следует периодически смотреть отчеты по деятельности ребенка на компьютере и в интернете, потому что любая программа имеет свои недостатки.
