Как уже отмечалось, Internet Explorer хранит много Вашей личной информации. Например, каждый раз, когда Вы заполняете форму, Internet Explorer записывает введенную информацию. Если при повторном заполнении формы Вы укажете схожие значения, Internet Explorer выведет список подходящих вариантов, вводившихся Вами ранее. Подобная функция требует пространства на жестком диске, замены оперативной памяти и мощности процессора и, кроме того, может стать источником проблем в плане безопасности и несанкционированного доступа к идентификационным данным.
Чтобы не допустить «шпионства» Internet Explorer, перейдите на вкладку Содержание диалогового окна Свойства Обозревателя и щелкните на кнопке Автозаполнение в области Личные данные. Перед Вами появится диалоговое окно Настройки автозаполнения.
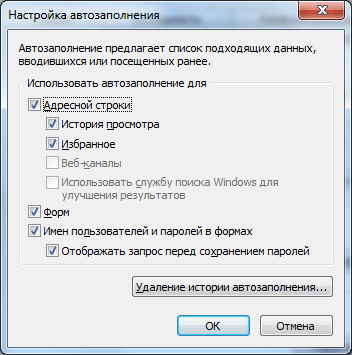
Вероятно, установка всех флажков, управляющих автозаполнением, является хорошим решением, но только автозаполнение веб-адресов дает минимальный риск и делает Вашу работу более продуктивной. Однако Internet Explorer хранит веб-адреса дольше, чем позволяют параметры журнала, поэтому любой человек, вводя корректный веб-адрес, может узнать, что за сайты Вы посещали в прошлом. Флажок Форм представляет еще большую проблему, поскольку данные форм занимают много места на жестком диске , и к тому же другие люди могут узнать, как Вы их заполняли. Никогда не устанавливайте флажок Имен пользователей и паролей в формах - это приведет к серьезной «дыре» в системе безопасности. Ввод имени и пароля занимает всего несколько секунд, поэтому сброс данного флажка почти не сказывается на производительности. Изменяя параметры автозаполнения, очищайте старые данные автозаполнения при помощи кнопок Очистить формы и Очистить пароли.
Существует еще один вид персональной информации, которую необходимо контролировать. Перейдите на вкладку Безопасность . В верхней ее части Вы увидите зоны безопасности. Выберите зону Интернет и щелкните на кнопке Другой. На экране появится диалоговое окно Параметры безопасности. В нижней части списка Параметры находится группа переключателей Устойчивость данных пользователя. Установив переключатель Отключить, Вы запретите Internet Explorer хранить персональные данные.
Случалось ли вам сталкиваться с ситуацией, когда необходимо получить пароль, который помнит лишь браузер благодаря системе автоматического заполнения форм (например, при добавлении пароля в базу данных менеджера паролей, для авторизации через другой браузер или другой компьютер)? До недавнего времени я даже не задумывался об этом вопросе, так как использую менеджер паролей, где у меня сохранены все необходимые мне пароли. По крайней мере, так мне казалось до вчерашнего дня. На деле же оказалось, что к паре сайтов я изменил пароль, но не внес изменения в базу. Зато я успел сохранить изменения в основном браузере в автоматическом заполнении форм. Так я и узнал, что пароли можно достать из недр браузера и сохранить куда следует. Ниже вы узнаете, как же достать сохраненные в браузерах Internet Explorer, Firefox и Chrome пароли.
Internet Explorer
1. Открываем «Свойства браузера»
:
2. На вкладке «Содержание»
находим блок «Автозаполнение»
и нажимаем на кнопку «Параметры»
: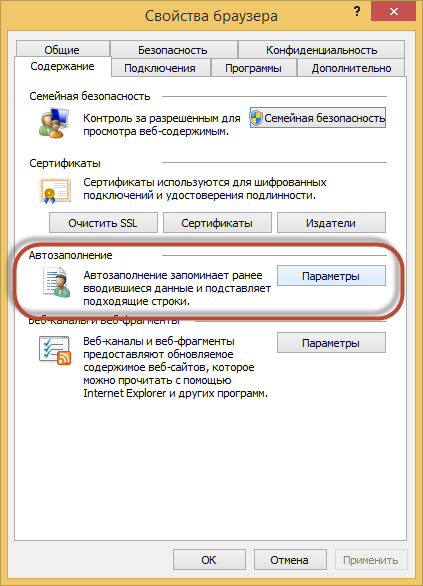
3. В появившемся окне находим и нажимаем на кнопку «Управление паролями»
: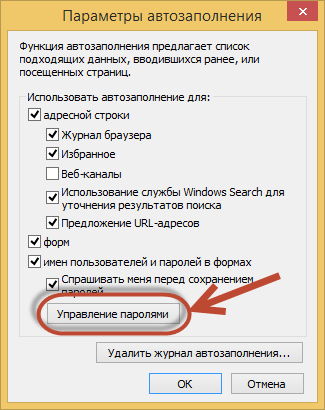
4. Получаем список вот такого плана: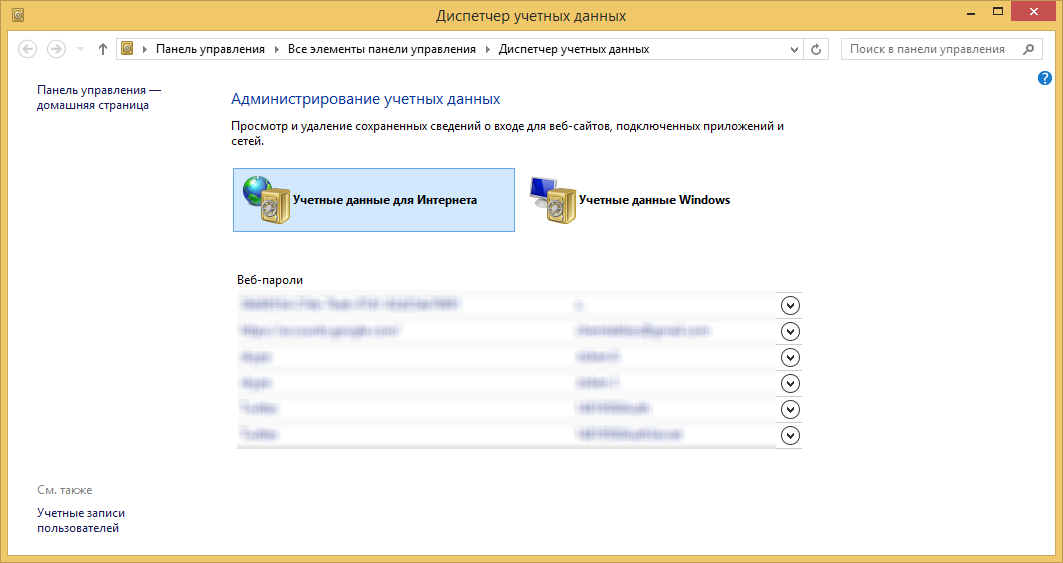
5. Если нажать на стрелочку «вниз» справа от выбранного пункта, то откроются его детальная информация. При этом пароль будет скрыт точками. Чтобы отобразить пароль, необходимо кликнуть по ссылку «Показать»
: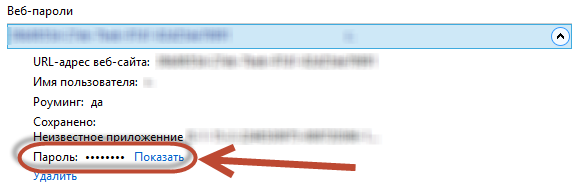
6. Чтобы предотвратить доступ к паролям третьих лиц, необходимо ввести пароль пользователя: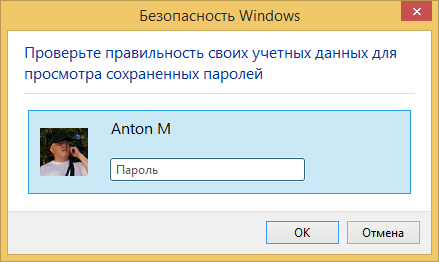
Firefox
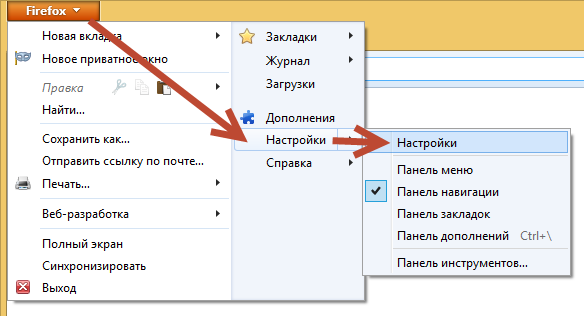
2. На вкладке «Защита»
находим блок «Пароли»
и кликаем по кнопке «Сохраненные пароли…»
: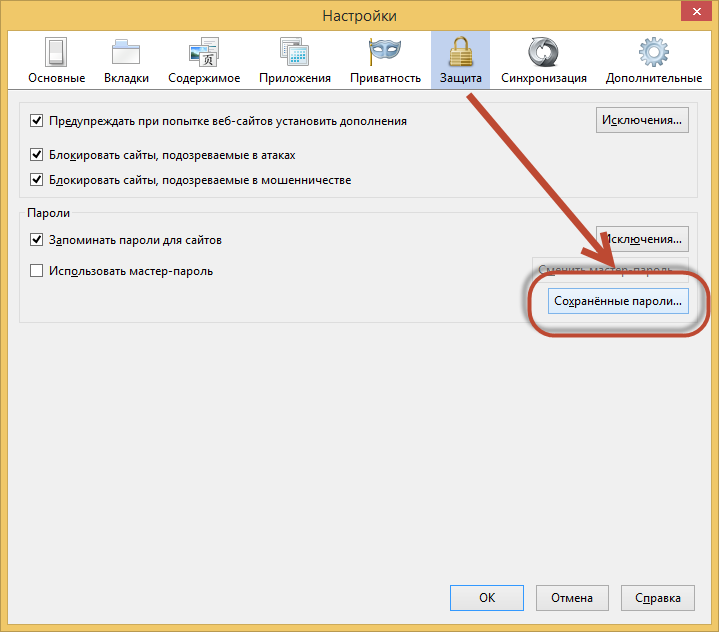
3. В появившемся окне видим пароли в открытом виде: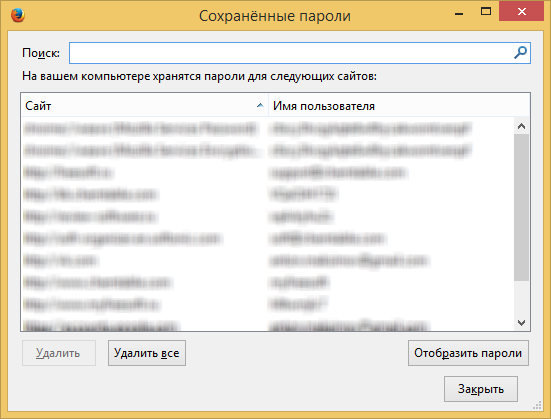
Google Chrome
1. Открываем настройки браузера: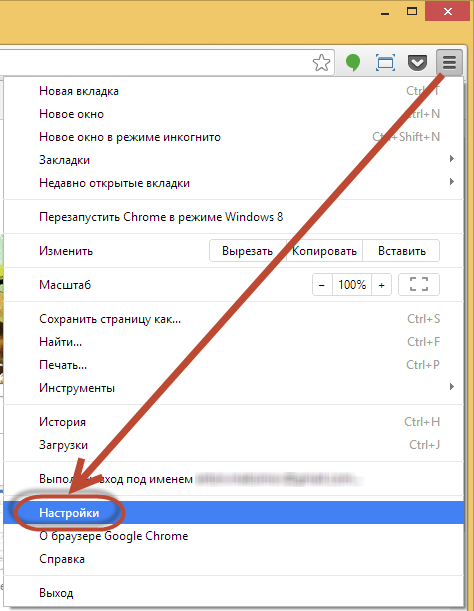
2. Прокручиваем страницу с настройками вниз и кликаем по ссылке «Показать дополнительные настройки»
: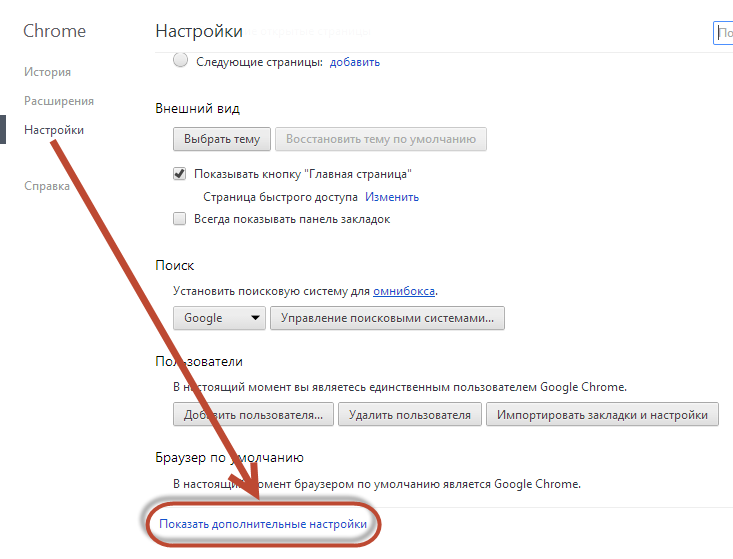
3. В блоке «Пароли и формы»
необходимо кликнуть по ссылке «Управление сохраненными паролями»
: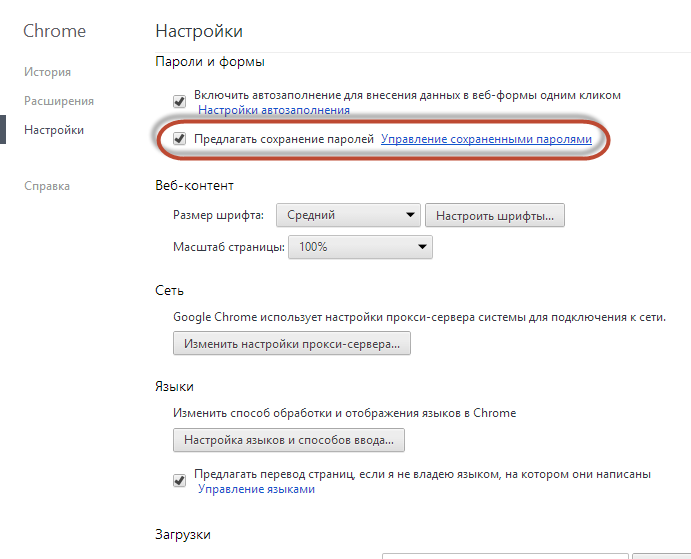
4. Откроется окно со списком паролей. Для просмотра пароля необходимо выбрать нужный сайт и в поле с паролем кликнуть по кнопке «Показать»
, которая появится в правой части поля: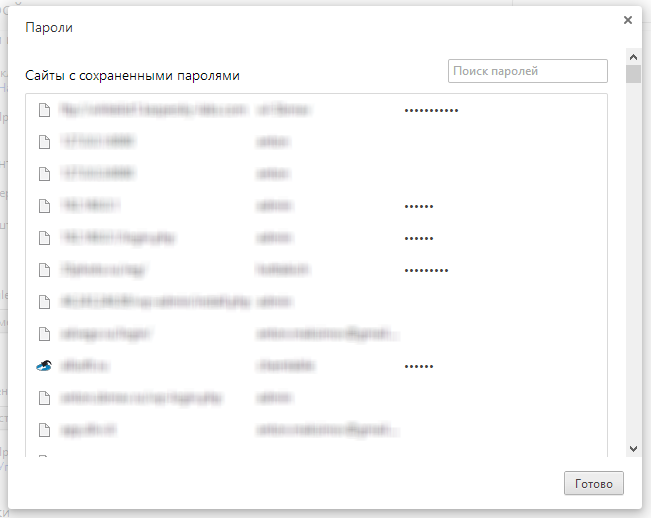
Хранить пароли надежнее всего в специализированном менеджере, о которых на нашем сайте уже говорилось не раз. Тем не менее, не стоит забывать и о том, что сам браузер предоставляет удобный механизм хранения паролей. В случае необходимости их можно оттуда получить без особых проблем, используя инструкции выше.
Наиболее безопасным показался, как это ни странно, Internet Explorer. Он хотя бы запросил пароль для учетной записи пользователя для отображения приватной информации. Все остальные браузеры показали пароли без каких-либо дополнительных средств авторизации. В Firefox пароли даже не закрыты точками и показываются в явном виде, что крайне небезопасно при наличии рядом посторонних лиц.
Инструкция
В правом верхнем углу программы Internet Explorer выберите кнопку «Сервис». В выпадающем меню найдите последний пункт, он называется «Свойства обозревателя».
В появившемся окне «Свойства обозревателя» найдите вкладку «Содержание» и кликните по ней.
Во вкладке «Содержание» найдите пункт «Автозаполнение». Напротив этого пункта находится кнопка «Параметры», нажмите ее.
Когда перед вами появится окно «Настройка автозаполнения», следует отметить галочками те пункты, для которых необходимо активировать эту функцию. В данном случае вам понадобится активировать автоматическое сохранение для опции «Имена пользователей и пароли в формах».
Отметьте галочкой последний пункт «Отображать запрос пред сохранением паролей». Эта возможность позволит пользователю регулировать сохранение каждого конкретного пароля, который он вводит, в удобном формате всплывающего окна.
Нажмите кнопку «Ок» во вкладке «Настройка автозаполнения», а затем еще раз – «Ок» в окне «Свойства обозревателя». Теперь настройки активированы, и впредь ваш браузер будет вводить пароли самостоятельно, как только вы кликните мышкой по форме «Логин-пароль ».
У каждого пользователя в интернете есть свои любимые сайты, на которые он заходит каждый день. Чтобы не запоминать и не записывать все пароли, можно сохранить их прямо в интернете . Несколько несложных действий помогут вам сохранять пароли в интернете .
Вам понадобится
- - компьютер;
- - браузер (Opera, Safari, IE, Chrome, Mozilla).
Инструкция
Когда вы заходите на очередной сайт, вводите свое имя (логин) и придуманный пароль , ваш браузер спросит об сохранении вашего пароля. Будет предложено два варианта: «да» и «нет». Чтобы сохранить пароль , вам необходимо нажать «да». Тогда в следующий раз браузер будет выдавать ваш пароль автоматически, как только вы введете свое имя. Если данную функцию отключить, то предложение от браузера не поступит.
Для того чтобы восстановить запоминание паролей , вам нужно выбрать вкладку «Сервис», если вы пользуетесь Internet Explorer, или вкладку «Инструменты», если у вас Mozilla. Далее нужно выполнить следующие действия. В IE заходите в меню «Свойства обозревателя», далее заходите в «Содержание». Потом переходите в раздел «Автозаполнение», нажимаете кнопку «Параметры». Там нужно проставить нужные галочки. В Mozilla зайдите в меню «Настройки», раздел «Защита», и ставите галочки для нужного параметра о сохранении паролей для сайтов .
Если один или несколько паролей вам больше не нужны, их можно также легко удалить . Для этого в IE следует перейти на страницу авторизации, дважды щелкнув на свой логин. Появится окошко со всеми паролями, которые вы сохраняли. Выбирайте нужный логин (кнопки стрелки) и нажимайте Del. В браузере Mozilla все еще проще. Находясь на той же вкладке «Защита», вы увидите кнопку «Сохраненные пароли ». Нажимая на нее, появится список ваших логинов. Удалив выбранное имя, вы удалите свой пароль к нему.
Если у вас браузер Opera, зайдите во вкладку «Настройки», далее «Общие настройки». Нажмите на кнопку «Формы». Там вы увидите графу «Пароли». В данной графе хранятся все пароли ко всем сайтам. Вы можете редактировать, или удалять пароли. Чтобы сохранить какой-либо пароль на сайте , при входе появится запрос о сохранении пароля. Нажмите на кнопку «Да», и пароль автоматически сохранится.
Если у вас браузер Chrome, то можете зайти в «Настройки», далее нажмите вкладку «Показать сохраненные пароли». Далее найдите нужный сайт и редактируйте пароли, или удалите. Чтобы сохранить пароль , при первоначальном вводе данных появится запрос о сохранении пароля. Нажмите на кнопку «Да».
Тем, у кого браузер Safari, сохранять пароли еще проще. Зайдите в браузер. Далее выберите меню «Действие». Нажмите на вкладку «Настройки» и «Автозаполнение». Далее нажмите «Имена пользователей и пароли». Здесь вы можете редактировать различные пароли от сайтов . Чтобы сохранять пароли, при входе на сайт появится всплывающее окно в котором следует нажать кнопку «Сохранить пароль ».
Видео по теме
Сохранение имени и пароля в браузере является его автоматически установленной функцией. Что не всегда удобно для нескольких пользователей, работающих в интернете с одного компьютера. Хорошо, что разработчиками браузеров InternetExplorer и MozillaFirefox предусмотрена возможность отключения этой функции, что делает реальным не сохранять имя и пароли при работе в интернете.

Вам понадобится
- - интернет;
- - популярный браузер;
- - компьютерная мышка.
Инструкция
При желании отключить функцию автозаполнения в браузере Internet Explorer 6 и выше, войдите в меню «Сервис». В нем выберите «Свойства обозревателя». В открывшемся окне свойств перейдите к вкладке «Содержание». Найдите в ней раздел «Персональная информация», в нем кликните на «Автозаполнение».
Перед вами откроется новое окно с разделом «Использовать автозаполнение». Вы увидите перечисление функций, где используется данная команда. Чтобы ваши имя и пароли не сохранялись, снимите галочки напротив полей «Формы» и «Имена пользователей и паролей в формах». Для подтверждения своего выбора используйте кнопку ОК.
С этого момента вводимые вами данные не будут сохраняться, но уже запомненные останутся. Если вы хотите полностью очистить память автозаполнения, в том же окне используйте команды «Очистить пароли» и «Очистить формы».
В браузере Mozilla Firefox войдите во вкладку «Инструменты». Если строка команд не высвечивается у вас сверху окна браузера, нажмите на клавиатуре клавишу Alt. Выберите команду «Настройки». В открывшемся окне перейдите во вкладку «Приватность». В окне «История» у вас установлено, что Firefox «будет запоминать историю». Нажмите на стрелочку и выберите: «не будет запоминать историю». Также вы можете очистить историю ваших посещений.
Перейдите на вкладку «Защита». В окне «Пароли» снимите галочку с функции «Запоминать пароли для сайтов». С помощи кнопки «Исключения» добавьте сайты, для которых надо сохранить пароли . Чтобы просмотреть, какие пароли сохранены в браузере, нажмите «Сохраненные пароли». Вы открывшемся окне вы можете выборочно удалить или оставить их, используя соответствующие кнопки.
Удаляя пароли, будьте уверены, что они вам не пригодятся. Перепишите их в надежное место, чтобы в дальнейшем, при необходимости иметь возможность спокойно их восстановить.
Видео по теме
Запомнить множество сложных, а значит, надежных паролей нереально и не нужно. Существуют простые и доступные сервисы и способы хранения паролей. Они позволяют быстро получить доступ к вашим данным и скопировать их для входа на ваши сайты.

Набор символов, чередование прописных, строчных букв, использование цифр – все, что люди придумали и используют в качестве пароля, держать в голове очень трудно.
Хорошо, если вы посещаете парочку особо любимых сайтов, а если это десятки ресурсов, куча платежных систем плюс любимые социальные сети?
Задача запоминания паролей превращается в неразрешимую. Для начала нужно определить, какими должны быть надежные пароли.
Что ни в коем случае нельзя использовать при создании паролей
Имена свои и членов семейства;
Клички вашего домашнего зверья;
Даты и годы появления на свет: свои, родственников, детей;
Набор русских слов латиницей.
По первым трем пунктам понятно: все эти данные можно найти на страничках соцсетей в свободном доступе.
Четвертый пункт очень ненадежен. Не слушайте некоторых советчиков. По первым же подобранным роботом буквам очень легко угадываются все последующие и слово целиком.
Можете проверить сами: попробуйте в английском регистре начать набирать русское слово. Поисковый робот тут же предложит в подсказках варианты расшифровки. Программы взломщики паролей еще оперативней, изощренней. Добавление цифр положение спасет ненадолго.
Сложный пароль – хороший пароль
Два основных правила подбора надежного пароля:
Он должен быть длинным (10-12 знаков),
- он должен быть абсолютно нелогичным, бессмысленным.
Чтобы не ломать голову, воспользуйтесь онлайн -сервисами генераторов паролей. Сгенерированный пароль будет создан по заданным вами параметрам и его практически невозможно будет подобрать, как, впрочем, и запомнить.
Если нельзя запомнить, то где хранить?
Самый безопасный способ хранения паролей – это старая, добрая записная книжка . Ни один троян, ни один вирус не сможет спрыгнуть к вам из интернета и компьютера и украсть ваши пароли.
Записывайте пароли в Notepad или Блокноте (имеется в любом компьютере). Вам останется только скопировать и вставить нужный пароль в нужное поле входа на сайт. Минус способа: при заражении системы вирусами вы рискуете потерять данные. Или их у вас банально уведут злоумышленники. Подстраховывайтесь.
Используйте программы и приложения к браузерам, специально созданные для хранения паролей или виртуальные хранилища файлов.
Даже если вы будете держать файл с паролями в облачных сервисах вроде Яндекс Диск или Дропбокс (Dropbox), это сохранит ваши пароли в безопасности. Очень высокая степень надежности хранения паролей.
Найдите приложения для браузеров типа LastPass для Хрома.
Сервис очень удобен, но при этом ваши пароли будет хранить Google. Если вас это не настораживает, воспользуйтесь. Это действительно очень удобно. Открываете сайт, вводите данные и даете согласие сохранить. Все будет лежать «по полочкам» - сайты, логины, пароли.
Раз пароли должны быть сложными, чтобы гарантировать безопасность аккаунтов и страниц, запоминать их - занятие пустое, безнадежное и ненужное.
Лучше воспользоваться предлагаемыми способами хранения доступов к ресурсам. Они созданы для облегчения жизни пользователям интернета.
Обратите внимание
Если компьютером пользуются несколько человек, но при этом вы имеете свою учетную запись с известным только вам паролем, тогда автоматически заполняемые данные являются недоступными для других пользователей.
Если у вас нет уверенности, что к компьютеру имеете доступ только вы, не стоит пользоваться функцией запоминания паролей и логинов. В противном случае личные данные пользователя могут оказаться в руках посторонних.
Если вы хотите удалить сохраненный пароль, то на странице авторизации щелкните два раза мышкой в поле логина. Откроются все имеющиеся в памяти браузера логины. Клавишами со стрелками выберите тот логин, который желаете удалить, и когда требуемый логин будет активирован, нажмите delete. Откроется окошко с подтверждением удаления логина и пароля. Подтвердите удаление.
Источники:
- пароль internet explorer
