В условиях столь динамично развивающегося мира и технологий стоит задуматься о безопасности своих данных на персональном компьютере. Разумеется, большинство проблем возникают из-за ошибок самих пользователей, а также при игнорировании элементарных советов...
И речь сейчас идет не только об антивирусе. Например, многие юзеры не знают, как поставить пароль на компьютер Windows 7, 8, 10 и обезопасить свои данные. Важно не только закрыть доступ посторонним, но еще и придумать сложный ключ. Большинство владельцев ПК и ноутбуков обладают на своих устройствах конфиденциальной информацией разнообразного характера. Чтобы сберечь свою приватность и избежать утечки ценных данных, создайте пароль доступа к вашей учетной записи. Данная функция безопасности встроена во всех версиях Виндовс.
Это пароль, который необходимо ввести при запуске компьютера, который трудно взломать. Поэтому он широко используется, и методы сброса пароля пользователя можно найти проще, чем другие типы паролей. Но привилегии пароля супервизора выше обычного пароля пользователя. Администраторы имеют полный доступ к компьютеру и могут вносить любые необходимые изменения. На основе настроек уведомлений администраторы могут попросить предоставить их пароль или подтверждение перед внесением изменений, которые затрагивают других пользователей.
В большинстве случаев мы запускаем компьютер со стандартным пользователем. Причинами являются следующие. Параметр «Максимальная возраст для пароля» определяет период времени, в течение которого пароль может быть использован до того, как система потребует от пользователя изменения. Вы можете установить срок действия паролей через несколько дней между 1 и 999, или вы можете указать, что пароли никогда не истекают, установив количество дней до: Если максимальный возраст для пароля составляет от 1 до 999 дней, минимальный возраст для паролей должен быть меньше максимальный возраст пароля.
Важность пароля
Помимо таких конфиденциальных данных, как фото, видеоматериалы и документы, на персональных устройствах могут находиться пароли от Интернет аккаунтов, история личных переписок, номера финансовых счетов, почта и остальная информация, которая не предназначена для доступа посторонних лиц. Защитить ваши данные на ПК поможет создание кодовой комбинации символов, которую надо будет вводить при каждом запуске устройства.
Через панель управления
Если для Максимального возраста пароля установлено значение 0, минимальный возраст пароля может быть любым значением от 0 до 998 дней. В этом разделе описывается, как злоумышленник может использовать функцию или ее конфигурацию, как реализовать контрмер и возможные негативные последствия реализации контрмер.
Чем длиннее пароль существует, тем выше вероятность того, что он будет скомпрометирован атакой грубой силы, злоумышленником, получающим общие знания о пользователе или пользователем, использующим пароль. Возможно, вы видели на некоторых веб-сайтах, которые для регистрации вам нужно будет ввести пароль, соответствующий критерию, установленному веб-сайтом.
Как установить пароль?
Есть несколько вариантов установки пароля на Windows.
- При помощи панели управления.
- Через меню «Локальные пользователи и группы».
- С применением дополнительного программного обеспечения.

Вариантов для установки пароля предостаточно, можно использовать встроенные функции безопасности вашего устройства или скачать дополнительное программное обеспечение. Какой из методов все-таки выбрать? Конечно, более надежным способом будет использование встроенных функций операционной системы вашего устройства.
Подробности каждого из этих вариантов перечислены ниже. Значение должно быть от 0 до 24 паролей. Максимальный возраст пароля: этот параметр безопасности определяет период времени, в течение которого пароль может быть использован до того, как система потребует от пользователя изменения. Вы можете установить срок действия паролей через несколько дней между 1 и 999, или вы можете указать, что пароли не истекают, установив количество дней до: Если максимальный возраст для пароля составляет от 1 до 999 дней, минимальный возраст для пароля должен быть меньше чем максимальный возраст пароля.
При скачивании сторонних программ с непроверенного источника, есть высокая степень риска заразить ПК вирусами или установить шпионское ПО, а мы здесь пытаемся разобраться, как повысить безопасность. Поэтому в данной статье рассмотрим способы создания пароля для пользователя без использования сторонних программ.
Как поставить пароль на Виндовс 7, 8, 10 через панель управления?
Это метод самый простой, и установить пароль сможет даже начинающий пользователь. Для этого следуйте простой пошаговой инструкции.
Если для максимального возраста пароля установлено значение 0, минимальный возраст пароля может быть любым значением от 0 до 998 дней. Минимальный возраст для пароля: этот параметр безопасности определяет период времени, в течение которого пароль должен использоваться до того, как пользователь сможет его изменить. Вы можете установить значение от 1 до 998 дней, или вы можете немедленно внести изменения, установив количество дней до минимального возраста для паролей, которое должно быть меньше максимального возраста пароля, если для максимального возраста пароля не установлено значение 0, что указывает на то, что пароли никогда не истечет.
В нижнем левом углу запускаем меню «Пуск» и кликаем на «Панель управления».
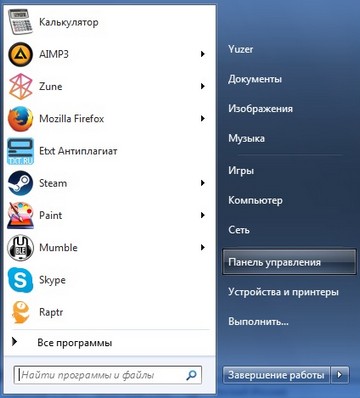
В окне, которое открылось, выбираем подзаголовок «Учетные записи пользователей и семейная безопасность».
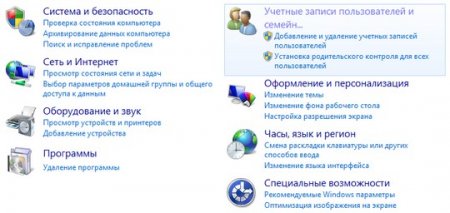
Пароль должен соответствовать требованиям сложности. Этот параметр безопасности определяет, должны ли пароли соответствовать требованиям сложности. Английские символы верхнего регистра Английские символы нижнего регистра Базовые 10 цифр Неалфавитные символы. Сложные требования применяются при изменении или создании паролей.
Сохранять пароль с использованием обратимого шифрования. Этот параметр безопасности определяет, хранит ли операционная система пароли с использованием обратимого шифрования. Хранение паролей с использованием обратимого шифрования по существу совпадает с хранением открытых паролей. Использование расширенной командной строки.
Нажимаем на первый вариант – «Учетные записи пользователей».
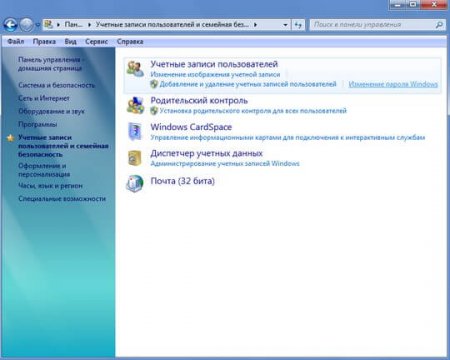
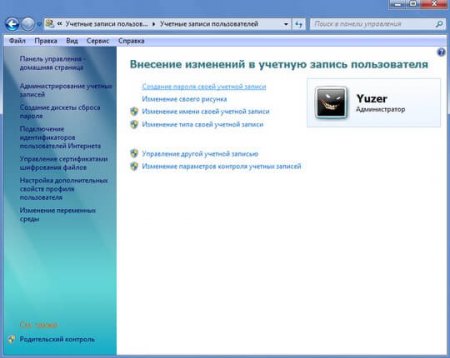
Открывается окно настроек, которое и поможет вам создать комбинацию для пароля. Кодовую комбинацию введите два раза для исключения возможной ошибки, после чего подтвердите свой выбор - нажмите на клавишу «Создать пароль».
Команды и их объяснение приведены ниже. Замените длину слова на нужное количество символов. Замените дни желаемым значением. Если используется неограниченное количество, лимит не установлен. Замените номер на нужное значение. Чтобы использовать команду, просто введите ее в командной строке, как показано, и нажмите клавишу ввода.
Будет показан обзор всех настроек! Хотя в мобильных телефонах это понимается как базовая мера безопасности, большинство компьютеров не имеют временной блокировки, если пароль слишком много раз. То есть, если вы не настроили его самостоятельно, любой человек с физическим доступом к вашему компьютеру может войти в вашу учетную запись с достаточным терпением.
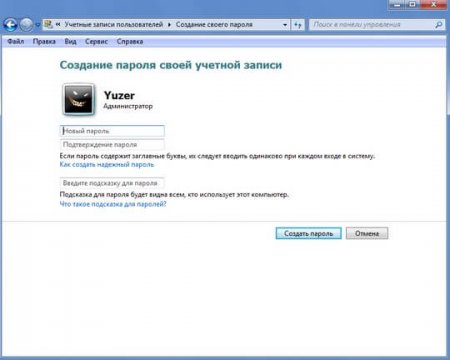
Убедились, что все элементарно?!
- Он должен минимум состоять из 8 символов: это могут быть буквы и цифры в верхнем и нижнем регистрах.
- Должен быть одновременно и запоминающимся для пользователя, и достаточно тяжелым для посторонних, чтобы те не смогли его логически подобрать.
- Лучше не использовать имена близких людей и значимые в вашей жизни даты, ведь именно через них в первую очередь подбирают пароль хакеры.
- Также не используйте по возможности целые слова, и те пароли, которые уже где-то есть.
- В идеале, лучший пароль – это случайная последовательность разнообразных символов, просто заученная для этого.
В процессе создания пароля система предложит вам выбрать подсказку на случай, если вы его забудете. Это может быть абсолютно любое слово, вопрос или комбинация чисел, которая поможет вспомнить пароль или восстановить его в случае такой необходимости. Подсказка будет доступна всем пользователям, которые имеют доступ к этому устройству, так что будьте предельно осторожны, не делайте ответ слишком примитивным.
Во-первых, важно, чтобы у вас была учетная запись администратора отдельно от той, в которой вы собираетесь настроить блокировку после сбоя пароля. Таким образом, если вы или кто-то, кому вы доверяете, слишком часто терпят неудачу с паролем, вы можете быстро восстановить свою учетную запись через администратора.
С другой стороны, эта конфигурация работает только в локальной учетной записи. Чтобы настроить автоматическую блокировку после повторных сбоев, первое, что вам нужно сделать, - открыть командную строку в режиме администратора. Для этого щелкните правой кнопкой мыши в меню «Пуск» и выберите «Командная строка».
Если вы правильно выполнили все вышеописанные шаги, то можно считать, что ПК наконец-то защищен. И теперь при его включении каждый раз будет появляться специальное окошко, в котором надо ввести созданный пароль, как подтверждение вашей личности. В окне создания учетной записи также можно задать имя, которое вам нравится, а еще выбрать в качестве аватара картинку из предложенного списка или загрузить изображение с компьютера.
С помощью этой команды вы можете увидеть свои текущие настройки пароля. Помимо прочего, вы увидите, что он говорит «порог блокировки: никогда». Это означает, что компьютер никогда не сбой, независимо от того, сколько раз вы вводите неверный пароль. Вы можете изменить этот предел, введя следующую команду.
В примере мы поставили 5, но вы можете подставить это число для любого другого, которого вы хотите установить как предел отказов. Однако убедитесь, что вы указали минимальную погрешность, чтобы не блокировать свою учетную запись для небольшой ошибки ввода.
Таким вот нехитрым способом можно установить кодовую фразу для авторизации в системе любому пользователю ПК или ноутбука. Аналогичным способом можно поставить кодовое слово одновременно и для нескольких пользователей с помощью раздела «Локальных пользователей и групп».

Для создания группы необходимо
Затем вы должны установить время блокировки в минутах, чтобы сделать это, введите следующую команду. Наконец, вы можете установить время прохождения до сброса счетчика ошибок. Иными словами, если вы, например, в 3 раза не являетесь предел ошибок 5, то при прохождении времени, которое вы собираетесь определить сейчас, у вас будут все попытки снова. Для его настройки используйте следующую команду.
Как конфигурация работает на практике?
Вы должны проверить значения «порог блокировки», «продолжительность блокировки» и обс. блокировка. При вводе пароля вы обычно не замечаете никакой разницы. Нет индикатора того, сколько попыток осталось до блокады, или как долго длится блокада. Просто достигнув предела ошибки, появляется сообщение о том, что учетная запись заблокирована до истечения установленного времени.
Будьте внимательны, поскольку не все версии Windows поддерживают функцию создания групп, например, такие как: Начальная, Домашняя Базовая, Домашняя Расширенная.
Установка пароля с помощью «Локальных пользователей и групп»
ОС Виндовс поддерживает возможность создания не только различных пользователей, но и групп, которые имеют равные права доступа. В одну группу, как правило, входит две и больше учетных записей, которые созданы на данном ПК. Для них ставят один пароль, еще их можно наделить или ограничить в определенных правах на данном устройстве. Эта функция широко применяется на офисных ПК, когда ими пользуются больше одного человека.
Если по какой-либо причине вы хотите деактивировать блок, просто введите следующую команду в командной строке администратора. Процедура сброса паролей администратора и локальной учетной записи. Внимание!: Этот метод разрешен по закону только в том случае, если он принадлежит вам.
Утилита будет обнаруживать учетные записи пользователей, разблокировать или отключать их, а также редактировать реестр. Вы можете добавить пользователя в локальную группу «Администратор», чтобы стать администратором. Когда и зачем его использовать? . Насколько мне известно, на сегодняшний день нет способа восстановить файлы после сброса пароля.
Как создать группу пользователей?

Вывод
Так, с помощью несложных манипуляций вы в разы повышаете безопасность личной информации, которая хранится на жестком диске вашего ПК. При этом от пользователя не требуются заоблачные знания о недрах используемой операционной системы, и сэкономлена уйма времени на долгих разбирательствах с программным обеспечением сомнительного происхождения.
Основными способами задания пароля являются

Используйте.
. Выберите загрузочную версию. 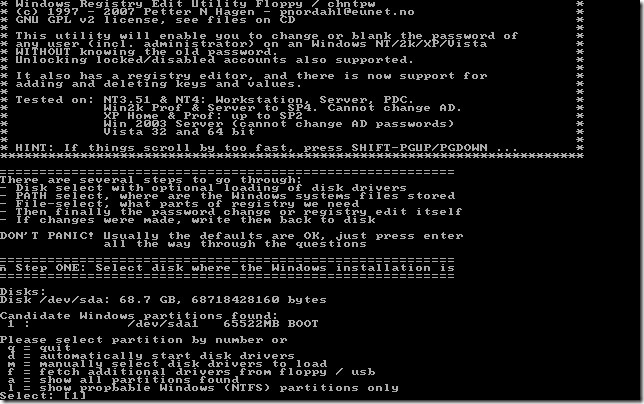
Следующий экран спрашивает, где находится пароль. 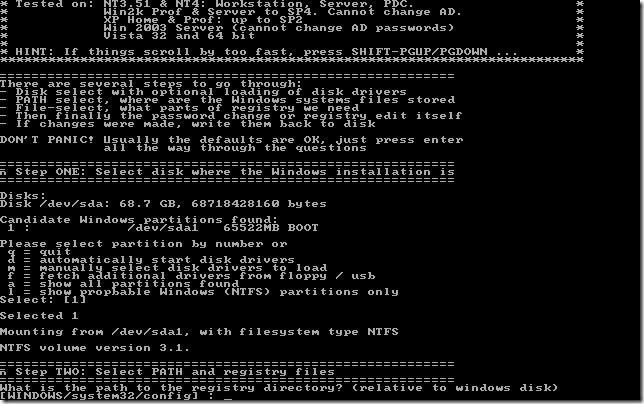

Оставьте вариант 1, чтобы изменить учетную запись и подтвердить с помощью клавиши «Ввод». 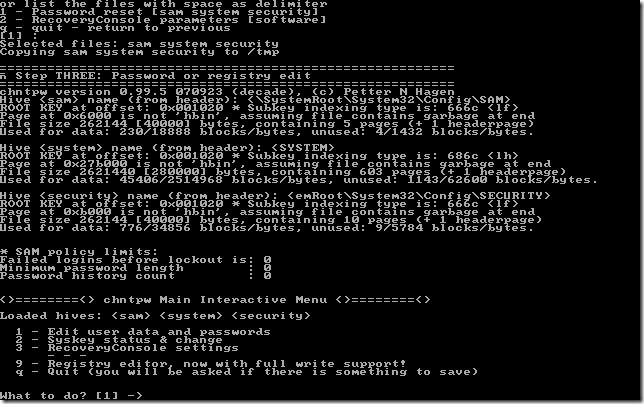
Оставьте учетную запись администратора по умолчанию и подтвердите нажатием клавиши «Ввод». - Вы также можете выбрать другие учетные записи. - Может случиться так, что учетная запись будет деактивирована или заблокирована, вас попросят повторно активировать или разблокировать ее.
Мы будем рады, если наша статья была познавательной. Вы можете оценить эту новость, оставив мнение в виде комментария ниже. Не забудьте рассказать друзьям! Спасибо!
Многие из нас задавались вопросом о том, как запаролить компьютер. Причины могут быть абсолютно разными: дома мы хотим защитить аккаунты социальных сетей, личные фотографии и документы от глаз любопытных родственников, на работе – документацию, доступную только нам. Поэтому, рассмотрим способы, как можно реализовать этот важный момент. Необходимо сразу определиться, насколько секретна информация на компьютере, который нужно запаролить. Если информация очень секретная, то желательно придумать код не только из цифр, но и из букв, и чем длиннее ваш код, тем он надежнее. Придумали? Тогда приступим!
Защита паролем

Предупреждение! Не используйте цифровую клавиатуру. Вы также можете добавить новый пароль, продвинуть другую учетную запись в качестве администратора или разблокировать и активировать учетную запись. 


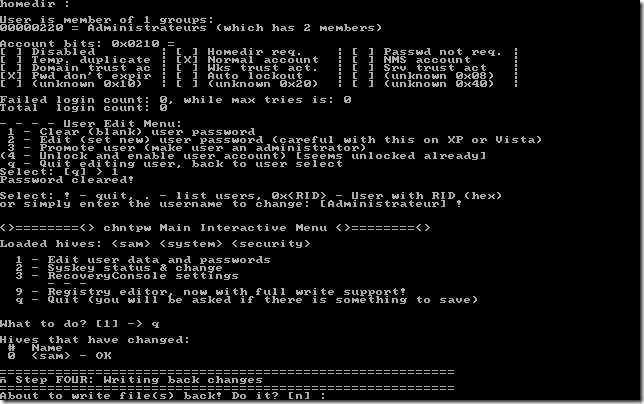
Эти параметры защиты доступны для учетных записей и администраторов, а также для стандартных учетных записей. Когда вы запускаете свой компьютер после временного выхода из системы, когда вы собираетесь изменить настройки системы на своем компьютере. Реализация этой безопасности выполняется во время процесса.
Windows xp
Нажимаем на «Пуск» и запускаем «Панель управления».

Затем, в открывшемся окне находим раздел под названием «Учетные записи пользователей» и запускаем его.

Защитите сеанс с изображением
Если вы не хотите вводить пароль в свою учетную запись, вам придется выбрать решение. Для этого отобразите панель «Чары» и введите другие учетные записи в поле поиска. Нажмите «Локальная учетная запись» и укажите только имя пользователя. Среди элементов, которые можно нарисовать на его изображении.
Как создать группу пользователей?
Окружность - точка пути от одной точки к другой. . Пароль изображения можно установить только после того, как текстовый пароль уже установлен. После нажатия на один результат выберите параметр «Пароль изображения». Используйте визуализацию по умолчанию или выберите другой снимок в своей библиотеке. Вам нужно будет сделать 3 движения, которые можно легко воспроизвести во время ваших будущих подключений.
Откроется список учетных записей, в котором необходимо выбрать нашу учетную запись.
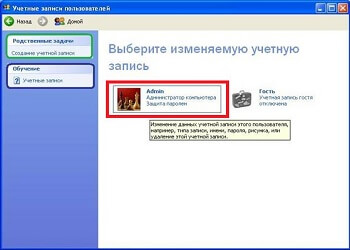
В появившемся меню нужно выбрать вкладку «Создание пароля».
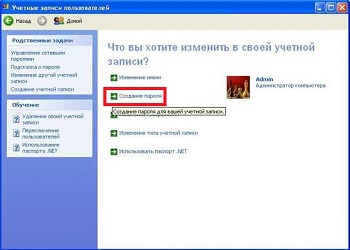
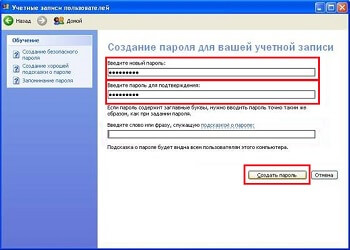
Windows 7
Итак, рассмотрим, как поставить пароль на компьютер windows 7. Нажимаем левой кнопкой мыши на «Пуск» и заходим в «Панель управления».
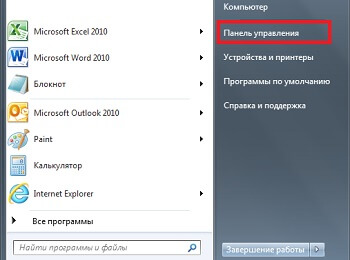
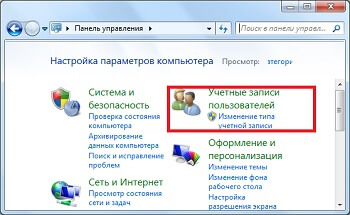
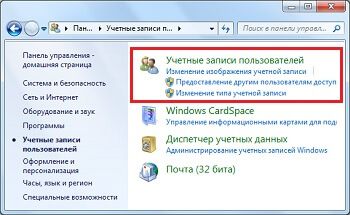
В остальном процедура установки ключа не отличается от процедуры в предыдущей версии Windows.
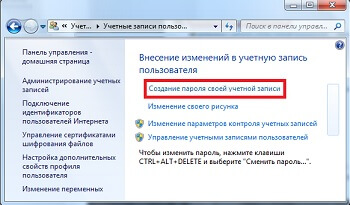
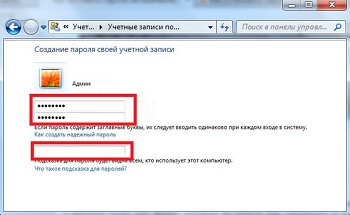
Windows 8
Переводим курсор в крайнее правое положение, и во всплывающем меню выбираем переходим в раздел «Параметры».
В открывшемся списке проходим по вкладке «Изменение параметров компьютера».

Там необходимо выбрать раздел «Пользователи»,
![]()
затем щелкнуть по вкладке «Создание пароля».
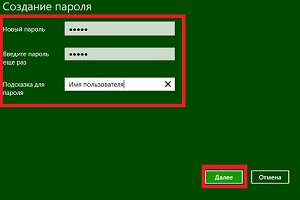
Там вводим придуманный код два раза и нажимаем «Далее», затем жмем «Готово».
Windows 10
Нажимаем одновременно клавиши «Win+I», и в открывшемся меню переходим в раздел под названием «Учетные записи». Откроется меню, в котором нужно нажать на «Параметры входа», и в появившемся справа окне нажать на кнопку «Добавить».

После этого в открывшемся окне вбиваем придуманный нами ключ два раза, вводим подсказку при необходимости и сохраняем, нажав на кнопку «Далее»,

затем, в следующем окне, на кнопку «Готово».
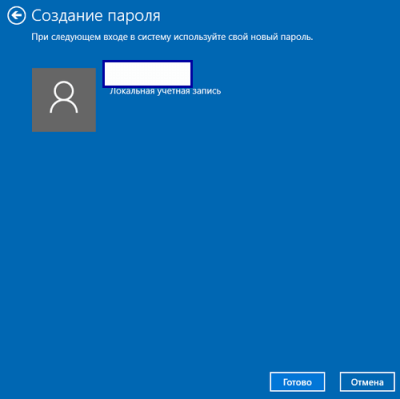
Как видите, все довольно просто. Гораздо труднее . Но и об этом я тоже как-нибудь расскажу.
Изменение пароля
Во всех вышеперечисленных оболочках процесс смены ключа происходит в аналогичном порядке, но при создании нового ключа необходимо будет ввести один раз старый пароль.
Удаление пароля
Если в ключе отпала необходимость и неудобно постоянно его вводить, можно его удалить. Для этого рассмотрим способ, работающий во всех версиях Windows. Необходимо запустить приложение «Выполнить» комбинацией клавиш «Win+R» ввести значение «netplwiz» и нажать «ОК». В открывшемся окне снимаем галочку с опции «Требoвать ввод имени пользователя и пароля». Необходимо будет два раза ввести старый ключ и нажать «ОК».
На этом всё, теперь вы знаете, как быстро и легко поставить пароль на компьютер windows 7, 8, 10, хр, либо его удалить. Желательно созданный пароль где либо записать, так как при его потере войти под данной учетной записью станет практически невозможно. Чтобы разблокировать запароленный компьютер, потребуются определенные знания и накопитель со специальным ПО, создавать который придется на другом компьютере, либо вовсе придется прибегнуть к помощи специалистов. Благо об этом позаботились разработчики ОС Windows и в последних версиях реализуется привязка учетной записи к аккаунту на сайте, благодаря чему доступна опция восстановления пароля по СМС или e-mail. Тем не менее, старайтесь все же не забывать ключ во избежание лишних проблем.
