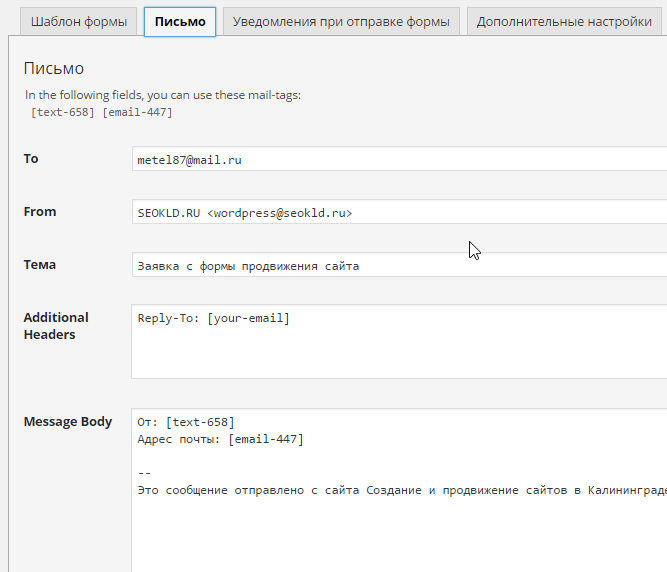Очень часто требуется создать форму обратной связи при этом спрятать ее. Появляться такая форма должна при нажатие на кнопку или надпись на сайте в всплывающее окно lightbox. В данной статье мы распишем: Как сделать форму обратной связи во всплывающем окне для WordPress. Вывод формы подписки Feedburner. Как сделать вызов на одной странице несколько форм. Как сделать, чтобы окно с формой (fancybox) обратной связи закрывалось после отправки и разберем все возможные ошибки и их решения.
Для создания формы обратной связи или других форм для сайта на CMS WP дизайн студия «Движок» рекомендует плагин Contact Form 7, а для всплывающего окна с эффектом лайтбокс будем использовать Easy FancyBox.
Самым популярным, качественным и удобным в настройке и использовании является плагин Contact Form 7 - с его помощью можно создать любые контактные формы и не только. Поскольку плагин имеет большое количество различных форм и полей, то его можно использовать для многих задач.
В данном случае для вызова нескольких форм обратите внимание на эти части кода:
6. Вывод формы подписки Feedburner
ПОДПИСАТЬСЯ
ПОДПИСАТЬСЯ:
Можно использовать этот код для своей формы подписки изменив только адрес ленты https://feedburner.google.com/fb/a/mailverify?uri=Cms-info на свой.
Добавляем такой код, если используется плагин с fancybox например Easy Fancybox:
on_sent_ok: $.fancybox.close();
в блок Дополнительные настройки вашей формы.
Если выдает ошибку: The requested content cannot be loaded. Please try again later
Такая ошибка может быть на последних версиях движка вордпресса рекомендуется сменить класc в ссылке:
Обратная связь
меняем на:
Обратная связь
Мы сменили fancybox на fancybox-inline .
Проблемы и решения какие встречаются:
1. При нажатии на ссылку с формой ничего не происходило - в адресной строке появлялось http://сайт/#contact_form_pop.
Проблема решилась заменой плагина Easy FancyBox
на FancyBox for WordPress
2. Если у вас подключена галерея(к примеру NextGEN Gallery) или установлена тема, которые уже имеют эффект «лайтбокса», получается следующее: фотографии открываются встроенным лайтбоксом и ещё лайтбоксом от EasyFancy Box , то есть приходится их потом два раза закрывать.
Чтобы избежать этого, в настройках EasyFancy Box отключите галочку Images
и в верхней части кода всплывающей формы замените класс fancybox на fancybox-inline . Ваш код будет выглядеть так:.
Обратная связь
Вот и все, если Вы хотите «поблагодарить» наше - у вас есть такая возможность: справа есть варианты для пожертвований на развитие портала. Или поделитесь статьей в ваших соц.стеях через сервисы ниже.
Недавно для одного сайта меня попросили сделать форму обратной связи для WordPress в модальном окне. То есть при клике по ссылке «напишите нам» вместо перехода на соответствующую страницу пользователю должно открываться новое всплывающее окно, где и будет находится функция отправки сообщения. Это более интерактивное решение, хотя далеко не всем оно нравится. Я лично предпочитаю классическую реализацию со страницей контактов, однако формы на сайтах бывают разные — поэтому полезно будет рассмотреть решение данной задачи. В работе использовал 2 плагина: известный многим Contact Form 7 и модуль Easy Modal, чтобы сделать модальное окно в вордпресс.
Обновление 18.05.2017: Судя по последним отзывам в репозитории, в некоторых случаях могут наблюдаться проблемы с его работой. Если вас тоже это коснулось, попробуйте новое решение от разработчиков под названием Popup Maker . Еще в качестве альтернативы можно рассматривать .
Детально останавливаться на установке и настройке Contact Form 7 не буду, всю информацию о нем . В блоге также была статья про , что может пригодиться.
Перейдем сразу к модулю Easy Modal . Найдете его . Разработчики утверждают, что это лучшее решение создания модальных окон на сайте с разными инотересными возможностями для подачи контента.

Загрузок более 10 тысяч, оценка 4.6. Допустимые версии 3.4 — 4.0.8, хотя я успешно запустил его на WP 4.3.1. Не смотря на то, что сейчас плагин трансформировался в новое решение Popup Maker, на сайте wordpress.org и при поиске плагинов внутри админки все еще можно найти обычный Easy Modal версии 2.0.17. На его примере я и расскажу про создание модального окна обратной связи в WordPress.
После установки появится одноименный раздел, где есть несколько пунктов. Нам понадобится самый первый из них — Modals . Кликаете там по кнопке Add New.

Это действие создаст новое модальное окно для вашего вордпресс сайта. В настройках элемента будет 4 закладки:
- General — общие параметры.
- Display Options — опции отображения.
- Close Options — настройки закрытия окна (с помощью клика или кнопки Esc).
- Examples — примеры кода для использования.
Общие настройки содержат название окна (не отображается на сайте), его заголовок, контент и тип загрузки. В блоке контента, переключившись в HTML режим, добавляем шорткод своей формы обратной связи в модальном окне.

Тип загрузки Load Type имеет 2 варианта:
- Load Sitewide (для всего сайта).
- Per Page/Post (для конкретных постов и страниц).
Весьма интересная опция. Если вам нужно всплывающее окно, которое будет выводиться на всех страницах сайта (ссылка располагается в сайдбаре, например), то выбиваете первый вариант. Во втором случае на страницах/постах сайта при редактировании появится соответствующий блок настройки:

Вы сможете активировать и выбрать для той или иной страницы свое всплывающее окно. Если галочку в блоке не поставите, то на сайте элемент грузиться не будет.
Вторая закладка параметров модуля — Display Options (опции отображения) .

Здесь указываете:
- размер окна — автоматический, средний, адаптивный, маленький, большой и т.п.;
- подложку — можно использовать фон для формы или выводить ее без него;
- анимацию вывода всплывающего окна;
- позицию (расположение) — сверху по центру, справа снизу и т.п.; фиксированная или нет;
- отступ сверху экрана.
Примеры отображения вывода модального окна в вордпресс с помощью плагина Easy Modal найдете в последней вкладке.

Вставлять этот код нужно через виджет в сайдбаре или в текстовом редакторе. Он ничем не отличается о любого другого HTML кода, единственное, что здесь указан класс конкретного модального окна (eModal-1). Для, созданного вами, второго элемента класс будет eModal-2 и т.п. Дабы не совершить ошибку при вставке кода проще всего копировать его с данной страницы.
Редактирование темы оформления модального окна
В плагине Easy Modal кроме настроек для конкретного элемента вы можете определять темы оформления всплывающих окон (Theme). В базовой бесплатной версии модуля есть только один шаблон, но этого более чем хватает.

В данном инструменте 6 закладок:
- General — указываете название темы;
- Overlay — фон (тут можно выбрать цвет и прозрачность подложки формы);
- Container — разные настройки самого модального окна (отступы, рамка, тень);
- Title — параметры заголовка всплывающего окна (шрифт, тень);
- Content — шрифт и цвет текстов в блоке;
- Close — элемент закрытия формы (текст и оформление).
Как видите, внешний вид можно настраивать как угодно под ваши нужды. У меня получилось вот такая простенькая WordPress форма в модальном окне:

После установки всех настроек на забудьте их сохранить (кликаете по кнопке Save).
Видео добавления Contact Form 7 во всплывающем окне Easy Modal
Кстати, нашел видео по работе с плагином Easy Modal, демонстрирующее процесс создания в вордпресс модального окна обратной связи. Там интерфейс модуля слегка устаревший (некоторые настройки выглядят по другому), но общую суть получается уловить. Возможно, кому-то будет проще разобраться в данном вопросе с помощью видео.
Итого про модальные окна для wordpress
Как уже говорилось выше, сейчас плагин Easy Modal (судя по официальной странице) преобразовали в Popup Maker. В репозитории удалось найти одноименный модуль, но его я не тестировал. Рассказываю вам об этом дабы знали что искать, если вдруг Easy Modal в WordPress последующих версий перестанет работать.
Оба решения бесплатны, хотя и имеют платные дополнения (аддоны). Они позволяют настраивать таргетинг, добавлять больше тем оформления, содержат аналитику а также некоторые другие фишки. Если вам нужен более продвинутый механизм модальных окон, — можете рассмотреть детальнее эти расширения.
Что же касается задачи открытия формы обратной связи Contact Form 7 во всплывающем окне, то тут хватает базовых возможностей Easy Modal. Причем данное решение может использоваться и для вывода других модальных окон в вордпресс — полезных подсказок, дополнительной информации и т.п. Учитывая наличие редактора вставки HTML кода, во всплывающем окне можно показывать видео, формы и т.п. В общем, полезный плагин. Если будут вопросы по нему, пишите в комментариях.
Приветствую вас, друзья. Сегодняшний урок поможет вашему wordpress сайту обзавестись симпатичной и функциональной формой обратной связи. Сделаем мы ее с помощью плагина Contact Form 7. В свое время я потратил немало времени на поиски нормальной контактной формы и достойной альтернативы данному плагину так и не нашел.
Возможности плагина
Еще раз напомню, что мы будем работать с плагином, поэтому, если вам нужна обратная связь без плагина, вам лучше посетить статью про , там настройка чуть посложнее, но, зато, вариант более универсальный (подойдет каждому сайту) и меньше нагружает сервера.
Главное достоинство контактной формы на Contact Form 7 в простоте ее настройки, почти неограниченной функциональности и автоматической подстройке дизайна под любые шаблоны WordPress . С ее помощью можно сделать не только форму для отправки сообщений с сайта. Плагин можно использовать для создания кнопки заказа, обратного звонка или сложной анкеты с чекбоксами и выпадающими списками. Также, есть возможность прикреплять для передачи файлы.
Одним словом, плагин мегафункциональный.
Если вас до сих пор волнует вопрос «делать или не делать форму связи?» (можно обойтись простым размещением контактных данных на нужных страницах), то я скажу однозначно – делать стоит.
Во-первых, отправлять сообщение прямо с сайта удобнее, чем открывать почтовую программу и там заполнять все вручную. Экономия времени никому не помешает.
Во-вторых, контактную форму можно настроить и это позволит вам получать письма стандартного образца – в них будет проще ориентироваться. Например, вы можете поставить стандартный заголовок для сообщения «Заказ» и все письма со страницы заказов будут приходить с таким заголовком.
В-третьих, использование контактной формы позволяет скрыть ваш адрес электронной почты и, тем самым, избавиться от возможного спама, который неизбежно появляется при попадании электронного ящика в свободный доступ.
В-четвертых, это просто стильно и современно.
Установка и настройка плагина Contact form 7
Плагин есть в общей базе wordpress, поэтому нет необходимости искать где-то его файлы, скачивать их себе и потом закидывать на хостинг. Все делается проще – через админку wordpress входите в раздел плагины, набираете в поле для поиска «Contact form 7» и устанавливаете его. Если вы никогда плагины не ставили, то подробная инструкция как установить плагин .

Настройка плагина Contact form 7
Настройка плагина состоит из двух этапов.
Первый – это настройка конкретной формы. Разных форм может быть много, каждая из них может содержать свой набор полей. Одним словом, под каждую задачу и каждую страницу на сайте вы можете отдельно создать форму обратной связи, wordpress это позволяет – их список будет храниться в базе плагина.
Второй этап – это вставка формы на страницы сайта. Каждая форма, созданная нами внутри плагина, будет иметь собственный уникальный шорткод. Для вставки на страницу достаточно будет вставить только его.
Итак, поехали.
Для начала в левом меню панели администратора находим вкладку Contact form 7. Под ней всплывет меню с двумя пунктами – «Формы» и «Добавить новую».

Пока у нас нет готовых форм, поэтому, переходим в раздел «Добавить новую». Там откроется страница, предлагающая выбрать язык, и там же указан язык по умолчанию. Просто нажимаем синюю кнопку «Добавить новую».

Настройка формы разделена на отдельные блоки. Рассматривать их я буду по порядку.
Блок «Название формы»
Первый блок отвечает за название вашей формы – поставьте курсор на надпись «Без названия» и введите нужное вам имя. Это название будет отображаться только вам в списке контактных форм плагина, так что делайте его понятным для вас, чтобы в будущем не запутаться во всем многообразии.

Блок «Шаблон формы»
Изначально в этом блоке задана стандартная конфигурация полей. Она содержит имя отправителя письма, его электронный адрес, тему письма, содержимое письма и кнопку отправить.

Звездочками помечены поля обязательные для заполнения. Если такое поле оставить пустым, то сообщение не будет отправляться.
Расположение полей можно настраивать с помощью обычной html разметки.
Что касается настройки самих полей, то вы можете удалить ненужные и добавить те, которые вам потребуются. Если вы не хотите, чтобы тему письма вносили вручную – просто удалите соответствующий блок.
Добавляются поля тоже очень просто. С правой стороны есть кнопка сгенерировать тег, нажав на нее, вы увидите список всех возможных полей, которые поддерживает этот плагин.

Выберите нужный элемент и настройте его параметры. Плагин на русском, поэтому все настройки интуитивно понятны.
Первый чекбокс указывает на обязательность или необязательность поля (он добавляет звездочку).
После настройки поля у вас появятся 2 шорткода:
- «Скопируйте этот код и вставьте его в шаблон формы слева» – этот код вставляется в код формы аналогично со всеми остальными;
- «И вставьте следующий код в шаблон письма ниже» – этот код понадобится нам для оформления письма в следующем блоке.

Таким образом вы можете добавить в форму любое количество полей, чекбоксов, выпадающих списков, элементов для прикрепления файлов и т.д.
Блок «Письмо»
Теперь наша задача настроить письмо, которое мы будем получать. Письмо никак не влияет на работоспособность формы обратной связи, оно служит только для передачи той информации, которую ввели в форме.
Наша задача включить в письмо всю информацию.

Первым пунктом мы указываем электронный адрес, на который будет отправляться сообщение (он может быть любым).
Вторым пунктом указывается электронный ящик, с которого письмо будет отправлено вам. Я бы ничего тут не менял, по умолчанию указан почтовый ящик вашего блога и к нему добавлен тег с именем человека, отправляющего сообщение.
Дальше мы указываем тему письма. Стандартно, тема берется из поля , которое заполняется в форме. Но можно из формы этот элемент удалить, а в поле вписать конкретную тему, задаваемую в каждом письме автоматически. Я так сделал для форм обратной связи со страниц об услугах и рекламе. Сообщения оттуда всегда приходят с одной и той же темой «Заказ услуг» или «Заказ рекламы» – просто и понятно.
Поле дополнительных заголовков содержит тег «Reply-To: » для того, чтобы при ответе на письмо, полученное с вашего блога вы отсылали сообщение на на блог, а на тот адрес, который указывал отправитель письма в поле формы . Менять это поле не стоит.
Поле «Шаблон письма» отвечает за внутреннее содержание полученного вами сообщения. По умолчанию оно содержит информацию об отправителе, теме и текст сообщения, введенный в поле .
В конце указывается сайт, с которого отправлено письмо.
Если вы вносили в форму какие-то дополнительные поля, не установленные по умолчанию, то в шаблоне письма не забудьте добавить соответствующий тег. Он был вам дан в блоке «Шаблон формы», там, где вы генерировали соответствующий тег (поле «И вставьте следующий код в шаблон письма ниже»).
Любую текстовую информацию этого блока (кроме тегов) можно менять по своему вкусу. Также вы можете добавить любые описания и менять теги местами, расставляя их в том порядке, который вам удобен.
Блок «Письмо 2»
Если вы хотите, чтобы отправленное вам сообщение получал кто-то еще, то можно поставить галочку в этом блоке.
Настраивается этот блок аналогично предыдущему. По умолчанию все поля в нем заполнены для того, чтобы письмо ушло тому человеку, который заполнял форму (видимо, чтобы он не забыл).
Вы можете настроить отправку копии, например, своему менеджеру или бухгалтеру.
Блок «Уведомления при отправке формы»
В этом блоке можно настроить сообщения, которые видит пользователь, после того, как он нажмет кнопку отправить сообщение. Хотите что-либо поменять – пожалуйста, я оставил все как есть.
Активация формы
После того, как вы заполнили все поля, вернитесь в начало к блоку «Название формы» и нажмите кнопку «сохранить», расположенную справа.
Плагин поместит созданную вами форму в список действующих и присвоит ей специальный код примерно такого вида:
[ contact - form - 7 id = "5464" title = "Проверка" ] |
Вставив этот код в любое место на вашем сайте, вы получите готовую форму для общения с вашими потенциальными клиентами.
Борьба со спамом – Akismet и Captcha
Спамеры доставляют немало хлопот владельцам сайтов, а каждая новая форма, позволяющая что-то писать, только добавляет количество спам ботов.
Если вы оставите плагин контактной формы в базовом варианта, то, спустя некоторое время, будете атакованы множеством пустых и бессмысленных сообщений.
Избавиться от спамеров можно двумя способами:
- Поставить обязательную капчу (это можно сделать дополнительным плагином – Really Simple CAPTCHA).
- Воспользоваться антиспамерским плагином для wordpress – Akismet.
Первый вариант неудобен тем, что заставляет посетителей вручную вводить дополнительные символы. Это не так сложно, но некоторым не нравится.
Использование плагина Akismet удобнее тем, что он самостоятельно анализирует вводимые данные (имена, email адреса, ссылки) и на основании наработанной базы делает выводы о спамности или неспамности сообщения.
Кроме того, akismet стоит на большинстве wordpress сайтов для защиты от спама в комментариях к статьям. Значит, при его использовании не потребуется устанавливать дополнительные плагины и создавать лишнюю нагрузку на сайт.
Защита от спама с помощью Akismet
1. Устанавливаем плагин Akismet на ваш сайт и активируем его – .
2. Добавляем в теги контактной формы дополнительные данные:
- в поле с именем автора дописываем akismet:author
- в поле с email отправителя письма akismet:author_email
- в поле для адреса сайта akismet:author_url
Должно получиться вот так:

После сохранения, контактная форма должна блокировать все сообщения, отправляемые спамерами. Проверить работу фильтра можно с помощью специального тестового имени “viagra-test-123? – при его вводе должно появляться сообщение об ошибке.
Чтобы проверка была менее жесткая, вы можете проверять лишь часть полей, например имя и электронную почту, а адрес сайта оставить без проверки. В этом случае вероятность прохождения спамных сообщений увеличится, но вы с меньшей вероятностью потеряете нужные сообщения.
Защита от спама с помощью Really Simple CAPTCHA
Если вы обнаружите, что Akismet вас не устраивает (пропускает много спама или блокирует нужные сообщения), то вы можете подключить капчу. Для этого установите плагин Really Simple CAPTCHA.
Открываем для редактирования нужную контактную форму
В списке тегов выбираем Captcha. В настройках тегов можно выбрать размер картинки с символами, в остальном ничего менять не стоит. В нижней части настроечного окна появятся 2 тега, один отвечает за вывод картинки, второй выводит поле для ввода данных с этой картинки.

Чтобы капча начала работать, необходимо скопировать и вставить оба этих тега в левое окно шаблона формы, после чего сохранить изменения.
Размещение формы обратной связи во всплывающем окне
Не всегда контактная форма должна располагаться в каком-то определенном разделе сайте, порой, клиент должен иметь возможность получить к ней доступ с каждой страницы ресурса.
В таких случаях размещать полноценную форму не всегда удобно. Гораздо проще поместить на видное место кнопку, привлекающую внимание. Нажатие этой кнопку уже должно вести к открытию формы.
Таким образом, человек сможет отправлять сообщения с сайта, не покидая нужной ему страницы.
Делается это с помощью еще одного плагина – Easy FancyBox.
1. Установка плагина

Первым делом устанавливаем сам плагин, он есть в общей базе плагинов, поэтому, достаточно в админке вашего блога в поиске плагинов ввести его название. После установки плагина в разделе «настройки» появится вкладка «медиафайлы».

В этой вкладке нужно найти перечень типов контента, который должен отображаться во всплывающем окне. По умолчанию стоит только Images, нужно добавить Inline content.
На этом настройка плагина закончена, переходим к настройке кнопки обратной связи.
2. Вставляем код на сайт
В принципе, можно использовать обычную текстовую ссылку, но кнопка-картинка будет выглядеть лучше.
На вашем сайте, там где вы хотите вывести кнопку для формы связи (в шапке, подвале или сайдбаре) вставьте следующий код:
< a href = "#contact_form_pop" class = "fancybox-inline" > < img title = "контактная форма" alt = " контактная форма " src = "http://ссылка на картинку" > < / a > < div style = "display:none" class = "fancybox-hidden" > < div id = "contact_form_pop" > [ contact - form - 7 id = "id вашей формы" title = "название вашей формы" ] < / div > < / div > |
В коде вам необходимо указать адрес картинки, которую вы используете в качестве кнопки обратной связи, и отредактировать шорткод самой формы – прописать ваш id и title.
3. Снимаем ограничение на шорткоды в сайдбаре
Этот пункт необходим, если вы хотите установить кнопку в сайдбаре. Не всегда сайдбар в вордпрессе позволяет выполнять шорткоды.
Чтобы эту функцию разрешить, требуется открыть для редактирования файл function.php (прямо из админки wordpress) и вставить перед закрывающей скобкой «?>» следующий код:
add_filter("widget_text", "do_shortcode");
add_filter ("widget_text" , "do_shortcode" ) ; |
Он даст возможность выполнять все шорткоды в сайдбаре.
У меня получилась вот такая симпатичная всплывающая форма:

Несколько разных всплывающих форм на одной странице
Иногда возникает необходимость разместить на сайте несколько форм с разными настройками и полями.
Например, одна кнопка у вас ведет на форму с именем и телефоном и служит для заказа обратного звонка с сайта, а вторая должна открывать другую форм где идет подробная заявка на заказ (с адресом, полем для описания, возможностью прикрепить файл и т.д.). В самом плагине Contact Form 7 вы можете сделать бесконечное количество вариантов форм, но как их впихнуть в разные кнопки одной страницы?
Для этого необходимо корректировать код кнопки из предыдущего пункта. Первая кнопка использует представленный выше вариант. Во второй меняются два значения:
- Меняется ссылка, параметру href присваиваете значение #contact_form_pop_2
- Изменяете идентификатор id на то же значение #contact_form_pop_2
Добрый день друзья! В этом уроке я научу вас как создать контактную форму на WordPress с помощью плагинов. Форма обратной связи на WordPress служит идеальным решением для тех, кто хочет поддерживать контакт со своей аудиторией или получать заявки на адрес электронной почты на заказ каких-либо услуг. Мы научимся с вами делать всплывающую форму в модальном окне. После прочтения этой статьи вы сможете самостоятельно вставлять форму на свои сайты. Итак, поехали.
Зачем вам нужна контактная форма WordPress?
Вы возможно будете удивлены вопросом почему мне нужна форма обратной связи на сайт вордпресс? Почему бы просто не добавить адрес электронной почты на сайт, чтоб люди просто мне написали?
Это наиболее распространенный вопрос от новичков, которые боятся добавлять код формы на сайт, без знания программирования. По правде сказать вам вообще не нужен код при создании формы обратной связи на WordPress. В этом руководстве мы шаг за шагом создадим контактную форму и сделать ее может даже самый абсолютный новичок.
Ниже приведу 3 главные причины, почему использование формы лучше, чем просто добавить адрес почты на сайт.
- – спам боты с завидной регулярностью выцепляют через свои парсеры адреса почты, где есть упоминание почтового домена и заносят его к себе в базу, чтобы потом слать вам нежелательную корреспонденцию. С другой стороны при использовании формы обратной связи для WordPress вы избавляетесь от проблемы засилия СПАМных писем на свой ящик.
- Полнота информации – при отправке почты люди не всегда посылают всю информацию, которая нужна вам. С помощью контактной формы вы сами определяете, какие поля вам нужны, чтобы облегчить пользователям возможность отправить вам письмо (имя, email, номер телефона, комментарий и многое другое).
- Экономия времени – форма обратной связи WordPress поможет вам сэкономить время. Помимо полноты информации, которую вы запросили у пользователя и которую он вам отправит, вы также можете указать, что ждет на следующем шаге, например «Ваша заявка будет рассмотрена в течение 24 часов» или Смотрите видео и много других полезностей.
Ниже приведен пример контактной формы, которую мы будем создавать в этом пособии.

Начнем-с, господа.
Шаг 1: Выбираем лучший плагин формы обратной связи для WordPress
На данном шаге нам необходимо определиться с выбором соответствующего плагина формы. Их существует великое множество как бесплатных, так и платных. В этом уроке я расскажу вам про разные плагины, чтобы у вас богатый был выбор. В первом случае будет задействован плагин WPForms.
Ниже приведены причины по которым WPForms является лучшим плагином обратной связи:
- Во-первых это самый дружелюбный к новичкам плагин. Методом простого перетаскивания нужных блоков вы можете создать контактную форму в несколько кликов.
- WPForms Lite полностью бесплатен.
- Когда же вы будете готовы к более мощному функционалу и если он действительно для вас будет важным, тогда можете перейти на версию Pro.
Отлично, если эти причины оказались достаточными и я вас убедил, тогда движемся вперед.
Шаг 2: Установка плагина контактной формы WordPress
Для этого урока мы используем версию Lite, потому что это бесплатно и удобно в работе. Вы можете установить его войдя в блога и перейдя в Плагины – Добавить новый.

В строчке поиска набираем название нашего плагина и жмем Install now (Установить сейчас).
После установки плагина убедитесь, что вы его активировали. Это показано здесь:

Шаг 3: Создание контактной формы в WordPress
Итак, после успешного завершения активации плагина, самое время создать нашу форму обратной связи. Для этого в панели администратора блога кликните на вкладку WPForms Menu и перейдите в Add New (Добавить новую).

Это позволит открыть вам конструктор Wpforms, где простым перетаскиванием нужных блоков вы можете создать контактную форму обратной связи WordPress. В бесплатной версии Lite доступны два предварительно встроенных шаблона (пустой и простая форма). Вы же можете использовать их вместе, чтобы составить нужную и удобную для вас. В этом примере для вас мы выбрали второй вариант, т.е простой контактной формы. В нее добавим имя, Email и текстовое поле.

Вы можете кликнуть на каждое поле, чтобы отредактировать его. Также с помощью мыши вы можете перетаскивать и менять порядок полей формы.
Если вы хотите добавить новое поле, просто выберите нужно из списка слева и перетащите в рабочую область.

Когда все сделано, просто нажмите кнопку Сохранить (Save).
Шаг 4: Настройка уведомлений и Подтверждений
После того, как вы успешно создали форму обратной связи на WordPress, очень важно правильно настроить формы уведомлений и подтверждений.
Форма подтверждения это то, что видят ваши пользователи, когда отправляют вам заявку с формы. Это может быть сообщение благодарности или вы их можете перенаправить на другую специальную страницу.
Форма уведомления – это сообщения, которые получаете вы, когда к вам приходит новая заявка или email письмо с вашего WordPress сайта.
Вы можете настроить оба этих поля, перейдя в Настройки (Setting) внутри плагина конструктора фор WPForms.
Мы по умолчанию не ставили трогать и оставили как есть поле Формы Подтверждения с сообщением «Спасибо за ваше обращение». Однако, вы вправе поменять его на другой текст или перенаправить пользователя на отдельную страницу.

Лучшим в этом плагине является то, что настройки, которые идут по умолчанию, просто идеальны для новичков. Им не нужно додумывать, что сделать или что поменять. Все очень интуитивно понятно и просто. Когда вы переходите в настройку уведомлений, все поля будут предзаполнены динамически.

Уведомления по умолчанию отправляются на ту почту, которую в настройках указали вы. Если вы хотите изменить адресат для отправки уведомлений, то его также можно легко изменить. Если хотите указать несколько адресов почты (указываются через запятую), то пожалуйста, карты в руки, как говорится 🙂
Поле Тема email будет автоматически заполнено c вашим именем формы. Поле имя будет браться из имени пользователя (вашего имени). Когда вы будете отвечать на письмо, то оно будет идти на почту с именем пользователя, который заполнил контактную форму.
Шаг 5: Добавление контактной формы WordPress на страницу
На данном шаге, когда вы построили и настроили форму обратной связи, нужно создать для нее отдельную страницу «Контакты», куда вы сможете ее поместить. Либо вы создаете новую, либо редактируете уже существующую страницу, где вы можете ее добавить.
Мы будем использовать простой шорткод для вставки формы на страницу. Просто кликните на кнопку «Add form» и выберите название вашей формы, чтобы вставить ее на страницу.
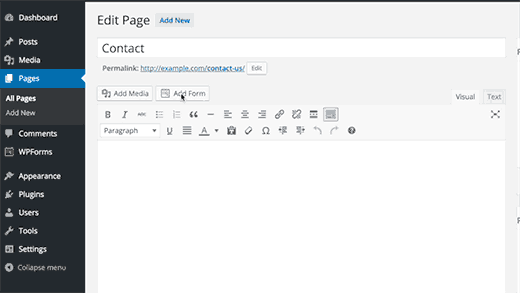
Отлично. Теперь сохраняете и страницу и открываете предпросмотр, чтобы увидеть изменения.
Вот как примерно будет выглядеть форма на простой WordPress странице:

Если вы хотите просто добавить форму на страницу, то поздравляю вас. Все шаги сделано успешно. Если вы хотие добавить ее в виде виджета в сайдбар, то продолжение ниже.
Шаг 6: Добавление контактной формы WordPress в сайдбар
Плагин WPForms поставляется с встроенным виджетом формы обратной связи, который вы можете добавить в сайдбар или любую другую область на сайте (например в подвал).
Для этого нам нужно перейти в раздел «Внешний Вид» (Appearance)-> Виджеты (Widgets). Там вы увидите предустановленный виджет плагина формы в левой части. Просто берем и обычным перетаскиванием задаем порядок отображения в нужной области в сайдбаре.

Следующим шагом указываете название виджета и сохраняете. Переходите на сайт и смотрите результат.
На этом обзор нашего плагина формы обратной связи WPForms завершен. Но, специально для вас я подготовил еще обзор одного бесплатного плагина, с помощью которого мы можем сделать всплывающую форму обратной связи и все те же фишки, что и в предыдущем. Называется он Contact Form 7. Он реально очень мощный и козырь его в том, что он полностью БЕСПЛАТЕН!
Его можно также сделать адаптивным, т.е форма обратной связи будет приспосабливаться к размерам экрана вашего устройства.
Так, на всякий случай, чтобы вы знали, что они естьJ
Как сделать контактную форму обратной связи с помощью Contact Form 7
Продолжаем разбираться в вопросе создания форм для приема заявок с вашего сайта. Впереди у нас еще один плагин контактной формы вордпресс под названием Contact Form 7. Давайте его установим к себе на блог и активируем, как мы это умеем делать.

Она уже установлена на моем сайте, не на этом блоге. Процедура стандартная. Теперь нам нужно зайти в админку блога и создать новую форму, которая будет собирать нам заявки и другую полезную информацию. Переходим в раздел «Contact Form 7» -> Добавить новую.

Отлично! Теперь давайте дадим ей соответствующее название, в моем случае этих контактных форм очень много. Выберем одну, например «Форма заказа продвижения сайта»

Вкратце расскажу, что нам здесь будет нужно. В первую очередь, нам нужно определиться сколько полей форм мы хотим сделать. Сразу скажу, что 100500 полей делать не нужно и это бессмысленно, по той просто причине, что люди закроют ваш сайт и не оставят заявку. Им нужно упростить этот этап. Т.е если подумать, то нам от человека нужно что:
- Его имя, чтобы к нему обратиться (персональное обращение)
- Адрес почты (обратная связь, куда отправлять ему предложение)
- Номер телефона, чтобы сразу позвонить (если это произойдет быстро, то он в любом случае станет вашим клиентом)
- Собственно кнопка «Отправить»
Это основные данные, другие вы можете уже выяснить в ходе переписки или телефонного разговора. Логично? Я думаю, что да. Движемся дальше.
Создание полей контактной формы в плагине Contact Form 7
Так, с количеством полей определились, теперь нам нужно эти поля создать. Нам доступны следующие табы:
- Text (Любое текстовое поле, например «Имя», «Задать вопрос», или любое другое название, которые вы будете собирать через это поле)
- Email (тут предназначение одно, чтобы пользователь ввел )
- URL (в это поле будет вводиться адрес сайта, другие значения не приемлемы, будет выдаваться ошибка)
- Tel (поле с телефонным номером для нашей формы обратной связи на WordPress, допустимы числовые значения, текст даст ошибку)
- Number (Числовой диапазон значений, можно применить, например, к цене: «сколько вы готовы заплатить за сайт? От 23000 до 120000 рублей»)
- Date (Указываем дату, с какого по какое число. Пример: «Бронирование автомобиля с 13/04/2016 по 25/04/2016»)
- Text Area (Текстовая область, сюда можно вводить текст в качестве комментария)
- Drop-Down Menu (Выпадающий список). Реализовано на моем блоге, можете посмотреть. В конце каждой статьи я предлагаю пользователям создание или простого сайта, или интернет магазина. Именно такой функционал обеспечивает данная опция.
- Checkboxes (множественный выбор, например: Сайт + Создание логотипа + продвижение + контекстная реклама)
- Radio buttons (Выбор какого-то одного пункта, например: «Вы заказываете или контекстную рекламу или таргетированную»)
- Acceptance (Принимаете условия соглашения, т.е пользовательская информация, типо публичной оферты)
- Quiz (Викторина – серия коротких вопросов, тоже можно вставить в контактную форму).
- reCaptcha (Подтверждение, что вы не робот и не будете спамить.) Хорошая защита от СПАМА. Примечание: данная опция работает, если вы подключили плагин Really Simple Captcha.
- File (Если вы хотите дать возможность пользователям загрузить вам файл, например: «Прикрепите ТЗ на разработоку сайта»).
- Submit (Отправить данные на почту)
Итак, с полями мы определились, значение каждого вы тоже знаете. Давайте приступим к сборке нашей контактной формы на WordPress.
В примере ниже я использовал 2 поля: Имя, Email. Соответственно вам потребуются эти вкладки:

Нажав на текстовую вкладку (Text) мы попадаем в диалоговое окно:

Здесь нам нужно нажать на галочку Тип Поля – Обязательное. Сделано для того, что если пользователь не введет в него имя, то заявку он вам прислать не сможет, будет ошибка отправки, что не все поля заполнены корректно.
Затем вы увидите шорткод для вставки этого поля и рядом с ним синяя кнопка «Вставить тэг». Таким образом вы добавите одно новое поле контактной формы.
Чтобы вы не запутались я выделил его стилем. Код ниже:
< div class = "col-md-4" > < label class = "sr-only" > Full Name < / label > [ text* text - 658 class : form - control placeholder "Ваше имя" ] < / div > |
А вот скрин:

Аналогичную операцию проделываем для поле «Email». Кликаем на соответствующую вкладку и попадаем вот в такое диалоговое окошко.

Абсолютно ничем не отличается от предыдущего, просто повторяем наши с вами действия. У меня поле емэйла также имеет стиль. Привожу ниже код:
< div class = "col-md-4" > < label class = "sr-only" > Full Email < / label > [ email* email - 447 class : form - control placeholder "Ваш Email" ] < / div > |
А вот скрин:

И, наконец, кнопка «Submit» (Отправить данные). Она у меня вся в стилях.