Чтобы настроить микрофон в скайпе нужен установленный скайп и микрофон. Про установку и регистрацию этой программы написано .
Подключить микрофон к скайп можно любой, который подключается к компьютеру. В ноутбуках он уже встроен. Вся настройка микрофона делается в скайп , чаще всего, на самом вашем компьютере никакой настройки делать не нужно.
Убедитесь, что микрофон подключен к вашему компьютеру (или есть в вашем ноутбуке) и начнем. Вы поймете, что настроить микрофон в скайпе это очень просто.
Если — настройте его заново, следуя шагам этой инструкции. Но в начале убедитесь что установлена последняя версия этой программы (про ее установку можно прочитать ).
Кроме рассказа о том, как настроить микрофон в скайпе , мы расскажем о том, как проверить колонки в скайпе .
Запустите скайп. Для этого на рабочем столе нажмите на значок skype. Или, другой способ, нажмите «ПУСК», и там выберите «Skype».
Нажмите «Инструменты» . Затем «Настройки» , как на рисунке.
Выберите «Настройки звука» . Именно в этом разделе делается настройка микрофона скайп .
Скажите что-нибудь в микрофон. Если полоска «Громкость»
становится зеленой — подключить микрофон в скайп
у вас получилось. В таком случае, можно смело переходить к , где рассказывается как проверить колонки в скайпе
.
Если же полоска так и остается серой это говорит о том, что не работает микрофон в скайпе
— смотрите следующий шаг.
Если не работает микрофон в скайпе — кликните, как показано на рисунке. В отличии от картинки, у вас может быть несколько строк для выбора. Последовательно выбирайте строки (для этого нужно просто щелкнуть на строке). После выбора каждой строки — повторяйте . Если опять не работает микрофон скайп — выберите другую строку и так до тех пор, пока настройка микрофона в скайп не приведет к желаемому результату.
Если же вам все равно не удается настроить микрофон в скайп — значит, что либо с микрофоном что-то не так (проверьте, может не получилось подключить микрофон к скайп ), либо он требует драйвера (но это очень-очень редкий случай). Либо ваша операционная система почему-то не хочет с ним работать. В последнем случае, перейдите к Панели управления (доступно через меню «Пуск») — выберите «Звуки и аудиоустройства», затем перейдите на вкладку «Аудио», видите надпись «Запись звука»? Проверьте громкость микрофона, она должна выглядить как на нашем рисунке. Если выглядит не так — откорректируйте, затем жмите «ОК» в настройках громкости и затем «ОК» в настройках звука, и… повторите проверку микрофона в skype.
Мне все чаще и чаще поступают вопросы про микрофон. В основном этот вопрос связан с скайпом. А вопрос это такой.
Почему не работает микрофон в скайпе ? Многие пользователи компьютера или ноутбука сталкиваются с этой проблемой, когда используют Skype или в программах как Raid Call и т.д.
Причины по которой не работает микрофон скайпе
Причины, по которой возникают проблемы с микрофоном не много их даже можно считать по пальцам. И способы их устранение не сложные, если есть прямые руки и терпение. Давайте посчитает список проблем:
- Не работающий микрофон
- Не правильность подключение
- Назначение гнезд диспетчер realtek hd
- Системная настройка микрофона
- И настройка в самом программе Skype
Способы устранение проблем, по который не работает микрофон Skype
Не работающий микрофон:
Редкой, но вполне возможной одной причиной является не работающий микрофон. Проверить микрофон на работа способность можно подключив его к другому компьютеру. Если он неисправно заменяем и проверяем.
Не правильность подключение
На каждом компьютере и ноутбуке есть разъем для подключения микрофона.
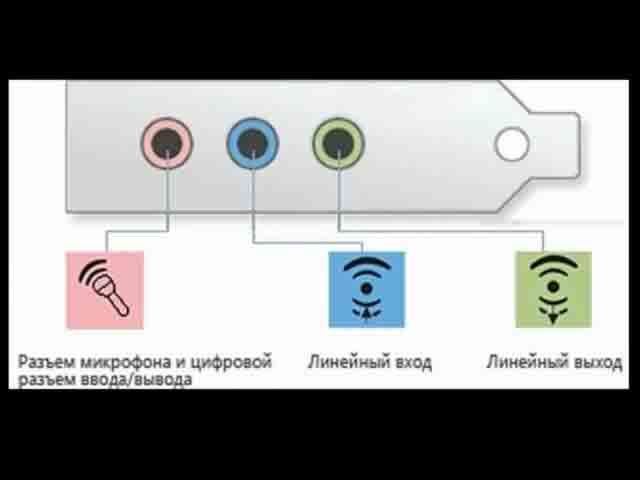
В основном этот разъем имеет розовый или красный цвет. И сам микрофон необходимо подключить именно в этот разъем. Иначе микрофон не будет работать.
Назначение гнезд в диспетчере realtek hd
Иногда причиной неработающего микрофона может стать изменение назначение гнезд. Для этого необходимо произвести настройку драйвера диспетчер realtek hd. Если ваше звуковая карта realtek hd то диспетчер можно найти по пути, пуск-панель управление, звук и оборудование и в конце realtek hd.
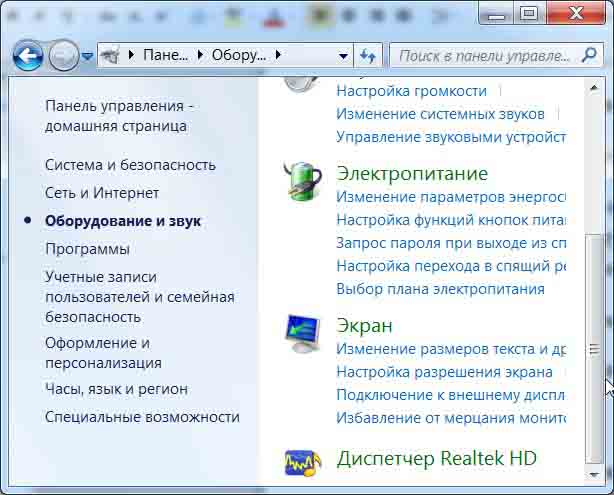
Заходим, кликаем правое кнопка мышки и изменяем назначение на микрофон.
Если, данный диспетчер у вас нету ее можно получить, посмотрев следующую статью, автоматическая установка драйверов и как обновить драйвера за 3.5 минуты.
Системная настройка микрофона
Есть еще немало важная настройка это «Системная настройка микрофона». Если микрофон не работает в скайпе или вообще нужно проверить уровень громкости и децибела. Для этого заходим пуск, панель управление, звук и оборудование и звук
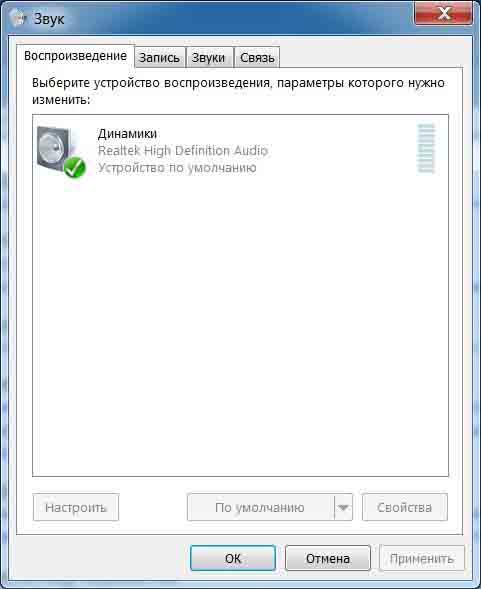
Открывшейся в окне переходим по кладке «запись»
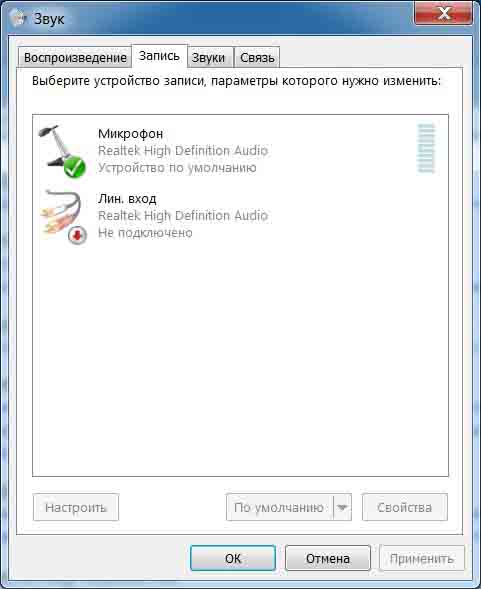
Многие пользователи сталкиваются с тем, что он не работает. В этом материале мы разберем несколько причин, которые могут приводить к тому что, микрофон не будет работать на вашем компьютере.
Причина № 1. Не установлены драйверы звуковой карты.
Если у вас , то первое, что стоит проверить это драйверы для . Ведь для нормальной работы звука, на компьютере обязательно должны быть установлены драйверы для звуковой карты.
Для того чтобы убедиться, что на компьютере установлены драйверы для звуковой карты, нажмите комбинацию клавиш Win+R и в появившемся окне введите команду «mmc devmgmt.msc ». После этого перед вами откроется окно « ». Здесь нужно открыть раздел «Звуковые, игровые и видеоустройства » и посмотреть отображается там ваша звуковая карта или нет.
Если в данном разделе «Диспетчера устройств» нет вашей звуковой карты или она отображается как «Неизвестное устройство», то это означает, что вам нужно установить драйверы. Если интегрированная, то драйверы для нее можно скачать на сайте производителя материнской платы, если же звуковая карта дискретная, то драйверы нужно искать на сайте ее производителя.
Причина № 2. Микрофон выключен или не правильно подключен.
Если с драйверами звуковой карты все в порядке, но микрофон все равно не работает, то следующее, что нужно проверить, это включен ли он. Очень часто на микрофонах есть специальная кнопка, которая позволяет быстро отключить микрофон. Если такая кнопка есть на вашем микрофоне, то нажмите на нее и проверьте микрофон еще раз.

Также нужно убедиться, в том, что ваш микрофон правильно подключен. Микрофон всегда подключается к разъему звуковой карты, который выделен розовым цветом. Если на вашей звуковой карте нет цветового обозначения, то возможно рядом с разъемом есть небольшая иконка обозначающая вход для подключения микрофона.
![]()
На ноутбуках разъем микрофона может быть совмещен с разъемом для наушников. В этом случае для нормальной работы микрофона вам понадобится специальный разветвитель.
Причина № 3. в настройках.
Если вы проверили все вышеописанное, но ваш микрофон все равно не работает, то вам стоит посмотреть в системные . Для этого кликните правой кнопкой мышки по иконке динамика на панели задач и выберите пункт меню «Записывающие устройства».

После этого перед вами откроется окно, в котором должен отображаться ваш микрофон. Если его нет, значит, система его не видит и причину неисправности нужно искать в другом месте. Если же микрофон присутствует, то выделите его мышкой и нажмите на кнопку «Свойства».
![]()
После этого появится небольшое окно с настройками микрофона. На первой вкладке, которая называется «Общие», нужно убедиться, что внизу окна выбран вариант «Использовать это устройство». Если все нормально, то переходим на вкладку «Уровни».

На вкладке «Уровни» можно настроить громкость и усиление микрофона. Если ваш микрофон не работает, то попробуйте до максимума, сохранить настройки с помощью кнопки «Применить» и протестировать микрофон еще раз. Возможно ваш микрофон не работает потому, что он слишком тихий.

Причина № 4. Проблемы с передней панелью.
Также бывают ситуации, когда микрофон не работает при подключении к передней панели компьютера. В то время как при использовании разъема на задней панели все отлично. Если у вас подобная проблема, то вам нужно искать причину неисправности передней панели.
Для начала откройте настройки драйвера вашей звуковой карты и найдите там переключатель между режимами работы передней панели: AC97 и HD Audio. Попробуйте переключить переднюю панель компьютера в другой режим и еще раз протестировать микрофон.

Также нельзя исключать, что передняя панель компьютера была неправильно подключена к материнской плате или отключена по ошибке. В этом случае нужно подключить ее заново. В этом вам поможет инструкция от вашей материнской платы.
Микрофон – устройство чувствительное, капризное, но столь необходимое нам для общения. Он дает возможность созваниваться с близкими и вести деловые переговоры, не отходя от компьютера и не тратя солидные суммы на сотовую связь.
Сбой в работе «органа слуха» нашего электронного помощника заставляет нас чувствовать себя немыми, что не только неприятно, но и способно нарушить наши планы. Разберемся-ка, что делать, если на компьютере под управлением Windows или Mac OS X не работает микрофон и как его настроить на оптимальное звучание.
Не работает микрофон на Mac и ПК: как исправить и как настроить
Почему компьютер «оглох»?
Причинами внезапной «глухоты» ноутбука или ПК бывают и программные, и аппаратные сбои. Аппаратная неисправность может скрываться в самом микрофоне или компьютере, к которому он подключен. Программные неполадки бывают вызваны нарушением в работе операционной системы и отдельных приложений.
На аппаратный сбой указывает следующее:
- Микрофон не работает при подключении к различным ПК и гаджетам.
- Он не определяется компьютером, несмотря на подсоединение к нужному гнезду, наличие аудиодрайвера и правильные настройки звуковой карты.
- Незадолго до полного отказа качество захвата звука снизилось – скакала громкость, возникали посторонние шумы, трески, щелчки или собеседник периодически переставал вас слышать.
- Видны явные повреждения кабеля, штекера или других частей девайса, а также микрофонного входа на компьютере.
- На машине вообще нет звука. Звуковая карта не определяется в BIOS.
О программных неполадках говорят проблемы с захватом аудио в одном или нескольких приложениях и только на конкретной операционной системе (если на ПК их несколько). Причинами программных сбоев бывают:
- Неустановленный, неподходящий или сбойный звуковой драйвер.
- Неправильные настройки гнезд подключения аудиоустройств.
- Отключение звукозаписи в операционной системе или снижение уровня ее громкости до нуля.
- Повреждение разделов реестра или системных файлов, ответственных за звукозапись (чаще всего это бывает из-за вирусов, программ-«твикалок» и шаловливых ручек пользователей).
- Неправильная настройка или сбой конкретного приложения (если звукозапись не работает только в нем).
Как вернуть «слух» ПК под управлением Windows
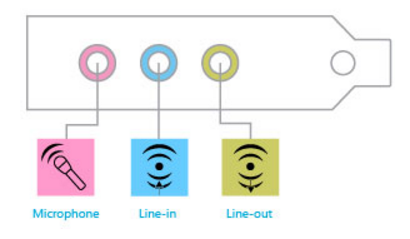
Переходите от одного шага к другому, если не помог предыдущий.
- Удостоверьтесь во внешней целостности разъемов подключения – микрофонного и ПК. Подсоедините микрофон к розовому гнезду на передней или задней панели системного блока. Или просто к разъему для аудиоустройств, если у вас ноутбук.
- Проверьте микрофонный кабель на излом – посгибайте его в разные стороны, одновременно контролируя реакцию на звук.
- Если у вас специфическое устройство, требующее собственных драйверов (например, минимикрофон, встроенный в веб-камеру), убедитесь, что оно поддерживается системой. Информация об этом должна быть в руководстве к нему и на сайте производителя.
- Установите, обновите или переустановите аудиодрайвер:
- Загрузите драйвер с сервера производителя звукового адаптера. Марку и модель можно найти в инструкции к девайсу, в описании материнской платы (если адаптер встроенный) или ноутбука. Установите его так же, как обычное приложение.
- Если драйвер уже установлен – обновите его. Запустите «Диспетчер устройств», разверните список звукового оборудования, нажмите правой кнопкой мышки на используемый адаптер и выберите «Обновить драйверы».
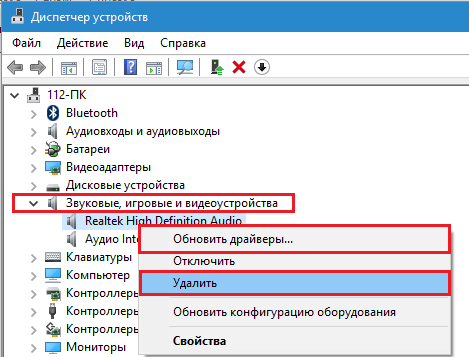
- Если не помогло – переустановите драйвер. Выберите в этом же меню опцию «Удалить». В окне предупреждения отметьте «Удалить программы драйверов» и перезагрузите машину. После нового старта установите аудиодрайвер повторно.
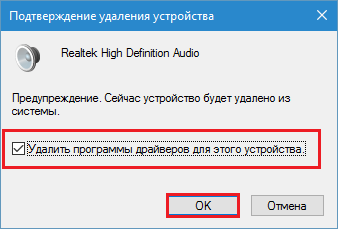
- Проведите диагностику неполадок со звуком средствами Windows. Нажмите «правой мышкой» на значок динамика в трее и выберите «Обнаружить неполадки со звуком».
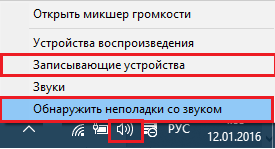
- Проверьте параметры и уровень громкости звукозаписи:
- Щелкните в этом же меню «Записывающие устройства». Если в новом окне возле значка «Microphone» стоит метка «Отключено», откройте его свойства.
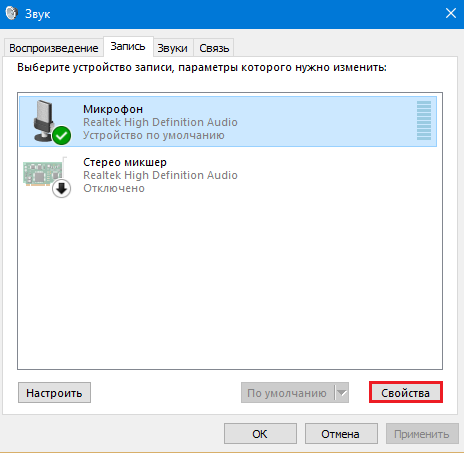
- Из списка «Применение устройства» выберите «Использовать».
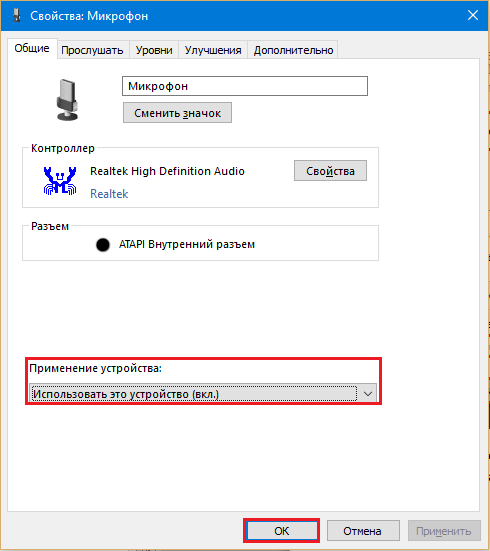
- Следом откройте вкладку «Уровни» и установите желаемую громкость.
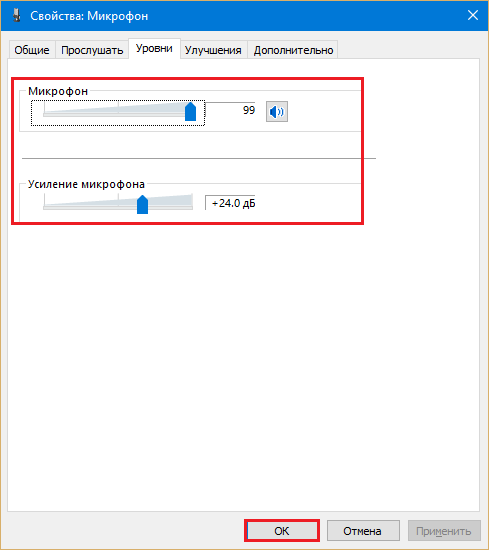
- Проверьте назначение гнезд аудиоустройства (если доступно): запустите программу управления (у меня это Диспетчер Realtek), щелкните в панели правой кнопкой по значку микрофонного входа и выберите «Смену назначения разъемов».
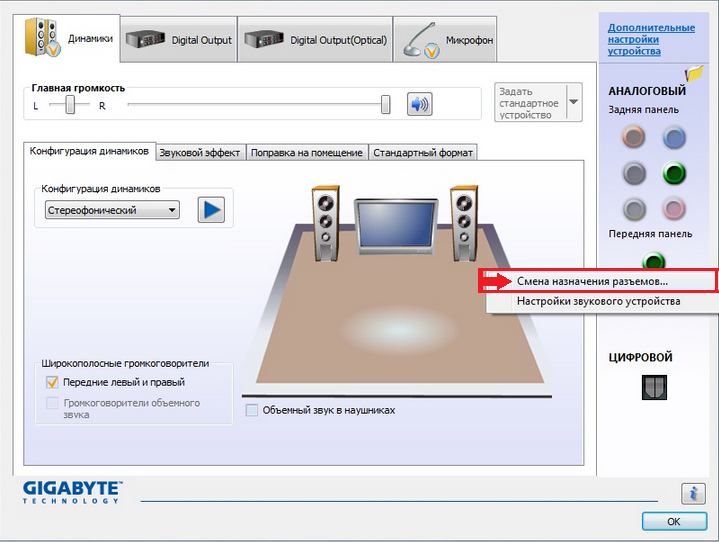
- В окошке «Какое устройство подключить» отметьте «Микрофонный вход» и сохраните настройку.
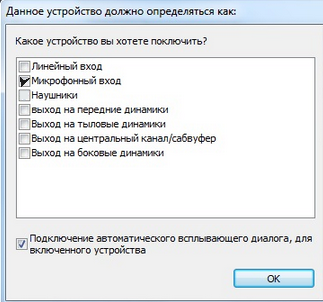
Если и это оказалось бесполезно, причина или в физической неисправности оборудования, или в серьезном системном сбое. С первым пусть разбираются специалисты, а второе можно попытаться решить восстановлением системы на сохраненную контрольную точку или, в крайнем случае – переустановкой.
Неполадки отдельных программ решаются изменением их настроек или также – путем удаления и повторной установки.
Оптимальные настройки звукозаписи в Windows
Рассказ о том, как настроить микрофон на оптимальное звучание, – это логическое продолжение инструкции по устранению неполадок. Все действия выполняются в том же окне, которое мы рассмотрели выше.
Итак, откройте раздел «Запись» системной утилиты «Звук», отметьте нужный девайс и войдите в его свойства.
В свойствах :
- Зайдите во вкладку «Прослушать» и активируйте прослушивание с данного устройства. Нажмите «Применить».
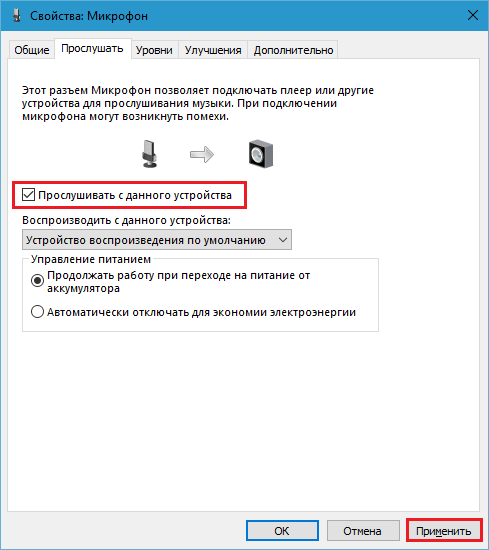
- Откройте «Уровни». Установите громкость равной 100%, а ползунок усиления поставьте изначально на 0. Слушая себя в наушниках, передвигайте ползунок усиления вправо, пока не добьетесь баланса четкого звучания и минимума шумов. Снова нажмите «Применить».
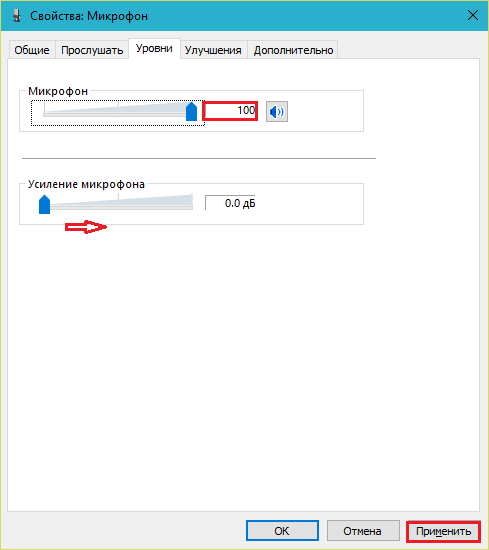
- Зайдите в «Дополнительно» и установите максимально высокую разрядность и частоту дискретизации, при которых не возникает помех и искажения.
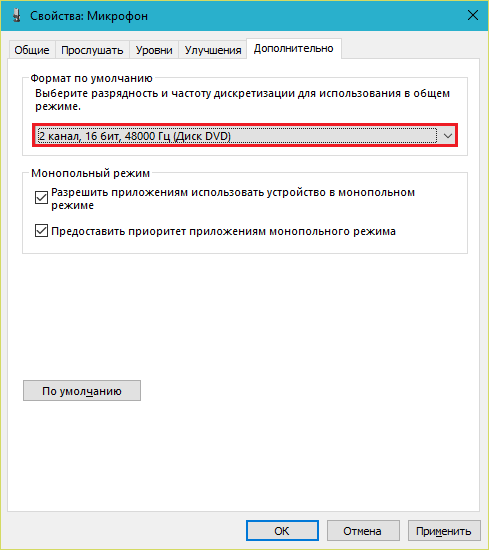
- И последнее – это вкладка «Улучшение». Здесь вы можете включить или отключить звуковые эффекты, подавление эха и шумов. Кстати, активация «неотложного режима» позволяет задействовать настройки на разных страницах этого окна без нажатия кнопки «Применить».
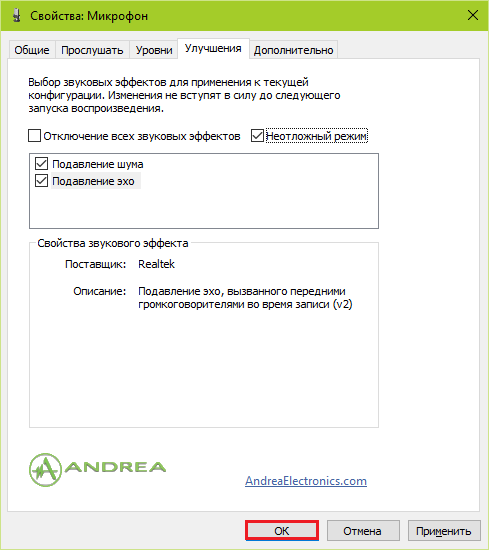
Для сохранения окончательных параметров не забудьте щелкнуть ОК.
Как решить проблемы со звукозаписью и правильно настроить ее на Mac
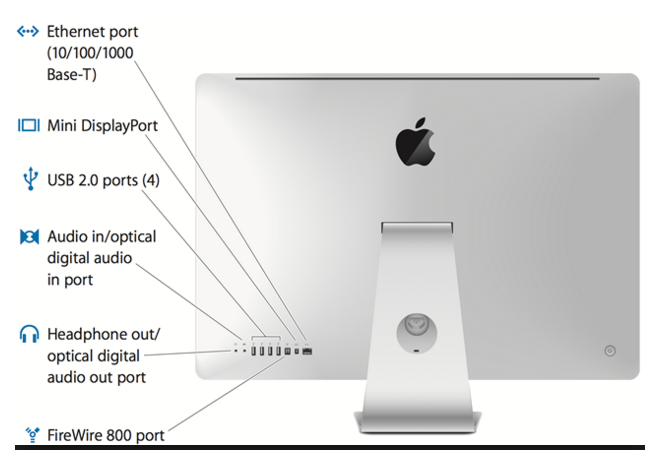
Не каждый iMac и MacBook имеет интерфейс для внешнего звукозаписывающего устройства, поэтому прежде чем подсоединять микрофон, убедитесь, что он поддерживается компьютером и узнайте из руководства, к какому разъему его подключать.
Дальнейшие шаги одинаковы для устранения неполадок и настройки как внешнего, так и встроенного оборудования. Выполняйте одно за другим до полного решения проблемы.
- Если девайс не распознается, сделайте сброс мультиконтроллера (SMC) и памяти NVRAM (в более старых версиях – PRAM). Как это делается, читайте в руководстве к аппарату или на сайте Apple Support (ссылки приведены).
- Загрузившись в OS X, кликните по яблочку в левом верхнем углу экрана и выберите в меню «System Preferences».
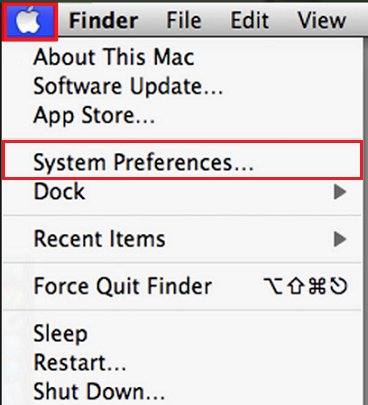
- В разделе «Hardware» окна «System Preferences» кликните кнопку «Sound».
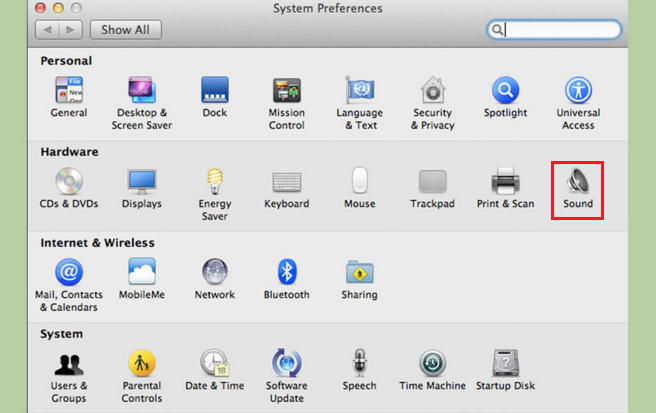
- Зайдите на вкладку «Input» и удостоверьтесь, что девайс «Microphone» отображается в этом списке. Выберите его.
- Отрегулируйте уровень громкости (input level), одновременно проверяя, как устройство улавливает звук. Если слышите посторонние шумы, отметьте флажком «Use ambient noise reduction» – опцию шумоподавления.
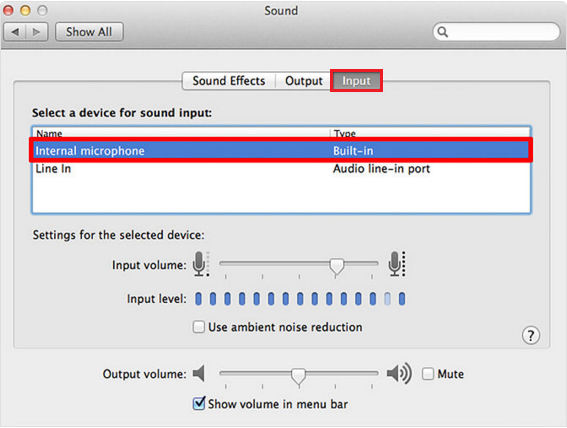
После этого проблема должна исчезнуть. Если нет, скорее всего, звуковая карта или микрофон не совсем исправны либо последний не поддерживается вашим компьютером.
По моему опыту, эта инструкция помогает решить до 90% неполадок с захватом звука на Windows и Mac OS X. Надеюсь, когда-нибудь она выручит и вас!
Возникли проблемы с записью звука на Windows 10? Почему после обновления системы Windows 10 появились неполадки с микрофоном, который перестал работать? У нас есть несколько ответов по решению таких неисправностей.
Проблемы со звуком в Windows 10 могут появиться не зависимо от того, какую звуковую карту вы используете. Многие пользователи звуковых карт, таких как Conexant, Realtek и VIA пишут на форумах, что после загрузки некоторых обновлений Windows 10 не работает запись звука или микрофон. Некоторые из этих неисправностей мы рассматривали в статье Как исправить проблемы со звуком в Windows 10.
На этот раз мы остановимся на более конкретной неисправности. Что делать, если появились проблемы с микрофоном на ноутбуке, или внешним микрофоном, подключенным к компьютеру с установленной Windows 10? Решить эту неполадку вовсе не сложно.
Для начала кликните правой кнопкой мыши на иконке регулятора громкости на панели задач Windows 10. Из выпадающего меню выберите пункт «Записывающие устройства».
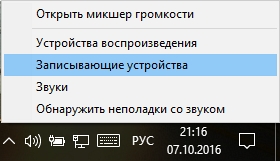
После открытия нового окна на вкладке «Запись» выберите нужный микрофон из списка и перейдите в «Свойства».
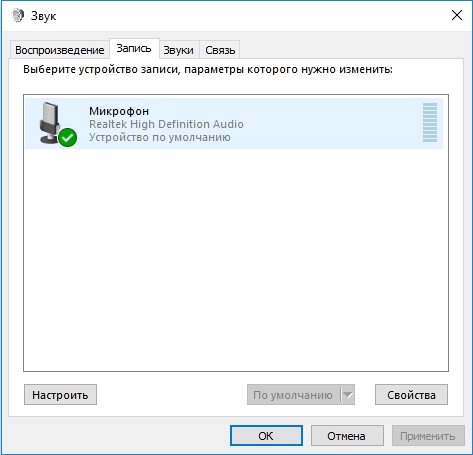
Откроется новое окно «Свойства: Микрофона». Затем переходим на вкладку «Дополнительно», а затем выбираем раздел под названием «Формат по умолчанию». Здесь разворачиваем вкладку с доступными опциями.
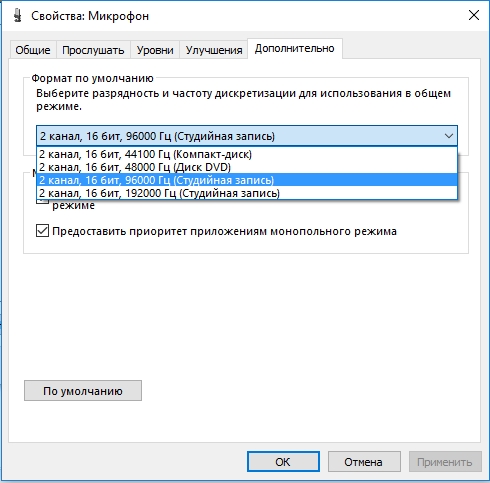
В раскрывающей вкладке в свойствах устройства выбираем опцию «2-канальный, 16-битный, 96000 Гц (студийное качество)» . После выбора этой опции нажмите кнопку «Применить», затем «ОК». После этого можете выйти из окна свойств устройства.

После подтверждения опций микрофон должен сразу заработать. Работает ли он, можно проверить с помощью стандартной программы Диктофон или через другие приложения, например, Skype или Facebook Messenger, которые имеют опцию голосовых вызовов.
Этот метод должен работать независимо от вашей звуковой карты. Если у вас возникли проблемы с записью звука в Windows 10 - опишите вашу проблему в комментарии под текстом. Мы постараемся найти ответы на конкретные ошибки в системе. Также стоит отметить, что если вы используете внешний микрофон, хорошо проверить – иногда он не работает через установленные устаревшие драйверы или не включен соответствующий микрофон в «Устройствах для записи». И прежде, чем начать искать причину глубже, проверьте настройки устройства и сделайте обновление драйверов.
