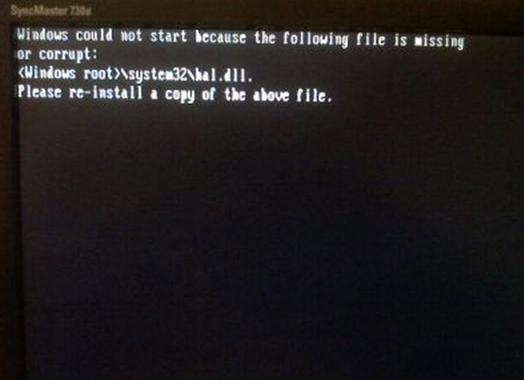Жесткий диск - один из самых важных компонентов персонального компьютера. Именно на нем хранится вся информация пользователя. К сожалению, пользователь может столкнуться с тем, что компьютер просто не видит жесткий диск. Эта неприятность встречается довольно часто, и для нее существует решение. Первым делом необходимо понять, почему же компьютер не отображает винчестер, а уже затем искать способ решения насущной проблемы.
Проблемы с жестким диском и их решение
Проблема может заключаться, например, в конфликте самого жесткого диска с материнской платой. Для решения этой проблемы нужно вставить компакт-диск с драйверами от HDD и установить их.
Кроме того, проблема может заключаться в BIOS"е. Для того чтобы понять, так ли это на самом деле, надо зайти в сам BIOS и найти параметр AHCI (пункт Configure SATA As). Эту настройку нужно отключить и перезагрузить компьютер. Если проблема действительно заключалась в этом, то жесткий диск будет определяться.
Если проблема не решилась, то можно воспользоваться еще одним способом. Для начала нужно проверить сам диск. Нужно зайти в меню "Пуск" и щелкнуть на пункт "Компьютер" правой кнопкой мыши. Появится специальное меню, где выбирается "Управление". Стоит отметить, что запуск управления возможен только с правами администратора или их подтверждением. Откроется окно "Управление компьютером", где необходимо найти пункт "Управление дисками". После нажатия должна появиться информация о дисках компьютера (локальных и жесткого диска в общем). Нужно найти именно тот локальный диск, который не отображается и нажать на нем правой кнопкой мыши. В появившемся меню следует выбрать категорию "Изменить букву диска или путь к диску". Выбирается определенная буква и действие подтверждается. Обычно таких простых действий вполне достаточно, чтобы компьютер увидел жесткий диск.
Проблема может заключаться еще и в том, что не все кабеля могут быть подключены к винчестеру. Для этого нужно разобрать системный блок и проверить, так ли это на самом деле. Если все кабели подключены, то нужно посмотреть сами провода, возможно, они повреждены. Если и тут все в порядке, то, скорее всего, проблема заключается в самом диске и нужно искать его замену. На всякий случай, чтобы не тратить напрасно лишних средств, можно попросить его у знакомых и подключить к ПК. Если компьютер его увидит, то придется покупать новый.
Компьютер может «не видеть» диск по многим причинам, с некоторыми из них самостоятельно справиться не получиться, понадобится помощь грамотного специалиста. Однако если знать причины подобной проблемы, то можно уберечь самого себя от необдуманных действий.
Основные причины подобной проблемы
Чаще всего жесткий диск не опознается в BIOS, то есть загрузить с него что-либо невозможно. Подтвердить свои предположения можно, если загрузиться с другого устройства, например, с другого жесткого диска или CD, зайдя в «Управление компьютером», выбрав «Диспетчер устройств» и поискав нужный диск. Если машина его «не видит», то проблема в BIOS. В свою очередь винчестер в BIOS может не определяться из-за нарушения соединения кабеля питания и кабеля интерфейса. Дело в том, что от блока питания отходит сразу несколько кабелей: одни подключены к материнской плате, другие к жестким дискам. Если кабель питания HDD подключен неправильно, на "системнике" будет постоянно гореть индикатор активности.
Та же проблема может возникнуть при неправильном расположении перемычек, переключающих винт в нужный режим работы. Бывает и так, что перемычек нет вообще. Реже встречается ситуация, когда не определяется жесткий диск SATA. Здесь может помочь сброс настроек в BIOS. Если ПК «не видит» жесткий диск IDE, то можно проверить включение данного контролера в BIOS.
Причины, по которым диск не опознается в Windows
Чаще всего система не видит жесткий диск при неправильно выставленном приоритете загрузочных свойств в BIOS. К примеру, в характеристиках, отвечающих за загрузку операционной системы, под первым номером стоит CD-ROM, а под вторым жесткий диск. При этом если дисковод содержит не загрузочный диск, а какой-либо другой, система не сможет распознать жесткий диск. Не определяться внешний жесткий диск может из-за превышения по току в USB-портах компьютера. Такая ситуация характерна в случае подключения к USB-портам большого количества периферийных устройств, используемых как для обмена информацией, так и для получения питания.
Машина может не находить жесткий диск из-за неисправности блока питания. Если она издает громкие нехарактерные звуки при перезагрузке, то скорее всего ей не хватает мощности блока питания. Причиной, по которой компьютер не обнаруживает второй жесткий диск, может стать и неправильное подключение кабелей или конфликт двух винчестеров одной марки.
У каждого пользователя на компьютере установлен минимум один жесткий диск, который хранит любую пользовательскую информацию, начиная с установленной операционной системы и заканчивая медиафайлами. Сегодня будет рассмотрена достаточно распространенная проблема, когда компьютер не видит жесткий диск.
Небольшой совет: прежде чем вы будете следовать рекомендациям, описанным ниже, вам потребуется убедиться, что с жестким диском все в порядке. Сделать это можно, подключив его к другому компьютеру. Если жесткий диск по-прежнему не определяется, можно сделать вывод, что он вышел из строя, а задачу по его диагностике и ремонту желательно поручить специалистам. Если же на другом компьютере жесткий дик работает нормально, тогда разобраться с проблемой вы сможете попробовать самостоятельно.
Причины, влияющие на появление проблемы
Итак, вы убедились, что жесткий диск исправен, а значит, проблема кроется в чем-то другом. Ниже мы рассмотрим список основных причин, начиная с наиболее распространенной. Желательно, чтобы вы проверяли вероятность каждой причины, и тогда с высокой долей вероятности вы сможете добиться положительного результата.
Причина 1: плохое подключение диска
Прежде всего, стоит проверить, нормально ли подключен жесткий диск к компьютеру: вам необходимо лишний раз проверить правильность подключения, а также убедиться, что все коннекторы плотно вставлены. Попробуйте заново переподключить все контакты, а затем собрать компьютер и попробовать проверить наличие проблемы.
Причина 2: неверные настройки BIOS
Можно, конечно, вручную «перелопачивать» все настройки BIOS, чтобы найти тот параметр, что и повлиял на проблему, но будет значительно эффективнее, если вы сразу выполните сброс всех настроек BIOS.
После проведения процедуры сброса проверьте в BIOS системные дату и время – если они установлены неверно, вам потребуется это исправить (неправильно указанные эти данные иногда могут влиять на проблему с работоспособностью жесткого диска).
Причина 3: нехватка питания
Предположим, вы недавно купили новый жесткий диск (в качестве основного или дополнительного), подключили его к компьютеру, но система отказывается его видеть. В данном случае проблемы может заключаться в том, что вашему компьютеру не хватает питания для обеспечения корректной работы жесткого диска.
В данном случае существует два выхода из ситуации: попробовать отключить от компьютера другие устройства, например, CD-привод, либо же подключить к нему более мощный блок питания.
Причина 4: отсутствие поддержки интерфейса
Как правило, с подобной проблемой сталкиваются пользователи, захотевшие подключить жесткий диск с интерфейсом SATA к компьютеру, на котором установлена Windows XP или более старая версия данной операционной системы.
Дело в том, что такие старые операционные системы могут не работать с SATA, и проблему здесь можно решить тремя путями: докачать в Windows драйвера для SATA, загрузить дистрибутив старой Windows, в которой SATA-драйвера предустановлены, или же просто выполнить установку более свежей версии ОС, в которой необходимые драйвера уже имеются по умолчанию.
Причина 5: конфликт устройств
Если вы подключаете к компьютеру два и больше жестких дисков, особенно, если они от разных производителей, следует обязательно заподозрить конфликт устройств.
В данном случае вы сможете проверить это, поочередно подключая жесткие диски и проверяя тем самым компьютер на работоспособность. Если жесткий диск стал виден после того, как вы отключили другой – это подтверждает данную причину. В данном случае можно попробовать поэкспериментировать с настройками BIOS. Если же жесткий диск совсем новый – попробуйте выполнить его обмен на HDD той же модели, что и основной.
Причина 6: неполадки в работе операционной системы
Предположим, BIOS нормально определяет жесткий диск, но Windows отказывается его видеть. Это может говорить вам о неполадках в работе самой ОС, которая установлена на ваш компьютер. В данном случае вам следует попробовать выполнить следующие несложные манипуляции:
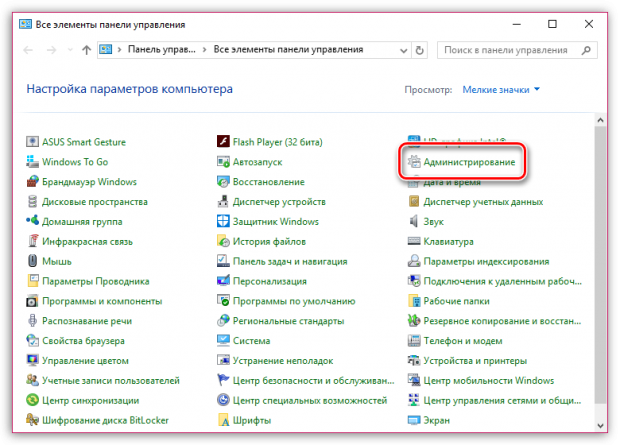
Причина 7: подключенный дополнительный жесткий диск не включен системой
Иногда Windows может давать сбой и не подготавливать дополнительный жесткий диск, из-за чего он не будет отображаться в проводнике. Проблему устранить можно, подготовив его самостоятельно.
Для этого снова пройдите к меню «Управление дисками», как это описано выше. В нижней части окна, где отображается информация о вашем диске, могут содержаться следующие данные к вашему HDD:
- Нет данных. Не проинициализирован. В данном случае вам потребуется кликнуть по диску правой кнопкой мыши и выбрать пункт «Инициализировать диск» .
- Не распределена. Щелкните по диску правой кнопкой мыши и в контекстном меню выберите пункт «Создать простой том» , а затем следуйте указаниям системы.
- Файловая система «RAW». Самый действенный способ решить проблему в данном случае – выполнить форматирование диска. Для этого выберите диск правой кнопкой мыши, а затем пройдите к пункту «Форматировать» . После форматирования еще раз кликайте правой кнопкой мыши и выбирайте пункт «Назначить букву диска» .
Это основные причины, влияющие на то, что компьютер не видит жесткий диск. Если у вас есть замечания по статье, оставляйте их в комментариях.
С такой ситуацией сталкивались все «продвинутые» пользователи компьютера. Бывает так, что диск категорически отказывается определяться в ОС.
И хорошо, ели только в системе. Для такого поведения диска есть несколько причин. Самая распространенная – наличие «битых» секторов. Но обо всем по порядку.
Компьютер не видит жесткий диск. В чем причина и как это исправить?
Ответ на этот вопрос варьируется в зависимости от того, как не определяется жесткий диск. Если диск определяется при загрузке BIOS и не виден в , то это еще полбеды. Возможно, дело в драйверах.
Или же загрузочный сектор, в котором содержится нужная для подключения информация, находится в поврежденной области. Тогда ОС не видит таблицу разделов и сообщает, что «Диск не отформатирован». С этим можно бороться.
Причем стандартными функциями ОС Windows. Гораздо хуже, если диск не определяется при загрузке компьютера.
В некоторых случаях HDD не определяется в BIOS. Причин тому множество: «глюк» самого BIOS, повреждение HDD, неисправность проводов, неправильное положение перемычки и т.д. Вернуть работоспособность винчестера можно.
Но иногда приходится озаботиться покупкой нового носителя информации. Что делать, чтобы заставить компьютер увидеть жесткий диск?
Если диск не определяется в BIOS
Первоочередной задачей в таком случае является определение причины неисправности. Здесь не все так просто. Если диск не виден и в BIOS, то это уже совсем караул, ибо причины могут быть разными. И хорошо, если это не загрузочный диск с установленной ОС.
Если жесткий диск не желает определяться в BIOS, попробуйте следующие пути решения проблемы:
- Сбросить настройки BIOS на стандартные по умолчанию. Бывает такое, что базовая система ввода-вывода иногда «глючит». После сброса настроек все должно заработать нормально.
- В настройках BIOS, относящихся к жесткому диску, выключить режим AHCI. Иногда диск не хочет определяться из-за включения этой опции.
- Попробуйте обновить BIOS. Иногда в новых версиях прошивки исправляются «баги» и «глюки» предыдущих версий. Возможно, что после обновления все заработает.
- Проверить шлейфы соединения путем подключения других. Со временем провода подключения HDD к материнской плате выходят из строя. Проверьте их работоспособность, заменив провода.
- Проверка перемычек. Если к компьютеру подключены два HDD, и обе их перемычки стоят в положении «Master», один из них определяться не будет. Нужно поменять положение перемычки путем подбора.
- Последний вариант. Подключите HDD к другому компьютеру. Если диск и там не будет определяться, значит самое время сдавать его в утиль.
Если вышеперечисленные способы не помогли, значит с диском все очень плохо. И здесь встает дилемма: восстанавливать данные или ремонтировать диск. Это не одно и то же. При восстановлении данных диск не ремонтируется, а просто выкидывается.
При ремонте диска данные исчезают. Учитывая стоимость современных HDD, в ремонте нет никакого смысла. Да и нет гарантий, что после ремонта он прослужит долго. А вот данные восстановить можно. И перенести их на новый HDD. Но это уже самый плохой сценарий.
Если диск не определяется в Windows
Предположим, что BIOS определяет жесткий диск. А вот ОС Windows категорически отказывается его видеть. Что делать в таком случае? Система может не видеть HDD по нескольким причинам.
Самые распространенные из них: наличие «битых» секторов и проблемы с драйверами. В первом случае мы мало что можем сделать. А вот во втором можно попытаться переустановить драйверы.

Если система встречает нас сообщением «Диск не отформатирован», то это – знак того, что был поврежден загрузочный сектор. В результате чего ОС не в силах считать информацию, потребную для подключения данного диска. Есть решение этой проблемы. Идем в меню «Пуск», пункт «Выполнить» и вводим сочетание «cmd».
Открывается командная строка. В ней вводим команду «chkdsk буква диска: /F /R». Эта команда запускает проверку диска. Ключ «F» — автоматическое исправление ошибок, ключ «R» — восстановление данных. Процесс может занять продолжительное время.
В зависимости от объема и степени захламления диска. 99 шансов из ста, что после данной процедуры ОС увидит жесткий диск.
Если дело в драйверах, то нам нужно переустановить их. Для этого идем в «Диспетчер устройств», ищем обозначение HDD и нажимаем кнопку «Удалить драйвер». После этого компьютер нужно перезагрузить.
После перезагрузки система сама попытается установить драйвер для неизвестного устройства. В большинстве случаев этого достаточно. Но если этого не произошло, идем в «Диспетчер устройств», жмем на иконку с нужным нам устройством и выбираем пункт «Обновить драйверы». ОС сама найдет подходящий драйвер и установит его.
После этого перезагружаем компьютер и радуемся определившемуся жесткому диску.
Если ничего не помогает
Если вышеперечисленные способы не дали никакого результата, значит HDD «умер». Остается только одно – попытаться восстановить данные. Можно заняться этим делом самому, но лучше доверить профессионалам.

Если вы решили восстановить данные своими силами, то есть несколько хороших программ, которые могут вам помочь. Однако все они хороши только в том случае, если жесткий диск определяется хотя бы в BIOS.
Recuva – пожалуй, самая известная программа для восстановления данных. Она умеет восстанавливать практически любые типы файлов. Положительным качеством утилиты является то, что она совершенно бесплатна.
Однако процент восстанавливаемой информации не так уж и высок. Зато приложение полностью на русском языке и имеет простой и интуитивно понятный интерфейс. Управлять сим продуктом легко.
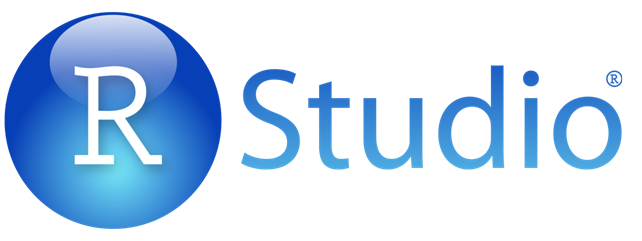
R-Studio – самая «крутая» утилита для восстановления данных. Этот монстр восстановит все без лишних вопросов. Он умеет вытаскивать данные с диска даже после его форматирования.
Гибкие настройки программы позволяют регулировать процесс восстановления в зависимости от типа файлов. У программы есть только один минус – за ее использование придется заплатить. Ибо незарегистрированная версия не может восстанавливать большие объемы данных.
Однако есть смысл потратиться на полную версию, дабы в дальнейшем оградить себя от угрозы утраты всех необходимых файлов.
Seagate File Recovery
– мощнейшая программа. Найдет и восстановит все, что можно даже на неопределяемом HDD. Утилита нетребовательна к системным ресурсам и бесплатна. Но есть один существенный недостаток.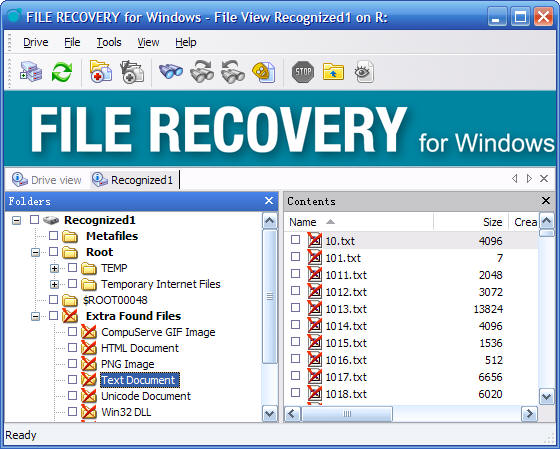
Приложение работает исключительно с жесткими дисками от компании Seagate. HDD других производителей утилита вообще не замечает. Если учесть, что большинство пользователей использует жесткие диски именно от этого производителя, то появление сей утилиты в этом списке вполне оправданно.
Data Rescue PC – отличнейший инструмент, предназначенный для работы с дисками вне операционной системы. Программа загружается в виде Live CD и умеет работать даже с сильно поврежденными дисками.
Эта утилита способна восстановить все. Особенно она будет полезна в тех случаях, когда поврежден именно системный диск и ОС никак не хочет загружаться.
Несмотря на все профессиональные «плюшки» и режим Live CD, утилита имеет приятный и интуитивно понятный интерфейс. Программа совершенно бесплатна и не требует активации.
С помощью всех этих программ можно попытаться вытащить хоть какую-нибудь информацию из поврежденного жесткого диска. Если они не помогут, значит нужно обращаться к профессионалам.
Стоить такое обращение будет немало, так что стоит задуматься, действительно ли информация, хранящаяся на поврежденном HDD так нужна. Быть может, лучшим решением будет просто покупка нового жесткого диска.
Заключение
Благодаря этой мини инструкции на тему «Компьютер не видит жесткий диск. В чем причина и как это исправить?» многие пользователи могут сэкономить время, деньги и нервы. Если обобщить все то, что написано выше, можно сказать, что в большинстве случаев неприятности с жестким диском обратимы.
Даже если он поврежден, есть способы вытащить из него информацию. С помощью специализированных программ этого можно легко добиться. А чтобы таких неприятных ситуаций не возникало – почаще пользуйтесь системной опцией «Проверка диска». Проверка и исправление ошибок поможет поддержать ваш HDD в добром здравии.
Использование жесткого диска является неотъемлемой частью работы компьютера, так как HDD содержит практически всю рабочую информацию системы. Соответственно, проблему при которой компьютер не видит внешний жесткий диск или внутренний проигнорировать невозможно.
Причин возникновения подобных сбоев может быть весьма много, некоторые из них поддаются устранению собственноручно, а другие нет. По сути, решить проблему можно, если она связана с некорректным подключением винчестера или сбоем в системе компьютера. Иного рода проблемы, которые кроются внутри корпуса диска, устранить собственноручно вряд ли получится.
Диагностика неисправности жесткого диска
Прежде всего нужно разобраться на каком уровне проблема и узнать её виновника. Лучше всего в этом поможет подключение винчестера к другому устройству. Если компьютер перестал видеть жесткий диск на обоих устройствах, то с большой долей вероятности проблема именно в нём. Обычно здесь сделать что-либо сложно и придется воспользоваться сервисным центром.
Небольшой совет, лучше не скупиться и приобрести новый HDD, чем заниматься реабилитацией сломанного диска (за тем исключением, что вам необходима информация с винчестера), так как решение будет временным и дорогим.
Перейдите в него и вы увидите графу HDD и название диска, если такой строки нет, скорее всего, система не распознаёт его.
Являясь механическим устройством, жесткий диск незначительно, но ощутимо вибрирует. Можно прислушаться нет ли посторонних звуков и на ощупь попробовать работает ли он вообще.
Выбираем видеокарту
Неверный приоритет загрузки устройств
Наиболее частой проблемой, является просто неправильная настройка приоритетности. То есть, система пытается загрузить сначала другое устройство и, если там нет загрузочных файлов, переходит к следующему по очереди. Если на каком-то этапе будет ошибка, то возникнет ситуация, когда компьютер не видит жесткий диск, что делать, очевидно –произвести настройку BIOS.
Для этого вам следует:
- В момент загрузки перейти в БИОС нажав F2 или Del;
- Далее вам нужно нажать на строку «Advanced BIOS feature»;
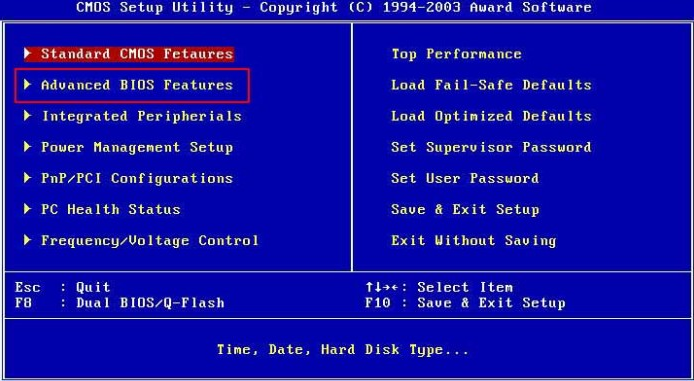
- В увидите пункт «Hard disk boot priority»;
- Теперь в опции «First boot device» вам нужно установить значение «Hard Disk»;
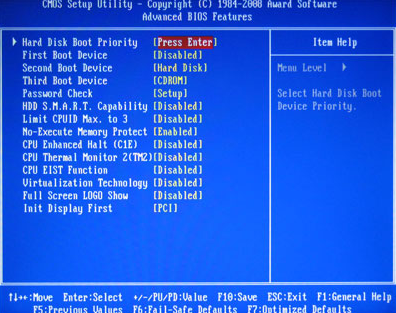
- Перезагрузите компьютер.
Если компьютер не видит второго жесткого диска, то вам нужно установить правильный приоритет в этом же окне БИОС. Также существуют ещё причины, из-за которых 2 винчестера конфликтуют, о них будет рассказано ниже.
Контакты жесткого диска
Обычно вызвана проблема предыдущей чисткой системного блока от пыли. Вам нужно просто вынуть контакт, прочистив разъёмы подсоединить снова. На этом проблема должна быть устранена, но если шина перебита или имеет какие-либо дефекты, попробуйте подключить SATA кабель с привода на жесткий диск. Если заработает, то вам нужно просто приобрести и заменить шину.
Также проверьте, чтобы диск был хорошо закреплён к корпусу и дополнительных вибраций не было. HDD должен быть расположен горизонтально, иначе это тоже может стать причиной сбоя.
Недостаточная мощность блока питания
Причиной возникновения является замена комплектующих на более мощные аналоги. Винчестер просто не получает достаточное для своей работы питание из-за этого он может работать вяло, часто наблюдается жужжание внутри или вообще не запускается.
Сбивается время и дата на ПК, что делать?
Эконом вариант решения проблемы – это отключение ненужного устройства, обычно им является CD привод. Конечно, лучше всё-таки заменить или отремонтировать блок питания.
Отсутствие драйверов
Если не видит жесткий диск на компьютере Windows Vista и ниже, то причина может крыться именно в отсутствии предустановленных драйвером на SATA 2. Помочь здесь может только установка более новой операционной системы или, хотя бы, Windows XP, но с поддержкой SATA.
Сюда же можно отнести проблему, когда жесткий диск определяется, но на нём просто повреждены загрузочные файлы системы. В таком случае Windows может просто не загружаться или компьютер будет постоянно перезапускаться. Вероятно, вы сможете с помощью безопасного режима войти в систему и благодаря точке восстановления откатиться к рабочей и стабильной версии. В противном случае, всё же придется установить операционную систему заново.