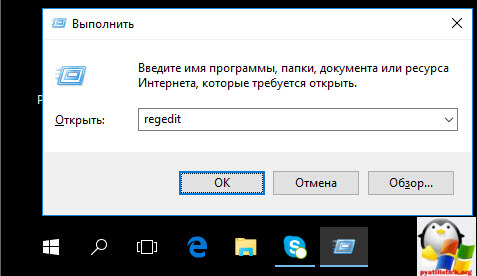Проблемы с компьютером возникают в неподходящее время. Хотя для поломки вряд ли найдется подходящий момент.
Они подразделяются на глобальные и неисправности местного значения.
Пропал значок громкости с панели Windows 7 — на помощь приходит утилита
Ситуация не критичная, так как звук работает. Отсутствует только метка на панельке. Она важна, так как отрегулировать звук без нее не возможно.
Причиной пропажи обозначения программисты считают глюк системы. Но в некоторых случаях ею станет заражение вирусным продуктом. Исправить ситуацию можно самостоятельно за пару минут. Привлечение программистов не требуется, достаточно подробно изучить информацию ниже.
Для определения причины проводиться тестирование. Поочередно применяются ниже перечисленные методы и если они не помогают, то это вирус. При сбое программы устранить неполадку можно следующими методами.
Перезагрузка и поиск в скрытых значках
Первый из них — перезагрузить компьютер. В 99 % случаях этот способ помогает устранить неполадку. После перезагрузки убедитесь, что система работает корректно.
Продвинутые пользователи перезагружают не компьютер. Для этого хватит перезагрузки проводника:
- Для начала загружается диспетчер задач. Делается это единовременным нажатием клавиш CTRL+SHIFT+ESC.
- При открытии программа переносит во вкладку «Процессы».
- Там завершается explorer.exe самостоятельно.
После этого проводник загрузиться в автоматическом режиме. Если такого не произошло, то вновь обращаются к диспетчеру задач.
- В меню «Файл» выбирают первую строку «Новая задача (Выполнить)».
- В открывшейся строке вводят «explorer» и зафиналивают нажатием «ОК».
Это помогает запустить проводник вручную. Но если данный вариант не помог, обращаем внимание на следующий вариант. Левой клавишей мыши кликнуть на язычке в трее и поискать нужную эмблему.
Треер – кнопка на строке задач с изображением стрелки с направлением вверх. Там хранятся скрытые обозначения.
Если «Громкость» в списке найдена, то ее выводят на строку задач. Для этого нажимают на нее;
- переходят на ссылку «Настроить»;
- открывается окно с искомым значком;
- возле знака «Громкость» нажимают на выпадающий список;
- выбирают «Показать значок и уведомления»;
- под окном находят синюю пометку «Включить или выключить системные значки»;
- в выпадающем списке выбирают пункт «вкл»;
- потом нажимают на «ОК».
Поиск через свойства и редактор групповой политики
Если и это не помогло, выбирают третий вариант решения проблемы. Наводят курсор мыши на панельку инструментов, и кликают правой клавишей. В открывшемся меню выбирают последний пункт «Свойства». При нажатии выйдет окно «Свойства панели задач и меню Пуск».
В главной вкладке выбирают пункт «Настроить» и в нижнем углу открывшейся области нажать на синюю ссылку «Включить или выключить системные значки».
После этого появится перечень системных знаков. Вторая метка — громкость. В выпадающем меню выбирают «вкл» и нажимают «ОК». После этого выбора появится необходимую эмблему.
Немалую помощь окажет редактор групповой политики. Воспользоваться ним можно при одновременном нажатии Win и R. В поисковом окне вводиться gpedit.msc и нажимается «ОК». В левой части окна необходимо перейти по папкам:
- конфигурация пользователя;
- административные шаблоны;
- меню Пуск и панельку задач.
В крайней папке в правой части экрана находиться раздел «Скрыть значок регулятора громкости». Двойной щелчок левой кнопкой мыши перенесет внутрь пункта. Там нажимают кнопку «Отключить» и «ОК». Перезагрузить компьютер и пользовать кнопкой вновь.
Если вышеперечисленные варианты не помогли, то на помощь могут утилит Fix It компании Microsoft. Он поможет справиться с этой проблемой, но и с иными неполадками.
Пользоваться программой не сложно. Скачать утилит можно на просторах интернет, кликнув по активной ссылке и вперед. Файл с программой открывают и запускают установку.
В начале установки в клетке «принимаю» ставится галочка. Этим пользователь подтверждает согласие на использование программы.
Нажатие кнопки «Далее » переходят в следующий этап установки. Программа устанавливается на компьютер и создает параллельно точки восстановления. Процесс установки займет пару минут. По завершению установки нажимается кнопка «Закрыть».
Программа готова к работе. Приступают к установке. Программа предназначена для продвинутых пользователей, остальные воспользуются нижеприведенными инструкциями.
Открывается меню «Пуск» в нижней левой части видна строка «выполнить», с изображением лупы в конце строки. В нее вводиться «regedit». Искомый файл появиться в окне. После чего нужно произвести открытие найденного реестра.
Открывшийся редактор делится на два окна левое и правое. В левой части открывают папки в последовательности:
- LocalSettings;
- Software;
- Microsoft;
- Windows;
- CurrentVersion;
- TrayNotify.
При попадании в крайнюю папку взор обращается в правое окно. Там видны два файла IconStreams и PastIconsStream. Поочередно нажимая на каждый из них, правой кнопкой мыши вызывается контекстное меню. В нем третья кнопка «Удалить». Нажимая на нее удалятся файлы. Затем реестр закрывается и перегружается «проводник». Схема действий описана выше.
При перезагрузке содержимое рабочего стола исчезнут. Это реакция системы на удаление. После запуска ситуация измениться. Вместе с содержимым «Рабочего стола» вернется и метка «Громкости»
Если пропал значок громкости с панели Windows 7 по причине заражением вируса, то следует излечить систему от вируса или переустановить.
Из всего вышесказанного следует, что неважно, каким способом восстанавливать обозначение громкости на панель самое главное добиться положительного эффекта. Все описанные способы помогут быстро решить проблему и заняться насущными делами.
С различными проблемами сталкивается пользователь при постоянной работе за компьютером. Будет это ноутбук, компьютер или нетбук – без разницы. Сегодня у нас пойдет разговор об очень интересной ситуации, которую можно встретить на разных системах Windows, а именно когда пропал значок громкости.
Что же делать в такой ситуации? Первым делом перезагружаем компьютер, обычно это помогает вернуть значок громкости на место.
Если, как говорится в народе, не прокатило, тогда читаем дальше. Самое банальное, нажмите на язычок в трее и посмотрите, есть ли значок регулятора громкости. Если он там есть, то настроим его отображение на панели задач.
Нажмите на язычок, после чего выберите «Настроить».
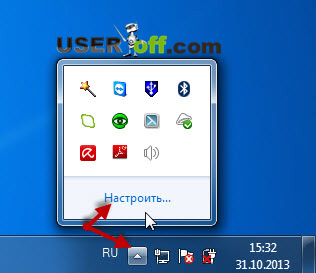
Отроется новое окно, в котором находите тот самый значок. Теперь укажите в столбце «Поведение» — «Показать значок и уведомления».
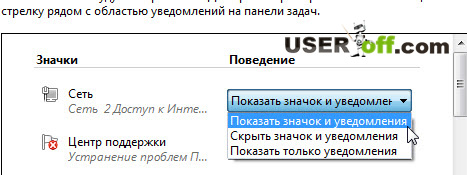
Также чуть ниже этого окна, нажмите «Включить или выключить системные значки».
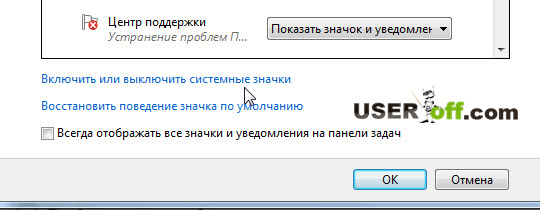
Убедитесь что в данных настройках указано: Громкость – Вкл. Если внесли какие-то изменения, нажмите «ОК».
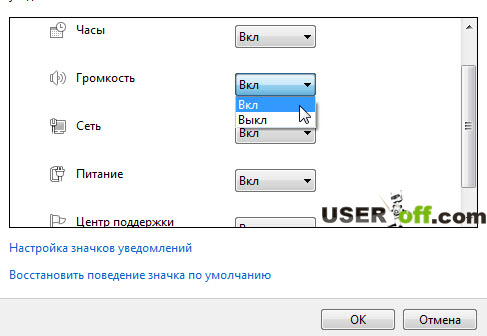
После чего он должен у вас появиться. Также в данные настройки можно зайти другим способом: «Пуск» — «Панель управления», установите режим просмотра «Крупные значки», либо «Мелкие значки» (это делается в верхнем правом углу окошка). Затем находим пункт «Значки области уведомлений».
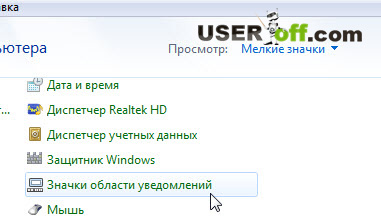
Здесь ищете «Громкость» и ставим напротив нее параметр «Показать значок и уведомления». После чего нажимаем «ОК» и если ничего не изменилось, перезагружаем компьютер, после чего все должно появиться.
Обязательно прочитайте информацию, если пропал звук на компьютере .
Помощник в решении проблемы
Microsoft – молодцы! Стараются угадить пользователям, когда возникают трудности в работе за компьютером. Читатели моего блога уже не раз могли видеть ссылки на различные фиксы, которые помогают пользователям Windows решить возникшие ошибки. Чтобы скачать утилиту, перейдите по ссылке .
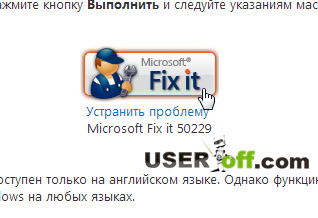
После скачивания, запустите её. Нажмите «Принимаю», тем самым соглашаетесь с условиями на использование программного обеспечения. Чтобы приступить к исправлениям Windows, нажмите «Далее».
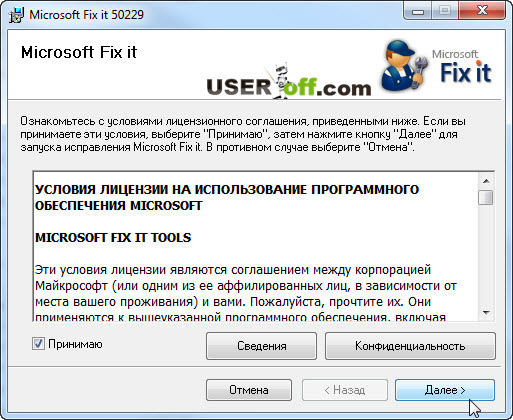
Ждём, когда программа закончит манипуляции с вашим Windows и создаст точки восстановления.
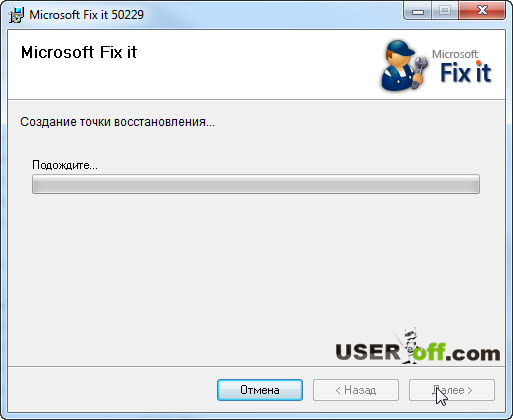
По завершению процесса, можете нажать «Закрыть».
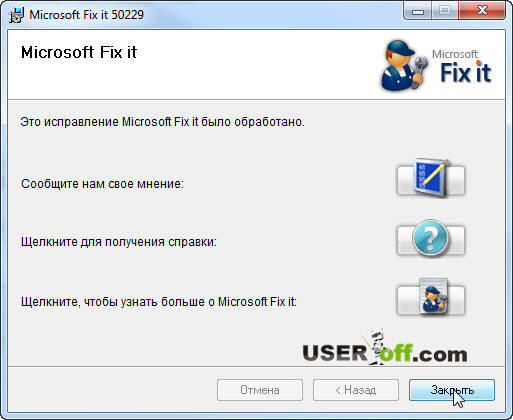
Проверьте значок громкости на наличие в панели задач.
Редактирование реестра
Выше я рассказал о ситуации, если ваша система настроена не так как нужно. Далее мы будем разбираться в самой проблеме.
Для пользователей, которые с компьютером на Вы – этот способ я считаю самым трудным, но он гарантирует возвращение значка громкости на все 100% (если вы конечно выполните все действия на своем компьютере).
Пропал значок громкости? Не беда, у нас есть реестр, который поможет значок громкости звука поставить на свое место. Заходим в «Пуск», выбираем «Выполнить» — вводим regedit и нажимаем Enter. После чего открывается Редактор реестра. Теперь нужна ваша внимательность, проделайте следующий путь: HKEY_CURRENT_USER\Software\Classes\
LocalSettings\Software\Microsoft\Windows\CurrentVersion\TrayNotify. В правой части окна находим IconStreams, нажав на параметр правой кнопкой мыши, выбрав «Удалить» — «Да». Затем то же самое проделываем и с PastIconsStream.
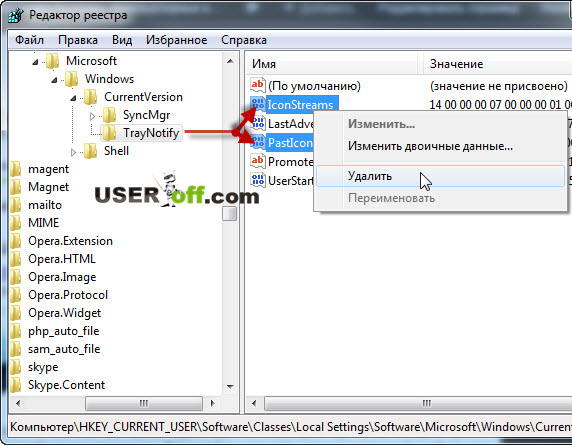
Выходим из реестра и перезагружаем процесс explorer.exe («Проводник»). Для этого нам предстоит открыть «Диспетчер задач Windows». Это делается при помощи комбинации клавиш «Ctrl» + «Shift» + «Esc», далее перейдите на вкладку «Процессы». Находим там explorer.exe, кликаем по нему правой кнопкой мыши и в выпадающем меню смело нажимаем «Завершить процесс». Появится сообщение, в котором также нажимаем на одноименную кнопку.
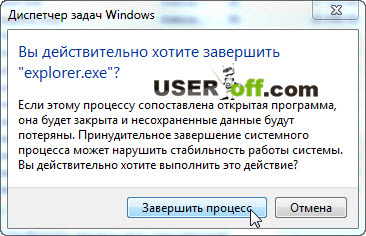
Не пугайтесь, с рабочего стола все исчезнет. Так и должно быть.
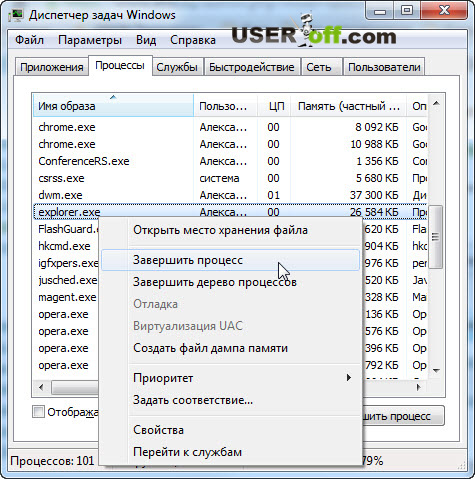
Прошу заметить, что окошко диспетчера закрывать не нужно, а если его закрыли, просто запускаем его снова. Теперь заходим в «Файл» — «Новая задача (Выполнить…)».
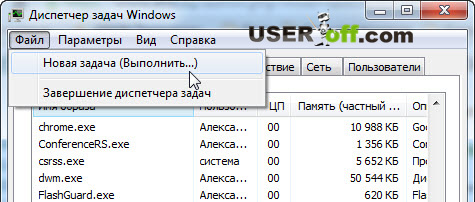
Набираем explorer.exe и нажимаем Enter. Радуемся, потому что, во-первых, все значки рабочего стола вернулись, а во-вторых, значок громкости снова появился на панели задач, как будто он никуда и не исчезал.
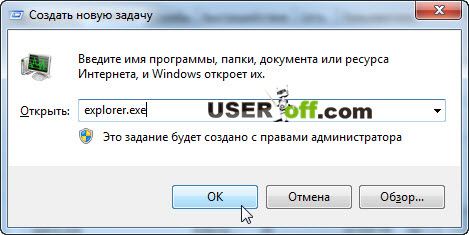
Если ничего не появилось (по идее должно!), перезагрузите компьютер. Данным методом стоит пользоваться только в самом крайнем случае, когда больше уже ничего не помогает, так как нужно делать внимательно! Реестр – это не игрушка, удалив нужные параметры – система может выйти из строя.
В этой статье я привел примеры для Windows 7, но для тех, кто пользуется Windows XP, есть очень подробная статья от Microsoft. Ссылка на статью .
Если вы произвели все действия, но результата нет, тогда попробуйте после всех способов перезагрузить компьютер. Возможно, перезагрузки и не хватало Windows.
На этой ноте я заканчиваю свою статью.
Нет такого пользователя операционной системы Windows, который хотя бы раз не имел дела с проблемами, касающимися звука и звукового оборудования. Чаще всего неполадки возникают из-за некорректно установленных драйверов звуковой карты или их конфликта с различными программами. К поломкам, связанным со звуком, также могут быть причастны разнообразные сбои в работе операционной системы или же заражение вирусами.
Одной из раздражающих проблем может стать исчезновение иконки регулировки громкости из системного лотка. С ее помощью можно получить мгновенный доступ к различным звуковым параметрам, но, пожалуй, самой важной функцией для пользователя является быстрый доступ к регулировке уровня громкости динамиков или наушников, а также просмотр приложений, воспроизводящих звук.
Способов того, как вернуть значок громкости на Windows 7 существует несколько, ниже можно подробно с ними ознакомиться.
Способ первый: ищем в скрытых значках
Если вы не можете найти значка громкости в системном трее, проверьте, не находится ли он в скрытых значках. Потребуется кликнуть правой кнопкой на часах в правом нижнем углу, а затем левой на пункте «Настройка значков уведомлений». Откроется окно со списком всех возможных для отображения в панели задач значков, в котором напротив пункта «Громкость» нужно кликнуть на строку «Показать значок и уведомления» в выпадающем меню. Этот метод является самым простым, а более подробно разобраться с тем, как вернуть на панель задач значок громкости помогут следующие.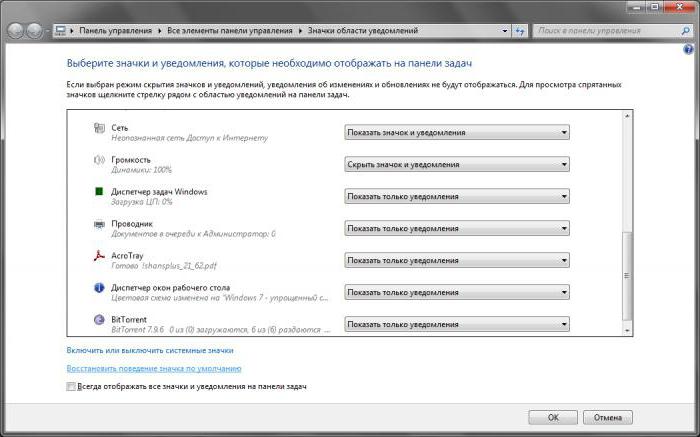
Способ второй: перезапускаем "Проводник"
Чаще всего пропадание значка регулировки уровня громкости связано с банальным глюком операционной системы, и в данном случае может помочь простая перезагрузка Windows. Однако в данном случае может быть достаточно перезапуска приложения «Проводник». Для этого необходимо зайти в диспетчер задач, воспользовавшись клавиатурным сочетанием Ctrl+Shift+Esc или используя контекстное меню, вызываемое нажатием правой кнопкой мыши на пустом месте панели задач. В открывшемся окне диспетчера нужно перейти на вкладку «Процессы» и завершить работу explorer.exe. Затем на вкладке «Приложения» необходимо запустить на выполнение новую задачу, нажав на соответствующую кнопку и введя вручную имя процесса с расширением. Подтвердить действие следует кликом по кнопке «ОК».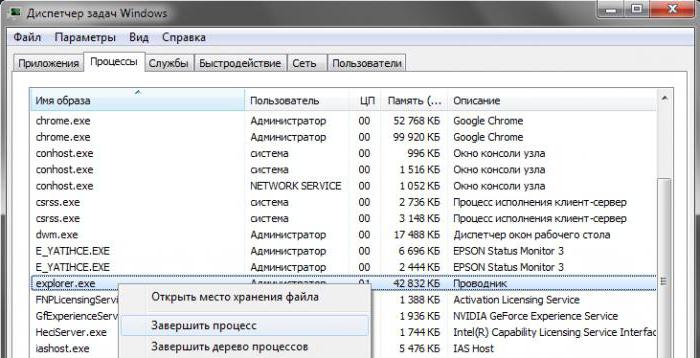
Способ третий: сбрасываем настройки значков
Еще одним ответом на вопрос, как вернуть на панель задач значок громкости, может стать сброс настроек значков в панели уведомлений. Необходимо снова, как и в первом способе, зайти в свойства системных значков и теперь выбрать пункт «Восстановить поведение значка по умолчанию». Однако данный метод помогает нечасто.
Способ четвертый: работаем с редактором локальных групповых политик
Связан данный метод с редактором локальных групповых политик. В поисковом поле меню «Пуск» необходимо найти и выполнить команду gpedit.msc, после чего перейти в «Конфигурацию пользователя». Здесь, после выбора «Административных шаблонов» нужно зайти в пункт «Меню «Пуск и панель задач» и найти в нем элемент «Скрыть значок регулятора громкости». Открыв последний пункт, необходимо нажать радиокнопку «Отключить» и применить сделанные изменения. Для применения изменений потребуется перезапуск операционной системы.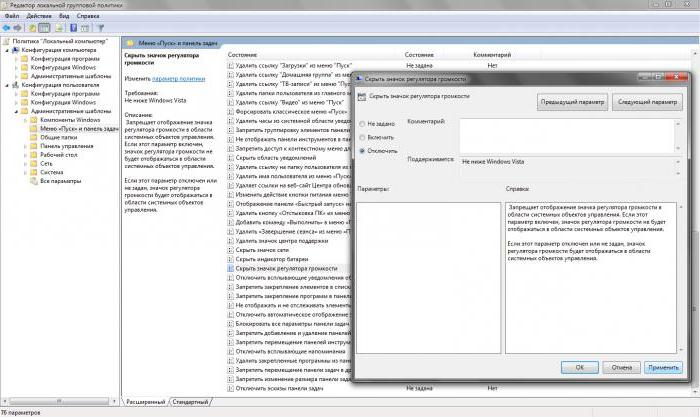
Способ пятый: правим реестр Windows
Основывается на редактировании определенной ветки реестра. Запустить редактор поможет набранная в поле поиска команда regedit.exe. Далее нужно перейти в ветку HKEY_CURRENT_USER и проследовать по пути: Software\Classes\LocalSettings\Software\Microsoft\Windows\CurrentVersion\TrayNotify. Открыв пункт уведомлений в системном лотке, узнаем, как вернуть на панель задач значок громкости. Необходимо лишь удалить две реестровые записи: IconStreams, PastIconsStream, а затем перезапустить процесс проводника.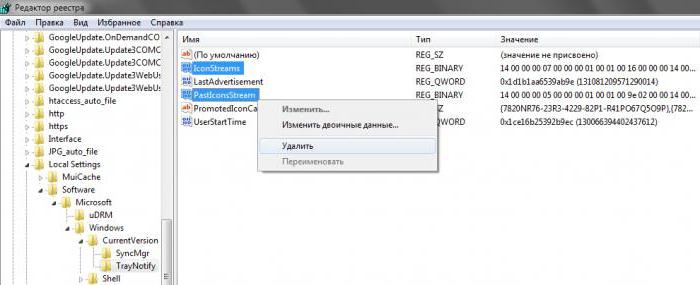
В том случае, если все предыдущие способы не возымели должного эффекта и вопрос как вернуть на панель задач значок громкости все еще не решен, рекомендуется воспользоваться программным приложением от "Майкрософт" под названием Fix It. Данное решение помогает справиться со многими проблемами, возникающими в ходе работы Windows, в том числе может помочь и с вышеуказанной неполадкой.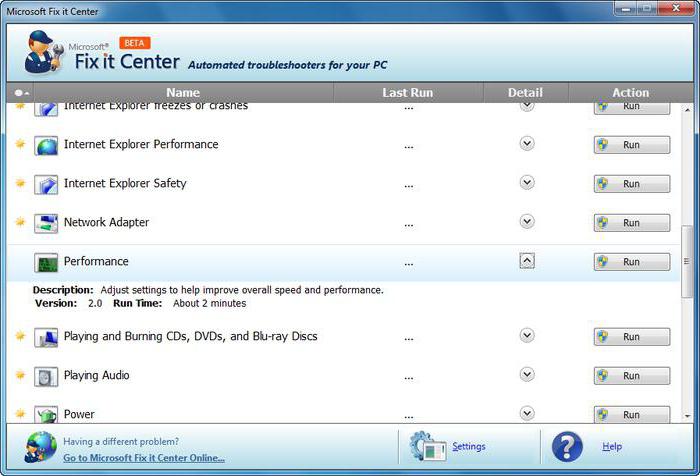
Правда, судя по отзывам пользователей, положительного эффекта от использования данного приложения не всегда можно добиться, но и этот способ имеет право на жизнь. К тому же хотя бы один из предыдущих способов должен решить проблему. Если же нет, то можно попробовать переустановить драйвер звукового оборудования.
Бывает, что пропадает значок звука на панели задач. Давайте разберемся, что с этим делать и как его вернуть.
- Если вместе со значком звука пропал и сам звук, то вам нужно переустановить драйвера звука.
- Если же значок пропал, но звук есть, то для решения этой проблемы есть несколько способов.
Панель управления
1. Открываем панель управления.
2. Выбираем «Оформление и персонализация».
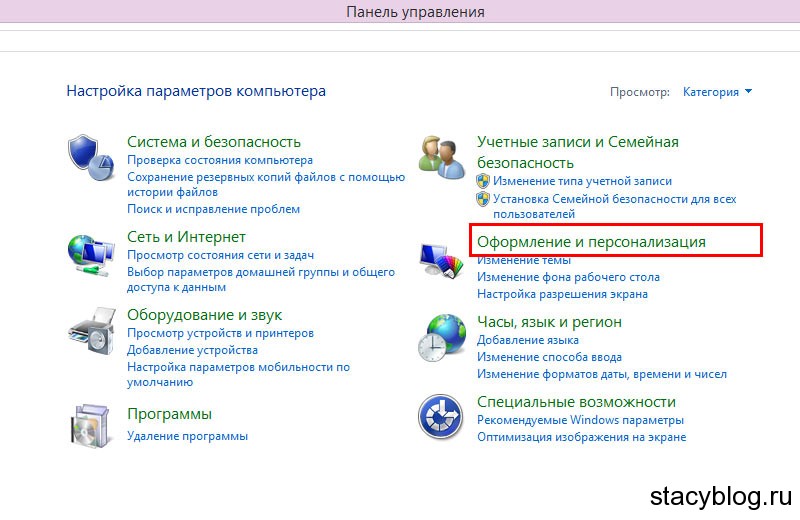
3. В разделе «Панель задач и навигация» выбираем «Настройка значков на панели задач».
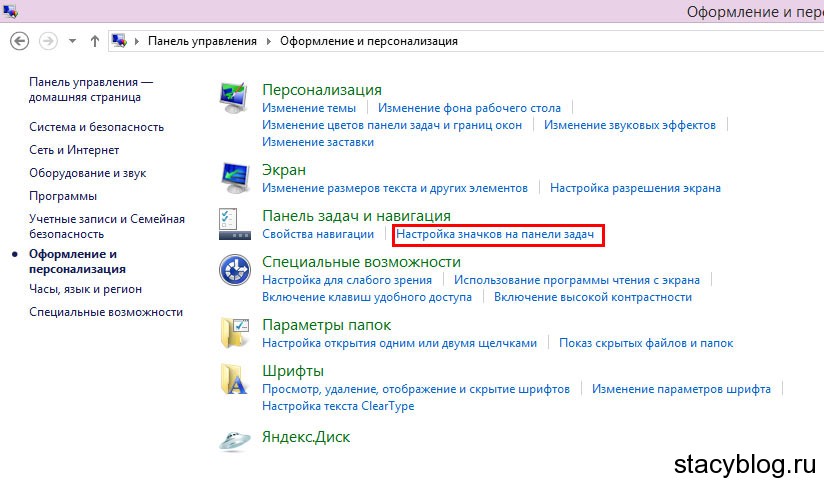
4. Рядом со значком «Громкость» ставим «Показать значок и уведомления».
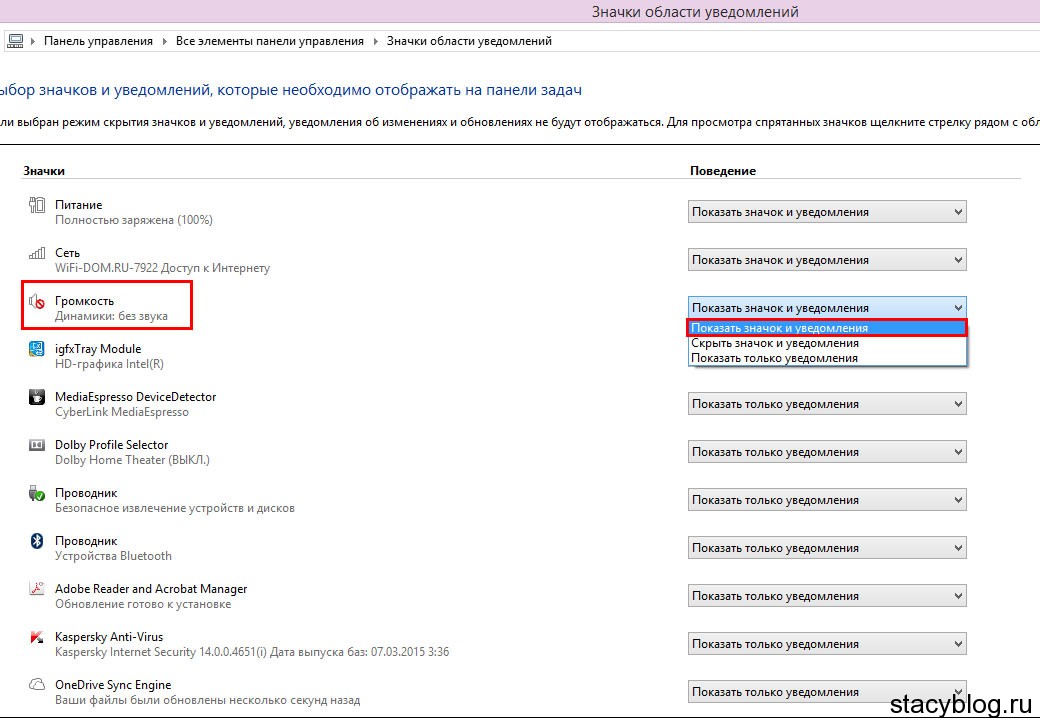
5. Осталось перезагрузить компьютер и пропавший значок появится на панели задач.
Редактор локальной групповой политики
1. Для запуска групповой политики нажмите на кнопку Пуск и впишите gpedit.msc .
2. Откроется редактор. В нем нужно нажать на «Конфигурация пользователя» — «Административные шаблоны» — «Меню Пуск и панель задач» — «Скрыть значок регулятора громкости».
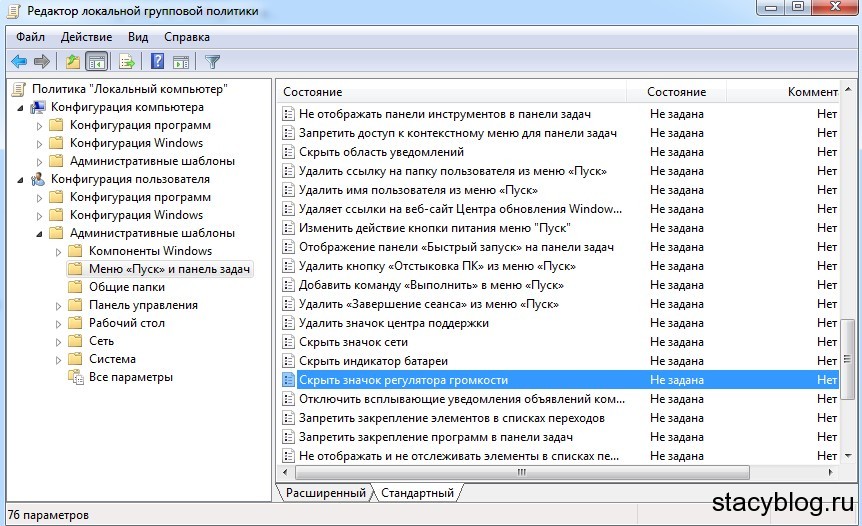
3. В открывшемся окне отмечаем точкой «Отключить» и нажимаем «Ок».
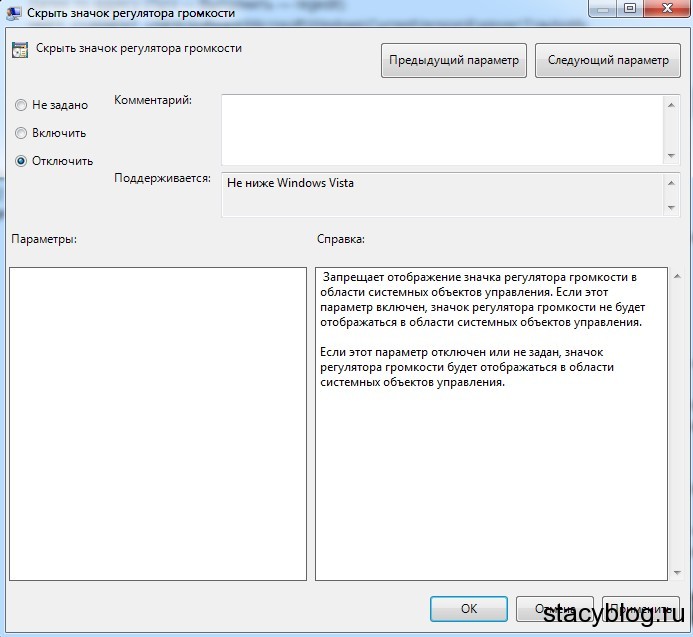 Отключаем скрытие значка регулятора громкости
Отключаем скрытие значка регулятора громкости
4. Перезагружаем компьютер.
Если у вас операционная система Windows XP и Windows Vista, то можно восстановить значок звука с помощью нажатия правой кнопкой мыши на панель задач и выбора параметра «Свойства» — «Настроить». Два раза кликаем левой кнопкой мыши по иконке звука — нажимаем «Ок». После этого значок должен появиться на компьютере на панели задач.
Добрый день уважаемые читатели блога, сегодня мы продолжаем бороться с глюками Windows 10, и рассмотрим что делать когда . Эта статья будет в дополнение, когда не работает звук на windows 10 , вообще если честно напрягает, такое количество багов, ну Windows уже 25 лет, неужели нельзя сделать все по правильному и качественно, хотя что говорить это же мелкософт, для них люди всегда были на втором мести и лишь прибыль является тем ориентиром, к которому нужно двигаться, любыми средствами.
Представим себе ситуацию, в которой у вас пропал значок громкости в windows 10 в области уведомлений, ее еще называют системным трии. Звук как ни странно есть, а вот его значка нет, в 90 процентах случаев сразу можно отмести драйвера на аудио карту, это очередной глюк от Windows 10, вы же наверняка помните когда идет вечная или черный экран при загрузке windows 10 . Так что, я уже ничему не удивляюсь, они это десятку уже как лего собирают, то добавляют, что то, то убирают, ну да Бог с ними, сегодня не об этом.
Ниже мы рассмотрим, что делать, если пропал значок громкости и как исправить возникшую проблему.
Почему пропал значок громкости
Почему пропал значок громкости, я думаю вы задаетесь этим вопросом, какого х.. Microsoft. Для начала давайте проверим, может быть у вас выключено отображение данного значка, сбились некоторые настройки.
Щелкните правым кликом мыши по области пуск и выберите из контекстного меню Свойства.
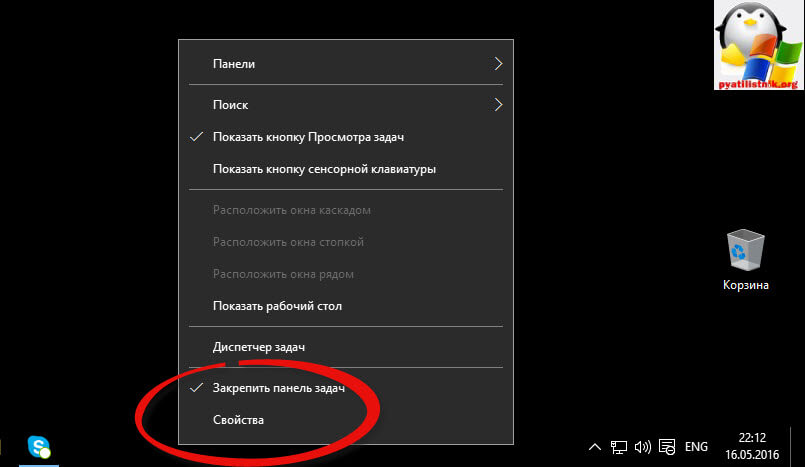
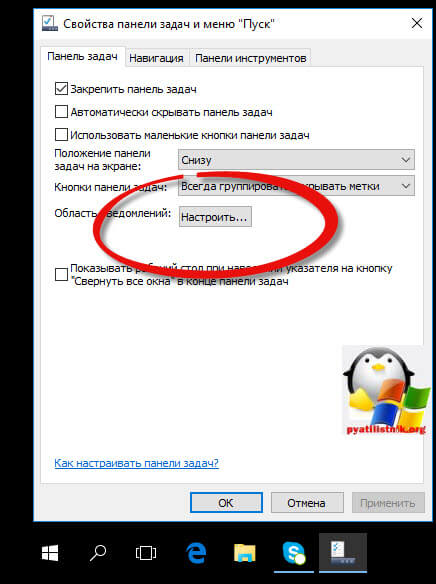
В итоге вас перекинет по пути Параметры - Система - Уведомление действий, обратите внимание на два пункта, которые вам нужно будет проверить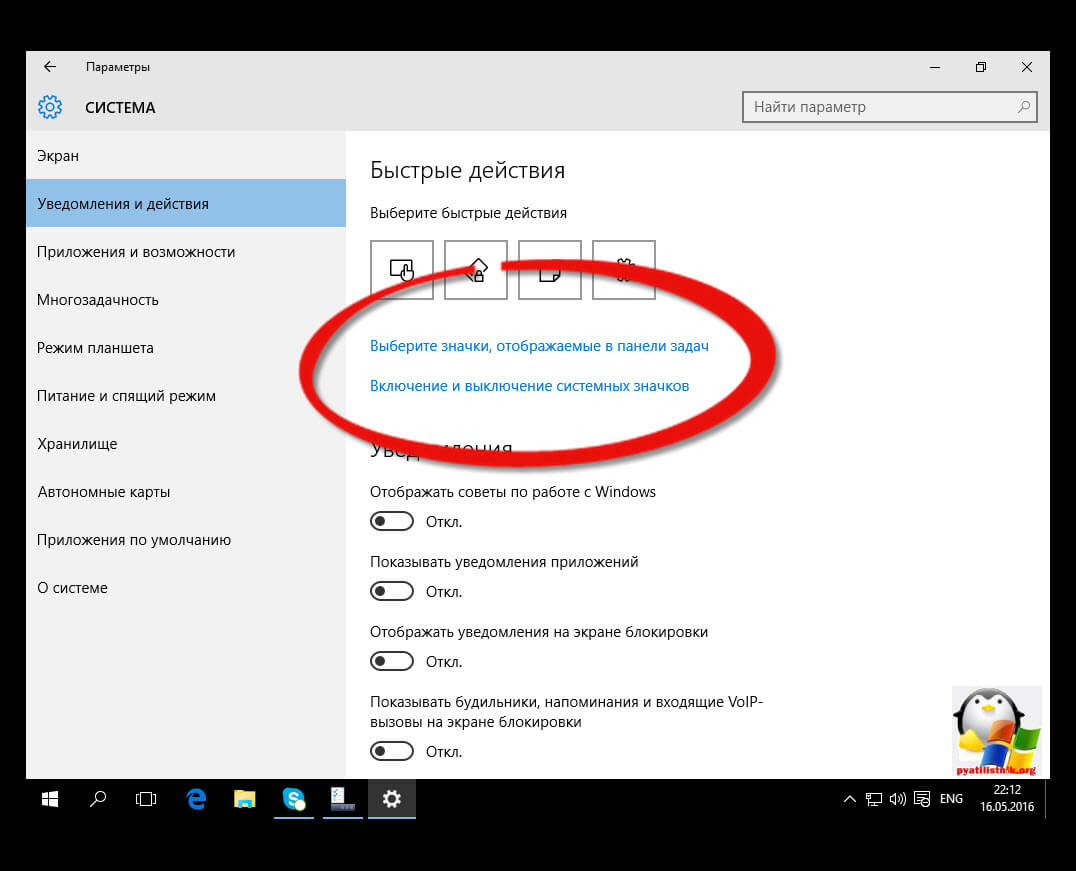
Выберите значки отображаемые в панели задач Windows 10 и убедитесь, что громкость включена
![]()
Тоже самое проделайте в пункте Включение и выключение системных значков.
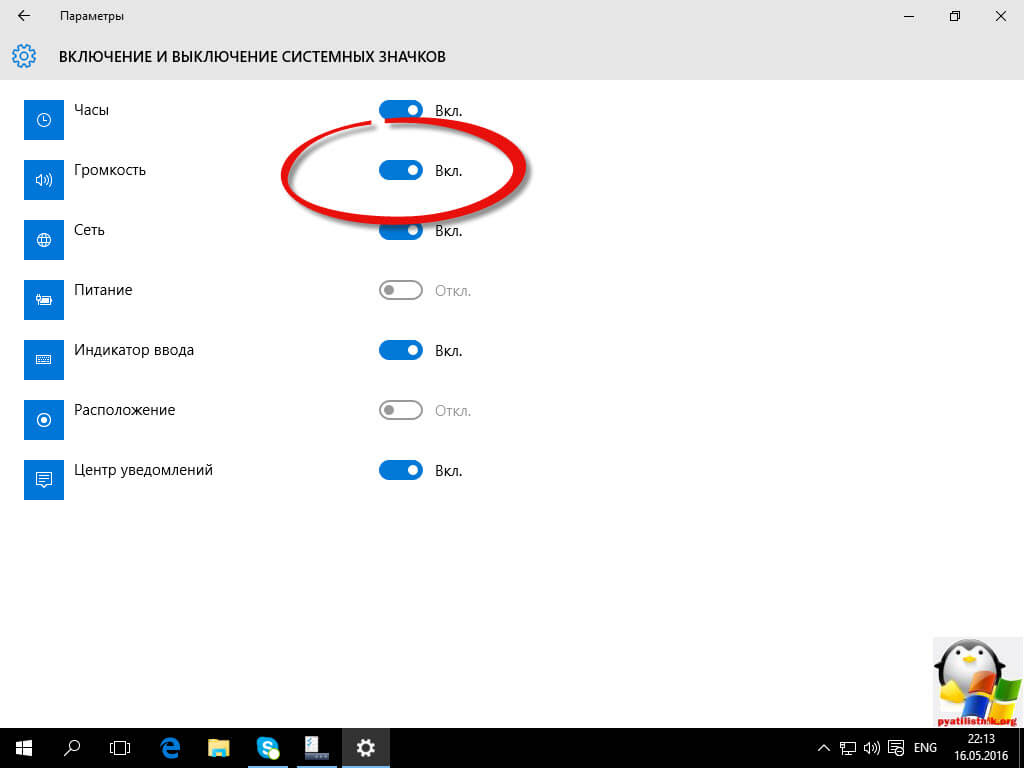
Если у вас все отображение включено, но его все же нет, то читаем дальше.
Возвращаем значок громкости windows 10
Данный метод, на мой взгляд является самым быстрым и простым, он будет актуален в большинстве случаев, когда вы ловите данный глюк.
- Кликните в пустом месте рабочего стола правой кнопкой мыши и выберите пункт меню Параметры экрана
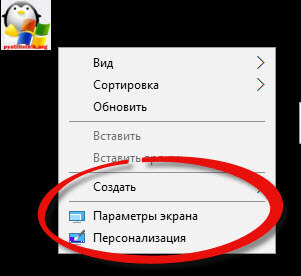
В пункте «Изменение размера текста, приложений и других элементов» установите 125 процентов. Примените изменения (если кнопка «Применить» активна, иначе просто закройте окно параметров). Не выходите из системы и не перезагружайте компьютер.
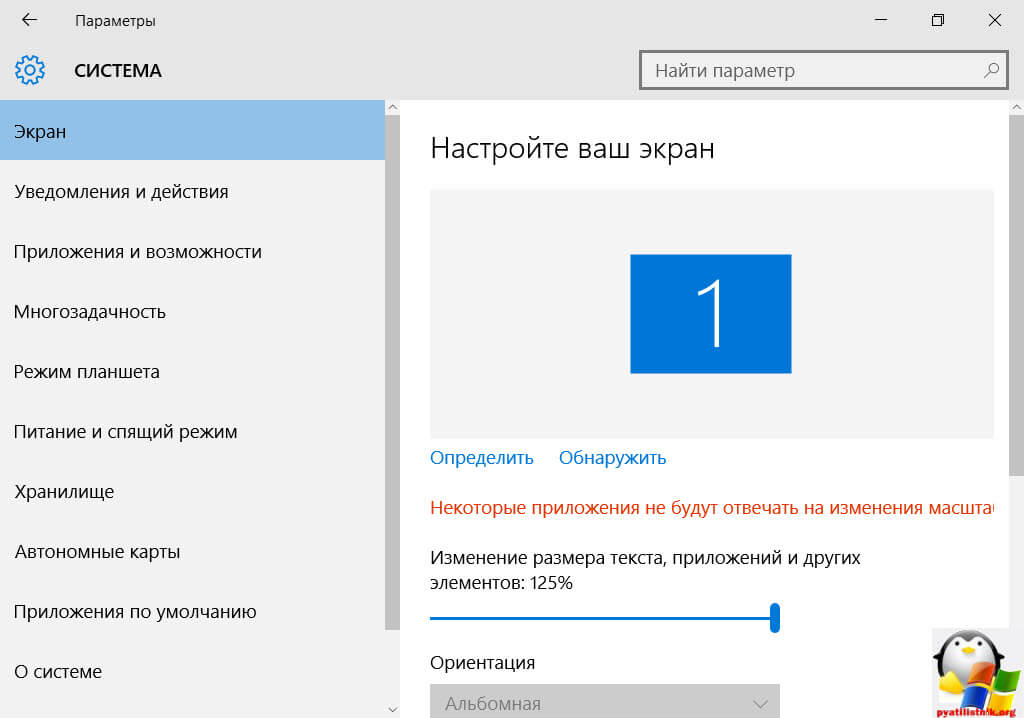
После перезагрузки, снова перейдите в параметры экрана и верните масштаб на значение 100 процентов. Выйдите из системы и снова зайдите (или перезагрузите компьютер).
Проделав эти действия, вы с большой вероятностью вернете значок громкости в области уведомлений панели задач Windows 10. Если вам не повезло, то не спешите расстраиваться и просто продолжайте читать, что написано ниже.
Правим реестр
Второй способ, устраняющий исчезновение значка в области уведомления, это редактирование реестра, в котором нужно удалить один ключ. Чтобы открыть редактор реестра windows нажмите сочетание клавиш Win+R и введите regedit, нажмите enter.
Перейдите к разделу (папке) HKEY_CURRENT_USER/ Software / Classes/ Local Settings/ Software/ Microsoft/ Windows/ CurrentVersion/ TrayNotify
В данной ветке найдете два значения с именами iconstreams и PastIconStream соответственно (если одно из них отсутствует, не обращайте внимания). Кликните по каждому из них правой кнопкой мыши и выберите Удалить.
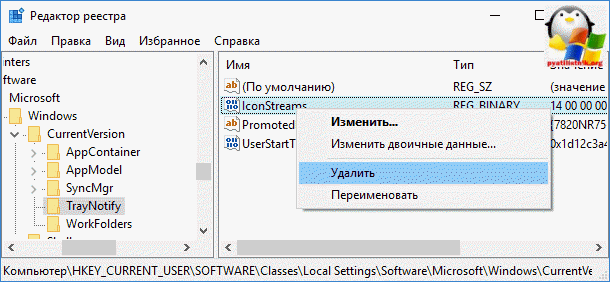
После чего закрываем ваш редактор реестра и снова перезагружаем ваш компьютер. После чего проверяйте результат на наличие регулятора громкости.
Если удаление ключей вам не помогло, то попробуйте еще пошаманить с реестром Windows 10.
- Зайдите в раздел реестра HKEY_CURRENT_USER/ Control Panel/ Desktop
- Создайте в этом разделе два строковых параметра (используя меню правого клика в свободном месте правой части редактора реестра). Один с именем HungAppTimeout , второй -WaitToKillAppTimeout .
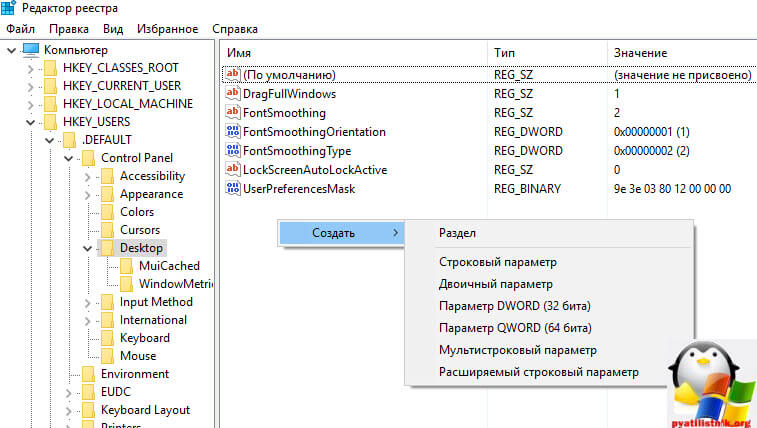
- Установите значение 20000 для обоих параметров и закройте редактор реестра.
После этого также перезагрузите компьютер для проверки, возымело ли действие эффект.
Откат системы
Если вдруг, вы все перепробовали и вы не добились победы, то попробуйте откатить или обновить драйвер звуковой карты , через диспетчер устройств Windows 10, а в идеале и для всех устройств Windows. Если это не дало эффекта, то пробуем восстановление системы windows 10
Если все перепробовали и систему удалять не хочется, то найдите файл SndVol.exe в папке C:\Windows\System32 и использовать его для изменения громкости звуков в системе. Можно повесить его в ярлыки панели задач
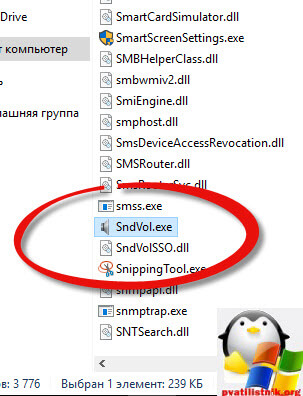
надеюсь, что вы наши свое решение и устранили проблему, когда пропал значок громкости windows 10.