Всем привет друзья! Свами как всегда я и очередная полезная статья про компьютер (надеюсь что полезная).
Мне все чаще и чаще поступают вопросы про микрофон. В основном этот вопрос связан с скайпом. А вопрос это такой.
Почему не работает микрофон в скайпе ? Многие пользователи компьютера или ноутбука сталкиваются с этой проблемой, когда используют Skype или в программах как Raid Call и т.д.
Причины по которой не работает микрофон скайпе
Причины, по которой возникают проблемы с микрофоном не много их даже можно считать по пальцам. И способы их устранение не сложные, если есть прямые руки и терпение. Давайте посчитает список проблем:
- Не работающий микрофон
- Не правильность подключение
- Назначение гнезд диспетчер realtek hd
- Системная настройка микрофона
- И настройка в самом программе Skype
Способы устранение проблем, по который не работает микрофон Skype
Не работающий микрофон:
Редкой, но вполне возможной одной причиной является не работающий микрофон. Проверить микрофон на работа способность можно подключив его к другому компьютеру. Если он неисправно заменяем и проверяем.
Не правильность подключение
На каждом компьютере и ноутбуке есть разъем для подключения микрофона.
В основном этот разъем имеет розовый или красный цвет. И сам микрофон необходимо подключить именно в этот разъем. Иначе микрофон не будет работать.
Назначение гнезд в диспетчере realtek hd
Иногда причиной неработающего микрофона может стать изменение назначение гнезд. Для этого необходимо произвести настройку драйвера диспетчер realtek hd . Если ваше звуковая карта realtek hd то диспетчер можно найти по пути, пуск-панель управление, звук и оборудование и в конце realtek hd.
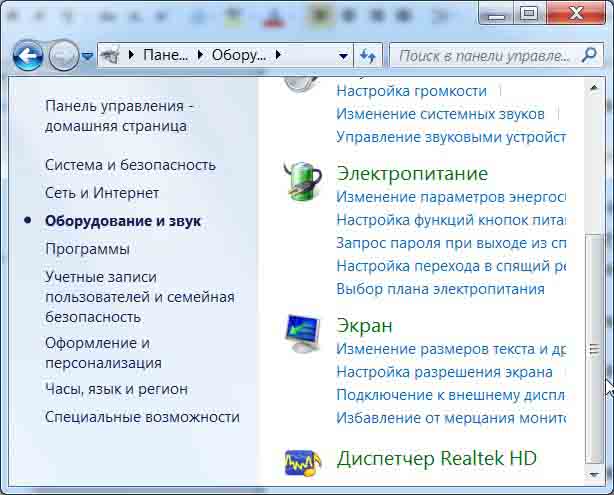
Заходим, кликаем правое кнопка мышки и изменяем назначение на микрофон.
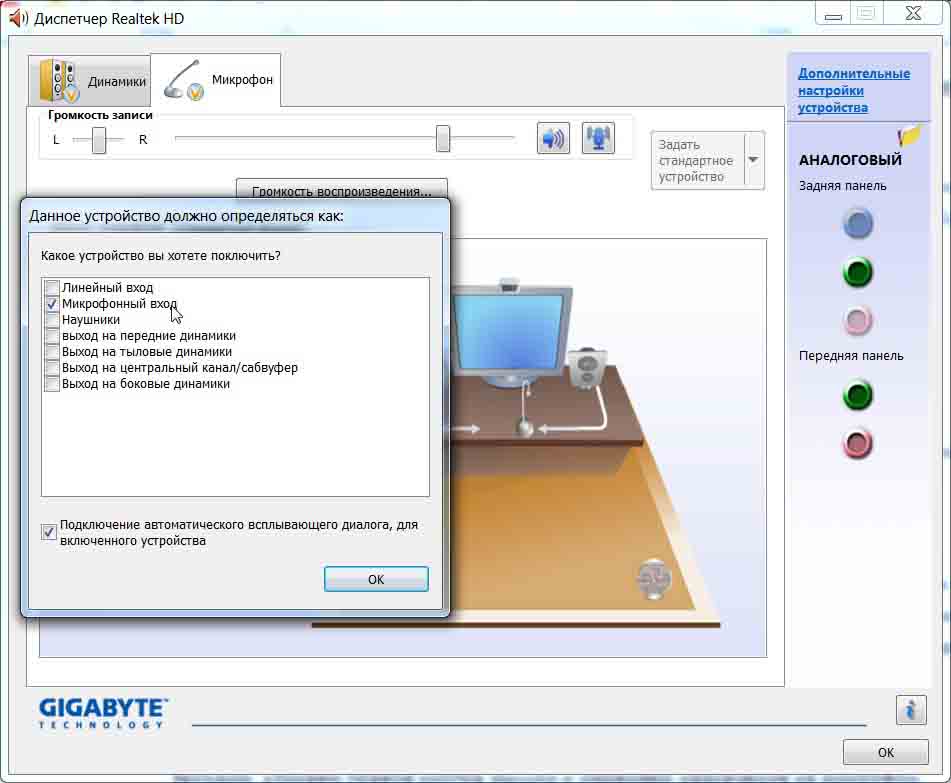
Системная настройка микрофона
Есть еще немало важная настройка это «Системная настройка микрофона». Если микрофон не работает в скайпе или вообще нужно проверить уровень громкости и децибела. Для этого заходим пуск, панель управление, звук и оборудование и звук
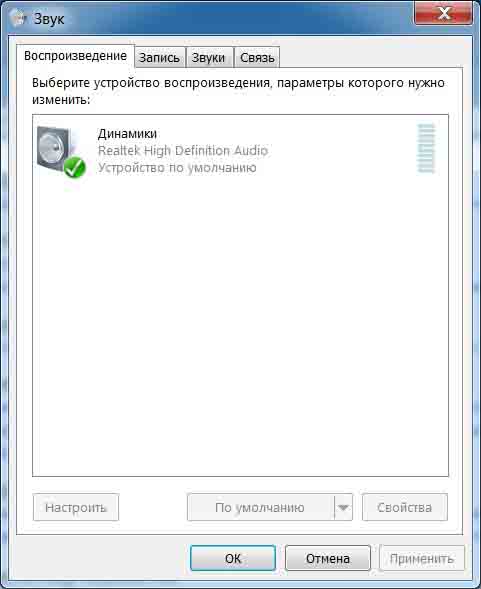
Открывшейся в окне переходим по кладке «запись»
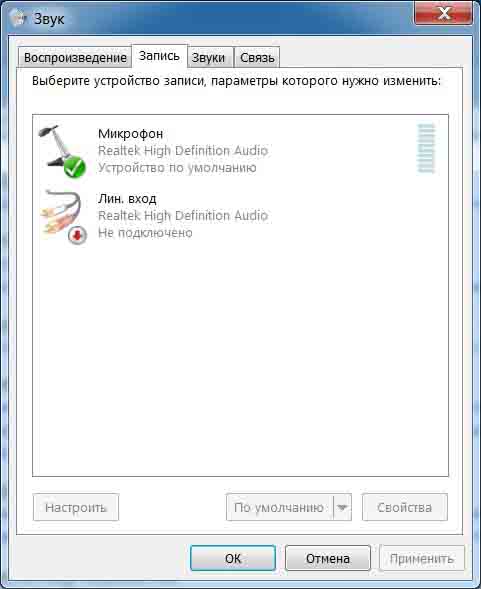

Теперь переходим в кладку уровни и смотрим.
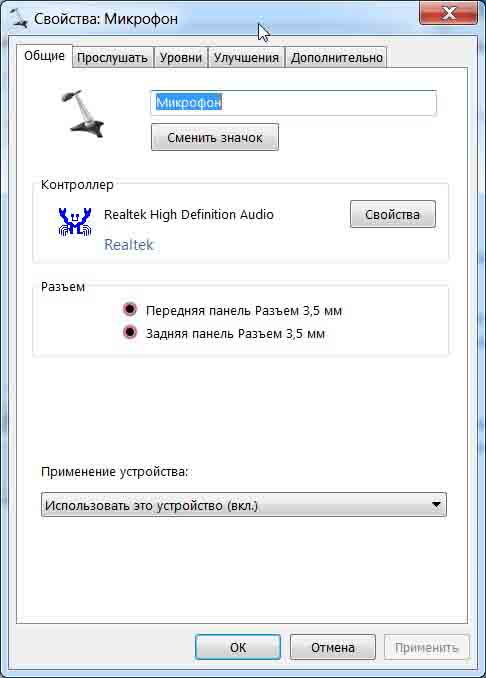
Уровень громкости должен быть сто, а децибел +0 и не должно быть красный круг на динамике рядом с ровни.
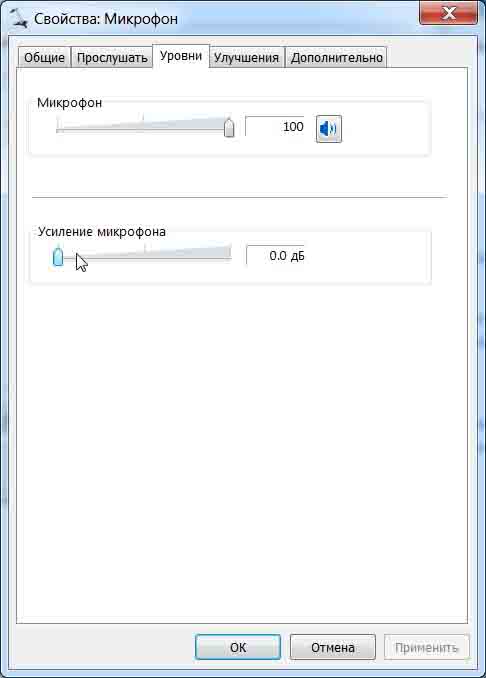
А если у вас микрофон стоимость 250 руб. то ставим следующие настройки. Уровень громкости 80%, а децибел +20 при этом держите микрофон на расстоянии от себя и от динамиков и от системного блока.
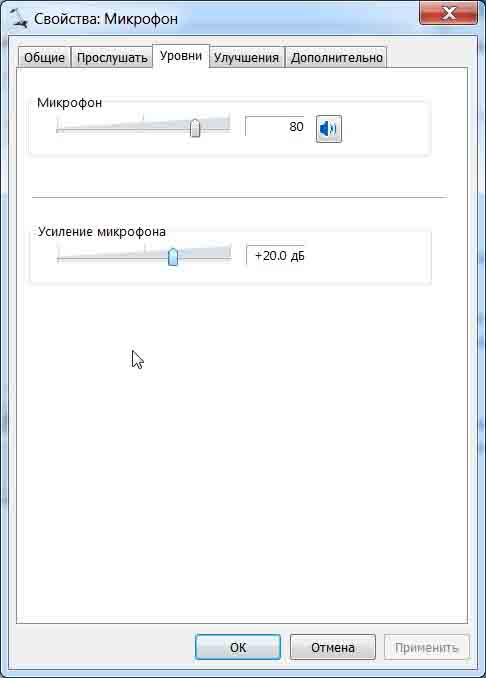
И настройка в самой программе Skype
Последняя что остается это настройка микрофона в скайпе. Заходим скайп и открываем меню настройки
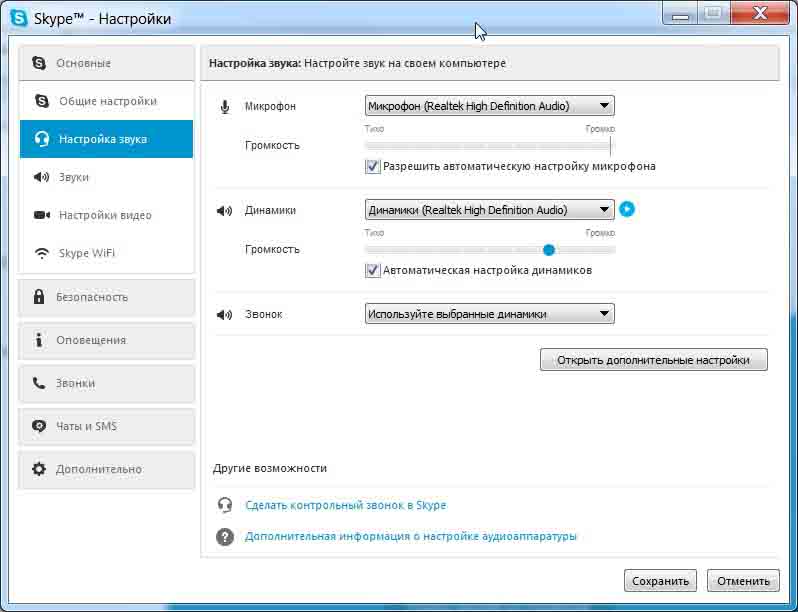
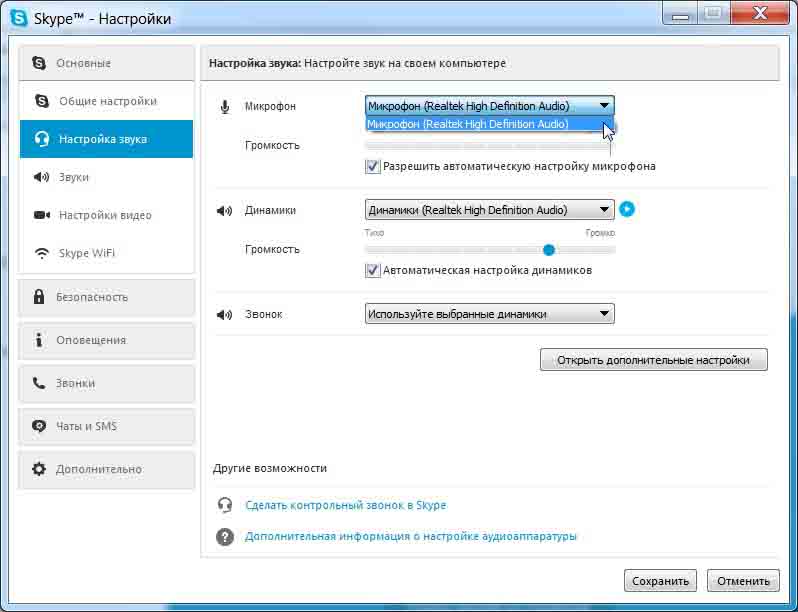
В этом разделе нам нужен микрофон. Если у вас несколько микрофонов выбираем тот, что вы используете. И добавить громкости если оно отсутствует. После нажимаем сохранить и проверяем.
Если после таких действии проблеме не исчезла то рекомендую
Сделать переустановку операционной системы windows. И если проблема опять же наблюдается, то у вас на 100% сгорел звуковая карта. Купите внешнюю звуковую карту и забудьте о проблему навсегда, навсегда!
|
|
|
|
Встроенный микрофон на может не работать по ряду причин. Также у вас может возникнуть вопрос, почему микрофон подключен, но не работает, если вы используете дополнительный девайс. Но обо всем по порядку.
Почему не работает встроенный микрофон?
Если ваш ноутбук не видит микрофон, то включить его не получится. Сперва вам нужно открыть диспетчер устройств и посмотреть на строку «Звуковые, видео и игровые устройства». Если там есть желтые значки, вам нужны драйвера, но только обязательно «родные».
После того, как вы их скачаете и установите, можно попробовать включить и настроить микрофон. Но в Windows таким способом проблема обычно не решается. В этом случае вам нужно открыть панель управления, вкладку «Звук».
В появившемся окне нажмите вкладку «Запись». Вы увидите один или несколько микрофонов. Если микрофон настроен неправильно, он пищит, «фонит» или еле слышен. Попробуйте настроить его.
Нажмите на кнопку «Свойства» и перейдите на вкладку «Уровни» во вновь открывшемся окошке, совершите регулировку, найдя оптимальное звучание.
Если ноутбук на видит встроенный микрофон, можно попробовать «откат» системы. Иногда проблема связана с отхождением контактов на шлейфе. В этом случае нужна помощь специалиста со знаниями электроники.
Если на ноутбуке перестал работать микрофон, и вам не удается повлиять на него, можно приобрести внешний микрофон и подключить его, предварительно отключив встроенный.
Что делать, если не работает внешний микрофон?
Сразу нужно сказать, что если микрофон не работает при разговоре в Скaйпе, то виноват не Скайп, а настройки системы. Как правило, настраивать микрофон в программе не нужно – он сам определяется с системой. Конечно, если вы воткнули его в правильный разъем аудиокарты.
Для микрофона на боковой или передней панели ноутбука предусмотрен специальный разъем –  3,5 джек. Обычно он имеет розовый цвет, хотя и не всегда разъемы бывают цветными. В любом случае, он помечен графическим значком.
3,5 джек. Обычно он имеет розовый цвет, хотя и не всегда разъемы бывают цветными. В любом случае, он помечен графическим значком.
После подключения нужно убедиться, что у вас установлен аудиодрайвер. Этот процесс был описан выше. После этого, нужно убедиться, что микрофон был определен в Windows. Для этого нужно нажать на значок звука на панели инструментов. Открыв диспетчер Reаltek, переходим на вкладку «Микрофон» и назначаем новый микрофон для использования по умолчанию.
Аналогично можно настроить микрофон через диспетчер Reаltek, если ноутбук видит микрофон, но он не работает.
Многие начинающие пользователи сталкиваются с вопросом - как настроить микрофон или что делать если микрофон подключен к компьютеру, но он не работает. Есть еще одна разновидность вопросов - микрофон работает, но очень тихо. Попробуем поподробнее разобраться с настройкой микрофона и тем как правильно подключить микрофон и настроить его.
Для начала разберемся с правильным подключением микрофона. Штеккер микрофона должен быть включен в разъем розового цвета (в том случае если он находится на задней панели компьютера) или, если вы включаете микрофон в передние разъемы вашего компьютера и они не отличаются цветом друг от друга, то обратите внимание на подписи возле разъемов, рядом с нужным вам разъемом будет нарисован значок микрофона. Обратите внимание, что разъем на передней панели компьютера может быть не подключен к материнской плате или подключен неправильно, поэтому, для того чтобы избежать возможных ошибок, лучше всего в первый раз подключить микрофон в гнездо на задней панели компьютера, а уже после того как у вас все будет настроено и работоспособно можно пытаться переключить микрофон в гнездо на лицевой панели вашего системного блока.
Теперь перейдем к настройке микрофона. Сначала рассмотрим как настроить микрофон в Windows Vista, Windows 7 и Windows 8. Находим в нижней панели справа возле часов значок в виде динамика и нажимаем на нем правой кнопкой мыши, в появившемся меню нажимаем на пункт «Записывающие устройства». Теперь в открывшемся окне мы переходим на вкладку «Запись» и проверяем что микрофон выбран «устройством по умолчанию». Если же это не так, то нажимаем на строке микрофона правой кнопкой мыши и выбираем пункт «Использовать по умолчанию», затем еще раз правой кнопкой на той же строчке с микрофоном и теперь выбираем пункт «Использовать устройство связи по умолчанию». Обратите внимание на следующий момент, если у вас подключен не просто микрофон, а вебкамера с микрофоном (скорее всего они подключены через разъем USB), то в этом случае необходимо сделать устройством по умолчанию именно микрофон вебкамеры (как правило, в строчке будет название вебкамеры, ее модель или производитель.
Теперь перейдем к другим настройкам микрофона, для этого дважды кликаем мышкой по той же строчке микрофона после чего у нас открывается окно «Свойства: Микрофон». В этом окне присутствует пять вкладок, но для нас интересны пока что только три. На вкладке с названием «Прослушать» мы можем поставить галочку на пункте «Прослушивать с данного устройства», в этом случае звук, который поступает с микрофона будет воспроизводиться колонками. Пожалуй пригодится это только для караоке, а в остальных случаях будет только мешать. Более того, установленная в этом пункте галочка может привести к возникновению громкого постороннего шума в динамиках если они находятся недалеко от микрофона. Вторая вкладка под названием «Уровни» позволяет настроить громкость звука. Для большинства микрофонов подойдут настройки при которых верхний ползунок «Микрофон» установлен на максимум (сдвинут вправо до упора), а нижний движок «Усиление микрофона» установлен на значение +10.0 Дб. Если вам звук микрофона покажется слишком громким, то сначала стоит уменьшить значение нижнего движка (сдвинуть его влево), а уже потом, если нижний движок в крайнем левом положении, то менять значение верхнего ползунка. Следующая вкладка «Улучшения» отвечает за включение фильтров обработки звука. Пункт «Удаление постоянной составляющей» поможет вам если ваш микрофон слишком чувствительный и звук «захлебывается». Пункт «Подавление шума» поможет вам снизить шум в случае наличия посторонних шумовых помех при разговоре. Пункт «Формирование луча» используется в том случае, когда у вас подключены два микрофона, в этом случае если они расположены соответствующим образом и включен этот фильтр, то будет подавляться звук окружающего пространства за пределами направленного луча микрофона. Пункт «Подавление эхо» позволяет уменьшить эхо в том случае когда из колонок играет усиленный звук с микрофона.
Если у вас установлена операционная система Windows XP, то вас заинтересует этот раздел статьи в котором будет описано как настроить микрофон в Windows XP. Настройки микрофона в этой операционной системе могут показаться менее удобными чем в Windows 7. Но нам выбирать не приходится, поэтому перейдем к настройкам. Нажимаем кнопку «Пуск», переходим в «Панель управления»и нажимаем на значок «Звуки и аудиоустройства». (Если вы не видите такого значка, то в левой верхней части окна «Панели управления» нажмите на надпись «Переключение к классическому виду»). Теперь, когда у нас открылось окно «Свойства: Звуки и аудиоустройства», переходим на вкладку «Аудио». На этой вкладке нам нужно в разделе «Запись звука» нажать кнопку «Громкость». Обратите внимание, если в компьютере установлены две звуковые карты, то в разделе «Используемое по умолчанию устройство» нам необходимо выбрать ту звуковую карту к которой подключен микрофон. После нажатия кнопки «Громкость» у нас откроется окно, в котором нам нужно будет в разделе «Микрофон» поднять регулятор громкости вверх до упора и поставить галочку возле надписи «Выбрать». Далее мы закрываем это окно и, вернувшись к окну «Свойства: Звуки и аудиоустройства», в теперь разделе «Воспроизведение звука» нажимаем кнопку «Громкость». В открывшемся окне «Громкость» в верхнем меню выбираем пункт «Параметры» и в выпавшем подменю нажимаем на пункт «Свойства». Откроется окно «Свойства» в котором в разделе «Отображать регуляторы громкости» ставим галочку напротив пункта «Микрофон». Нажимаем «ОК» и вернувшись в окно «Громкость» в появившемся разделе «Микрофон» ставим птичку на «Выкл». Если же нам нужно, чтобы звук с микрофона воспроизводился в колонках, то галочку «Выкл» нужно снять и выставить ползунок громкости на максимум.
И небольшое заключение. Если вы все настроили правильно, то в подавляющем большинстве программ дополнительно микрофон настраивать не надо. Иногда дополнительно приходится настраивать микрофон в программе Skype. Для того чтобы настроить микрофон в Скайпе нам нужно запустить Skype и в основном окне программы нажать в меню пункт «Инструменты» и в выпавшем подменю выбрать пункт «Настройки». В открывшемся окне настроек мы в левой части переходим в раздел «Настройки звука» и теперь в правой части окна нам нужно убедиться в том, что в пункте «Микрофон» выбран нужный нам микрофон, галочку в пункте «Разрешить автоматическую настройку микрофона» в большинстве случаев лучше оставить включенной (в этом случае громкость звука будет адаптироваться к громкости вашего голоса). Если же во время разговора в Skype собеседник вас не слышит или слышит очень плохо, то эту галочку стоит снять и отрегулировать усиление микрофона вручную. Так что правильно настроив микрофон, вы можете в Skype обсудить с друзьями и коллегами поделки, выполненные из cd и dvd дисков, которые вы нашли на сайте поделки онлайн. Лично мне они очень понравились.
Многие пользователи сталкиваются с проблемой нефункционирующего микрофона. Конечно, причина может быть в самом микрофоне, но также она может крыться и в неполадках программного обеспечения.
В этой статье мы рассмотрим, почему не работает микрофон и как устранить эту проблему.
Причины неполадок с микрофоном
Купив новый микрофон, подключив его к компьютеру, вы можете обнаружить, что он по какой-то причине не работает. Конечно, можно подумать, что микрофон сломан.
Однако на самом деле причина может крыться вовсе не в микрофоне, а в вашей операционной системе. Отсюда вытекает первая причина.
Микрофон отключен в настройках Windows
Чтобы решить эту проблему, для начала посмотрите, правильно ли вы подключили микрофон.
Если вы видите, что штекер микрофона не подключён к соответствующему разъему (как правило, он розового цвета), то переподключите ваш микрофон. Возможно, у вашего системного блока несколько розовых разъемов. Можно попробовать подключить микрофон в каждый отдельный разъем.
Если это не помогло, проверьте работу устройства через звукозапись. Наберите название утилиты «Звукозапись» в поиске для Windows 8 или же найдите эту утилиту через Пуск в каталоге Стандартные программы (Развлечения) для Windows 7 и Windows XP.
В случае Win XP вам нужно нажать в открывшемся окне на вкладку Параметры и выбрать пункт Запись. В новом окне посмотрите на поле, где показаны регуляторы громкости. Если не выбран микрофон, поставьте напротив него галочку. Теперь вы сможете увидеть настройки вашего микрофона. При необходимости вам нужно будет передвинуть ползунок вверх. Если вы пользуетесь более новыми версиями, то вам нужно открыть меню на панели задач, которая имеет иконку динамика. Нажмите на эту иконку правой кнопкой мыши и выберите «Записывающее устройство». Система автоматически перенесет вас к каталогу записывающих устройств. Среди них вы сможете найти свой микрофон. Выберите его двойным щелчком и нажмите кнопку «Свойства». В открывшемся окне во вкладке Общие выберите Использовать это устройство.
Если в списке записывающих устройств у вас нет микрофона, то вам нужно открыть настройки драйвера и выбрать разъем для микрофона. Для этого вновь нажмите правой кнопкой мыши по значку громкости, откройте микшер громкости, перейдите во вкладку Уровни. Там вы сможете отрегулировать чувствительность вашего микрофона.
- Скачать 14,9Mb (Звуковой драйвер SoundMax для Windows 7 и 8 для 32 и 64 bit)
- Скачать 48,7Mb (Звуковой драйвер Realtek для Windows 7 и 8 32bit)
- Скачать 52,9Mb (Звуковой драйвер Realtek для Windows 7 и 8 64bit)
Обращаем ваше внимание, что говоря о настройках микрофона, важно учитывать вашу звуковую плату. Она может быть совместима с разными драйверами, а именно Soundmax или Realtek. Поэтому скачивая драйверы, обязательно убедитесь в том, что вы скачиваете их конкретно для своей звуковой карты. Проверить, какие именно драйверы поддерживает ваша звуковая карта, можно через панель задач в микшере громкости.
Частным случаем этой проблемы может быть сбой микрофона в программе Skype. Чтобы уладить эту проблему, нужно перейти в «Настройки», выбрать «Конфиденциальность» и пункт «Микрофон». Далее вы увидите список приложений. Среди них должен быть ваш микрофон. Проверьте, включен ли он, если нет, то передвиньте ползунок в положение Включить.
Неправильная настройка Bios
Это является еще одной причиной, по которой может не работать микрофон.
- Для того чтобы устранить проблему, нужно сначала перезагрузить компьютер и зайти в систему Bios.
- Затем перейдите в настройку front panel. Там вы сможете найти два значения: hd audio и ac97. Поменяйте эти значения и попробуйте перезагрузить компьютер, чтобы вновь проверить ваш микрофон.
Микрофон – устройство чувствительное, капризное, но столь необходимое нам для общения. Он дает возможность созваниваться с близкими и вести деловые переговоры, не отходя от компьютера и не тратя солидные суммы на сотовую связь.
Сбой в работе «органа слуха» нашего электронного помощника заставляет нас чувствовать себя немыми, что не только неприятно, но и способно нарушить наши планы. Разберемся-ка, что делать, если на компьютере под управлением Windows или Mac OS X не работает микрофон и как его настроить на оптимальное звучание.
Не работает микрофон на Mac и ПК: как исправить и как настроить
Почему компьютер «оглох»?
Причинами внезапной «глухоты» ноутбука или ПК бывают и программные, и аппаратные сбои. Аппаратная неисправность может скрываться в самом микрофоне или компьютере, к которому он подключен. Программные неполадки бывают вызваны нарушением в работе операционной системы и отдельных приложений.
На аппаратный сбой указывает следующее:
- Микрофон не работает при подключении к различным ПК и гаджетам.
- Он не определяется компьютером, несмотря на подсоединение к нужному гнезду, наличие аудиодрайвера и правильные настройки звуковой карты.
- Незадолго до полного отказа качество захвата звука снизилось – скакала громкость, возникали посторонние шумы, трески, щелчки или собеседник периодически переставал вас слышать.
- Видны явные повреждения кабеля, штекера или других частей девайса, а также микрофонного входа на компьютере.
- На машине вообще нет звука. Звуковая карта не определяется в BIOS.
О программных неполадках говорят проблемы с захватом аудио в одном или нескольких приложениях и только на конкретной операционной системе (если на ПК их несколько). Причинами программных сбоев бывают:
- Неустановленный, неподходящий или сбойный звуковой драйвер.
- Неправильные настройки гнезд подключения аудиоустройств.
- Отключение звукозаписи в операционной системе или снижение уровня ее громкости до нуля.
- Повреждение разделов реестра или системных файлов, ответственных за звукозапись (чаще всего это бывает из-за вирусов, программ-«твикалок» и шаловливых ручек пользователей).
- Неправильная настройка или сбой конкретного приложения (если звукозапись не работает только в нем).
Как вернуть «слух» ПК под управлением Windows
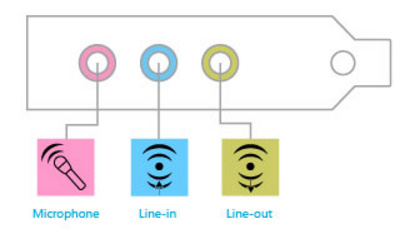
Переходите от одного шага к другому, если не помог предыдущий.
- Удостоверьтесь во внешней целостности разъемов подключения – микрофонного и ПК. Подсоедините микрофон к розовому гнезду на передней или задней панели системного блока. Или просто к разъему для аудиоустройств, если у вас ноутбук.
- Проверьте микрофонный кабель на излом – посгибайте его в разные стороны, одновременно контролируя реакцию на звук.
- Если у вас специфическое устройство, требующее собственных драйверов (например, минимикрофон, встроенный в веб-камеру), убедитесь, что оно поддерживается системой. Информация об этом должна быть в руководстве к нему и на сайте производителя.
- Установите, обновите или переустановите аудиодрайвер:
- Загрузите драйвер с сервера производителя звукового адаптера. Марку и модель можно найти в инструкции к девайсу, в описании материнской платы (если адаптер встроенный) или ноутбука. Установите его так же, как обычное приложение.
- Если драйвер уже установлен – обновите его. Запустите «Диспетчер устройств», разверните список звукового оборудования, нажмите правой кнопкой мышки на используемый адаптер и выберите «Обновить драйверы».
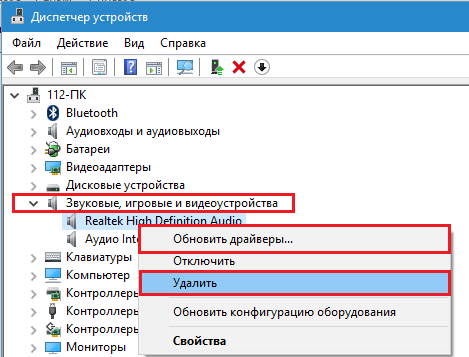
- Если не помогло – переустановите драйвер. Выберите в этом же меню опцию «Удалить». В окне предупреждения отметьте «Удалить программы драйверов» и перезагрузите машину. После нового старта установите аудиодрайвер повторно.
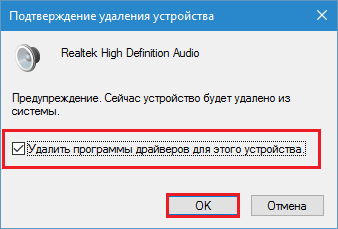
- Проведите диагностику неполадок со звуком средствами Windows. Нажмите «правой мышкой» на значок динамика в трее и выберите «Обнаружить неполадки со звуком».
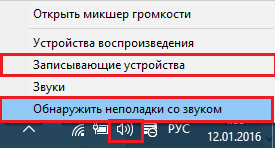
- Проверьте параметры и уровень громкости звукозаписи:
- Щелкните в этом же меню «Записывающие устройства». Если в новом окне возле значка «Microphone» стоит метка «Отключено», откройте его свойства.
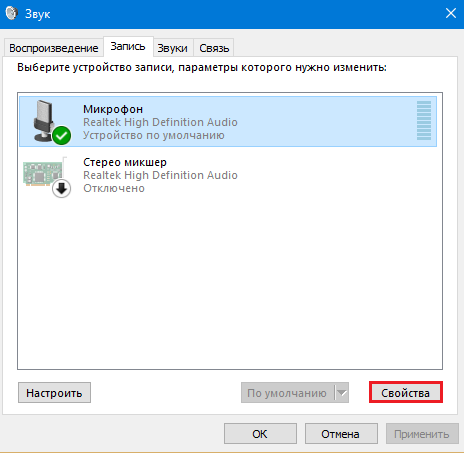
- Из списка «Применение устройства» выберите «Использовать».
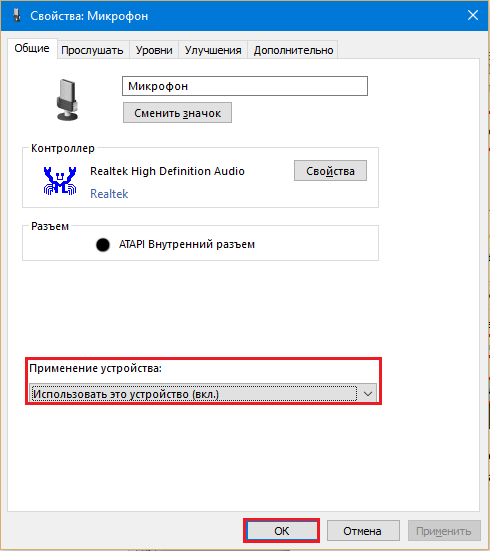
- Следом откройте вкладку «Уровни» и установите желаемую громкость.
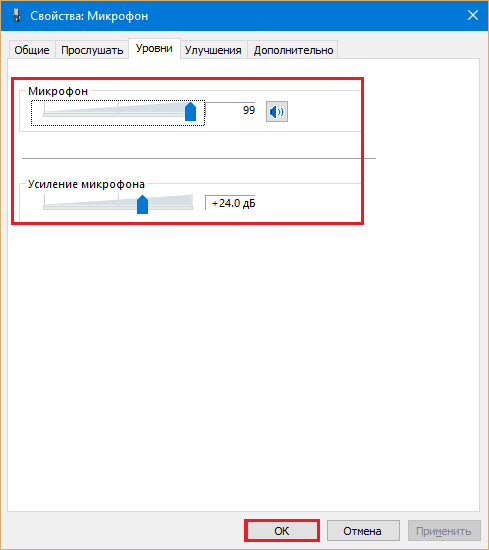
- Проверьте назначение гнезд аудиоустройства (если доступно): запустите программу управления (у меня это Диспетчер Realtek), щелкните в панели правой кнопкой по значку микрофонного входа и выберите «Смену назначения разъемов».
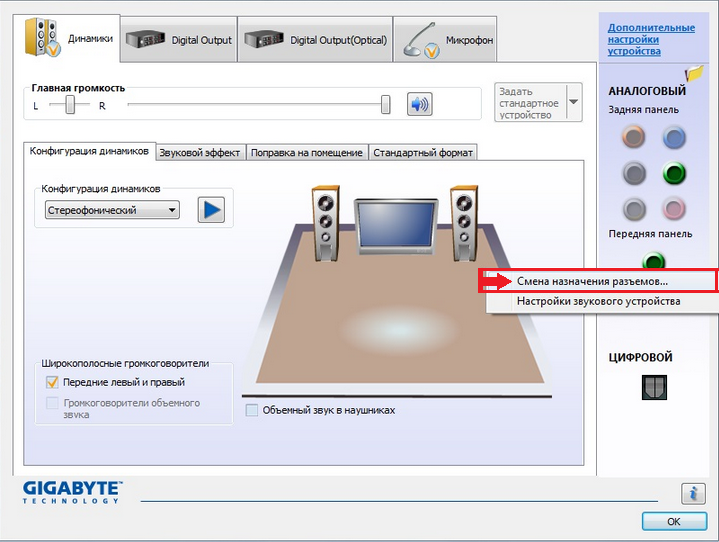
- В окошке «Какое устройство подключить» отметьте «Микрофонный вход» и сохраните настройку.
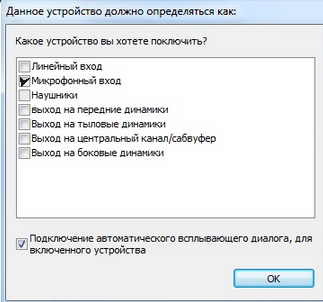
Если и это оказалось бесполезно, причина или в физической неисправности оборудования, или в серьезном системном сбое. С первым пусть разбираются специалисты, а второе можно попытаться решить восстановлением системы на сохраненную контрольную точку или, в крайнем случае – переустановкой.
Неполадки отдельных программ решаются изменением их настроек или также – путем удаления и повторной установки.
Оптимальные настройки звукозаписи в Windows
Рассказ о том, как настроить микрофон на оптимальное звучание, – это логическое продолжение инструкции по устранению неполадок. Все действия выполняются в том же окне, которое мы рассмотрели выше.
Итак, откройте раздел «Запись» системной утилиты «Звук», отметьте нужный девайс и войдите в его свойства.
В свойствах :
- Зайдите во вкладку «Прослушать» и активируйте прослушивание с данного устройства. Нажмите «Применить».
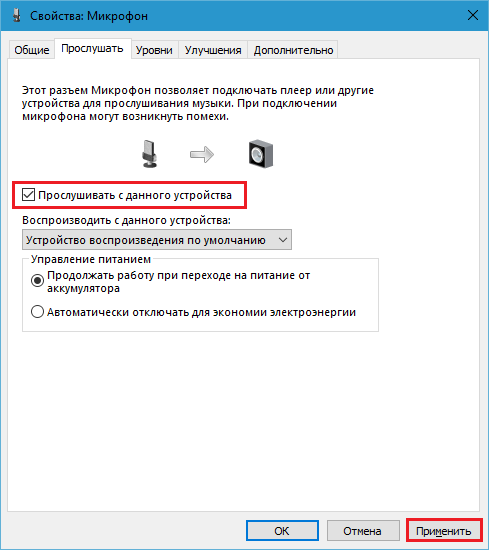
- Откройте «Уровни». Установите громкость равной 100%, а ползунок усиления поставьте изначально на 0. Слушая себя в наушниках, передвигайте ползунок усиления вправо, пока не добьетесь баланса четкого звучания и минимума шумов. Снова нажмите «Применить».
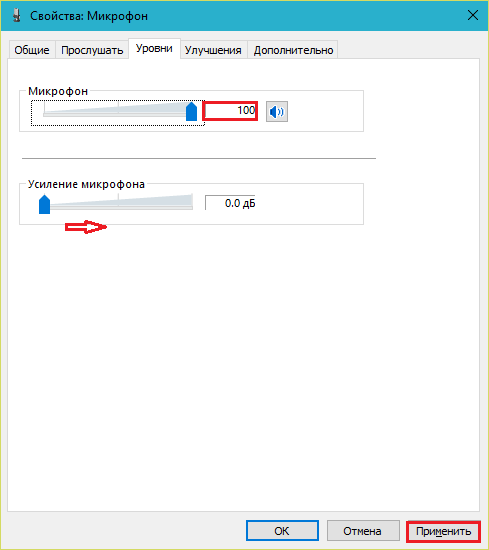
- Зайдите в «Дополнительно» и установите максимально высокую разрядность и частоту дискретизации, при которых не возникает помех и искажения.
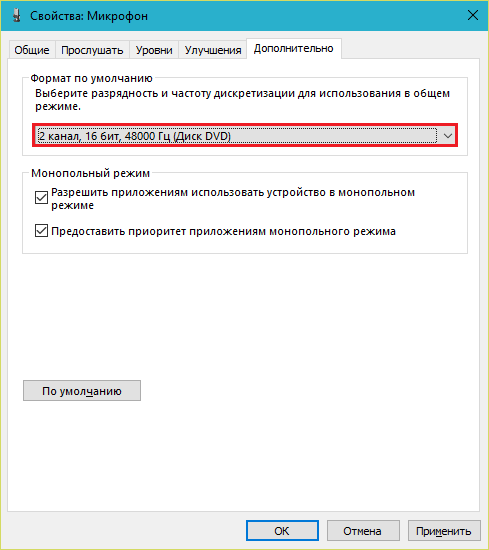
- И последнее – это вкладка «Улучшение». Здесь вы можете включить или отключить звуковые эффекты, подавление эха и шумов. Кстати, активация «неотложного режима» позволяет задействовать настройки на разных страницах этого окна без нажатия кнопки «Применить».
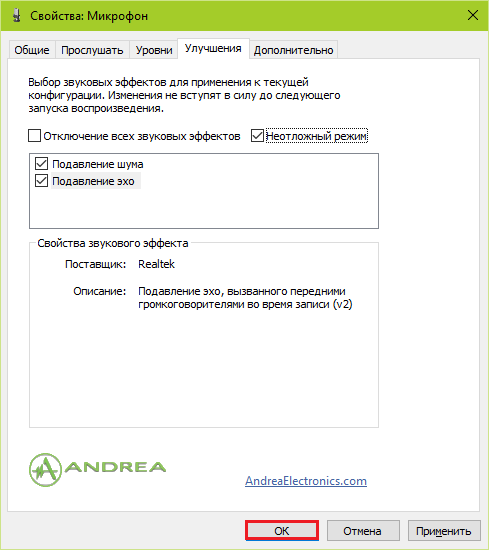
Для сохранения окончательных параметров не забудьте щелкнуть ОК.
Как решить проблемы со звукозаписью и правильно настроить ее на Mac
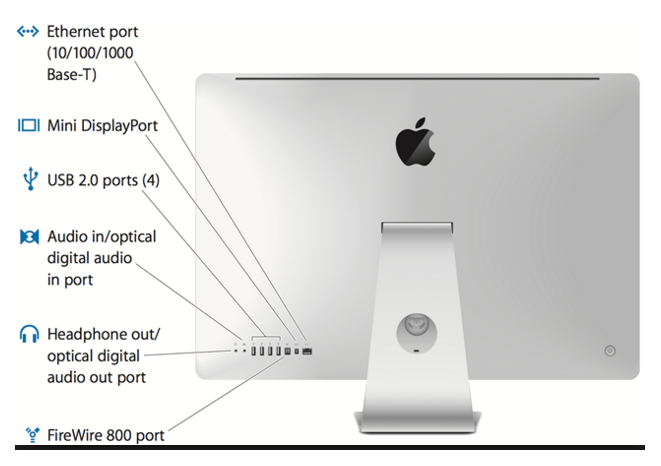
Не каждый iMac и MacBook имеет интерфейс для внешнего звукозаписывающего устройства, поэтому прежде чем подсоединять микрофон, убедитесь, что он поддерживается компьютером и узнайте из руководства, к какому разъему его подключать.
Дальнейшие шаги одинаковы для устранения неполадок и настройки как внешнего, так и встроенного оборудования. Выполняйте одно за другим до полного решения проблемы.
- Если девайс не распознается, сделайте сброс мультиконтроллера (SMC) и памяти NVRAM (в более старых версиях – PRAM). Как это делается, читайте в руководстве к аппарату или на сайте Apple Support (ссылки приведены).
- Загрузившись в OS X, кликните по яблочку в левом верхнем углу экрана и выберите в меню «System Preferences».
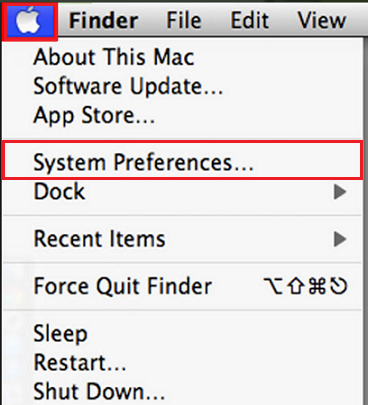
- В разделе «Hardware» окна «System Preferences» кликните кнопку «Sound».
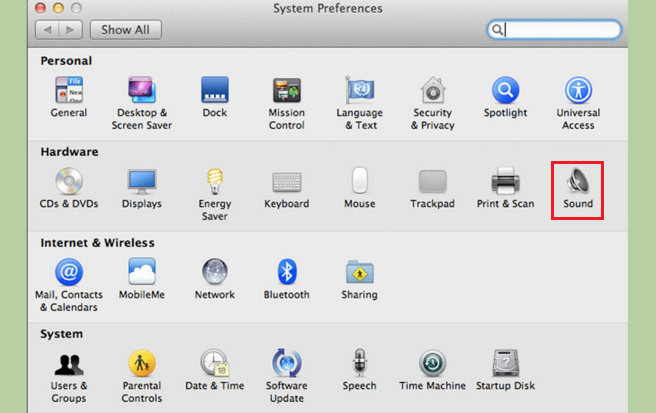
- Зайдите на вкладку «Input» и удостоверьтесь, что девайс «Microphone» отображается в этом списке. Выберите его.
- Отрегулируйте уровень громкости (input level), одновременно проверяя, как устройство улавливает звук. Если слышите посторонние шумы, отметьте флажком «Use ambient noise reduction» – опцию шумоподавления.
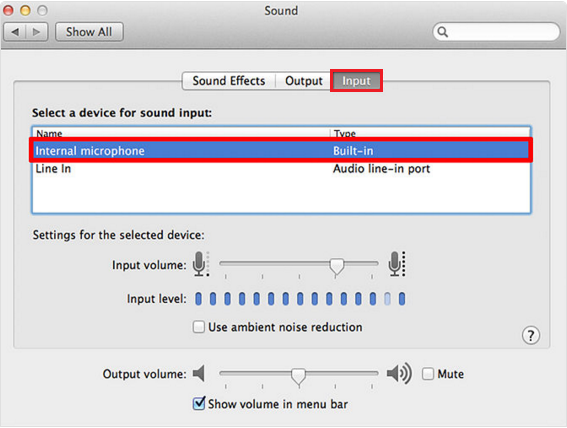
После этого проблема должна исчезнуть. Если нет, скорее всего, звуковая карта или микрофон не совсем исправны либо последний не поддерживается вашим компьютером.
По моему опыту, эта инструкция помогает решить до 90% неполадок с захватом звука на Windows и Mac OS X. Надеюсь, когда-нибудь она выручит и вас!

 2 способа активация windows
2 способа активация windows Причины по которой не устанавливаются и не запускаются программы
Причины по которой не устанавливаются и не запускаются программы 3 способа чистка компьютера от пыли
3 способа чистка компьютера от пыли