Многие пользователи компьютеров сталкиваются с такой проблемой, когда компьютер пишет, что накопительный диск защищен от записи (или что-то в этом роде). Рассмотрим, почему бывают такие ситуации и какие есть варианты выхода из них.
К сожалению, многие пользователи (хочется отметить, что не только новички) сталкиваются с проблемами такого рода. Бывает, что флеш-карта работает, а потом ты её в один "прекрасный" момент вставляешь в компьютер и видишь на экране монитора надпись "Диск защищен от записи".И хоть как ты её не уговаривай (можно переподключить ее или компьютер перезагрузить), она всё равно ни в какую. И эта проблема стара, как мир, а точнее, как сами флешки.
Для начала давайте разберемся, почему вообще может возникнуть такая ситуация, при которой появится надпись "Диск защищён от записи". На некоторых флешках есть маленький переключатель, блокирующий запись на них. Но это встречается всё реже и реже, и вряд ли вам поможет этот совет. Но всё же проверьте. Вторая причина может быть в том, что после того как вы приобрели внешний накопитель, вы не отформатировали его. Из-за этого тоже могут возникнуть проблемы. Ещё одной причиной появления такой надписи, как "Диск защищен от записи", может быть физическая неисправность - возможно, внутри что-то отпаялось, ослаб контакт, или образовались микротрещины. Гораздо реже случается, что микросхема "полетела". Тогда беда… Ну и наконец-то мы добрались до самой распространённой причины. Для удобства мы вынесем её (проблему) в отдельный абзац.
 Если вы в очередной раз вставляете устройство в компьютер, и вдруг флешка пишет "Диск защищен от записи", то, скорее всего, вы "поймали" вирус. Возможно, кто-то из друзей, у кого вы недавно качали фильм, "помог" вам в этом, а возможно, и ваш компьютер заражен вредоносной программой. В любом случае рекомендую в очередной раз просканировать свой ПК.
Если вы в очередной раз вставляете устройство в компьютер, и вдруг флешка пишет "Диск защищен от записи", то, скорее всего, вы "поймали" вирус. Возможно, кто-то из друзей, у кого вы недавно качали фильм, "помог" вам в этом, а возможно, и ваш компьютер заражен вредоносной программой. В любом случае рекомендую в очередной раз просканировать свой ПК.
Что делать, если ваш переносной USB-диск защищен от записи? Первое, конечно, - это всё-таки проверить, нет ли блокиратора. Покрутите флешку в руках и посмотрите, нет ли там маленького переключателя. Если всё-таки проблема не в этом, тогда переходим к основному решению задачи.
 Пробуем отформатировать наш дисковый накопитель. Не получается? Правильно, в большинстве случаев и не получится форматировать "проблемную" флешку стандартным методом. Вот мы и начнём "плясать с бубном" над нашим "пациентом". Для того чтобы который защищен от записи, необходима определенная утилита, другими словами - специальная программа. Где её взять? Возможно, когда вы покупали данное устройство, в комплекте с ним шел диск. Хотя маловероятно. Поэтому есть смысл поспрашивать у знакомых, вдруг кто-то из них уже сталкивался с такой проблемой и устанавливает себе на компьютер подобное ПО. Одной из таких программ является, например, HP USB Disk Storage Format Tool. Но лучше постараться найти специальную утилиту именно для вашего устройства, то есть созданную тем же производителем, что и сама флешка.
Пробуем отформатировать наш дисковый накопитель. Не получается? Правильно, в большинстве случаев и не получится форматировать "проблемную" флешку стандартным методом. Вот мы и начнём "плясать с бубном" над нашим "пациентом". Для того чтобы который защищен от записи, необходима определенная утилита, другими словами - специальная программа. Где её взять? Возможно, когда вы покупали данное устройство, в комплекте с ним шел диск. Хотя маловероятно. Поэтому есть смысл поспрашивать у знакомых, вдруг кто-то из них уже сталкивался с такой проблемой и устанавливает себе на компьютер подобное ПО. Одной из таких программ является, например, HP USB Disk Storage Format Tool. Но лучше постараться найти специальную утилиту именно для вашего устройства, то есть созданную тем же производителем, что и сама флешка.
После установки программы на ваш компьютер форматируем внешний накопитель. При этом необходимо выбрать
Если после всех проведённых манипуляций с вашей флешкой проблема остаётся нерешенной, а вы снова читаете фразу "Диск защищен от записи", то вспомните, нет ли на неё ещё гарантии. Если этот срок ещё не истек, то отнесите накопитель в ремонт по талону. И даже если гарантия уже не действует, придется отдавать флешку в ремонт, возможно, в вашем случае требуется "хирургическое вмешательство".
Бывают ситуации, когда при попытке скинуть файл на флешку или карту памяти Windows выдает сообщение о том, что диск защищен от записи.
Это одна из наиболее часто встречающихся неполадок, которая может появиться в процессе эксплуатации накопителей flash. Часто происходит при использовании своего сменного носителя с большой регулярностью при многократных циклах перезаписи. Однако это случается и с недавно купленными флешками. Означает невозможность добавления, копирования каких-либо файлов. Как же спасти ситуацию в этом случае?
 Причин появления сообщения может несколько: аппаратные
или программные
запреты на запись, лимит
на число перезаписи информации, перезаполнение
диска, некорректное
форматирование, повреждение
секторов чипа памяти диска или управляющего микроконтроллера, вредоносное
программное обеспечение, проблемы с драйверами устройства, неправильное распознавание флешки системой. Поэтому единого универсального решения не существует.
Причин появления сообщения может несколько: аппаратные
или программные
запреты на запись, лимит
на число перезаписи информации, перезаполнение
диска, некорректное
форматирование, повреждение
секторов чипа памяти диска или управляющего микроконтроллера, вредоносное
программное обеспечение, проблемы с драйверами устройства, неправильное распознавание флешки системой. Поэтому единого универсального решения не существует.
В этой инструкции будет показано несколько способов снятия защиты с флешки.
Снимаем защиту от записи через реестр
Прежде всего убедитесь, что сам файл не защищен от записи, после чего для решения проблемы следует отправиться в редактор системного реестра. Запускаем окно Выполнить (Win+R), куда вписываем слово «regedit ».
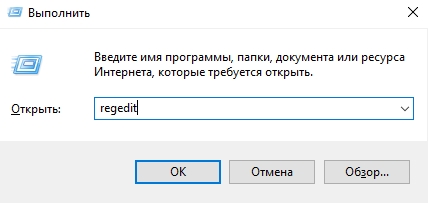
В реестре раздел HKEY_LOCAL_MACHINE , и по дереву директорий идем следующим образом:
HKEY_LOCAL_MACHINE\SYSTEM\CurrentControlSet\Control .
Интересующий нас там параметр – StorageDevicePolicies
.
Устанавливаем значение защиты от записи в ноль , как показано на картинке. Это может решить проблему запрета записи. Сохранитесь, извлеките сменный носитель и перезагрузите компьютер.
Однако этот параметр может отсутствовать в реестре. Тогда его нужно создать
– в соответствующем разделе кликните правой кнопкой мыши Создать
, выбрать параметр DWOR
D
(в зависимости от разрядности используемой Windows) и назовите StorageDevicePolicies
.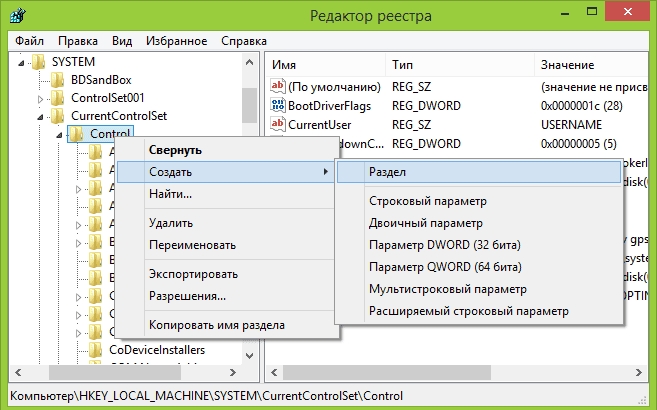
Дайте имя параметру WriteProtect и установите значение ноль. Произведите действия, о которых говорилось ранее (сохранение, извлечения носителя, перезагрузка) и проверьте, исчезла ли неисправность.
Используем командную строку
Следующий метод устранения неполадки связан с использованием командного интерпретатора от имени админа. В кнопке Пуск
правой кнопкой мыши выбираем соответствующее поле.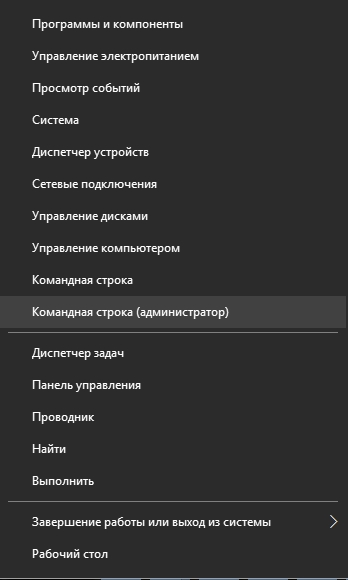
Пишем туда слово «Diskpart
», затем «list disk
».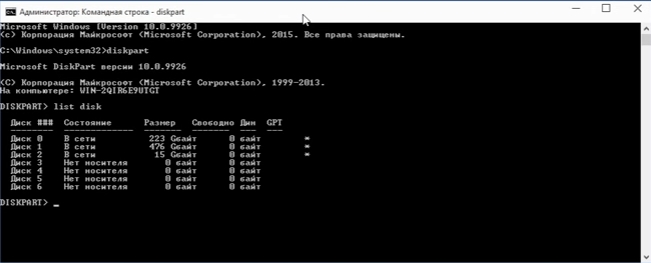
И смотрим, какой номер
диска у нашей флешки. В моем случае это диск 2. Пишем «select
» и номер
который Вы видите.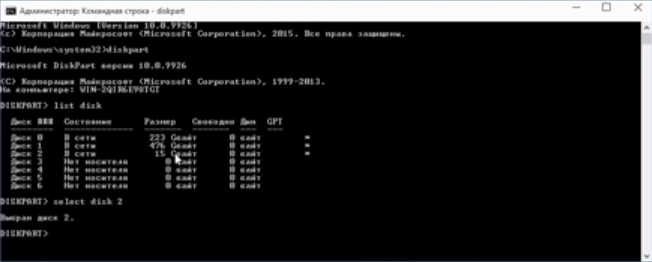
После этого заносим команду: attributes
disk
clear
readonly
и exit
.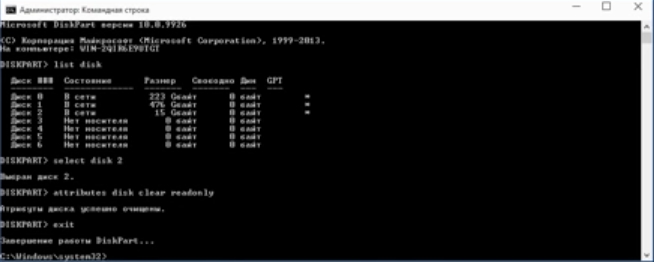
Таким образом с флешки снимается параметр использования только для чтения. Пробуем что-нибудь переписать на флешку, если и это не выручило, переходим к следующему пункту.
Снимаем блокировку с помощью групповых политик
Следует использовать редактор групповой политики
. Запускаем его в том же окне Выполнить
.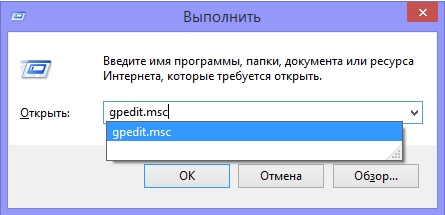
Переходим по проводнику «Конфигурация компьютера
» - «Административные шаблоны
» - «Система
» - «Доступ к съемным запоминающим устройствам
». Отключите
функцию запрета записи для съемных дисков. То есть переключите свойство в статус «Отключено
».
После этого при попытке записи Ваш диск не выдаст ошибок. В противном случае – вполне может быть, что флешка попросту неисправна.
Если sd карта защищена от записи
В подобной ситуации с картой памяти есть еще вариант залоченного
рычажка для защиты от записи.
В некоторых sd картах, да и flash-накопители такие встречаются, есть возможность аппаратной блокировки
записи. Переключатель находится обычно сбоку устройства. Там Вы найдете надпись Lock
и значок закрытого или открытого замка.
Двигаем рычажок в противоположное положение и механическая защита снята. Для повторного блокирования проделываем обратные действия. Как видим – все довольно просто.
Если предыдущие советы Вам не помогли попробуйте отформатировать
свой сменный носитель, если и на это действие не присутствует запрет.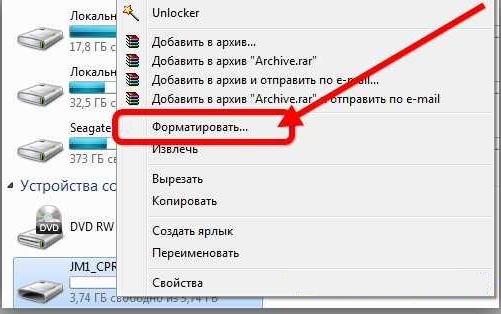
 Если Вы используете флешку или карту памяти фирмы Transend, то чтобы восстановить запись на диск, можно воспользоваться фирменной программой Transcend JetFlash Online Recovery.
Если Вы используете флешку или карту памяти фирмы Transend, то чтобы восстановить запись на диск, можно воспользоваться фирменной программой Transcend JetFlash Online Recovery.
Аналогичные программы есть у таких фирм, как: Silicon Power, Adata, Kingston и другие. Узнайте существует ли подобное программное обеспечение на сайте производителя Вашего сменного носителя. Обычно их использование не составит труда и все действия интуитивно понятны.
Теперь в Вашем арсенале есть множество рабочих методов решения данной проблемы.
Эпоха дискет уже канула в лету, сейчас люди повсеместно используют накопители нового поколения – флэшки. Этот девайс компактный и может вместить в себя большой объем данных. Но даже флешки далеки от совершенства. Довольно часто при работе с флэш-носителями возникают различные проблемы. Например, наиболее распространенная ошибка связана с тем, что во время работы с носителем информации ОС пишет «Диск защищен от записи». Что это обозначает, и как снять защиту с флешки от записи? Об этом мы поговорим в этой статье.
Защита флэш-накопителя может иметь под собой аппаратную или же программную подоплеку. Именно по этой причине есть множество способов, как снять защиту от записи. Поговорим же о каждом поподробнее.
Если вы не знаете, как снять защиту с карты памяти или флешки, то сначала обратите свое внимание на корпус устройства. Вероятнее всего корень проблемы — механическая защита. Каждая MicroSD карта и некоторые флэшки имеют на корпусе особый переключатель. Он отвечает за активацию защиты от записи. Наверняка в кармане переключатель изменил свое положение, что и привело к проблемам. Исправляется все очень просто. Необходимо всего лишь изменить положение переключателя.
Кроме этого, стоит проверить работоспособность флэшки. Для этого попробуйте подключить ее к другому порту. А лучше и вовсе испытать накопитель на другом ПК, если такая возможность имеется. Если все в порядке, то проблема кроется в ПО.
Проблемы ПО
Если устройство работает корректно и механический переключатель имеет правильное положение, надо знать, как снять защиту с диска программным путем. Сделать это можно несколькими способами. Разберем их подробнее.
Форматирование NTFS
По умолчанию флешка форматируется в FAT32. Тем не менее данная файловая система имеет одно ограничение, о котором мало кто знает: максимальный объем записываемых данных не должен превышать планки в 4 ГБ. Отсюда выходит довольно неоднозначная ситуация. С одной стороны, запись разрешена, но с другой стороны из-за FAT32 залить на флеш-накопитель крупный файл нельзя.
Чтобы снять защиту от записи с флешки необходимо форматнуть накопитель и изменить систему файлов с ФАТ32 на NTFS. Там нет никаких ограничений касательно объема записываемых данных. Поэтому вопрос о том, как разблокировать флешку отпадет сам собой. Чтобы поменять файловую систему необходимо подключить накопитель к ПК и зайти в «Компьютер». Перед тем как отформатировать флешку сохраните ее содержимое на свой ПК.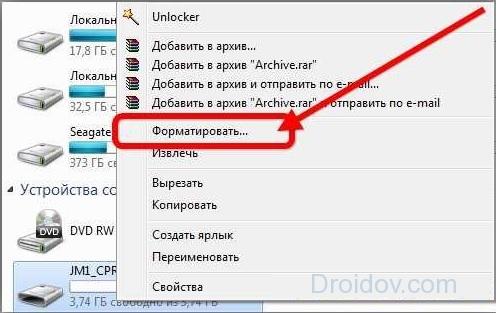
Отыщите там свой девайс и кликните по нему ПКМ. В выпадающем списке выберите пункт «Форматировать». Откроется новый диалог, в котором около надписи «Файловая система» нужно задать вариант NTFS. Сделав это, нажмите на «Начать». Запустится процесс форматирования, в ходе которого все данные с накопителя будут удалены и файловая система изменится на NTFS.
Рекомендуется вынимать флешку из USB-разъема через «безопасное извлечение». Тем не менее если речь идет о NTFS, то это не рекомендация, а строгое правило, которого обязательно нужно придерживаться. В обратном случае вы рискуете навредить своему девайсу.
Реестр Windows
Ни для кого не секрет что реестр – это настоящая палочка-выручалочка для любого пользователя ОС Виндовс. С помощью данного раздела можно решить практически любую проблему. Блокировка накопителя данных не является исключением. Как исправить эту проблему? Чтобы снять защиту с флешки или МикроСД, необходимо произвести следующие манипуляции:
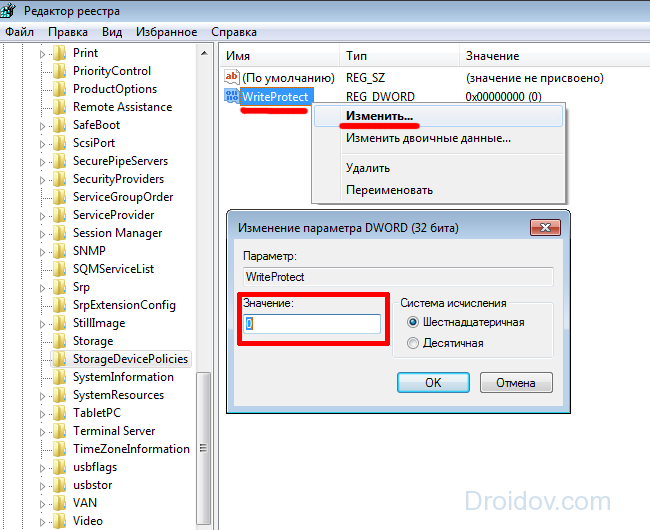
Иногда раздела StorageDevicePolicies может попросту не оказаться на вашем ПК. Как можно снять защиту с флешки в таком случае? Просто создайте StorageDevicePolicies вручную. Нажмите ПКМ по предыдущей директории (в нашем случае это Control), после в появившемся меню кликните на «Создать», а потом выберите «Раздел». Система предложит ввести имя. Вбиваем туда StorageDevicePolicies, после чего создаем раздел.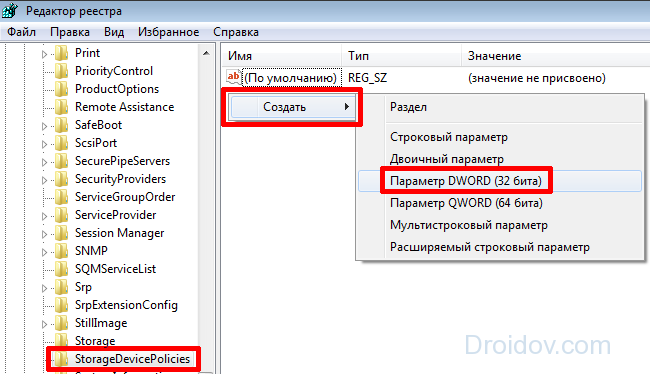
Далее необходимо перейти в появившуюся директорию и кликнуть ПКМ по меню, которое расположено справа. В появившемся списке кликаем на «Создать», после чего выбираем вариант «Параметр DWORD». Характеристику битность выбираем в зависимости от вашей системы (64 или же 32 бита). Новый параметр называем WriteProtect и задаем ему значение 0. Опять же, перезагружаем ПК и проверяем записывается ли информация на флэшку.
Групповая политика
В случае если диск защищен и исправить это через реестр не удалось, необходимо проверить групповую политику. Возможно, именно она запрещает записывать данные на носитель. Чтобы проверить политику, необходимо сделать следующее:
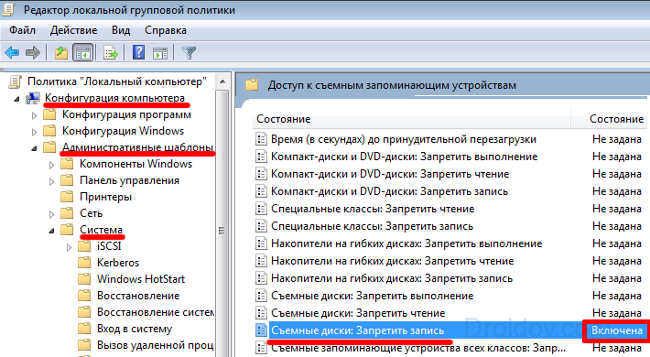
Командная строка
Очередной способ как снять защиту, если флешка защищена от записи, заключается во взаимодействии с командной панелью. Чтобы восстановить корректную работу флэш-накопителя, руководствуемся вот этой инструкцией:
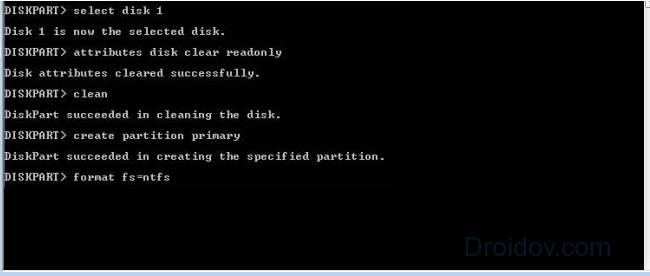
После проведения всех вышеописанных действий уведомление о том, что флешка защищена от записи больше не должно вас беспокоить.
Программное обеспечение
Производители флэш-накопителей заботятся о своих клиентах, создавая специальные утилиты, которые способны восстановить проблемные устройства. Если вы столкнулись с тем, что флэшка не форматируется, не записывается и пр., то просто воспользуйтесь фирменной программой. Стоит подметить, что при выборе софта для восстановления функциональности флешки надо обратить внимание на компанию-производителя. Если вы используете девайсы от фирмы Transcend, то вам подойдет программа под названием JetFlash Recovery, владельцам флешек от Silicon Power надо использовать USB Flash Drive Recovery и т.д. Скачать утилиту можно на официальном сайте производителя.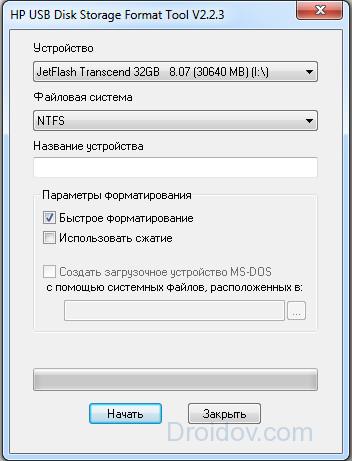
Кроме этого, существует уйма сторонних программ, которые также позволяют решить проблемы с записью. Среди подобных утилит стоит выделить D-Soft, Flash Doctor и пр. Как правило, процесс восстановления флешки с помощью данных программ прост и незамысловат. Необходимо настроить параметры форматирования и клинкуть на «Старт». По окончании очистки защита флэш-накопителя деактивируется, и вы сможете записывать на устройство различную информацию.
Вирус
Если ни один из вышеперечисленных методов не помог, то наверняка корнем проблемы является вредоносное программное обеспечение, которое «поселилось» на вашем накопителе. На просторах Всемирной паутины много вирусов. И некоторые из них способны блокировать запись на флэшку.
Что делать если на накопителе вирус? Избавьтесь от него с помощью одного из современных антивирусов. Устройте проверку диска, после чего удалите потенциально опасные файлы. После этого проблема с записью должна решиться.
Вконтакте
При попытке удаления некоторых файлов операционная система выдает сообщение о невозможности такой операции и нужного действия не производит. Иногда это связано с отсутствием физической возможности что-то изменить на диске - например, на «финализированном» или не перезаписываемом оптическом диске. Во всех же остальных случаях можно попробовать решить эту проблему программными средствами.
Инструкция
Если так, то эту установку надо отменить, иначе никакие изменения в файле, включая его удаление, невозможны. Если файла нет на рабочем столе, то найдите его с помощью «Проводника» - нажмите сочетание клавиш Win + E и по дереву каталогов перейдите в папку, хранящую нужный файл.
Иногда бывают случаи, что невозможно отформатировать USB-флешку или SD-карту, перенести или записать на них данные, информацию. Система Windows выдаст ошибку, флешка пишет: диск защищены от записи . Многие устройства идут с рычажком блокировки на самой флешке. Удостоверьтесь, что сам рычажок на накопителе установлен в положение «разблокирован». К сожалению в некоторых случаях устройства могут быть повреждены физически, что приведет к покупке нового. Если вы уверенны, что у вас все в порядке: разблокирован рычажок, устройство не подвергалась физическим ударам, тогда рассмотрим способы реанимирования накопителей и постараемся снять защиту от записи USB флешки и карт памяти.
Снять защиту от записи флешки с помощью редактора реестра
- Нажмите сочетание кнопок Win+R и введите regedit , чтобы войти в редактор реестра.
Перейдите по пути:
HKEY_LOCAL_MACHINE\SYSTEM\CurrentControlSet\Control\StorageDevicePolicies
- Если у вас нет параметра StorageDevicePolicies , то создайте раздел с именем StorageDevicePolicies, нажав правой кнопкой мыши на папке Contorl . Если же есть значение, то смотрите ниже, какие параметры должны быть.
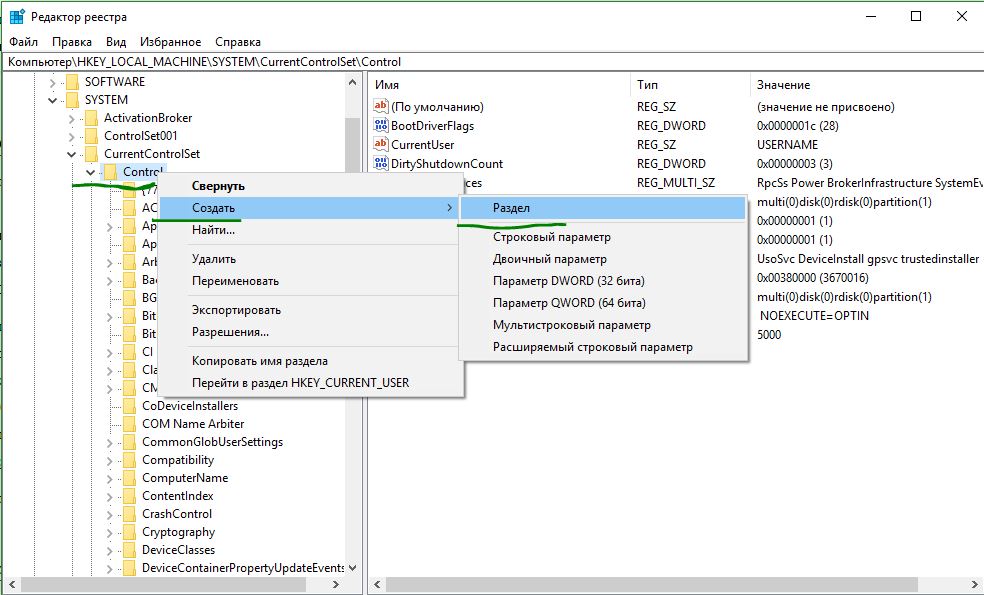
- Перейдите в созданную папку StorageDevicePolicies, выделите его, и с право нажмите на пустом поле правой кнопкой мыши и Создать > Параметр DWORD (32 бита) . Присвойте имя WriteProtect и значение 0 . Чтобы присвоить значение, нажмите просто на ключ WriteProtect два раза и напишите в поле 0. Если данный метод не помог, то смотрите ниже.
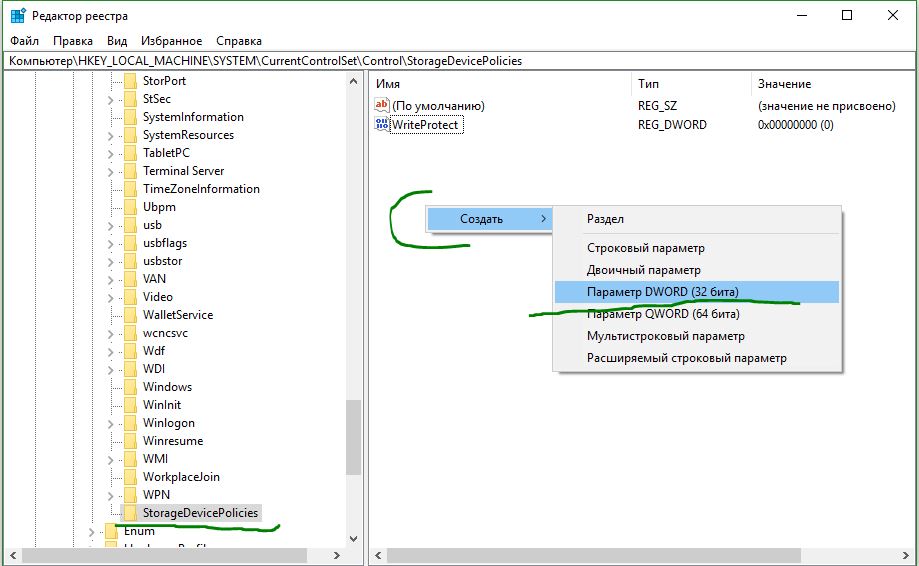
Флешка защищена от записи Как снять защиту с помощью CMD
Вставьте флшеку в USB порт компьютера и запустите командную строку. Нажмите для этого «поиск» в строке напишите «CMD» и нажмите правой кнопкой мыши на выдачи результатов «Командная строка» «Запустить от имени администратора».
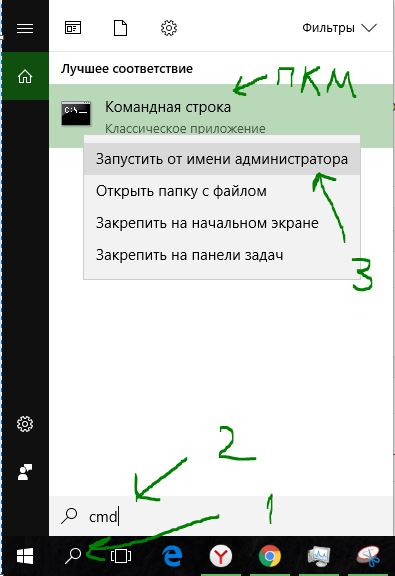
Введите следующие команды в командную строку, можете смотреть по картинке.
- Наберите diskpart , после каждого набора нажимайте enter.
- list disk , показывает какие диски подключены к компьютеру. Флешка в моем случае располагается Диск 1 размеров 7640 Мбайт.
- select disk 1 , где 1-это номер диска, который показан выше. Диск 1 в моем случае эта флешка.
- attributes disk clear readonly -очищаем атрибуты флешки.
- clean -очищаем флешку.
- create partition primary -создаем раздел.
- format fs=fat32 -форматируем в FAT32. (Вы можете поменять fat32 на ntfs , если используете флешку только на системах windows.)
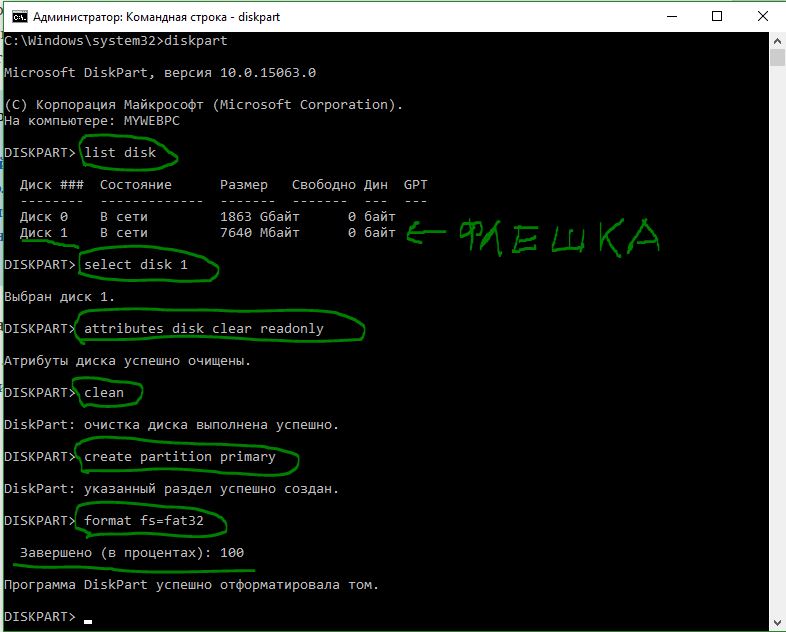
Снять защиту от записи с помощью групповой политики
Нажмите win+r и наберите в строке gpedit.msc.
