Пользователи часто сталкиваются с неполадками, которые возникают при работе с компьютером. Одна из таких проблем — перестает работать компьютерная мышь. В чем может быть причина неисправности, разберем в статье.
Виды мышек
Компьютерные мыши можно классифицировать по таким критериям.
Причины неполадок
Причин, по которым курсор не двигается и компьютерная мышь перестала работать довольно много, но разделить их можно на две группы: аппаратные и программные.
К аппаратным отнесем:
К программным отнесем:
- Неисправности, связанные с драйвером устройства.
- Умышленное отключение мыши вредоносными программами.
- Конфликт утилит для мыши с другим ПО.
- Неисправности операционной системы, создавшие цепочку проблем, что привели к неработоспособности устройства.
Устранение неисправностей
Прежде чем предпринимать какие-либо серьезные шаги по устранению неполадок, проверьте:


Важно! Если устройство не опознано (сбой запроса дескриптора устройства) или ваша мышка находится в разделе «Другие устройства», решение проблемы подробно описано в этой .
Проводная
Если вы проверили манипулятор по , а при подключении курсор не двигается или двигается со сбоями — проблема в аппаратной части устройства. Чтобы устранить:

Беспроводная с USB-передатчиком
Если у вас мышь беспроводная, подключенная к ПК через передатчик, пройдитесь по и ознакомьтесь с публикацией о . Ничего не помогло? Попробуйте следующее:

Важно! Программное обеспечение, установленное для другого продукта (мыши, беспроводной клавиатуры, тачпада, сенсора) может вызвать конфликт в работе с беспроводной мышью. Рекомендуем удалить утилиты, перезагрузить компьютер и проверь работу манипулятора.
Bluetooth
Если вы используете манипулятор, работающий по Bluetooth и курсор перестал работать:
- Выключите, замените батарейки и включите устройство.
- Проверьте работу приемопередатчика (перезагрузите его, подключите другое устройство к Bluetooth).
- Проверьте работу драйвера для Bluetooth передатчика.
- Если потребуется, выполните откат до предыдущей версии или переустановите драйвер.
Wi-Fi
Если курсор Wi-Fi мыши перестал работать или стал «дёргаться», возможна причина в протоколе, который использует роутер. Это вызвано тем, что устройство и роутер работают в одном и том же диапазоне 2,4 ГГц. Чтобы решить эту проблему без замены мышки:
- Зайдите в настройки роутера в раздел Wi-Fi.
- Измените протокол на 802.11g, и сохраните изменения (проводился эксперимент на D-Link Dir-615M).
- Перезагрузите роутер и выключите/включите мышку.
Важно! Изменение протокола подходит в том случае, если скорость работы Интернета не выше 25 Мбит/с.
Тачпад
Прежде всего проверьте, включен ли тачпад на ноутбуке. Рекомендуем ознакомится с информацией о настройке тачпада на этой .
Тачпад может быть отключен программно. Зайдите в BIOS:
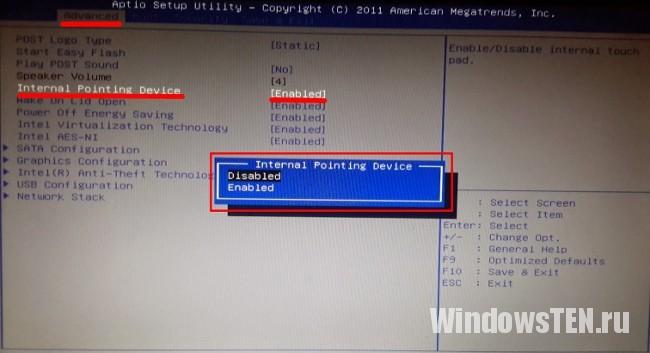
Если включение не помогло и с драйвером все в порядке, значит неисправность в аппаратной части. Это может быть:
- повреждение сенсорной панели;
- отсоединение шлейфа.
Совет! Если уверены в своих силах — можете проверить крепление шлейфа тачпада. Бывает, что при транспортировке он выскакивает из разъема подключения к материнской плате.
Если советы статьи не помогли обнаружить проблему подключения мыши, . Опишите вашу неисправность в деталях, мы постараемся вместе найти ответ.
Причин неисправностей компьютерной мышки может быть несколько. Прежде чем их рассматривать, нужно помнить, что мышь может быть подключена к компьютеру несколькими способами, и если она подсоединена через разъем PS/2, то, прежде чем ее отключить, нужно обязательно выключить компьютер.
Итак, если мышка не реагирует на движения по плоскости, то есть, курсор на экране монитора остается на одном месте, а также, мышка не реагирует на нажатие клавиш и прокрутку колеса, в первую очередь проверьте соединение мышки с компьютером. Обратите внимание, не повредился ли кабель, не согнулись ли контактные ножки на разъеме PS/2. Если ножка согнулась, попробуйте её аккуратно выпрямить.
Перезапустите компьютер. Если все эти действие не принесли никакого результата, попробуйте переустановить драйвер мышки. Чтобы это сделать, запустите «диспетчер устройств» (ПУСК – ПАНЕЛЬ УПРАВЛЕНИЯ – СИСТЕМА – ОБОРУДОВАНИЕ – ДИСПЕТЧЕР УСТРОЙСТВ). Найдите «Мыши и иные указующие устройства», и нажмите во вкладке на «+». Удалите устройство «Мышь». После этого выберите пункт «Обновить конфигурацию оборудования».
Если возникли неполадки с беспроводной мышкой, проверьте, не «сели» ли батарейки питания мышки. Можете замерить напряжение батареек с помощью мультиметра, и сравнить это значение с номинальным. При необходимости замените батарейки. Если проблема осталась не решена, попробуйте подключить ресивер (приемопередатчик) мышки к другому порту USB. Также как и в предыдущем варианте, попробуйте переустановить драйвер устройства. Учтите, что если рядом с беспроводной мышкой работает иное беспроводное устройство, то могут создаваться помехи, мешающие нормальной работе мышки. Отключите другое устройство и перезагрузите компьютер, возможно, мышка станет работать нормально. Большинство моделей беспроводных мышек требуют синхронизации работы с приемником. Для этого на ресивере нажмите соответствующую кнопку, при этом она должна начать мигать. Затем нажмите кнопку «подключение» на нижней части компьютерной мышки.
Иногда мышка начинает плохо работать, по причине попадания внутрь устройства пыли и загрязнений. Разберите мышку и аккуратно очистите её «внутренности».
Если мышь периодически, то работает, то нет, скорее всего, проблемы с кабелем подключения мышки, вероятнее всего повредился участок, где кабель выходит из мышки. Попробуйте удалить поврежденный участок, и припаять его заново.
Чтобы убедиться в исправности мышки, можно подключить её к другому компьютеру. Как еще один вариант решения проблем, можно посоветовать использовать мышку с другим типом подключения, например, если мышка подключалась через разъем PS/2, то попробуйте подключить к компьютеру мышку с разъемом USB.
Если мышь подключается к системному блоку через разъем PS/2 (круглое гнездо на задней панели, рядом с которым иногда есть изображение мыши), ее нельзя подсоединять и отсоединять «горячим» способом, т.е. при включенном компьютере. Может произойти короткое замыкание, к которому порты PS/2 очень чувствительны.
Если вы видите, что курсор не движется и система не реагирует на нажатие клавиш мыши, выключайте компьютер, используя клавиатуру. Для вызова меню «Пуск» нажмите Ctrl+Esc или Win. Клавишами «стрелка вниз» и Enter выбирайте команду «Завершение работы» и подтвердите запрос на выключение, нажав ОК.
Отключите провод мыши от порта и аккуратно, стараясь не согнуть штырьки электродов, подсоедините снова – возможно, проблема в отсутствии контакта. Включайте компьютер. Если мышь заработала, значит, вы все сделали правильно.
Порты USB рассчитаны на «горячее» подсоединение. Однако если мышь, подключенная через USB, не работает , все-таки выключайте системный блок перед тем,
Если проблема осталась, проверьте мышь на другом компьютере. Если курсор движется и клавиши работают, возможно, неисправен порт на вашем системном блоке или есть проблемы с программным обеспечением.
Чтобы выявить источник неприятностей, поочередно подключайте к компьютеру заведомо исправные мыши через PS/2 и USB порты. Обычно не требуется установка специальных драйверов – подходят и стандартные утилиты Windows. Если не работает ни одно устройство - скорее всего, проблема с ПО.
Используя клавиши Win, стрелки направления, Tab и Enter, из меню «Пуск» зайдите в «Панель управления», активируйте пиктограмму «Система», во вкладке «Оборудование» нажмите «Диспетчер устройств», затем раскройте список «Мышь и иные указующие устройства». Сочетанием Shift+F10 вызывайте контекстное меню и выбирайте команду «Удалить», затем перезагрузитесь. Система, обнаружив новое устройство, заново установит драйверы на него.
Если вы подключили новое оборудование или установили новую программу, причина может быть в аппаратном конфликте. Зайдите в систему в безопасном режиме, когда она загружается в минимальной конфигурации. Для этого перезагрузите компьютер и нажмите F8 после короткого звукового сигнала. В меню режимов загрузки выбирайте «Безопасный режим». На запрос системы о продолжении работы в этом режиме отвечайте «Да». Если мышь работает нормально, удалите новое оборудование и ПО. Загрузитесь в нормальном режиме.
Если в вашей системе включена опция «Восстановление системы», попробуйте выбрать «Загрузка последней удачной конфигурации» в меню выбора режимов. Система предложит вам для загрузки несколько точек восстановления системы. Выбирайте наиболее близкую к тому времени, когда начались проблемы. Если попытка не удалась, попробуйте другую дату.
Войти в режим восстановления системы можно по-другому. При перезагрузке выбирайте вариант «Безопасный режим», однако на вопрос программы о продолжении работы отвечайте «Нет». После этого вам будет предложено выбрать точку восстановления.
В OS Windows встроено «Средство устранения неполадок». Чтобы его запустить, зайдите в «Панель управления», используя клавиатуру, и раскройте пиктограмму «Мышь». Перейдите во вкладку «Оборудование» при помощи Shift+Tab и нажмите «Диагностика». Для запуска диагностики используйте кнопку «Далее». Чтобы выбрать вариант ответа на вопросы системы, нажимайте Shift. Возможно, в результате удастся выяснить причину неработоспособности.
Если эти способы не помогли, проверьте ваш компьютер на вирусы. Скачайте бесплатную программу AVZ4 и разверните ее на флешке. Нажмите Win+R и введите в окно «Открыть» команду F:\AVZ4\avz.exe, где F: - имя съемного диска в системе. Запустите сканирование.
Если мышь работает, но время от времени зависает , щелкните правой клавишей по свободному месту на экране, выбирайте опцию «Свойства» и перейдите во вкладку «Параметры». Нажмите «Дополнительно» и выбирайте вкладку «Диагностика». Сместите движок «Аппаратное ускорение» на одно деление влево и подтвердите, нажав ОК.
Компьютерная мышь — это гениальное устройство, которое было создано чуть ли в не в середине прошлого века. Без этой простой вещи мы бы не смогли полноценно управлять компьютером и ноутбуком, потому что замены у нее как таковой просто не существует. Поэтому когда она перестает нормально работать или попросту «глючит», необходимо как-то решать эту проблему. Сегодня я расскажу о том, почему мышка может не работать и какие действия необходимо произвести, что бы ее реанимировать.
Причины неполадок и их решение
- Что бы понять, действительно ли устройство не работает или проблема заключается в вашем компьютере, необходимо подключить его к другому ПК или ноутбуку. Если мышь оказалась полностью рабочей, то попробуйте вставить ее в другой порт на своем основном компьютере — известно, что USB-порты часто «глючат», а перестановка штекера дает результат. Если у вас PS/2 мышка, то рекомендую приобрести специальный PS/2/USB переходник, что бы можно было использовать устройство через любой USB-порт. Сам PS/2 разъем может быть нерабочим, отсюда и проблемы.
- Следующий шаг — внимательно смотрим на мышку, в частности, на светодиод. Если он светится, но при этом устройство не хочет работать, то дело наверняка в «софте». Для начала попробуйте просто перезагрузить компьютер (и не смейтесь, это работает в очень многих случаях) и если не помогло, то попробуйте установить драйвер конкретно для вашего устройства. Для этого зайдите на официальный сайт производителя и скачайте нужные драйвера.
- В некоторых случаях неполадка может возникнуть после установки того или иного ПО — вероятно, в системе конфликт, в результате чего мышь перестает реагировать на любые действия. Нередко нечто похожее происходит при попадании вирусов на компьютер. Что делать в таких ситуациях? Рекомендуется загрузить компьютер в безопасном режиме и проверить работоспособность «грызуна». Если он работает, то либо удаляем установленное ПО, либо откатываем систему на более раннюю дату. И конечно, не забываем просканировать ПК на наличие вирусов.
- Интересно, что с неполадкой чаще сталкиваются пользователи PS/2 мышей. Почему? Дело в том, что штекер, который используется в таких устройствах, не идеален. Он состоит из множества контактов (этакие штырьки), которые имеют свойство гнуться. Например, вы вынули штекер из порта и вставили его обратно, после чего мышка перестала работать. Судя по всему, некоторые штырьки погнулись и их необходимо вернуть в привычное положение. Сделать это можно, например, с помощью самого обычного пинцета или чего-нибудь острого (вам может подойти даже самая обычная шариковая ручка). USB мышки напрочь лишены этой проблемы за счет куда более продуманной системы.
- Теоретически может быть поврежден провод. Случается это редко, поскольку он не подвергается сильным механическим воздействиям. И все же домашние животные нередко прогрызают провод. Итак, внимательно исследуем его на предмет внешних повреждений и если таковые вами обнаружены не были, то делаем следующее: берем в руки мышку и начинаем шевелить провод. Если индикатор (светодиод) в этот момент начинает мигать, то, судя по всему, дело действительно в проводе. Его необходимо заменить, хотя в большинстве случаев дешевле будет приобрести нового «грызуна».
- В случае, если вы используете беспроводную мышь, то самая частая причина неполадки — севшая батарейка, а также проблема с драйвером Bluetooth-приемника.
- Теперь переходим к кнопкам и колесику. Если говорить о кнопках, то неработоспособность одной из них или обеих чаще всего связана с механической неполадкой. Теоретически, можно перепаять микросхему, но обычно это экономически невыгодно — новая мышь обходится в такую же сумму, если не дешевле. А вот если заедает колесико, то есть смысл разобрать устройство и почистить его от грязи — на колесико наматываются волосы и прочие «прелести», которые мешают его работе. Попробуйте очистить колесико, все должно прийти в норму.
- Продолжая разговор о кнопках, нельзя не упомянуть о том, что для дополнительных кнопок, которые располагаются по бокам мышки (они обычно используются в играх), необходима установка иных драйверов, которые идут в комплекте с устройством. Также их можно скачать на сайте-производителя.
- В том случае, если мышка все-таки работает, но не совсем адекватно, например, прыгает из стороны в сторону, то в этом может быть виновата как грязь (в случае с шариковыми мышками это, можно сказать, нормально), так и проблемы с настройками. Ели в первом случае достаточно почистить устройство от грязи, то во втором необходимо поиграться с настройками. Например, попробуйте настроить чувствительность вашего гаджета. Как это сделать, я .
- Если проблемы с неработоспособностью возникают в играх, вернее, мышь не работает в конкретном положении, то проблема на 99% заключается в настройках самой игры.
Чего делать нельзя?
- Если вы совсем недавно приобрели мышь, которая находится на гарантии, и она перестала работать, то не пытайтесь ее ремонтировать самостоятельно — это может привести к потере гарантийных обязательств.
- Вы можете нанести урон устройству, если станете ремонтировать его самостоятельно без необходимых для этого навыков. Поэтому я рекомендую с подобными проблемами обращаться к специалистам.
Напоследок скажу, что в большинстве случаев проблему решить достаточно легко самому, для этого надо лишь найти причину неполадки, которая чаще всего заключается в «софте». Будут вопросы, обращайтесь.
Внезапно появились проблемы с мышью в Windows? Левая кнопка иногда не работает и нужно 3-4 раза кликнуть, чтобы запустить программу или ярлык на рабочем столе? Почему возникает такая неполадка и что делать для её устранения.
Одной из наиболее раздражающих неполадок мыши является проблема с её левой кнопкой. Возникает ситуация, когда вдруг без видимых причин не работает левая кнопка мыши или она начала через раз реагировать на клики пользователя.
Каждый четвёртый или пятый щелчок не воспринимается системой, такое поведение сильно раздражает, потому что затрудняет работу на компьютере – вместо двойного клика по ярлыку программы иногда нужно кликнуть 3 или 4 раза. Это касается и выполнения каких-либо действий – хотим быстро выделить, например, группу ярлыков на рабочем столе, для перетаскивания их курсором мыши, но оказывается, что левая кнопка не срабатывает. Почему же левая кнопка не всегда реагирует на клики пользователя?
Конечно же, проблема может быть в самой мышке и повреждение является чисто техническим. Левая кнопка изношена и не всегда реагирует на клики. В этом случае её нужно отремонтировать или купить новую мышь.
Но прежде чем это сделать, нужно проверить работает ли она на другом компьютере или — если есть такая возможность – подключите другую исправную мышь к компьютеру. Таким образом, сможете исключить или подтвердить её техническую неисправность. Но если, вы подключите проблемную мышь к компьютеру своего друга и она будет правильно работать, то это значит, что проблемы с вашим ПК. Тогда нет смысла покупать новую мышь – следует искать решение в настройках Windows 10.
Шаг 1: Подключите мышь к другому порту USB
Посмотрите, через какой вход ваша мышь подключена к компьютеру. В большинстве случаев, подключение выполнено через порт USB, но еще изредка встречаются устройства с разъемом PS2.
Первым делом нужно проверить исправность USB порта, ведь он может быть поврежден и вызывать проблемы с работой. Подключите мышь в другой порт, не выключая питание компьютера – она должна определится через несколько секунд.
Шаг 2: Проверьте настройки в Диспетчере устройств Windows
Если вышеуказанный способ не работает, виновником неисправности может быть контроллер, отвечающий за работу USB портов. Система оснащена функцией, которая в рамках энергосберегающего режима отключает или снижает активность отдельных компонентов компьютера. Существует вероятность, что режим воздействует на драйвер USB и поэтому Windows 10 иногда «не улавливает» клики левой кнопки.
В Windows 10 кликните правой кнопкой мыши на кнопку Пуск и перейдите в Диспетчер устройств или вызовите его командой «devmgmt. msc»
Разверните пункт «Контроллеры USB». Здесь найдете такие пункты, как «Generic USB Hub» и «Корневой USB- концентратор». Двойным кликом мыши откройте каждый и перейдите в раздел «Управление электропитанием».
Снимите галку «Разрешить отключение этого устройства для экономии энергии». Повторите эти действия для каждого элемента пункта «Контроллеры USB».
Шаг 3: Проверьте параметры электропитания
Следующим шагом является настройка параметров электропитания для активного профиля. Для этого, перейдите в Панель управления Windows 10 и введите в поисковую строку в правом верхнем углу «Настройки электропитания».
Появится окно со списком основных и дополнительных планов. Один из них будет отмечен, то есть тот, который используется системой. Кликните рядом с ним на пункт «Изменить параметры плана», а затем в новом окне выберите «Изменить дополнительные параметры питания».
Найдите «Параметры USB – Параметр временного отключения USB-порта» и выберите «Запрещено». После проверьте, как работает устройство.
Шаг 4: Выключите задержку тачпада (в ноутбуках)
Windows 8.1 и 10 оснащены функциями, полезными для пользователей ноутбуков, в том числе функцией замедления реакции на клики при вводе. Случалось ли у вас когда-то, что вы набирали текст на ноутбуке и случайно коснулись ладонью сенсорной панели, в результате чего курсор мыши перескочил?
Задержка тачпада служит для того, чтобы предотвратить такие ситуации. Когда ноутбук обнаруживает, что вы работаете на клавиатуре, то включается задержка на клик. Тем не менее, эта функция может быть не удобна для игроков, которые играют на ноутбуках мышками и вот почему.
Оказывается, что в некоторых случаях функция блокирует действие кнопок мыши, подключенной через USB. Если вы играете на ноутбуке, то руки, как правило, все время находятся на клавиатуре – остальные устройства ввода, по соображению системы, не должны быть задействованы.
Функция задержки воспринимает игру так же, как набор текста, и блокирует клики мыши в течение короткого промежутка времени, и, к сожалению, периодически (кнопка срабатывает через раз). В этом случае функцию задержки на ноутбуке можно отключить.
