Чаще всего микрофон в ноутбуке используется для общения через интернет. При поломке этого устройства собеседник просто вас не услышит. С чем же связаны отказы этого устройства?
Давайте рассмотрим основные причины неисправности микрофона:
Устройство не выбрано в программе, через которую идет общение;
Неправильные настройки операционной системы;
Установлен неподходящий драйвер звуковой карты;
Проблемы в аппаратной части ноутбука.
Какой же план действия при устранении той или иной неисправности?
В программе не выбран микрофон
Первым делом нужно проверить настройки программы, которой вы используете микрофон. Например, для Skype нужно в главном окне выбрать «Инструменты» – «Настройки» и перейти в «Настройки звука». Проверить, правильно ли выбран микрофон. Часто бывает, что отображается не одно, а несколько устройств.
Определиться, какой микрофон именно ваш, поможет индикатор «Громкость», при разговоре он будет реагировать на звук. Не забудьте «Сохранить» настройки. Если ситуация не изменилась, нужно проверить настройки записи в операционной системы.
Настройки операционной системы
Откройте «Панель управления», выберите «Оборудование и звук» и перейдите на вкладку «Звук». В открывшемся окне нужно перейти на «Запись». Проверьте, в каком состоянии находится микрофон. Если он отключен, то включите его, поставивши галочку «Использовать устройство связи по умолчанию».
Если вы все правильно сделали, а микрофон отказывается работать, не расстраивайтесь, возможно, проблема в неправильно установленных драйверах звуковой карты.
Неправильно установлен драйвер звуковой карты
Причиной неработающего устройства бывает установка неподходящего драйвера. Многие пользователи просто не знают, что драйвера нужно устанавливать с официального сайта производителя ноутбука. Они, зачастую, запускают какой-нибудь Drivers Pack и ставят первый попавшийся драйвер, который подошел.
Звук появился, а вот на микрофон редко кто обращает внимание
На примере ноутбука Asus рассмотрим процесс установки. На официальном сайте производителя вашего ноутбука находим раздел «Драйвера». Для Asus — это www.asus.com/RU/support. В поисковой строке вводим название модели и нажимаем «найти». Далее нужно перейти в раздел «Драйвера и утилиты».
В выпадающем окне выберите операционную систему, обратив внимание на разрядность драйвера. Устанавливаем от имени Администратора и обязательно перезагружаем ноутбук.
Если микрофон не заработал, проверьте еще раз все настройки, которые изложены выше. После установки они могли попросту сбиться.
Проблемы, связанные с аппаратной частью
И последняя причина поломки может быть в «железе» ноутбука. Микрофон может попросту сгореть, либо может быть плохой контакт в разъеме подключения устройства к материнской плате. Без сервисного центра в решении этой проблемы, зачастую, вам не обойтись. Как вариант, можно посоветовать покупку отдельного микрофона. В отличие от ремонта в сервисе он стоит совсем недорого.
Вы можете посмотреть так же записи
5 причин зависания компьютера
Внутренний жесткий диск: как выбрать
Изучаем компьютер изнутри
В чем разница Windows х64 и х86
Дл Windows 7, второй – для Windows XP.
Изображения приведены для ОС Windows 7.
Win7:
Находим в трее иконку динамика и нажимаем на неё правой кнопкой мыши.
WinXP:
Заходим в Пуск -> Все программы –> Стандартные –> Развлечения -> Громкость
Нажимаем правой кнопкой мыши на микрофоне , выбираем «Включить».
Если пиктограмма стала цветной и на ней появилась галочка – все сделано правильно.
Заходим в меню «Громкости» (см. первый шаг). Ищем ползунок под надписью «Микрофон», двигаем его в нужное положение (настраиваем чувствительность микрофона).
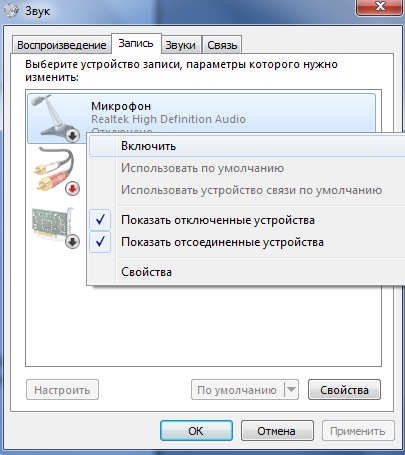
Самые разные программы в современном компьютере используют возможности микрофон а, начиная от программ обмена сообщениями и заканчивая специальными сервисами онлайн -общения. И конечно, как и любому другому устройству, для оптимальной работы микрофону необходима настройка.

Инструкция
Проверьте гнездо, к которому подключен ваш микрофон. Часто разъемы на передней панели бывают неправильно подсоединены при сборке. Лучше всего использовать заднюю панель. Микрофонный вход помечен красным оттенком, у разных производителей цвет может отличатся от светло-розового до почти коричневого.
Откройте панель управления компьютером. Для этого нажмите левой кнопкой мыши меню «Пуск» в левом нижнем углу экрана, затем щелкните пункт «Настройка» либо «Панель управления», в зависимости от установок название может отличаться.
Если у вас Windows XP, найдите надпись «Звук, речь и аудиоустройства» и нажмите ее. Откроется окно, в котором нужно выбрать пункт «Звуки и аудиоустройства». Вы увидите панель свойств с пятью закладками. Левой кнопкой мыши выберите закладку «Аудио». В центральной части окна под заголовком «Запись звука» выберите из выпадающего списка микрофон с пометкой USB, если он встроен в веб-камеру. Если нет, то оставьте без изменений. Щелкните по кнопке «Громкость», которая находится сразу под выпадающим списком.
Откроется небольшое окно с тремя столбиками регуляторов громкости. Отметьте галочкой столбец, над которым написано «Микрофон» и выставьте нужный уровень громкости. Затем нажмите кнопку «Настройка» под регулятором. Отметьте галочкой надпись «Усиление микрофона» и нажмите «ОК». Готово, настройка микрофона завершена.
Если вы используете Windows 7 или Vista, выберите пункт «Оборудование и звук» в панели управления. Когда откроется следующая страница настроек, щелкните по ссылке «Управление звуковыми устройствами ». Выберите закладку «Запись» левой кнопкой мыши. Откроется окно, в котором один раз нажмите на надписи Microphone, а затем активируйте кнопку «Свойства».
На вкладке «Общие» в нижней части, под отметкой «Применение устройства», выберите из выпадающего списка пункт «Использовать» и нажмите кнопку «Применить».
Перейдите на закладку «Особые» и проставьте галочку напротив надписи Microphone +20 dB Boost. Примените изменения.
Далее переключитесь в раздел с заголовком «Уровни». Вы увидите ползунок и индикатор громкости. Увеличьте громкость, передвигая ползунок вправо. Обратите внимание, чтобы кнопка с рисунком в виде громкоговорителя не была отмечена перечеркнутым кругом красного цвета. Нажмите на нее, если это так. Нажмите кнопку «ОК» в нижней части окна, чтобы закрыть и сохранить изменения.
Видео по теме
Источники:
- как настроить usb микрофон windows 7
Часто, подключив микрофон ко входу звуковой карты, пользователь не может заставить его работать и приходит к выводу о бракованном устройстве. А дело все в том, что по умолчанию, в целях снижения помех, микрофонный вход в Windows, обычно, отключен. Включить его можно буквально в несколько движений.

Инструкция
В выпавшем меню выберите пункт "свойства".
Источники:
- микрофон на компе
Интернет-браузеры поддерживают возможность отключения изображений. Эту функцию используют для экономии траффика или ускорения процесса отображения загруженных страниц. С помощью такой настройки можно позволить или запретить показывать изображения с конкретных сайтов.

Инструкция
В браузере Internet Explorer для включения изображений воспользуйтесь меню «Сервис», выбрав в нем раздел «Свойства обозревателя». В окне настроек перейдите на вкладку «Дополнительно». Прокрутив список, найдите строку «Показывать изображения » в разделе «Мультимедиа» и поставьте галочку в ее окошко. Сохраните изменения, нажав «ОК» в нижней части окна.
В веб-браузере Opera зайдите в главное меню на вкладку «Вид». Щелкните левой кнопкой мыши по пункту «Изображения». В следующем меню выберите «Показывать все изображения ». Подтвердите изменения.
Для настройки браузера Mozilla Firefox в верхнем меню откройте раздел «Инструменты». Выберите пункт «Настройки». Далее зайдите во вкладку «Содержимое» и напротив фразы «Автоматически загружать изображения » поставьте галочку. Для того чтобы указать, каким сайтам разрешить или запретить загружать картинки, нажмите на кнопку «Исключения», расположенную в этой же строке. Вносите доменные имена сайтов и отмечайте «Блокировать» или «Разрешить», заполняя таким образом список исключений. По окончании работы нажмите «Закрыть». Для сохранения изменений в настройках нажмите «ОК».
В браузере Apple Safari зайдите в меню «Правка». Выберите пункт «Настройки». Перейдя на вкладку «Внешний вид», поставьте галочку напротив «Показывать изображения при открытии страницы». Сохраните установленные настройки.
В интернет-обозревателе Chrome от Google найдите изображение гаечного ключа, расположенное в правом верхнем углу напротив адресной строки. Выберите «Параметры». На странице настроек зайдите в раздел «Дополнительные» и в графе «Личные данные» нажмите на кнопку «Настройки контента». В поле «Картинки» отметьте галочкой утверждение «Показать все». Для тонкой настройки и управления фильтрами нажмите «Управление исключениями». Изменения внесены, закройте вкладку параметров браузера.
Видео по теме
Определенные модели мобильных компьютеров наделены большим комплектом встроенных устройств. К их числу относятся web-камера, карт-ридер, микрофон и различные модули беспроводной связи. Качественная работа этого оборудования обеспечивается наличием нужного ПО.

Вам понадобится
- Доступ в интернет.
Инструкция
Для начала проверьте работоспособность микрофон а. Откройте панель управления и выберите меню «Оборудование и звук». Найдите пункт «Управление звуковыми устройствами», который должен находиться в меню «Звук».
Эпоха настольных персональных компьютеров канула в лету. ПК были успешно вытеснены с цифрового рынка ноутбуками и планшетами, у которых есть одно весомое преимущество – мобильность. Если раньше высокая производительность стационарных компьютеров была не в пределах досягаемости мобильных устройств, то на текущий момент игровые ноутбуки в мощности не уступают своим «большим братьям», а бюджетных ноутов вполне достаточно для решения повседневных задач. К тому же за последние годы стоимость компактных мобильных компьютеров заметно снизилась, что позволило большому количеству людей обзавестись ноутбуками. Вследствие чего возрос поток вопросов к поисковикам, связанных с проблемами при работе с мобильными компьютерами. Пользователи нередко спрашивают, что делать, если не работает микрофон на ноутбуке. Всему виной повсеместная популяризация Skype, так как в большинстве случаев микрофон используется только для разговоров, в отличие от других устройств ввода/вывода информации.
Несомненно, самый быстрый способ избавиться от возникшего затруднения – приобрести внешний микрофон в ближайшем компьютерном магазине. Но зачем тратить деньги на новое устройство, если можно решить вопрос самостоятельно? Главное, выяснить причину неработоспособности и знать, как исправить проблему. В этом вам и поможет наша статья.
Итак, первым делом нужно разобраться, установлены ли драйвера к микрофону. Как правило, они идут в пакете с программным обеспечением к звуковой карте, к примеру Realtek High Definition Audio. Помочь вам в этом может только встроенный в Windows диспетчер устройств. Открываем «Мой компьютер» и кликаем правой кнопкой мыши. В контекстном меню выбираем «Свойства».
В новом окне «Система» в левой колонке открываем «Диспетчер устройств».
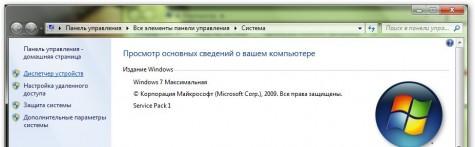
Если во вкладке «Звуковые, видео устройства» рядом с представленными устройствами нет желтых восклицательных знаков, то значит, драйвера установлены.
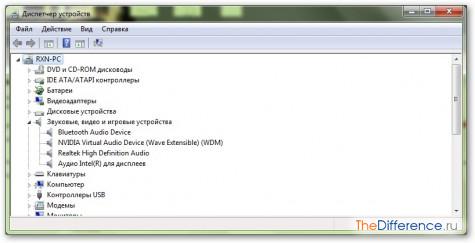
В противном случае кликните правой кнопкой мыши на вкладке «Realtek High Definition Audio» и нажмите «Обновить драйвера». В зависимости от модели ноутбука звуковая карта может иметь другое название. Уточните наименование при помощи специальных программ (Everest, AIDA64) и скачайте программное обеспечение с официального сайта производителя вашего мобильного компьютера.
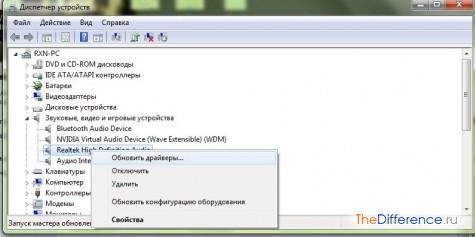
С «дровами» все в порядке? Вполне возможно, микрофон просто случайно отключился. Проверить, так ли это, достаточно просто. Кликните правой кнопкой мышки по иконке громкости в правом нижнем углу экрана и выберите пункт «Записывающие устройства».

Во вкладке «Запись» отобразятся установленные звуковые устройства.
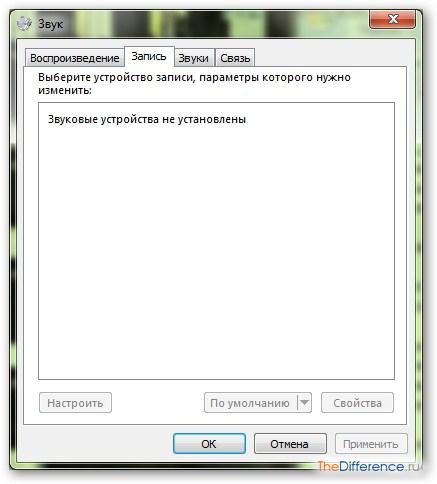
Если список пуст, кликните правой кнопкой мыши в поле вкладки и выберите пункт «Показать отключенные устройства».
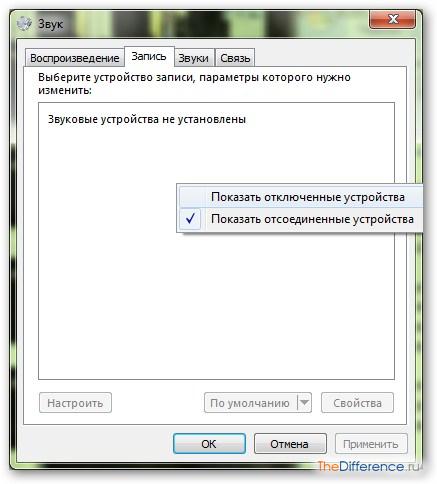
В устройствах записи появились отключенные устройства? Поздравляем, осталось лишь активировать установленный микрофон!
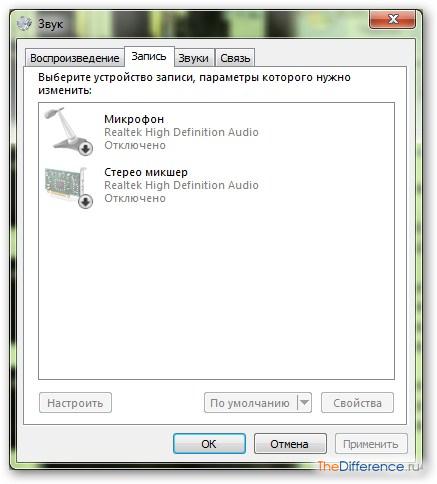
Нажимаем правой кнопкой компьютерной мыши на вкладке «Микрофон» и выбираем пункт «Включить».

Если после пары слов, сказанных в микрофон ноутбука, «заиграла» диаграмма рядом иконкой устройства, знайте, вы все сделали правильно. Осталось лишь протестировать микрофон в Скайпе. Но если вы столкнулись с тем, что собеседник вас плохо слышит, то не помешало бы прочистить отверстие микрофона в ноутбуке и отрегулировать его чувствительность в настройках. Кликните правой кнопкой мыши на микрофоне, выберите пункт «Свойства» и в новом окне откройте вкладку «Уровни». Установите необходимый уровень чувствительности микрофона, добавьте немного усиления и вновь протестируйте звук.
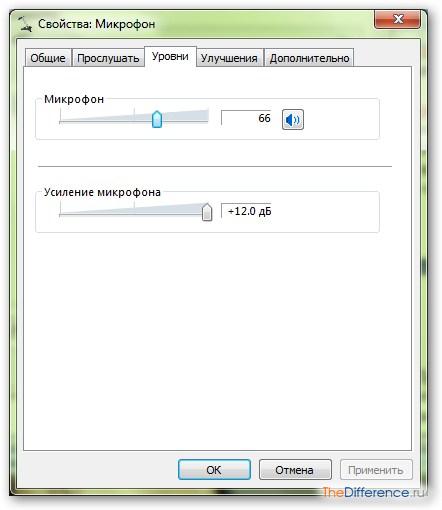
Почему не работает микрофон на ноутбуке? Причин может быть множество, начиная от простой механической поломки и заканчивая несовместимостью программного обеспечения. Нередко подключенное к системе устройство начинает подтормаживать, а со временем и вовсе приостанавливает свою «деятельность». С микрофоном может быть то же самое, ибо это обычная механическая деталь ноутбука.
Часто возникает ситуация, когда нужно с кем-то пообщаться, в игре или по скайпу, записать звуковое сообщение и прочее. И очень обидно, если микрофон не видит система или он неисправен. Тогда нужно выяснить, почему не работает микрофон на ноутбуке и как его наладить. Конечно, если бы речь шла о подключенном микрофоне, было бы проще и проверить и наладить. В ноутбуке микрофон встроенный и видно только отверстие от него, нельзя его просто достать и переподключить. Вот наиболее частые причины того, почему не работает встроенный микрофон на ноутбуке:
- первое, что нужно выяснить, не работает он только в определенной программе или вообще;
- может чувствительность микрофона выставлена на 0;
- забито отверстие микрофона на ноутбуке;
- случайно отключен в диспетчере устройств. для подключение, нужно его выбрать и нажать правую кнопку мыши;
- нужно обновить звуковые драйвера или откатиться на версию назад. Драйвера нужно скачивать только на официальном сайте ноутбука и точно на свою модель;
- проверить состояние микрофона на панели задач. В правом нижнем углу нужно выбрать ПКМ (правая кнопка мыши) значок динамика и нажать на вкладку устройства записи. Ниже посмотреть в дополнительной вкладке, стоят ли галочки на «показать отключенные и удаленные», и если нет, то поставить. Если появился отключенный микрофон, его нужно включить и перегрузить ОС (операционную систему);
- посмотреть, нет ли в диспетчере устройств, неизвестных устройств. Возможно, один из необнаруженных и есть ваш микрофон. В таком случае, нужно нажать поиск драйвера в системе или скачать драйвера отдельно;
- в диспетчере устройств, посмотреть отображается один или несколько микрофонов, если два, тогда удалить все и перегрузить ОС. Наш микрофон высветиться как неизвестное устройство, на которое нужно поставить драйвера.
- бывает, что родные драйвера неправильно работают с микрофоном, особенно на ноутбуке. Поможет установка пакета звуковых драйверов, через программу звуковые драйвера Realtek. В пакете имеются драйверы для всех моделей, лучше скачивать последнюю версию;
- переустановить ОС, возможно, она не подходит для текущего ноутбука;
- если программы не помогли, тогда почему на ноуте не работает микрофон ? Значит, микрофон не подключен физически. Причина может быть невнимательность сборщиков или после ремонта забыл подсоединить мастер. Значит нужно разбирать самому корпус или относить в сервис.
Компьютер, ноутбук и другая современная электронная техника может заменить функции некоторых бытовых устройств, а иногда сделать их использование более широким и интересным.
Например, использование ноутбука для совершения звонков через интернет дает гораздо больше возможностей для абонентов. Можно не только услышать друг друга, но и увидеть собеседника. Чтобы беседа была комфортной и естественной, необходима правильная настройка аудио и видео аппаратуры устройства.
Довольно распространенной ситуацией при разговоре является плохое качество звука или вообще перестал работать микрофон на ноутбуке. Наиболее простым способом решения этой проблемы является приобретение нового внешнего микрофона. Если вы обладаете минимальными познаниями в сфере установки драйверов и свободными денежными средствами – это ваш вариант.
В ином случае придется искать причину отказа встроенного микрофона и сдавать ноутбук в ремонт. Оптимальным решением будет привезти ваш лэптоп в сервисный центр «NОВО» в Санкт-Петербурге. Квалифицированные мастера нашей компании определят неисправность и восстановят работоспособность микрофона в кратчайшие сроки, а цена на данную услугу является минимальной в городе.
Причины выхода из строя микрофона ноутбука
Первой причиной, по которой не работает микрофон на ноутбуке, является отсутствие или неправильная настройка драйвера. Решение довольно простое и несложное, при наличии минимальных навыков. Требуется скачать или установить с диска необходимый драйвер, а предварительно проверить присутствие микрофона в диспетчере устройств. Если все сделали правильно, микрофон должен заработать. Проверить это можно с помощью функции «Запись» в «Стандартных программах».
В случае, когда плохо работает микрофон на ноутбуке, собеседник жалуется на тихий звук или посторонние свисты и гул, стоит проверить настройки устройства. В Панели управления выбираем параметр «Звук» и пытаемся добиться нужных эффектов.
Если же данные манипуляции не принесли желаемого результата, большая вероятность, что микрофон поврежден. Чаще всего он выходит из строя из-за механического воздействия (уронили, ударили) или по причине заводского брака и старости.
Попадание в отверстие микрофона или на клавиатуру влаги и пыли также может привести к некорректной работе устройства: появляется шум или треск во время разговора.
Статистика сервисных центров свидетельствует, что попытки самостоятельного устранения попавшей жидкости или очистки от пыли отверстия микрофона, приводят к еще большему повреждению устройства и дорогостоящему ремонту или замене элемента. Поэтому настоятельно советуем привозить ноутбук в сервисный центр при незначительных поломках и первых признаках проблемы, в этом случае вы имеете больше шансов, что ремонт обойдется вам в минимальную сумму.
Сервисный центр «NОВО» – оперативный ремонт и замена встроенного микрофона на ноутбуке
Многолетний практический опыт сотрудников сервисного центра «NОВО» в Санкт-Петербурге и современное оборудование позволяют проводить точнейшую диагностику и ремонт ноутбуков на самом высоком уровне. Мы можем гарантировать своим клиентам минимальные сроки проведения работ за счет постоянного наличия на нашем складе необходимых запчастей и деталей, а также благодаря высокой квалификации наших специалистов.
Мы предлагаем минимальные цены в регионе, организовываем доставку техники от клиента в сервисный центр и обратно. По вашему желанию мастер может приехать на дом и починить ваш ноутбук на ваших глазах.
Звоните, наши возможности – к вашим услугам!
Наши контакты

Адрес: Серебристый бульвар, 21 (помещение 28Н), вход со стороны проспекта Испытателей.
- 197341
- Санкт-Петербург
- Приморский район,
