Здравствуйте.
Наверное, практически каждый пользователь сталкивался зависанием компьютера: он перестает реагировать на нажатие кнопок на клавиатуре; все жутко тормозит, либо вообще картинка на экране замерла; иногда не помогает даже Cntrl+Alt+Del. В этих случаях остается уповать, что после перезагрузки через кнопку Reset - этого больше не повториться.
Если есть доступные обновления, мы можем принудительно загрузить и установить их, чтобы проверить, разрешают ли они проблему. Операционные системы ни в коем случае не защищены на 100%. Хотя они являются результатом многолетних работ многих людей, которые отвечают за каждую деталь и избегают любой гипотетической несовместимости, время от времени появляются ошибки. В такой ситуации очень важно, чтобы пользователь знал, как правильно реагировать. Только таким образом можно свести к минимуму возможные и нежелательные последствия любой компьютерной ошибки.
А что можно сделать, если компьютер зависает с завидной регулярностью? Вот об этом и хотелось бы поговорить в данной статье...
При запуске какой-то программы;
Или когда вы устанавливаете какой-нибудь драйвер;
Может быть через какое-то время, после включения компьютера;
А может при просмотре видео или в любимой игре?
Не хватает оперативной памяти
Во многих случаях компьютерные блокировки не возникают из-за операционной системы. Имейте в виду, что пользователь может одновременно включать до шести приложений, которые активируются на его компьютере. Любой из них, вероятно, будет иметь ошибку, а тот факт, что он взаимодействует с другими, которые также могут включать ошибки программирования в его коде, увеличивает вероятность возникновения конфликта и, в конечном итоге, заканчивается в случае неисправности или блокировки.
На самом деле, хотя пользователь не замечает, существует много программ, которые работают одновременно, когда операционная система остается активной. Это приложения, которые, чтобы функционировать, имеют доступ к пространствам памяти, данным реестра конфигураций или временным файлам внутри жесткого диска. Предполагается, что научное воспроизведение по этапам ситуации, созданной в информатике, невозможно. Или что то же самое: если компьютер повесился после открытия ноутбука, просто начните, и пользователь захочет повторить процедуру, результат будет уже не таким.
При обнаружении какой-нибудь закономерности - восстановить работу компьютера можно куда быстрее!
Конечно, бывают причины зависаний компьютера кроются и в технических неполадках, но куда чаще все дело в программном обеспечении!
Самые встречаемые причины (на основе личного опыта):
1) Запуск слишком большого числа программ. В результате мощности ПК не хватает для обработки такого количества информации, и у вас начинает все жутко тормозить. Обычно, в этом случае, достаточно закрыть несколько программ, и подождать пару минут - далее компьютер начинает работать стабильно.
Если, конечно, само приложение не разбивается и не блокируется напрямую каждый раз, когда кто-то запускает его. В случае сбоя в программном обеспечении может влиять на всевозможные факторы: даже число, указанное миллисекундой компьютера, может действовать, блокируя программу, однако, возможно, это преувеличивает. По этой причине между компьютерными специалистами является бромий, гарантирующий, что почти все проблемы операционной системы закончены, чтобы решить запуск и повторный ввод. Невероятно, но верно, и в том, что этот ресурс настолько рудиментарно работает почти всегда.
2) Вы установили новое оборудование в компьютер и соответственно - новые драйвера. Затем начались ошибки и баги... Если так - просто удалите драйвера, и скачайте другую версию: например, более старую.
3) Очень часто у пользователей скапливается много различных временных файлов, файлов журнала браузера, история посещений, долго не проводилась (а чаще вообще не проводилась) дефрагментация жесткого диска и пр.
Тем не менее, самое главное, что пользователь может правильно реагировать на любые ситуации, которые могут возникнуть в результате блокировки приложения или самой операционной системы. Как будто это была физическая травма, ситуация может быть улучшена или усугублена в зависимости от мер, принимаемых пользователем компьютера, как только произойдет инцидент.
К счастью, и в большинстве случаев худшее, что может случиться, это то, что операционная система полностью аварийно завершает работу и ее необходимо перезапустить или, в крайнем случае, вам нужно выключить и снова включить компьютер. Если программа зависает, первое, что нужно спросить себя, это: «Действительно ли она заблокирована или просто выглядит?». Много раз пользователи спешат и делают неправильные выводы, потому что программа не откликнулась на определенную команду со скоростью, которая обычно привычна.
Далее в статье, попробуем разобраться со всеми этими причинами. Если все выполнить по шагам, как расписано в статье, по крайней мере, вы увеличите скорость работы компьютера и скорее всего зависаний станет меньше (если дело не в аппаратном обеспечении компьютера)...
2. Шаг №1 - оптимизируем и чистим Windows
Это первое, что нужно сделать! У большинства пользователей скапливается просто огромное число различных временных файлов (мусорных, которые сама ОС Windows не всегда в состоянии удалять). Эти файлы существенно могут замедлять работу многих программ и даже, приводить к зависанию компьютера.
Проблемы с ОП
Это может быть вызвано несколькими причинами. Длительный период бездействия: в настоящее время почти все компьютеры производятся на заводе с энергосберегающей конфигурацией. Идея состоит в том, что после определенного количества минут без ответа пользователя заставка будет активирована, монитор выключится или даже жесткий диск может быть отключен. Особенно в последнем случае может потребоваться несколько секунд, чтобы устройство снова стало доступно, что может заставить пользователя подумать, что их компьютер, потратив больше времени на работу, заблокирован.
1) Сначала рекомендую очистить компьютер от "мусора". Для этого есть с лучшими чистильщиками ОС. Мне например, нравиться - после нее многие ошибки и ненужные файлы будут очищены и ваш компьютер, даже на глаз, станет работать быстрее.
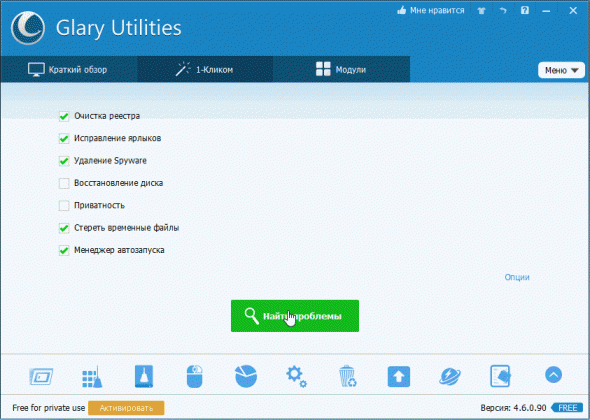
Как правило, после этих всех чисток - компьютер начинает зависать куда реже, скорость работы пользователя повышается, и он забывает о своей проблеме...
Насыщенность памяти: если одновременно выполняются многие задачи, скорость выполнения программ будет значительно снижаться. Особенно такие действия, как копии файлов, соединения с маршрутизатором или модемом или мультимедийные репродукции, будут замедляться и замедлиться по очереди во многих случаях.
Компьютерный вирус: когда вы испытываете обобщенную потерю скорости, а не только в отдельных случаях, вы должны начать думать о перегрузке приложений, находящихся в памяти или, что еще хуже, о возможном возникновении бинарного патогена. В первом случае рекомендуется перейти к загрузке, исключив ненужные программы из меню «Пуск». Во-вторых, мы должны как можно скорее связаться с технической службой надежной антивирусной компании.
3. Шаг №2 - чистим компьютер от пыли
Многие пользователи могут с ухмылкой отнестись к данному пункту, мол это то на что повлияет...
Дело в том, что из-за пыли в корпусе системного блока ухудшается воздухообмен. Из-за этого повышается температура многих комплектующих компьютера. Ну а повышение температуры может сказаться на стабильности работы ПК.
Что делать, если компьютер завис?
Обработка инструкций. Еще одной из наиболее распространенных причин блокировки является возможность того, что приложение, которое не отвечает, на самом деле пытается одновременно применить несколько задач. Это, в сочетании с недостаточной скоростью процессора, может указывать на то, что компьютер повесился. Чтобы убедиться, что это не так, лучше всего проверить, включен ли индикатор жесткого диска или мигает, что означает, что компьютер все еще работает.
Неисправность мыши: иногда это периферийное устройство может быть повреждено или перестает работать должным образом из-за загрязнения или из-за плохого контакта одного из его контактов с шаром. Это приводит к полному перемещению курсора, что обычно означает блокировку компьютера неумолимо. Если это так, необходимо будет проверить, нажав любую клавишу, если система не отвечает или, наоборот, мышь была повреждена.
Почистить от пыли можно легко в домашних условиях, причем и ноутбук и обычный компьютер. Чтобы не повторяться, вот пару ссылок:

И еще, возможно есть смысл сделать .
5. Шаг №4 - если компьютер зависает в игре
Давайте перечислим самые частые причины из-за которых это происходит, и сразу же попытаемся разобраться, как можно их исправить.
Когда наконец выяснилось, что любой из описанных выше симптомов относится к блокировке компьютера, наиболее целесообразным для пользователя компьютера является выполнение следующих действий. Ответ может занять несколько секунд. Если это невозможно, наиболее вероятно, что произошла общая блокировка. В одной из предыдущих операций также может появиться знаменитый экран или синий экран, который всегда является синонимом серьезных конфликтов между приложениями и обычно заканчивается перезагрузкой в полном правиле.
Как только проблема решена, есть две возможности: во-первых, что задача, которая изначально не отвечала, будет закрыта без проблем, после чего компьютер может продолжать использоваться в нормальных условиях; во-вторых, что было бы необходимо перезапустить «силой».
1) Слишком слабый компьютер для данной игры.
2) Проблемы с DirectX
4) Проблема с самой видеокартой
Такое тоже бывает. Попробуйте проверить ее температуру, а так же . Возможно она скоро придет в негодность и доживает посление деньки, или ей не хватает охлаждения. Характерная черта: запускаете игру, проходит определенное время и игра зависает, картинка перестает вообще двигаться...
Зависает по причине неполадки в работе оперативной памяти
Хотя эта проверка может продолжаться несколько минут, настоятельно рекомендуется не прерывать ее, так как некоторые файлы могут быть повреждены во время включения компьютера. И вы также можете поделиться им с другими. Существует много причин, по которым компьютер может перестать нормально работать и повесить трубку. Некоторые из них невозможно решить, но, к счастью, менее распространены, а другие более распространены и легко решаются.
Мы все страдали от симптомов чего-то неладного с нашим компьютером. Во-первых, вы видите небольшие «рывки», затем что-то перестает отвечать, так что, наконец, программа, с которой мы работаем, зависает. В то же время мы можем связать какой-то странный шум с этой неисправностью. Теперь нужно только перезапустить его и подождать, пока проблема не исчезнет.
Если ей не хватает охлаждения (такое может происходить летом, в сильную жару, или когда скопилось на ней много пыли) - можно установить дополнительный кулер.
6. Шаг №4 - если компьютер зависает при просмотре видео
Этот раздел построим как и предыдущий: сначала причина, затем способ ее устранения.
1) Слишком качественное видео
Зависание компьютера после изменения конфигурации
Если вы обнаружите ошибки, тогда необходимо будет определить, какой модуль их производит. Это непросто, поскольку нам придется прибегать к руководствам или веб-сайтам производителей. Но как только эти данные будут восстановлены, мы можем сравнить их с мощностью, способной доставить источник.
В случае, если мы пришли к выводу, что источник питания не способен обеспечить необходимую мощность, тогда пришло время заменить его более высокой емкостью. Чтобы исправить это или принять во внимание будущие обновления, нам нужно только удалить радиатор, расположенный на процессоре, и очистить две поверхности, радиатор и процессор, ватным тампоном, смоченным спиртом, и поместить одну каплю термопасты, Последнее должно быть очень учтено, потому что, если слишком много или слишком мало применяется, тепловыделение не является адекватным.
Если компьютер уже старый (на ил по крайней мере не новый) - есть вероятность что ему не хватает системных ресурсов для обработки и показа качественного видео. Например, такое часто происходило на моем стареньком компьютере, когдая я пытался на нем проиграть файлы .
2) Проблема с видеопроигрывателем
Возможно что просто нужно переустановить , либо, попробовать открыть видео в другом проигрывателе. Иногда помогает.
Оба вируса и вредоносного ПО часто являются одной из наиболее распространенных причин сбоев и синих экранов. К счастью, избавление от этих гнусных арендаторов сегодня довольно просто. Мы просто должны использовать хороший антивирус, который является актуальным, и провести тщательный анализ нашей команды.
Почему виснет компьютер во время игры?
В случае, когда мы видим, что на некоторых из них показан желтый треугольник, это означает, что у этого компонента есть проблема, которая может привести к осложнениям даже для аппаратного обеспечения, которое зависит от него. Как правило, обновление или переустановка драйвера компонента и перезапуск системы завершают эту проблему. Если проблема не устранена, а неисправный компонент является съемным типом в качестве блока хранения, мы можем попытаться решить проблему, удалив его и переустановив.
3) Проблема с кодеками
Это очень частая причина зависания и видео и компьютера. Лучше всего полностью удалить все кодеки из системы, а затем заного установить хороший набор: я рекомендую K-Light. Как их устанавливать и где скачать, .
4) Проблема с видеокартой
Все что мы писали про проблемы с видеокартой при запуске игр, характерно и для видео. Нужно проверить температуру видеокарты, драйвера и пр. См. чуть выше.
Лучшее, что мы можем сделать в случае возникновения проблемы, - хранить как можно больше информации об этом, что позволит нам сделать более полную, точную и быструю диагностику. Также важно быть внимательным к любой ситуации, которая не является привычной в поведении команды, поскольку, если мы их проигнорируем, мы сделаем ситуацию хуже и сложнее прийти к решению позже.
Это одна из наиболее распространенных проблем, с сотнями причин. Прежде чем что-либо предпринять, первое, что нужно задать себе, это последнее? Очевидно, что если это никогда не происходило с вами, и вдруг ваша система начала сжиматься, проверьте, добавили ли вы какой-то тип устройства или установили какое-то программное обеспечение, которое заставляет систему закручиваться. Если это так, вы решили проблему.
7. Если ничего не помогает...
Надежда умирает последней...
Бывает и такое, что хоть расшибись, а зависат и все тут! Если ничего не помогает из выше предложенного, у меня осталось только два варианта:
Если и это не помогло, я думаю, в рамках статьи данный вопрос не решить. Лучше обратится к знакомым, которые хорошо разбираются в компьютерах, либо отнести в сервисный центр.
Процессоры - это «мини-компьютер». У них есть инструкция работать меньше или вообще останавливаться, когда она достигла довольно высокой температуры. Если у вас нет хорошей циркуляции воздуха или хорошего вентилятора для процессора, это приведет к тому, что процессор будет прогреваться медленнее, замедляя его или полностью отключая: это одна из главных причин того, почему компьютеры зависают, В этом случае следите за температурами и убедитесь, что ваш процессор оснащен хорошим вентилятором с радиатором.
Пыль предотвращает циркуляцию воздуха, а также накапливает тепло. Память - еще одна из основных причин. Прежде чем покупать оборудование, убедитесь, что оно совместимо с вашей материнской платой. Удалите программу и перезагрузите компьютер и следуйте нормальному использованию, чтобы узнать, исправлена ли проблема. Иногда легко найти решение, иногда нет. Дело в том, что не отчаивайтесь и используйте процесс удаления, чтобы найти проблему. Это может занять некоторое время, потому что вам нужно поэкспериментировать с различными компонентами и программным обеспечением, чтобы понять, в чем причина.
На этом все, всем удачи!
Социальные кнопки.
У Вас, наверное, бывали ситуации, когда компьютер переставал реагировать на любые Ваши действия или реагировал чрезвычайно медленно?
Уверена, что бывали, также как и у всех, кто иногда проводит своё время за компьютером.
Наиболее частые причины тормозов:
1) Слишком большое количество установленных программ, многие из которых постоянно "висят" в памяти.
2)«Мусор» на жестком диске и в системном реестре.
3) Сильная фрагментация жесткого диска (маловероятно - но, если вы не делали уже пару-тройку лет...).
4) Нерациональная настройка Windows (включая , по умолчанию). Существует множество программ-"твикеров", которые позволят выжать из вашего компьютера максимум.
5) К серьезному замедлению работы могут привести и , значит надо проверить систему В БЕЗОПАСНОМ РЕЖИМЕ, качественной антивирусной программой со свежими базами вирусов (не забудьте обновить их через Интернет).
Существуют и другие причины "торможения", но определить их для неподготовленного пользователя гораздо сложнее.
Обычно программа перестаёт отвечать на действия пользователя, а курсор превращается в песочные часики. В этом случае в заголовке программы в скобках может быть написано “(Не отвечает)”. Все попытки закрыть программу на «крестик» ничего не дают, либо крестик нажать не удаётся.
Сразу делать перезагрузку компьютера нежелательно. Такие неприятные ситуации с "зависаниями" можно решить следующими способами:
В этой ситуации, прежде всего, следует попытаться выяснить, можно ли вернуть приложение в рабочее состояние, не применяя радикальных методов в виде принудительного закрытия.
1) Возможно, программа выполняет
какое либо действие
и в это время запросы пользователя не обрабатываются
, поэтому нужно немного подождать пока приложение автоматически
не вернется в нормальный режим
, но не больше 5-10 минут.
2) Иногда программа требует нажатия определенной кнопки в диалоговом окне
, но окно не отображается на экране
. Попробуйте переключиться в окно приложения
, нажав сочетание клавиш Alt+Tab и проверить так ли это.
3) Если приложение работает в полноэкранном режиме
и не реагирует
на кнопку
закрыть
, попробуйте переключиться в оконный режим
, а затем попытаться закрыть
его.
4) Если «крестиком» программу закрыть не удаётся, можно попробовать нажать «ALT + F4» . Эта комбинация клавиш закрывает активную программу. Или нажать на значок программы в левом верхнем углу и выбрать «Закрыть»
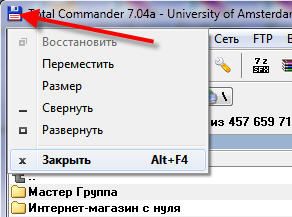
5) Ещё безобидный способ как можно закрыть зависшую программу, это нажать правой кнопкой по программе в панели задач и выбрать там «Закрыть программу»

6) Если, щелкнув по кнопке закрытия окна, приложение не будет отвечать на системные запросы , появится сообщение с вариантами выбора действий. Нажав кнопку "Закрыть программу" вы принудительно прекратите работу программы с потерей всех несохраненных данных . Ожидание отклика программы - продолжить работу приложения.

Принудительное завершение программы с помощью "Диспетчера задач".
Для вызова окна диспетчера задач нажмите сочетание клавиш Ctrl + Alt + Del (или CtrL+Shift+Esc для Windows 7) - нажмите на клавиатуре - клавишу CTRL, не отпуская её - клавишу ALT, и не отпуская предыдущие две - клавишу DEL (Delete). Таким образом вы должны одновременно удержать комбинацию клавиш Ctrl + Alt + Del. Не забудьте потом отпустить:о)
Появление диспетчера задач иногда приходится ждать некоторое время, так как зависшее приложение обычно отбирает почти все системные ресурсы .
Появится окно :(если у вас не Windows XP, как у меня, то рисунок будет не совсем таким, но смысл действий один и тот же)
В Windows XP или в Windows Vista, можно вызывать "Диспетчер задач”, щелкнув правой кнопкой по панели задач (панель внизу экрана), и выбрать в списке пункт “Диспетчер задач”(Task Manager).
Однако лучше запомнить комбинацию клавиш Ctrl + Alt + Del, т.к. часто при зависании компьютера мышь не двигается вообще.
В верхней части окна “Диспетчер задач
” Вы увидите пять вкладок:
"Приложения
"(Applications), "Процессы
"(Processes), "Быстродействие
"(Performance), "Сеть
"(Networking) и "Пользователи
"(Users).

Щелкаете по вкладке "Приложения", чтобы она открылась.
Во вкладке "Приложения " выберете из списка зависшую программу в столбце "Задача" . Рядом в столбце "Состояние" этой программы можно увидеть "Не отвечает".
Потом щелкаете по программе, которую вы хотите закрыть, чтобы она выделилась.
После этого нажимаете кнопку Снять задачу (End Task) внизу окна

Или, щёлкнув по зависшему приложению правой кнопкой мыши.,выбрать "Снять задачу" из выпадающего меню.
Далее, если приложение было зависшее, появиться окно, что программа не отвечает, и компьютер "переспросит" - нужно снимать задачу или отменить это действие. Нажимаем кнопку “Завершить сейчас ”(End Now), отключая задачу.
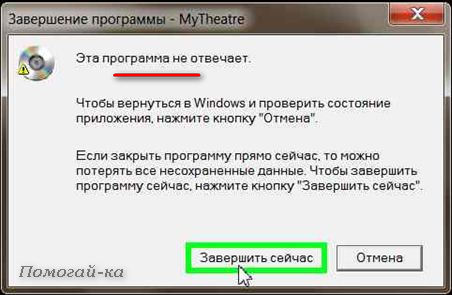
На этой вкладке вы можете завершить любое работающее в данный момент приложение (программу) и отключить все задачи, которые Вам не нужны в данный момент.
После этого, особенно если у Вас было серьёзное зависание, я бы советовала сделать перезагрузку компьютера. Для этого дважды нажмите комбинацию клавиш или пойдите сстандартно
Бывают случаи, когда программа не завершает работу, и Вы не можете зайти в «Пуск» для перезагрузки компьютера, т. е. единственное что Вы можете это зайти в «Диспетчер задач».
В верхней части окна "Диспетчер задач" есть меню, один из пунктов которого - "Завершение работы" (Shut down
).
Щёлкнув по нему, выбираем пункт и дожидаемся, пока система корректно перезапустится.
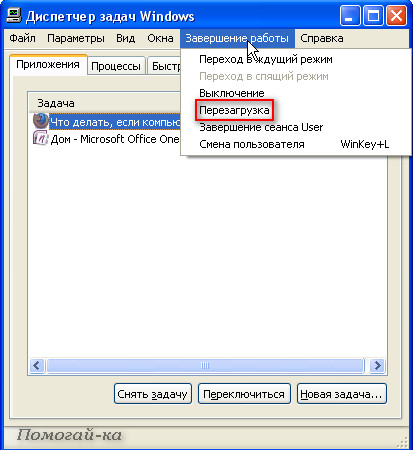
К сожалению «Снять задачу» на вкладке «Приложения» не всегда получается. Тогда вам придется завершить запустивший программу процесс на вкладке «Процессы». Только не вздумайте искать его там при помощи интуиции! Существует более простой способ: на уже знакомой вкладке «Приложения» щелкните по не отвечающей программе правой кнопкой мышки

и выберите пункт «Перейти к процессу» .
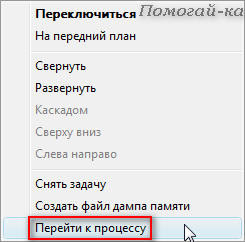
Диспетчер задач автоматически перебросит вас на вкладку «Процессы» и выделит процесс зависшей программы. Вам останется только щелкнуть по выделенному процессу правой кнопкой мышки и выбрать пункт «Завершить процесс».
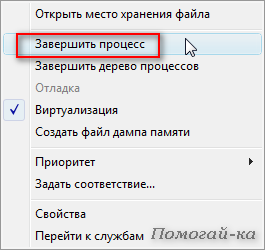
или нажать кнопку "Завершить процесс"
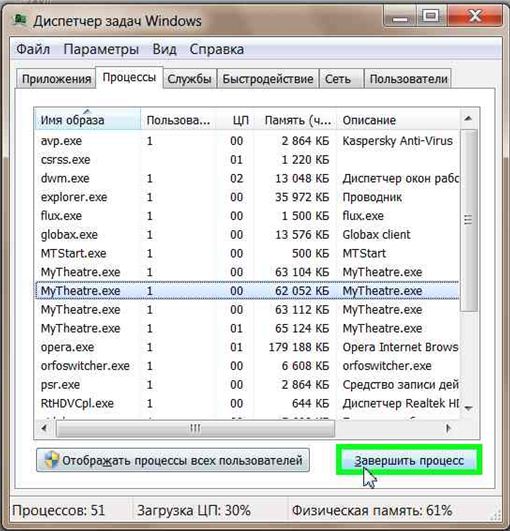
Подтвердите завершение процесса .
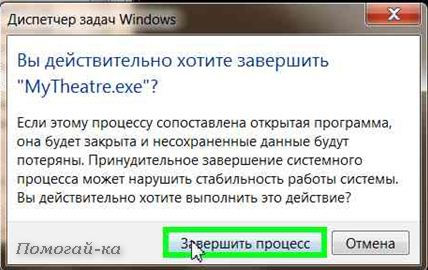
Окно зависшей программы закроется, и вы сможете без проблем продолжить работу на компьютере.
И, только если компьютер завис наглухо, нельзя ни снять задачу, ни перезагрузить стандартным способом, тогда жмете на кнопку RESET , которая, обычно, находится на передней панели системного блока.
Эта кнопка перезагрузит компьютер, но применять ее нужно только в крайнем случае . А если вы ее применяете вместо обычной перезагрузки, то можете повредить компьютер.
Дело в том, что во время работы компьютера, он запоминает все свои действия, а неправильное выключение не даёт ему возможности сохранить необходимые данные. Далее, когда компьютер пытается загрузиться, операционная система (Windows) обнаруживает, что работа компьютера была завершена некорректно и в лучшем случае загрузится без проблем или произведёт самодиагностику. Но Вам может и не повезти! Система может выйти из строя и не запустится вообще.
И если вы часто используете кнопку RESET для выхода из зависания, то рано или поздно у Вас такое произойдёт.
Бывает, что Windows не реагирует и на нажатие кнопки RESET. Выдерните шнур питания из розетки, а для ноутбука отключите шнур питания или батарею. Затем подключите все обратно, и Windows XP снова начнет загружаться.
Если Ваш компьютер "зависает" часто и эти способы не помогают, то придется сделать переустановку операционной системы. Прошу заметить, что также могут повредить систему компьютера, так что в данном случае переустановка Windows с полным форматированием жесткого диска должна вам обязательно помочь.
Что делать, если программы нет на вкладке «Приложения»
Бывают случаи, что при попытке запустить какую-либо программу, появляется сообщение о том, что такая программа уже запущена, но Вы её не наблюдаете(также не видно её и на вкладке "Приложения" в Диспетчере задач) Это бывает, когда зависает не окно с программой, а процесс
Чтобы избавится от такого процесса в “Диспетчере задач” нужно перейти на вкладку “Процессы”
Там в длинном списке происходящих в данный момент на компьютере процессов, Вам необходимо найти процесс, название которого похоже на название Вашей программы, выделить его и нажать на кнопку "Завершить процесс".
Более точно определить искомый процесс можно узнав имя запускаемого файла нашей программы. Для этого нажимаем правой кнопкой по ярлыку программы (будь-то на рабочем столе или в меню «Пуск») и выбираем «Свойства».
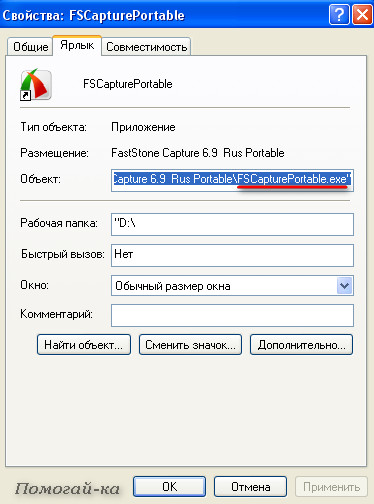
В строчке “Объект”
смотрим имя запускаемого файла, которое заканчивается на «.exe»
. Это и будет имя процесса, который нужно найти в диспетчере задач и завершить.
Возможно даже, что Вам придётся завершить несколько процессов с одинаковыми названиями.
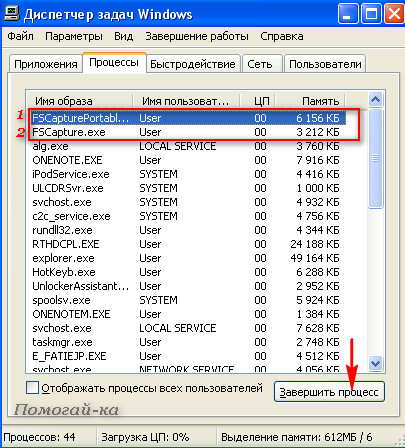
Вы можете удалить из списка любой работающий процесс, но это желательно делать в том случае, если вы понимаете что удаляете, т.к. некоторые из запущенных процессов необходимы для нормальной работы системы и их отключение может привести к перезагрузке компьютера.
Если же что-то после Ваших отключений начало работать "не так" - ничего страшного в этом нет. Сделайте перезагрузку компьютера и всё должно восстановиться.
На вкладке "Процессы
" справа от названий работающих процессов есть столбец с названием "ЦП
"(CPU). Этот столбец показывает, сколько процентов от общей загрузки процессора занимает каждый процесс в
отдельности. Если Вы видите, что какой-либо процесс занимает значительную часть ресурса (например, более 30%), то чаще всего он и является причиной торможения или зависания компьютера.
Причина торможения может быть видна также в столбце "Память "(Mem Usage), по количеству памяти, которое забирает на себя каждый процесс.
Я бы советовала Вам запустить “Диспетчер задач ” непосредственно после включения компьютера и посмотреть, какие процессы работают в "обычном" состоянии компьютера, сколько они занимают памяти и ресурсов процессора. Тогда Вам будет легче ориентироваться в моменты зависания.
Некоторые не очень важные процессы, которые запущены на Вашем компьютере, даже если Вы их отключите, при перезагрузке запустятся снова.
Они могут тормозить работу компьютера и поэтому их желательно отключить.
Как закрыть зависшую программу из командной строки
Для самых продвинутых есть ещё способ как закрыть зависшую программу из командной строки. Для этого вызываем окно «Выполнить» либо через меню «Пуск -> Выполнить» , либо горячими клавишами «Win + R » и пишем там «cmd» . В открывшемся чёрном окне пишем:
«taskkill /f /im имя_процесса.exe /t»
где «имя_процесса.exe» - это имя процесса зависшей программы, например «explorer.exe»
При успешном выполнении будет написано соответствующее сообщение.
Компьютер зависает при включении
Значит велика вероятность, что дело в какой-то программе, которая есть в автозагрузке. Чтобы этого не произошло рекомендуем периодически проводить ревизию автозагрузки. Ну, а если у вас уже компьютер зависает при каждом включении и не открывается диспетчер задач, то попробуйте зайти в систему в безопасном режиме: при загрузке до появления заставки Windows надо нажать F8 и выбрать безопасный режим.

В этом окне снимаем галочки напротив всех программ, которые нам не нужны при запуске.
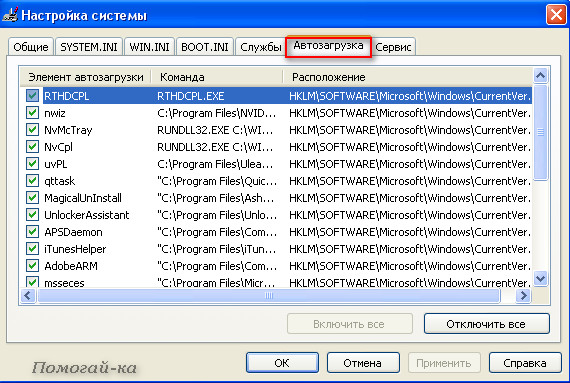
В англ. версии это окошко будет выглядеть так:о)
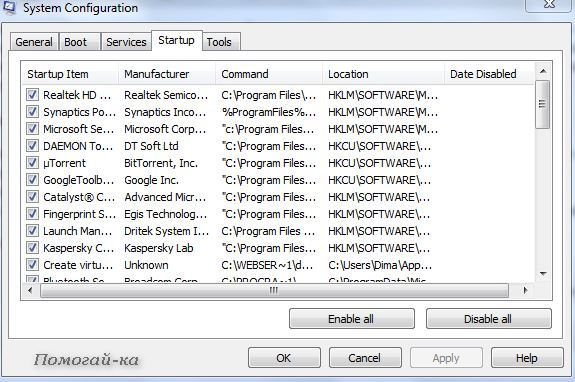
По материалам tipskettle.blogspot.co.il, pc-pensioneru.ru, mirtesen.ru
