Привет. В сегодняшнем уроке, я хочу рассказать немного о работе с Total Comander. Точнее, об одной из ошибок которая встречается при работе с ним. Текст который появляется в окне оповещения следующий: «Ошибка! Не удалось записать. Снимите защиту от записи». Все это появляется при различных обстоятельствах.
Вот у меня, это проявилось после того, как я установил Total Commander и хотел подключить FTP-сервер. Как Вы уже поняли, сделать мне это не удалось. Также, данное сообщение может отображается при изменение настроек самой программы.
Разобравшись в чем загвоздка, у меня все получилось. Оказалось, что всему виной являются файлы с расширением.ini (), которые находятся на диске «С:\» в директории папки с Total`om. В общем, в свойствах этого файла присутствовали права только на чтения и теперь не удивительно, что я не мог ничего записать.
Снимаем защиту с записи в Total Commander
Итак, сейчас я приведу пример двух способов, как снять защиту от записи.
1. Если Вам потребовалось настроить подключение к FTP - серверу один раз или поставить галочку напротив какой-то настройки в конфигурации программы, тогда можно воспользоваться этим способом.
Наведя мишку на значок Total Commander клацаем правой кнопкой мыши и в контекстном меню выбираем «». Total запустится, и в этом режиме появится возможность изменять настройки и создавать новые подключение FTP.
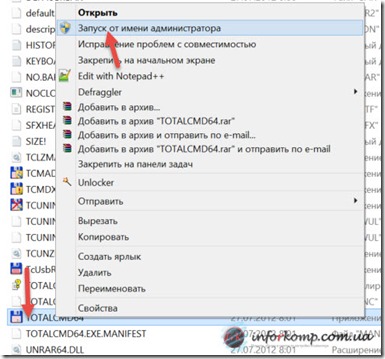
Также, можно поставить на ярлык в настройках совместимости постоянный запуск от администратора. Для этого опять вызываем контекстное меню, но в этот раз нажимаем на «Свойства ». В открывшемся окне переходим на вкладку «Совместимость » и там спустившись в низ отмечаем «Выполнять эту программу от имени администратора » и подтверждаем выбор кнопкой «Применить ».
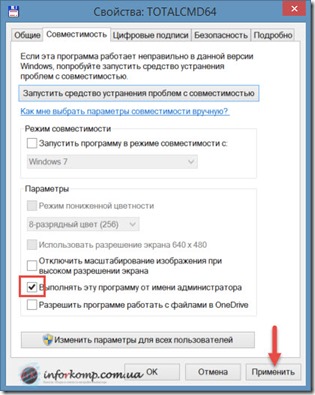
После чего при каждом запуске программа будет открываться с правами администратора, что поможет снять защиту от записи.
2. Вторым способом является изменения прав доступа файла конфигурации Total Comander.
Переходим по следующему пути: «Мой Компьютер\C:\Program Files\TotalCommande ».

В этот папке ищем файл wincmd.ini. Наведя на него мышь, открываем контекстное меню и нажимаем «Свойства» . Здесь заходим в кладку «Безопасность ». В форме «Группы или пользователи» отмечаем «Пользователи » и нажимаем на «Изменить». Появится окно разрешений, где опят же отмечаем пользователей и выставляем галочки на полный доступ. Сохраняем и пробуем.
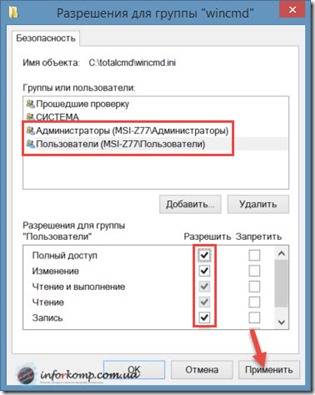
Если ошибка: «Снимите защиту от записи», опять появится, тогда повторите те же действия с файлом wcx_ftp.ini , который находится так же в папке с программой.
Почти каждый пользователь хоть раз да сталкивался с такой проблемой, когда при попытке перенести на флешку какие-либо файлы на экране появляется предупреждение: «Диск защищен от записи». При возникновении такой ошибке не спешите выбрасывать флешку в корзину. Попробуйте восстановить её с помощью нескольких простых методов.
Эта частая проблема и большинство пользователей могут подумать, что флешка вышла из строя и её пора выбрасывать. Но не спешите это делать. Конечно, эта неисправность может указывать на то, что устройство окончательно сломалось и восстановлению не подлежит, но это также может быть и временная проблема, которую можно достаточно легко решить.
Давайте рассмотрим, что делать в случае появления этой проблемы, как снять защиту от записи и восстановить USB флешку в рабочее состояние.
Способ № 1: Изменение буквы диска
В случае, если жесткий накопитель компьютера разделен на три и более логических диска, встречаются ситуации, когда при подключении флешки система определяет её на уже занятую этим диском букву. В результате такого конфликта может возникнуть ошибка при копировании на флешку, которая сопровождается сообщением — диск защищен от записи.
Чтобы изменить букву флешки зайдите через Пуск в Панель управления, выберите иконку «Администрирование» и перейдите на вкладку «Управление компьютером». В открывшемся окне выберите пункт «Управление дисками». Перед вами появится список всех накопителей, установленных на компьютере. Из него выберите флешку или карту памяти, а затем кликните правой мыши и перейдите в пункт «Изменить букву диска». Поменяйте букву на другую и подтвердите это действие нажатием на ОК.
Затем отключите флешку и подключите её снова. После этого попробуйте скопировать данные на флешку — должно получится.
Способ № 2: Как снять защиту от записи через редактор реестра Windows
Довольно часто, эту ошибку вызывает неправильная запись в реестре, в которой установлено неверное значение, что провоцирует возникновение защиты от записи. Неверное значение можно исправить вручную через редактор реестра.
Для того, чтобы перейти в редактор реестра нажмите на кнопке Пуск и в строке поиска введите regedit, затем кликните на найденной записи.
В левом окне реестра переходим по следующему пути к разделу «HKEY_LOCAL_MACHINE\ SYSTEM\ CurrentControlSet\ Control\ StorageDevicePolicies».
Выберите ключ «StorageDevicePolicies», в правом окне двойным кликом откройте параметр WriteProtect. Если в поле «Значение» установлена 1, то это и провоцирует ошибку Диск защищен от записи. Измените значение на 0, выйдите из реестра, отсоедините флешку и сделайте перезагрузку компьютера.
Что делать, если у нас нет ключа StorageDevicePolicies? Его можно создать самостоятельно. Для этого установите курсор на раздел Control, нажмите правой кнопкой мыши и во всплывающем меню выберите «Создать — Раздел». Переименуйте созданный раздел как StorageDevicePolicies, затем кликните на нём правой кнопкой мыши и создайте Параметр DWORD. Переименуйте его в WriteProtect и поставьте соответственно вышеуказанным советам значение на 0.
Способ № 3: Как снять защиту от записи с помощью Diskpart
Что делать, если ни один из вышеуказанных методов не помог и по-прежнему возникают ошибка защиты на флешке. В этом случае, используем способ разметки дисков через командную строку и выполним некоторые команды, чтобы попытаться восстановить наш USB накопитель.
Для этого вызовите окно Выполнить (Win + R) и наберите команду cmd. В консоли командной строки введите diskpart.
После подтверждения активируется инструмент для работы с дисками. Теперь нужно выбрать накопитель, на котором следует выполнить последующие команды. Вводим команду list disk, вследствие, на экране появляется список установленных на компьютере дисков. Затем в этом списке нам нужно отыскать нашу флешку (собственно, по объему накопителя и номеру, обычно в самом верху отображаются жесткие диски, флешки и карты памяти должны быть внизу). Определившись с номером флешки выполняем следующие операции:
- select disk N (где N – номер нашего USB накопителя);
- attributes disk clear readonly;
- clean;
- create partition primary;
- format fs=32.
После проведённых операций флешка должна быть полностью восстановлена, а ошибка «Диск защищен от записи» вас больше не будет беспокоить.
Инструкция
Проверьте, не активирован ли в свойствах файла атрибут «только для чтения». Если так, то эту установку надо отменить, иначе никакие изменения в файле, включая его удаление, невозможны. Если файла нет на рабочем столе, то найдите его с помощью «Проводника» - нажмите сочетание клавиш Win + E и по дереву каталогов перейдите в папку, хранящую нужный файл.
Кликните по файлу правой кнопкой мыши, это действие вызовет контекстное меню, в котором вам надо выбрать самую нижнюю строку - «Свойства».
Первая же вкладка открывшегося окна - «Общие» - содержит секцию с нужными настройками: в нижней части найдите надпись «Атрибуты» и чекбокс «Только чтение» справа от нее. Если в этом поле стоит отметка, уберите ее и нажмите кнопку OK. Затем удалите файл, и на этом процедура будет завершена. Если же причина не в этом атрибуте, то переходите к следующему шагу.
Возможно файл, который вы хотите удалить, заблокирован одним из приложений, работающих в данный момент. Если это прикладная программа, для снятия блокировки достаточно закрыть ее. Попробуйте это сделать - закройте все работающие приложения, подождите с минуту и попытайтесь удалить файл. Если это не удастся, придется закрыть и программы, работающие в фоновом режиме - антивирус, брандмауэр и др. Если и это не поможет, попробуйте еще один способ.
Заблокированный не прикладным, а системным приложением файл можно попытаться удалить, перезагрузив компьютер в «безопасном режиме». Тогда ОС будет работать в урезанном виде, многие системные службы будут отключены и повысится вероятность, что проблемный файл, наконец, освободится от программы «эксплуататора». Чтобы использовать этот метод нажмите кнопку Win, инициируйте из главного меню операцию перезагрузки, а когда начнется повторная загрузка, нажмите клавишу F8. На экране появится меню, в котором вам нужно выбрать один из трех вариантов безопасного режима. После этого дождитесь загрузки системы и удалите файл.
Используйте программы, позволяющие принудительно разблокировать любой файл, если штатные средства ОС не позволяют этого сделать. Например, это может быть Unlocker - небольшая и бесплатная утилита с русским интерфейсом, которую можно загрузить с сайта http://unlocker-ru.com.
Брандмауэр Windows обеспечивает защиту компьютера от несанкционированного доступа. Казалось бы, зачем отключать такую полезную функцию? Тем не менее, делать это приходится достаточно часто. Например, при установке файрвола брандмауэр рекомендуется выключить, поскольку его функции будет выполнять устанавливаемая программа. Если они будут активны одновременно, возможно возникновение конфликтов.
Вам понадобится
- Компьютер под управлением операционной системы Windows (XP, Windows 7), начальные навыки по работе с компьютером
Инструкция
Источники:
Необходимость изменения атрибута «Только для чтения » может возникнуть при копировании и перемещении некоторых системных файлов Windows для возможности их полноценного использования. Так, файл личных папок PST не позволит осуществить нормальный запуск приложения Outlook при наличии атрибута «Только для чтения ».

Инструкция
Нажмите кнопку «Пуск» для вызова главного меню операционной системы Microsoft Windows и перейдите в пункт «Выполнить» для выполнения процедуры снятия атрибута «Только для чтения » с файла на диске при операции копирования.
Введите значение cmd в поле «Открыть» и нажмите кнопку OK для подтверждения выполнения команды запуска инструмента «Командная строка».
Введите значениеxcopy имя_диска :*.*путь_к_необходимому_файлу /h/eв текстовое поле командной строки для использования программы Xcopy.exe компакт-диска и подтвердите выполнение выбранной команды нажатием функциональной клавиши Enter.
Ознакомьтесь с другими возможностями программы Xcopy.exe введением значенияxcopy /?в текстовое поле командной строки и нажмите функциональную клавишу Enter для подтверждения выполнения команды.
Найдите подлежащий редактированию файл в программе «Проводник Windows» и вызовите его контекстное меню кликом правой кнопки мыши для выполнения операции изменения атрибута «Только для чтения » вручную.
Укажите пункт «Свойства» и перейдите на вкладку «Общие» открывшегося диалогового окна.
Снимите флажок на поле «Только для чтения » и нажмите кнопку OK для подтверждения применения выбранных изменений.
Вернитесь в главное меню «Пуск» для выполнения альтернативной процедуры удаления атрибута «Только для чтения » с помощью команды Attrib и перейдите в пункт «Выполнить».
Введите значение cmd в поле «Открыть» и нажмите кнопку OK для подтверждения выполнения запуска командной строки.
Введите значение attrib /?в текстовое поле командной строки для определения нужной команды и нажмите функциональную клавишу Enter.
Используйте значениеattrib -r -s имя_диска :имя_файладля удаления атрибутов «Только чтение» и «Системный» с выбранного файла и подтвердите выполнение команды нажатием функциональной клавиши Enter.
Источники:
- http://support.microsoft.com/kb/323002/ru
Достаточно часто пользователи сталкиваются с такой проблемой, что при попытке копирования какой-то информации со съемного носителя появляется ошибка. Она свидетельствует о том, что «Диск защищен от записи ». Это сообщение может появляться при форматировании, удалении или выполнении других операций. Соответственно, флешка не форматируется, не перезаписывается и вообще оказывается абсолютно бесполезной.
Но существует несколько способов, которые позволяют решить эту проблему и разблокировать накопитель. Стоит сказать, что в интернете можно найти и больше подобных методов, но они не будут работать. Мы взяли только проверенные на практике способы.
Чтобы отключить защиту, можно воспользоваться стандартными средствами операционной системы Windows или же специальными программами. Если у Вас другая ОС, лучше пойдите к другу с Виндовс и выполните данную операцию у него. Что касается специальных программ, то, как известно, почти у каждой фирмы есть собственное программное обеспечение. Многие специализированные утилиты позволяют форматировать, восстановить флешку и убрать с нее защиту.
Способ 1: Физическое отключение защиты
Дело в том, что на некоторых съемных носителях есть физический переключатель, который отвечает за защиту от записи. Если поставить его в положение «Включено », получится, что ни один файл не будет удаляться или записываться отчего сам накопитель оказывается практически бесполезен. Содержимое флешки можно будет только просмотреть, но не редактировать. Поэтому сначала проверьте, не включен ли этот переключатель.

Способ 2: Специальные программы
В этом разделе мы рассмотрим то фирменное программное обеспечение, которое выпускает производитель и с помощью которого можно убрать защиту от записи. К примеру, для Transcend есть фирменная программа JetFlash Online Recovery. Более подробно о ней можно прочитать в статье по восстановлению накопителей данной фирмы (способ 2).
После скачивания и запуска данной программы следует выбрать вариант «Repair drive and keep all data
» и нажать на кнопку «Start
». После этого произойдет восстановление съемного носителя.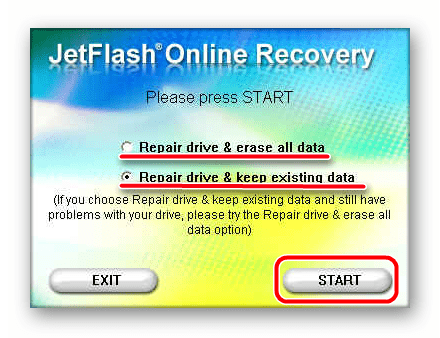
Что касается флешек фирмы A-Data, оптимальным вариантом будет использование USB Flash Drive Online Recovery. Более подробно написано в уроке относительно устройств данной компании.
Для Verbatim тоже существует собственное ПО для форматирования дисков. Об использовании такового читайте в статье по восстановлению USB-накопителей.
У SanDisk есть SanDisk RescuePRO, тоже фирменное программное обеспечение, которое позволяет восстанавливать съемные носители.
Что касается устройств Silicon Power, для них существует Silicon Power Recover Tool. В уроке по форматированию техники данной фирмы в первом способе описан процесс использования данной программы.
Пользователям Kingston лучше всего будет использовать Kingston Format Utility. В уроке относительно носителей данной фирмы также описано то, как можно форматировать устройство стандартным средством Windows (способ 6).
Попробуйте воспользоваться одной из специализированных утилит. Если выше нет фирмы, накопители которой используйте Вы, найдите нужную программу с помощью сервиса iFlash сайта . Как это сделать, тоже описано в уроке по работе с устройствами Kingston (способ 5).
Способ 3: Используем командную строку Windows
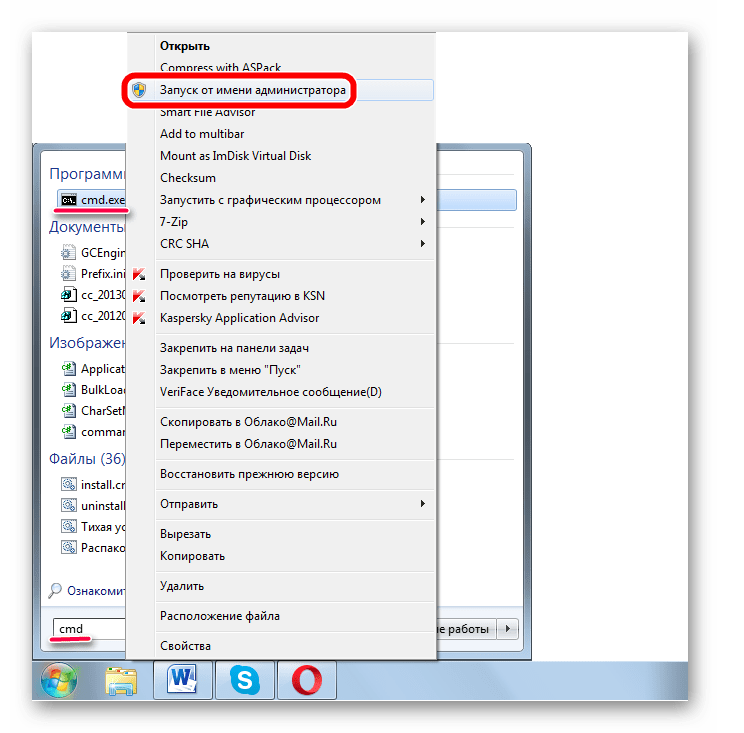
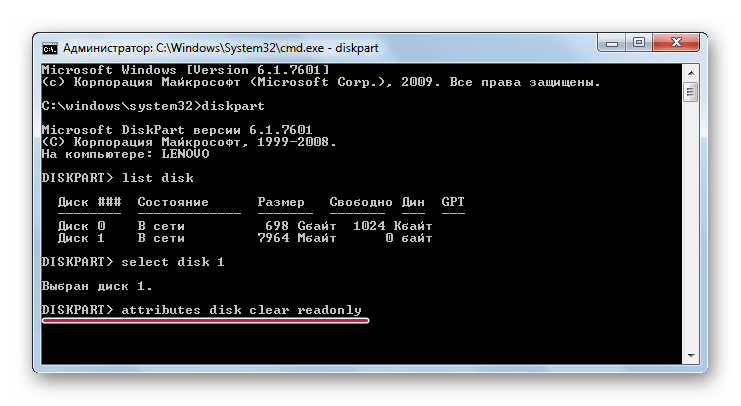
Способ 4: Редактор реестра
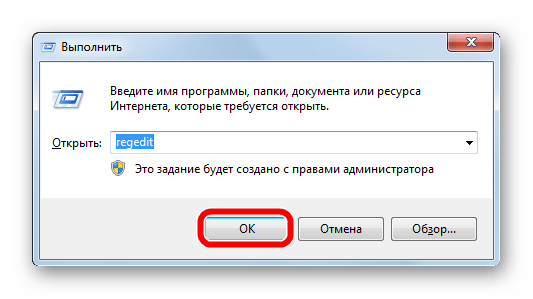
Способ 5: Редактор локальной групповой политики
С помощью окна запуска программ запустите «gpedit.msc
». Для этого введите в единственное поле соответствующую команду и нажмите кнопку «ОК
».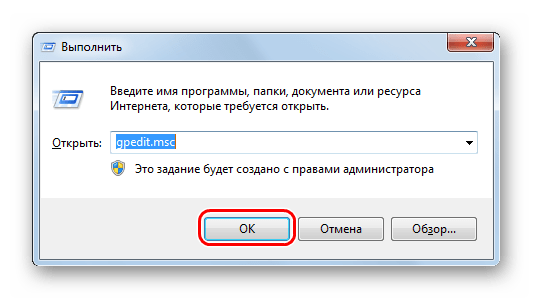
Дальше поэтапно перейдите по следующему пути.
С развитием информационных технологий, дискеты вышли из обихода. Им на смену пришли USB-накопители. Следует отметить, что флешки стали популярнее даже CD и DVD дисков. Съемные носители позволяют многократно записывать информацию.
К сожалению, пользователи при попытке добавить новые документы на носитель, могут увидеть на экране следующее сообщение: «USB-носитель защищен от записи». Перед тем как начать устранять блокировку, необходимо разобраться почему сработала защита флешки от записи.
Причины включения защиты
Перед тем как снять защиту от записи с флешки, пользователям рекомендуется рассмотреть причины, способствующие установке защитной функции на носитель. Защита включается по следующим причинам:
- Настроена политика безопасности ОС. Таким образом, система защищает пользователя от потери конфиденциальной информации;
- Поражение компьютера вирусами;
- Изменение атрибутов тома на «Только чтение»;
- Аппаратный запрет записи;
- Повреждение прошивки.
Большая часть причин может быть устранена средствами операционной системы. Важно внимательно ознакомиться со способами, а только потом применять их.
Механическая защита
Обнаружив, что диск защищен от записи новички начинают паниковать. Нужно успокоиться и попытаться исправить ситуацию. В первую очередь рекомендуется осмотреть внешний вид ЮСБ-носителя. На многих флешках имеется миниатюрный джампер, который и является защитой.
Обнаружив миниатюрный «рычажок» на корпусе съемного диска, пользователям рекомендуется его сдвинуть в противоположную сторону. После этого необходимо проверить носитель, вставив его в системный блок. Лучше всего не использовать порты, расположенные с лицевой стороны, так как у них может быть плохой контакт и диск не определится.
В том случае, если физическое переключение не помогло, «рычажок» лучше всего вернуть на свое место, а затем перейти к другим способам. На некоторых флешках имеются надписи. Джампер должен быть установлен напротив «Unlock». Это же касается и карты памяти, которая используется в фотоаппаратах.
Реестр как средство для отключения защиты
Платформа Windows имеет такое средство, как реестр, в котором прописываются настройки программ и всей ОС в целом. Иногда бывают ситуации, когда вредоносное ПО изменяет значение реестра, вследствие чего на флешке появляется защита, препятствующая записи любых типов файлов.
Чтобы изменить параметр, требуется активировать редактор системного реестра. Для этого требуется открыть меню «Пуск», а затем в поисковой строчке набрать «regedit».
![]()
Следует отметить, что запуск системного реестра можно осуществить посредством утилиты выполнения задач. Для ее вызова нажимается комбинация из двух клавиш Win+R. В запустившейся форме следует набрать слово «regedit», а затем кликнуть по кнопке «ОК».
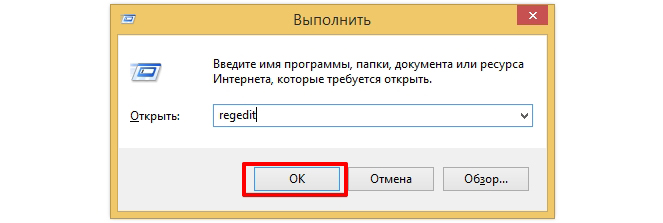
После открытия системного реестра, пользователям следует открыть ветвь: «HKEY_LOCAL_MACHINE-> SYSTEM-> CurrentControlSet-> Control».
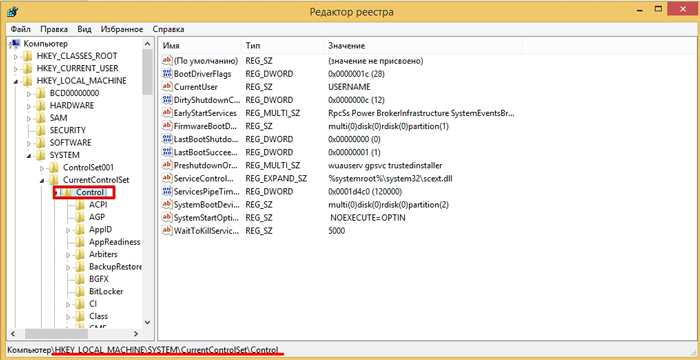
На следующем шаге нужно в разделе «Control» найти подраздел «StorageDevicePolicies». Если же подобной директории не существует, ее следует добавить. Рекомендуется зажать правой кнопочкой манипулятора по разделу «Control». Как только откроется меню, нужно будет выбрать пункт «создать», а затем кликнуть по надписи «Раздел». Новый раздел, нужно назвать «StorageDevicePolicies».
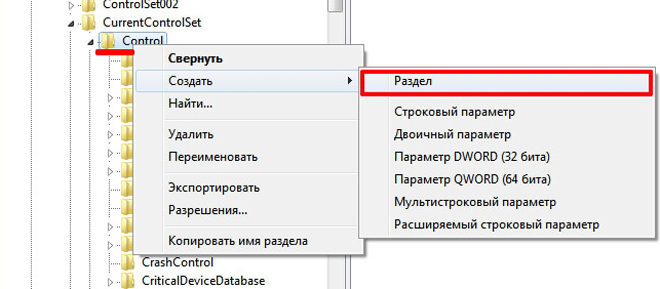
Теперь нужно добавить параметр. В окне, расположенном с правой стороны, нужно нажать правой кнопкой мыши, а затем выбрать «Создать». Когда откроется подменю, рекомендуется выбрать пункт «Параметр DWORD (32 бита)».
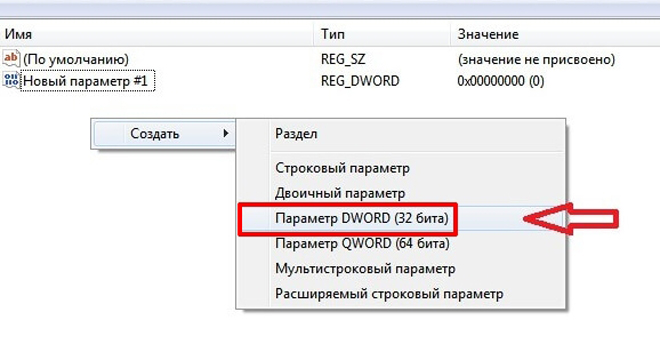

Следует отметить, что раздел «StorageDevicePolicies» с параметром «WriteProtect» может быть создан, но значение у него будет равно «1». Чтобы убрать защиту от записи требуется установить значение «0», после чего лучше перезагрузить компьютер.
Работа с CMD
Многим пользователям не известно, как можно снять защиту с флешки используя команды CMD. Чтобы произвести запуск консоли требуется произвести запуск утилиты выполнения задач, или открыть пуск, а затем набрать в поисковой строке «cmd».
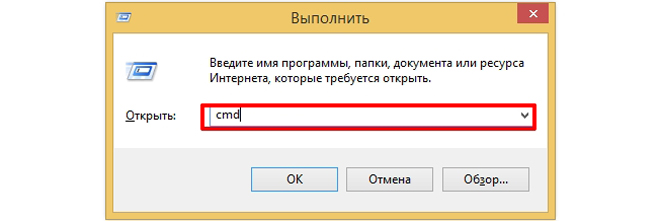
После запуска консоли, требуется воспользоваться командой Diskpart. Сразу после этого появится еще одна консоль, в которой и будут выполняться все действия.
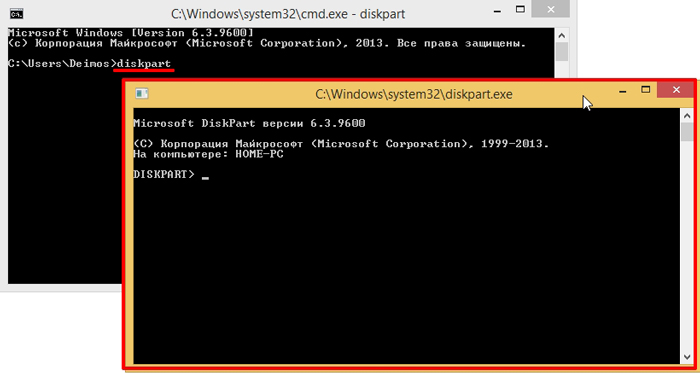
Перед тем как убрать защиту, необходимо определиться с диском. Для этого в консоли нужно ввести команду «list volume», а затем нажать Enter. После этого появится таблица со всеми устройствами. Последний том и будет съемный носитель. Он имеет тип сменный, а также у него будет указан размер (для флешек размер может быть указан в мегабайтах, т. е. для 8 Гб будет написано 7788 Мб).
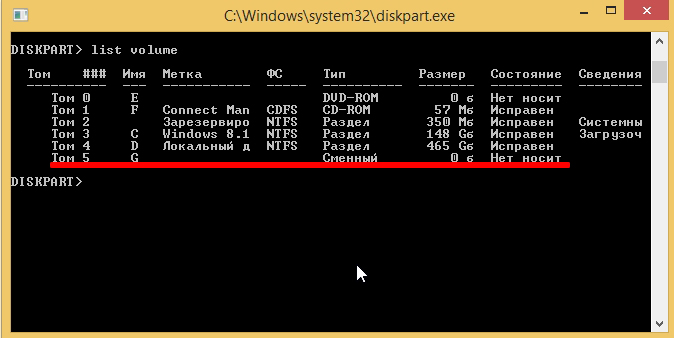
На следующем шаге требуется ввести команду «Select volume #», где вместо «#» указывается номер тома, соответствующий съемному носителю.
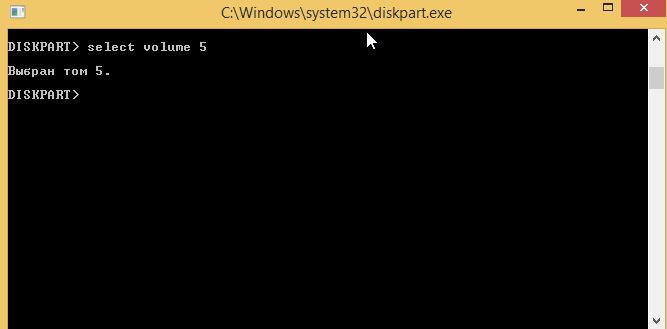
Когда том будет выбран, нужно воспользоваться командой «Attributes volume clear readonly». После этого остается нажать Enter.
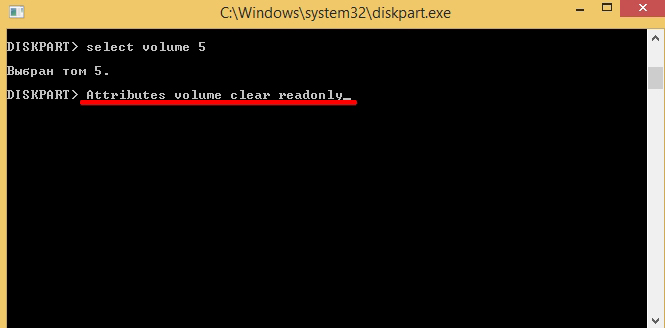
После завершения операции все параметры будут очищены, а защита от записи убрана. Для проверки, рекомендуется повторно вставить флешку, а затем отправить на носитель файлы.
Изменение политики безопасности
Если диск защищен от записи, рекомендуется ознакомиться с политикой безопасности. Сначала следует вызвать утилиту «Выполнить», а затем прописать в поле «gpedit.msc». В открывшемся приложении необходимо войти в конфигурацию компьютера, а затем развернуть административные шаблоны. В открывшемся списке следует отыскать систему, а затем выбрать «Доступ к съемным запоминающим устройства».
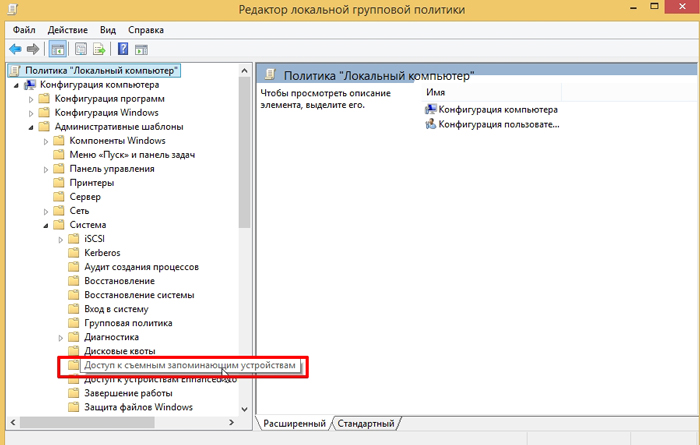
В правом окне отобразится список. Пользователю нужно будет отыскать параметр «Съемные диски: Запретить запись». Чтобы приступить к редактированию политики требуется «щелкнуть» на записи правой кнопкой манипулятора, а затем выбрать «Изменить».
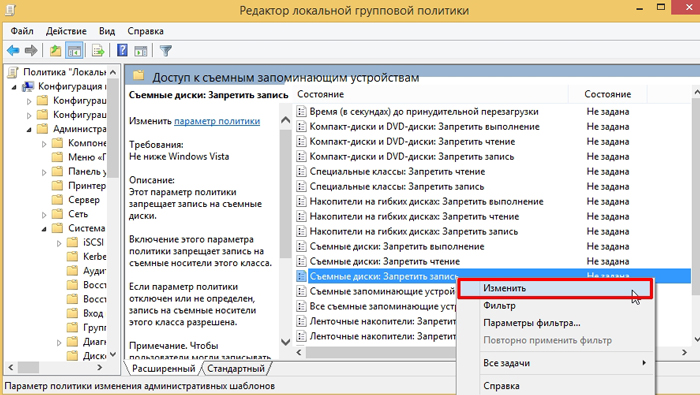
Теперь снимите защиту от записи, установив флажок на надпись: «Отключено». От защищённой записи можно избавиться, установив флажок, на надпись: «Не задано». После этого остается только кликнуть по кнопке «Применить» и «ОК».

Применение специализированного софта
Пользователям приходится часто сталкиваться с тем, что USB-диск защищен от записи, но как снять защиту они не знают. Если манипуляции с утилитами ОС не дали положительного результата, следует обратиться за помощью к специализированному софту.
- ЭйчПи ЮСБ Диском;
- ДжетФлэш Рековери;
- Апасер Репаир.
Каждая программа уникальна и выпущена разработчиками для восстановления конкретных флешек. Лучше всего уточнить у производителя, какая программа лучше всего подходит.
Утилита HP USB Disk
Если флэшка не позволяет пользователю перемещать или добавлять файлы, и при этом производитель USB-устройства не известен, рекомендуется воспользоваться программой HP USB Disk Storage Format Tool. Утилита распространяется совершенно бесплатно. Благодаря программке возможно полностью восстановить работу съемного диска. Единственное, о чем стоит помнить, это то что вся информация, находящаяся на носителе будет удалена.
После загрузки файла, программа запускается от администраторского имени. На следующем шаге требуется выбрать носитель, а затем отформатировать флешку. При этом все параметры будут восстановлены.
Программа JetFlash Recovery
Эта программка способна исправлять ошибки USB-накопителей, выпущенных под брендом Transcend, а также A-data. Преимуществом утилиты является то что она способа:
- Снимать защиту записи;
- Исправлять возникшие ошибки чтения блоков;
- Распознавать файловую систему RAW;
- Форматировать носитель, без удаления данных.
Приложение лучше всего скачивать с официального сайта производителя. После загрузки утилиты, необходимо запустить ее от имени администратора. После этого можно приступать к реанимации носителя, убираем защиту или выбираем любое подходящее действие.
Приложение от Апасер
Утилита предназначена для реанимации флешек, выпущенных компанией Apacer Technology Inc. Приложение позволяет:
- Форматировать устройство;
- Ликвидировать защитную функцию;
- Исправить ошибки чтения блоков.
После загрузки и запуска программы появится форма с кнопкой «Format». После ее нажатия, диск будет отформатирован. Данные конечно удаляться, но защита от записи будет ликвидирована.
Программу можно скачать с официального Интернет-ресурса. С управлением программы справится даже новичок.
Другие способы «лечения» носителя
Если все перечисленные методы не помогли, остается только поражение носителя вирусами. В первую очередь следует проверить USB-диски на вирусы. Это можно сделать любыми антивирусными программами. Также рекомендуется произвести проверку носителя утилитами «Anti-Autorun».
Даже если антивирусное ПО обнаружило трояны и другие вредоносные программы, рекомендуется отформатировать флешку. Это можно сделать средствами Windows. Если ничего не получается, лучше всего загрузиться в безопасном режиме, а затем повторить процедуру. Для этого необходимо перезагрузить компьютер, а в момент его включения нажать F8. После этого нужно выбрать способ загрузки. Когда компьютер включится, нужно лишь произвести форматирование.
Важно отметить, что перед выполнением какой-либо процедуры, рекомендуется проверить насколько заполнен диск. Возможно просто заполнилось дисковое пространство, поэтому новый файл не может быть записан. Это можно сделать, открыв свойства носителя предварительно открыв «Мой компьютер».
Заключение
Столкнувшись с блокировкой записи информации на съемном носителе, многие пользователи отчаиваются. Не нужно расстраиваться, так как в 90% случаев, вышеописанные способы позволяют восстановить работоспособность флешки. Не стоит спешить. Нужно постепенно проверить каждый из существующих способов.
В том случае, если все-таки ничего не помогло, значит произошло физическое повреждение носителя. Конечно, и в этом случае можно все восстановить, но придется обращаться к мастерам. Следует отметить что это невыгодно. Стоимость ремонта может обойтись дороже стоимости нового съемного носителя.
Как снять защиту от записи с флешки
