Попробуйте увеличить громкость через инженерное меню:
Увеличиваем громкость при разговоре.
Процесс делается через инженерное меню МТК телефонов.
Входим в инженерное меню.
1. В номеронабирателе набрать *#*#3646633#*#*
Громкость при разговоре: (в динамике)
Заходим в AUDIO. Выпадает список:
1.1. Normal Mode (Нормальный режим)
1.2. Headset Mode (Режим гарнитура)
1.3. LoudSpeaker Mode - настройка режима громкоговорителя (тот самый Handfree mode?)
1.4. Speech Enhancement (Улучшение речи)
1.5. Debug Info (Информация по отладке)
1.6. Speech Logger (Ведение Лога разговоров, по всей видимости).
1.7. Audio logger- это аудио логгер (софт для записи аудио) с возможностью быстрого поиска, воспроизведения и сохранения.
2. Выбираем нужный вам режим.
Normal Mode, (если нужно повысить громкость разговорного динамика и микрофона).
Вы увидите меню с четырьмя позициями, где первый пункт, это номер профиля.
***NO FIR Selected***
В выпадающем меню выпадает список:
FIR 0~5
Type
2.1. Sip Tone (?)
2.2. Microphone (Громкость микрофона)
2.3. Speech (Громкость разговорного динамика)
2.4. Side Tone (?)
2.5. Media (Громкость мультимедиа)
Level 0~6
Value is 0~255 (0~160)
Max Vol. 0~160
Оставляем FIR 0 и не трогаем его. Идём ниже в следующие параметры.
Сначала настраиваем общую модуляцию громкости.
Выбираем Type: Media
затем ниже в разделе Max Vol. 0~160 выставляем значение громкости 160 и жмём Set.
Далее выбираем Значения параметра Vol для громкости динамика.
Выбираем Type: Sph
Далее будет список Level - это уровни сигналов. Что бы было понятно - там 7 уровней, и каждый соответствует одному "клику" качельки громкости, которая сбоку телефона. Полуьзуясь при разговоре этой качелькой вы по сути последовательно перебираете эти уровни сигналов. Т.е. Level 0 это самое "тихое" положение качельки, Level 6 - самое "громкое".
Значение уровня громкости для каждого Level находится в ячейке Value is (0~160) :
Его и надо менять. Меняется просто - стираете старое значение,вписываете новое и нажимаете кнопку Set (рядом с ячейкой).
Level 0 - 90 Set
Level 1 - 100 Set
Level 2 - 110 Set
Level 3 - 120 Set
Level 4 - 130 Set
Level 5 - 140 Set
Level 6 - 160 Set
Значения параметра Max Vol. 0~160 мы уже изменили ранее.
Громкость при разговоре: (в микрофоне)
Для регулировки громкости микрофона - выбираем Type:Mic.
Значения параметра Vol для громкости микрофона.
Предостережение! Запишите заводские числа перед изменением!
Level 0 - 255 Set
Level 1 - 255 Set
Level 2 - 255 Set
Level 3 - 240 Set
Level 4 - 240 Set
Level 5 - 230 Set
Level 6 - 220 Set
После этого меня стали лучше слышать.
Что бы изменения вступили в силу на телефоне нужно делать рестарт (Перезагрузку) с выниманием батарейки.
Больше ни в какие пункты лезть не надо. Мне Помогло именно это решение. Возможно у вас более корректными значениями будут иные числа. Но на моем (ZOPO ZP900 20120829-113139 Прошивка из коробки) это решило проблему слышимости.
Теперь что касается Speech Enchancement, на форумах по китайфонам для ясности речи советуют поменять следующий параметры: в Speech Enchancement выбрать - Normal Mode, Parameter 6, значение поменять с 400 на 1. Я если честно разницы не почувствовал, может у Вас слух более музыкальный и Вы заметите разницу, а может именно для моей модели надо менять другой Parametr. Все-таки интересный параметр Speech Enchancement и стоит с ним повозится. Может у кого есть наработки. Мне Не помогло это решение.
Осуществить эту процедуру можно двумя способами: с помощью инженерного меню и через сторонние приложения. Первый вариант более сложный в исполнении, но не требует установки никакого дополнительного ПО.
Перед тем как увеличить чувствительность разговорного микрофона устройства на Андроиде через инженерное меню, рекомендуется записывать каждый шаг, а также нормальные параметры значений на листике бумаги. Если ваши манипуляции не возымеют эффекта, вы всегда сможете вернуться к стандартным настройкам.
Первый этап – вызов самого инженерного меню. Для этого активируйте меню набора номера, а потом вводите следующие комбинации:
Если вашего телефона здесь нет, то просто вбейте модель в поиск и узнайте уникальный код для входа.
После попадания в инженерное меню, ознакомьтесь с его интерфейсом и настройками, которые оно предоставляет. Внешний дизайн оформления может различаться на разных моделях телефонов, но общая структура и изменяемые параметры везде одинаковы. Перейдите в раздел «Audio».
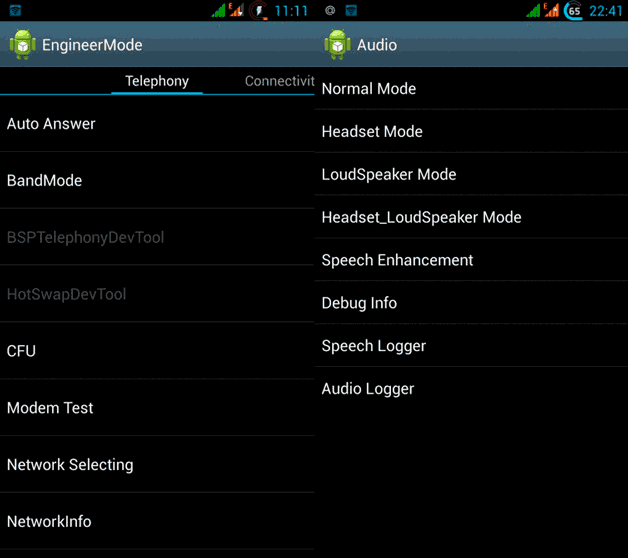
Перед вами откроются всевозможные аудионастройки. Давайте разберемся, за что отвечает каждая из них:
- Normal Mode – параметры активного режима (к телефону не подсоединены никакие аудиоустройства);
- Headset Mode – параметры при включении гарнитуры или внешних динамиков;
- LoudSpeaker Mode – настройки громкой связи. Активируется при переходе на громкоговоритель в процессе разговора;
- Headset_LoudSpeaker Mode – сочетание громкоговорителя с подключенными наушниками. Активируется при включении громкой связи после соединения с любым внешним аудиодевайсом;
- Speech Enchancement активен при обычном разговоре по смартфону (он ни к чему не подключен, при этом не находится в режиме громкоговорителя);
- Debug Info – данные по восстановлению резервной копии;
- Speech Logger – регистрация логов разговоров;
- Audio Logger – встроенный софт для звукозаписи с поддержкой поиска, быстрого запуска и сохранения.
В три самых последних раздела лучше не заходить. Их назначение не до конца понятно, а случайное изменение каких-либо настроек может привести к сбою системы или нарушению работоспособности телефона. Другие режимы предлагают широкий выбор параметров звука, который недоступен в обычном меню. При нажатии на любой из разделов вам откроются следующие характеристики:
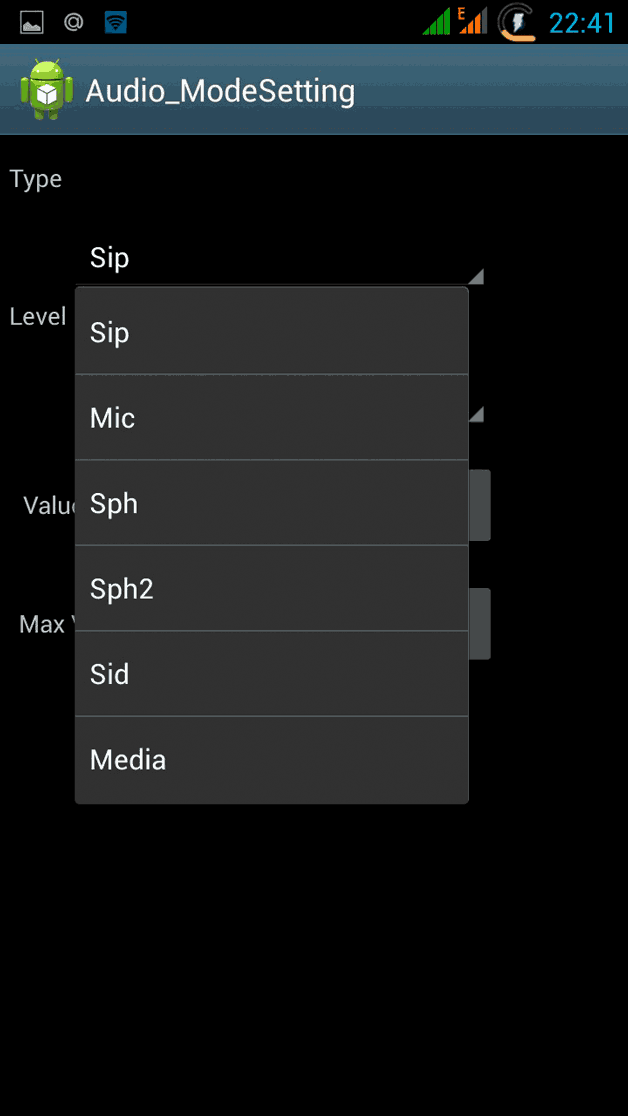
Эти значения расшифровываются следующим образом:
- Sip – параметры онлайн-звонков;
- Mic – изменение настроек разговорного микрофона;
- Sph, Sph2 – настройки основного и дополнительного разговорного динамика;
- Sid – изменение этих параметров может привести к искажению телефонного звонка. Вы будете слышать себя вместо человека, которого набрали. Лучше не трогать;
- Media – громкость воспроизведения медиафайлов;
- Ring – параметры входящих вызовов;
- FMR – параметры уровня воспроизведения радио.
Если перейти в один из этих разделов, то откроется непосредственно меню настроек. Первый пункт – изменение громкости (или чувствительности) аудиоустройства (Level). Всего можно выбрать семь различных ступеней данного параметра. Таким образом, Level 0 будет считаться самым низким уровнем звука, а Level 6 – максимальным. Каждый из этих показателей можно отстроить более тонко с помощью функции Value. Она отражает уровень звука (или чувствительности) конкретно для выбранного значения Level. Параметр колеблется в диапазоне 0 – 255. Для его изменения нужно убрать предыдущее значение, добавить свое и нажать клавишу «Set».
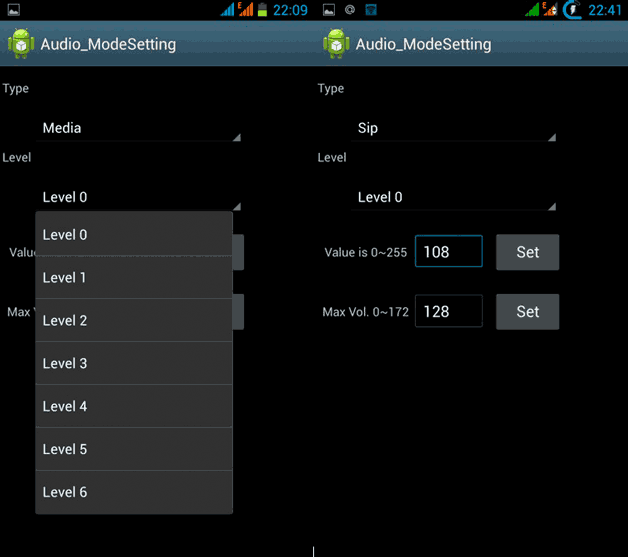
В самой нижней части располагается параметр Max Vol. (0 – 172). Это – максимальный уровень работы аудиоустройства, оно остается постоянным при изменении характеристики Level.
Ознакомившись с работой инженерного меню в теории, перейдем к практике. Чтобы повысить чувствительность микрофона во время разговора по Android-устройству, воспользуйтесь следующим алгоритмом:
- Зайдите в инженерное меню, а потом выберите раздел «Audio».
- Перейдите в подраздел «Normal Mode», а в нем – в «Mic».
- Чтобы достичь наилучшего эффекта, присвойте всем значениям Level одну и ту же характеристику Value (например, 235).
- Подтвердите выбор нажатием клавиши «Set». Это сохранит введенные настройки в памяти телефона.
Многих людей может не устраивать чувствительность микрофона при записи звука на диктофон или записи видео. Чтобы исправить это, последовательно выполните такие шаги:
- В инженерном меню нажмите на вкладку «Audio».
- Выберите «LoudSpeaker Mode», а в нем – «Mic».
- Поднимите значение Value на всех уровнях звука. Отстройте чувствительность так, чтобы добиться нужной громкости аудиозахвата.
- Сохраняем параметры, нажав на кнопку «Set».
Не забывайте нажимать кнопку «Set» для сохранения, в противном случае ваша команда никак не отобразится в памяти телефона. Многие устройства также требуют перезагрузки ОС Android для введения изменений в силу.
Изменение чувствительности при помощи сторонних программ
Если у вас возникли проблемы со входом в инженерное меню Android или вы не нашли нужной комбинации символов для вашего телефона, то не стоит расстраиваться. С помощью приложения Mobileuncle Tools вы сможете разблокировать этот сервис на любом девайсе. Чтобы попасть в инженерное меню с помощью программы, нужно:
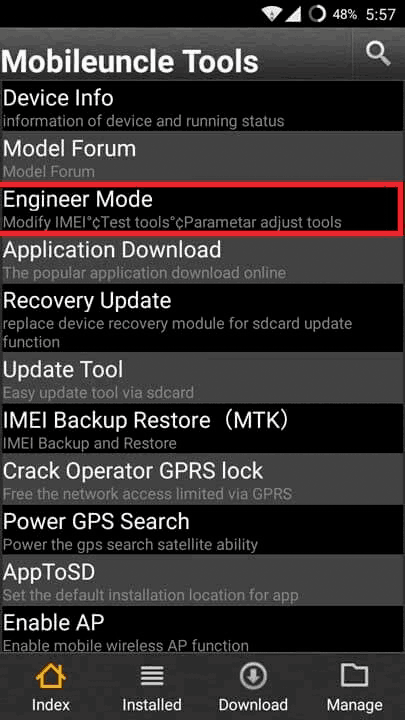
С помощью программы Volume+ можно увеличить чувствительность микрофона гарнитуры без входа в инженерное меню. Приложение абсолютно бесплатно, при этом для работы с ним вам не потребуются Root-права. Чтобы повысить чувствительность микрофона на гарнитуре, выполните следующие действия:
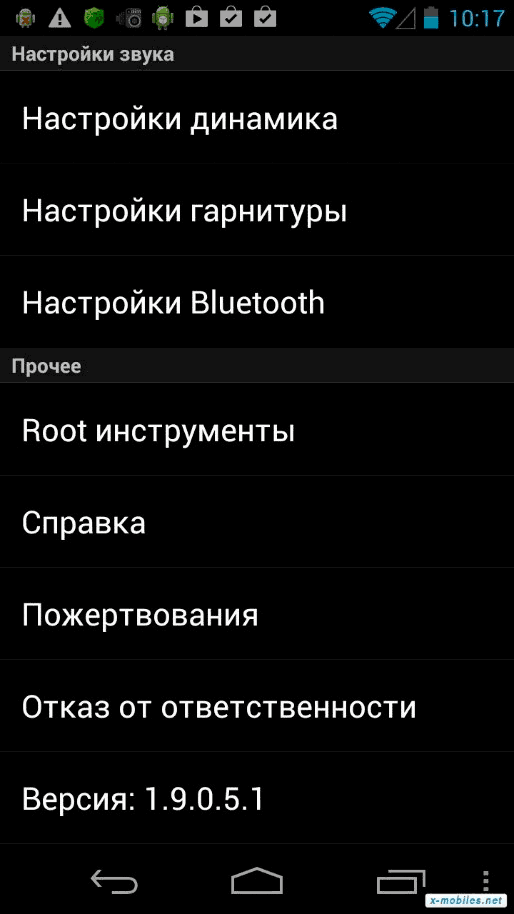
Если предложенные способы не помогли увеличить чувствительность микрофона на Android, то нужно задуматься об аппаратном характере поломки. Здесь правильным решением будет обратиться непосредственно в сервисный центр для замены или калибровки детали.
Если вас не устраивает громкость микрофона, тогда необходимо ее увеличить. Как это сделать? Именно об этом мы сейчас и поговорим. Как правило, профессиональные микрофоны не оснащены собственными регуляторами громкости, поэтому громкость звука увеличивается с помощью специального дополнительного оборудования, которое подключается к микрофону. Под оборудованием имеются в виду компьютер, усилитель и микшер. Теперь давайте посмотрим более детально, как увеличить громкость микрофона. Для этого нам понадобятся: микрофон, спец. оборудование и компьютер.
Увеличение громкости микрофона
Для начала необходимо подключить микрофон к микшеру, который в свою очередь подключается к усилителю и колонке, которые и передают звук. Управлять звуком можно с помощью микшерского пульта. Чтобы проверить заданные настройки, необходимо зайти в настройки микрофона и проверить параметры чувствительности. От чувствительности зависит качество звука: чем она ниже, тем звук будет хуже. Если настройка чувствительности не помогла достичь желаемого результата, нужно вплотную подойти к настройке микрофона.
Прежде, чем включать канал микрофона, необходимо максимально убрать громкость. Теперь можно включать канал и увеличивать громкость до среднего или выше среднего уровня. Только после этого можно приступать к настройке громкости канала, при этом постоянно контролируя уровень громкости, чтобы настроить громкость на колонках, регуляторы можно найти на задней их панели (иногда – на передней).
Если вы работаете за компьютером, то настроить громкость можно с помощью настроек звука. Чтобы это сделать, можно нажать на значке динамика правой кнопкой мыши и выбрать раздел «Микшер» (или «Открыть микшер громкости»). Другой способ – регулировка через панель управления. Там надо будет выбрать пункт «Звук» и отрегулировать громкость. Если вы все сделали, но громкость все равно плохая, тогда можете еще проверить штекеры и настройки программы, отвечающей за видео- и аудиосвязь. Кроме того, не помешает убедиться в том, что в настройках правильно указано именно то устройство, которое подключено как микрофон.
Теперь вы знаете, как прибавить громкость микрофона. Поэтому больше не придется прислушиваться и напрягать слух – вам остается только наслаждаться качественным звуком на подходящей громкости.
Интернет - это не просто безграничное хранилище всякой информации, но и одно из самых лучших средств для общения между людьми. Многие из нас используют разные программы для голосового общения (типа Skype или Viber) и временами могут возникать ситуации, когда собеседники плохо слышат друг друга. К примеру, если звук просто тихий, то дело определенно не в подключении к интернету и даже не в самой программе.
Обычно недорогие гарнитуры, подключенные к не сильно качественной встроенной звуковой карте, могут давать достаточно низкий уровень звука и его качества. Сейчас мы постараемся разобраться, как улучшить такую ситуацию.
Какой микрофон будет подходить для общения в интернете?
В нашем случае можно выбрать один из трех основных типов микрофонов:
- Обычные с аналоговым выходом;
- Web-камеры вместе с микрофонами;
- Микрофоны, подключаемые через USB.
Микрофоны с аналоговым выходом
Это самый распространенный тип микрофонов. Они встречаются в различных конфигурациях: на палочке, с подставкой, или совмещенные с наушниками. Все они подключаются в микрофонный разъем на ПК, при помощи обычного «Джека 3.5». Внутри такого микрофона находится специальный капсюль, который и принимает звуковые колебания. Сами капсюли могут иметь различные характеристики по своей чувствительности и уровню шумов. Понятное дело, что у дешевых микрофонов они не отличаются особо высоким уровнем и качеством. Так что ситуация, когда недорогой микрофон работает очень тихо, или слишком шумит, встречается достаточно часто.
Web-камеры вместе с микрофонами и цифровые USB-микрофоны
Можно встретить камеры, оснащенные как простым аналоговым микрофоном, так и цифровым. В первом случае к ПК будет подключаться сразу два кабеля: один в USB, другой к микрофонному входу. По сути, здесь микрофон ничем не отличается от аналоговых, которые мы описывали выше, просто он спрятан в корпусе камеры.
Во втором случае, от камеры идет только один кабель USB. Этот вариант намного предпочтительнее. Это связанно с тем, что сигнал от микрофонного капсюля должен быть преобразован в цифровой вид через специальный аналого-цифровой преобразователь, который уже подстроен под технические характеристики капсюля и передает звук в достаточно неплохом качестве.
Конечно, в недорогих камерах тоже звук будет далек от идеала, но благодаря такому преобразователю, качество может быть повыше, чем у аналоговых микрофонов с ужасно тихим звуком. Среди камер, обладающих цифровым приемом звука, неплохо показали себя изделия фирмы Logitech. Причем даже самые дешевые модели, могут похвастаться вполне нормальным звуком.
Что же такое USB-микрофон? В целом, тоже самое, что и камера, оснащенная микрофоном, только без камеры. Зачастую, этот тип микрофонов обладает самым лучшим качеством звука. К сожалению, в продаже они достаточно редко встречаются, а те что есть являются профессиональными моделями с высокой ценой.
Настройка микрофона
В более ранних статьях мы уже рассматривали . Но многие пользователи все равно часто говорили о тихом звуке. Некоторым даже приходилось сильно кричать в микрофон, чтобы собеседнику хоть что-то было слышно. Для исправления такой ситуации, следует настроить микрофон совсем не в программе IP-телефонии, а в параметрах звука самой операционной системы.
Мы по порядку разберемся в настройке микрофона на операционной системе Windows 7 используя достаточно распространенный кодек Realtek HD и в настройке на ОС Windows XP с AC’97 совместимым кодеком. Посмотрев, как делается настройка в этих кодеках, вы сможете это выполнить и в других, все по аналогии.
Увеличиваем громкость микрофона в Windows 7 через Realtek HD
Перед началом выполнения всех настроек, убедитесь, что микрофон подключен к компьютеру. После подключения микрофона (обычно он подключается в гнездо розового цвета) диспетчер кодека сделает запрос для определения подключенного устройства.
Понятное дело, что нам нужно выбрать именно «Микрофонный вход». После этого микрофон будет доступен для работы, и мы сможем приступить к его настройке.
Теперь открываем диспетчер звука для Realtek HD, или запускаем стандартный микшер громкости. Для открытия диспетчера, делаем клик по его иконке в области уведомления. А если решили все делать через микшер громкости, то сделайте правой кнопкой мышки клик по иконке звука и выберите микшер громкости. Затем откройте вкладку «Запись» или перейдите к «Записывающим устройствам».
Тоже самое мы можем сделать и через параметры в панели управления. Открываем меню «Пуск» и сделайте клик по кнопке «Панель управления». После этого, в новом окне находим нужные разделы.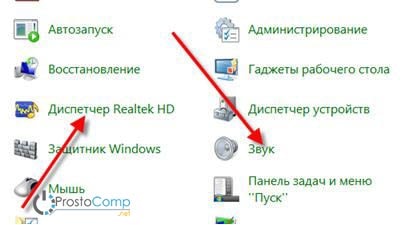
Давайте попробуем выполнить настройку микрофона при помощи стандартных средств системы. И так, запустите микшер громкости любым из уже известных способов.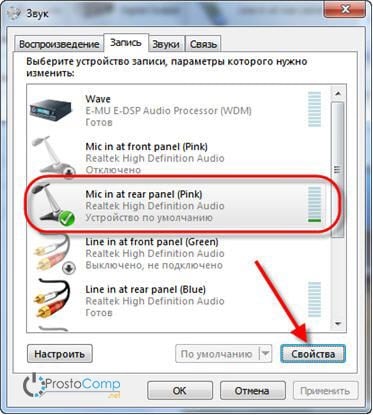
Отыщите вход, к которому выполнено подключение микрофона. Обычно эти входы обозначаются по цвету и панели компьютера, на которой они находятся. При этом в начале стоит слово «Микрофон» «Mic» и другие вариации с тем же самым значением. Если никуда не подключать микрофон, то он отображаться не будет. Чтобы включить вывод даже неактивных входов, сделайте клик правой кнопкой мышки по пустому месту в окне и поставьте флажок возле «Показать отсоединенные устройства».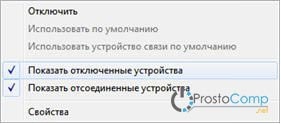
В общем, выделяем вход, к которому подключен микрофон и делаем клик по кнопке свойств. Потом, в следующем окошке, откройте вкладку «Уровни».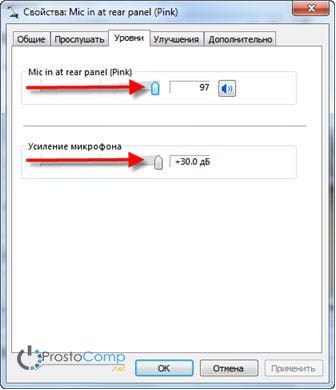
На этой вкладке можно настраивать силу входного сигнала и степень усиления. Именно в уровне усиления обычно и кроется причина тихого звука. Чтобы усилить звук, необходимо просто увеличить уровень усиления. Часто достаточно установить его на отметке +20 дБ. Можно и больше указывать (если вообще есть такая возможность), но тогда слишком сильно возрастет уровень шумов. Что бы от них избавиться, или хотя бы уменьшить, откройте раздел «Улучшения».
Сначала снимите флажок с «Отключения звуковых эффектов», а затем установите его возле пункта «Подавление шума». Если кроме шума есть еще и эхо, то можно активировать и подавление такого явления как эхо. К сожалению, при активации подобных фильтров, голос иногда будет значительно изменять свое звучание, в некоторых случаях он вообще звучит с «металлической» окраской. Такова цена недорогих микрофонов.
Теперь открываем вкладку «Связь». Тут можно активировать удобную функцию снижения громкости играющей музыки и других системных звуков во время использования голосовой связи.
Настраиваем чувствительность микрофона через Realtek HD
Открываем окно диспетчера «реалтека» и переходим к вкладке нашего микрофона.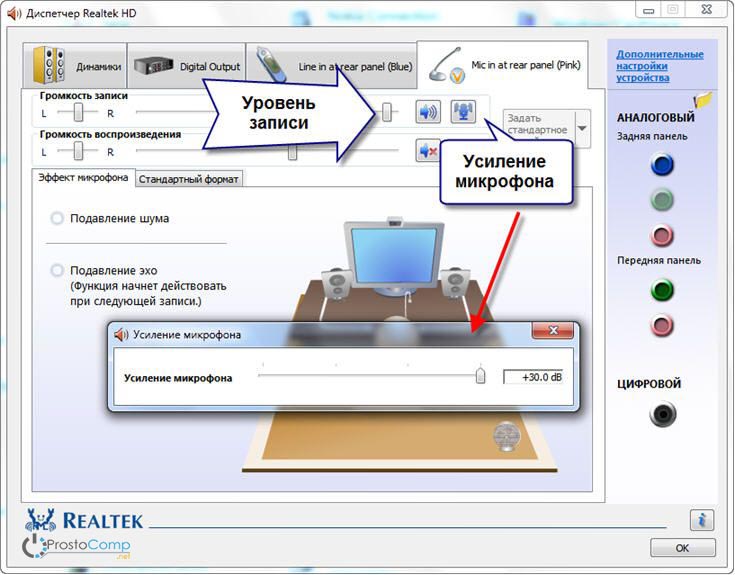
Можно выполнить настройку все тех же параметров, что и в прошлый раз. Все показано очень наглядно и вполне понятно. Окно диспетчера одинаково выглядит как в системе Windows 7, так и в ОС Windows XP.
Настраиваем микрофон в операционной системе Windows XP
Здесь мы воспользуемся настройка AC’97 совместимым кодеком. Настройку мы будем рассматривать на примере Intel встроенного аудиоустройства, но принцип всех действий во всех других кодеках будет идентичным.
Сделайте двойной щелчок по иконке звука, на панели задач. Откроется микшер звука.
Если вдруг окажется, что значок звука на панели отсутствует, то его можно включить. Открываем меню «Пуск», делаем клик по кнопке запуска Панели управления и открываем параметры Звука и аудиоустройств. В разделе «Громкость» ставим флажок возле строчки «Отображать значок на панели задач».![]()
После того, как откроете микшер, разверните меню с Параметрами и нажмите на пункт «Дополнительные параметры».
Теперь начинаем настраивать микшер записи. Откройте меню «Параметры» и выберите пункт «Свойства». После этого установите переключатель в положение «Запись» и в следующем списке убедитесь, что установлен флажок возле надписи «Микрофон» или «Микрофонный вход».
Нажмите кнопку «Ок». В главном окошке микшера ищем регулировку микрофона. Здесь можно установить необходимый уровень чувствительности и при необходимости, включить усиление (эта возможность может иметь разные названия, но эффект всегда один — +20 дБ к громкости).
Бывает, что в окне Realtek HD трудно отыскать кнопку «Настройка», которая должна находиться возле регулятора громкости микрофона. Такой расклад совсем не означает, что такой функции нет, просто эту кнопку переместили так, чтобы не было необходимости открывать раздел записи, она располагается в основном окне.
Не помогает?
Если при помощи всех, вышеперечисленных настроек не удалось никак улучшить работу микрофона до приемлемого уровня, то хорошим решением будет покупка другого устройства. Например, отлично подойдет веб-камера со встроенным микрофоном, без дополнительных «джеков». Если в покупке новой веб-камеры нет необходимости (уже есть одна), то постарайтесь найти более достойный микрофон и лучше, если это будет USB микрофон. Вполне возможно, что ситуацию может исправить и неплохой микрофонный усилитель, но ничего такого заманчивого в продаже пока не наблюдается.
Если у вас руки умеют держать в руках паяльник, то можете самостоятельно собрать такой усилитель. Иногда попадаются готовые наборы для сборки усилителя. Но это путь для тех, кто действительно не боится радиоэлектроники, всем остальным лучше подойдут способы, описанные выше.
Проверяем качество звука в Skype
В данной программе, специально для этих целей есть сервис проверки звука с микрофона «Echo/Sound Test Service». После первого запуска приложения он обязательно появляется в списке контактов, чтобы проверить, насколько хорошо вас будут слышать собеседники, позвоните по этому контакту. Вовремя звонка автоответчик даст дополнительные инструкции и прозвучит сигнал, после него можно в микрофон говорить все что угодно (главное говорить), затем прозвучит второй сигнал и можно будет прослушать запись вашего голоса, и оценить качество звука. Если все в порядке, можете наслаждаться голосовым общением через интернет. Если будет интиресно можите прочитать статью от том
Все любят общаться по интернету и делают это в основном через скайп. Печалька в том, что несмотря на повальное увлечение звонками через интернет и рост современных технологий, слышимость собеседника не редко оставляет желать много лучшего. И дело не в технологии VoIP, не в качестве интернет-соединения и даже не в самом Skype.
Дешёвые китайские гарнитуры и микрофоны «на палочке» в сочетании с низким качеством микрофонного входа, встроенного в материнские платы, не могут обеспечить комфортного уровня громкости. Давайте обо всём по-порядку.
Какой выбрать микрофон для скайпа
Среди многообразия микрофонов есть несколько вариантов для наших целей:
- Обычные аналоговые микрофоны
- Микрофон встроенный в веб-камеру
- USB-микрофон
Аналоговые микрофоны
К аналоговым микрофонам относятся как самые обычные на палочке, так и более солидные со специальной подставкой. Среди микрофонов на палочке можно встретить более-менее чувствительные модели, которые подойдут для большинства встроенных звуковых решений. Во всех компьютерных микрофонах стоят электретные капсюли. Не стоит их путать с динамическими микрофонами для караоке. Использовать такой микрофон без специального усилителя будет затруднительно.
Подключаются аналоговые микрофоны в специальное гнездо системного блока (микрофонный вход). Оно бывает на задней и на передней панели, обычно розового цвета. Для хорошей слышимости нужен хороший микрофонный вход в звуковой карте или в материнской плате. Без качественного входа слышимость может оказаться ниже приемлимой. Из-за низкой чувствительности или из-за высокого уровня собственных шумов тихо работает микрофон.
Микрофон встроенный в веб-камеру и USB-микрофон
В веб-камеру может быть встроен обычный аналоговый микрофон. В этом случае от камеры будет идти кабель с 3,5 разъёмом на конце и USB-кабель. Советую выбирать камеру с встроенным микрофоном, но только с одним USB-кабелем. Их неоспоримое преимущество в том, что в них встроен микрофонный усилитель питающийся от шины USB. Он подогнан под микрофонный капсюль и обеспечивает комфортный уровень звука в большинстве случаев.
Но есть один нюанс — по шине USB звук просто так передать нельзя, перед этим его нужно преобразовать в цифровой поток. Этим занимается АЦП (аналого-цифровой преобразователь). Недорогие веб-камеры, как правило, имеют дешёвый аналого-цифровой преобразователь. В результате работы слабенького АЦП голос собеседника звучит как через старый телефон. Но это лучше чем голос, который почти не слышно. Хорошо себя зарекомендовали web-камеры Logitech, даже самые дешёвые, с технологией записи звука Rightsound.
USB-микрофон — это то же микрофон, только без камеры и с более высоким качеством звука. Купить его проблематично, я встречал лишь пару моделей таких микрофонов для скайпа.
В предыдущей статье я рассказал . Но к сожалению, много пользователей жалуются что их плохо слышно. Иногда надо просто орать прямо в микрофон чтобы тебя нормально слышали. Но некоторые просто не знают, что микрофон нужно настраивать в микшере Windows. Обычно это касается только аналоговых микрофонов.
Разберём как настроить микрофон в Windows 7 на примере распространённого кодека Realtek HD и как настроить микрофон в Windows XP на примере кодека AC’97 совместимого. С любыми другими кодеками всё точно так же, по аналогии.
Настройка микрофона для кодека Realtek HD в Windows 7
Чтобы настроить микрофонный вход микрофон должен быть подключён. При подключении микрофона (по умолчанию розовое гнездо) диспетчер реалтека спросит какое устройство к нему подключили

Выбираем естественно «Микрофонный вход». Теперь микрофонный вход доступен к использованию и настройке.
Перейти к настройке микрофона можно через диспетчер звука Realtek HD или через панель управления звуком Windows 7 (микшер громкости). Чтобы открыть диспетчер реалтека нажимаем по его иконке в системном трее (возле часиков), а для запуска микшера громкости надо нажать по соответствующей иконке правой клавишей мыши и выбрать «Открыть микшер громкости» и перейти на вкладку «Запись», или сразу выбрать «Записывающие устройства».

Эти же окна можно открыть ещё через панель управления Windows 7. Для этого идём в меню «Пуск -> Панель управления» и находим соответствующий ярлык.
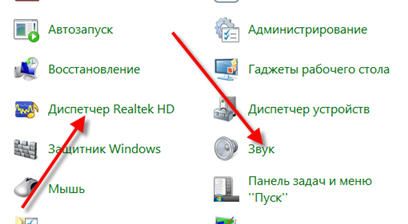
Для начала настроим через панель Windows 7. Открываем микшер громкости Windows 7 любым из вышеописанных способов.
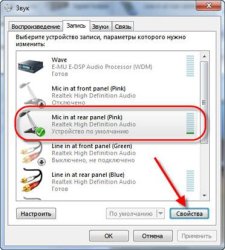
Для начала нам надо найти микрофонный вход. В зависимости от гнезда (задняя или передняя панель системного блока), в который подключён микрофон, и от настроек диспетчера Realtek HD (объединять входные гнезда или нет) он называется немного по-разному. Обычно это «Mic in at имя(цвет) гнезда» или другие названия со словом «Mic», «Microphone» или «Микрофон». Если микрофон не подключён ни к какому гнезду, то в этом окне вход отображаться не будет. Для отображения всех входов, включая отключенные, нажимаем правой кнопкой на любое свободное место в окне и ставим галочки «Показать отключенные устройства» и «Показать отсоединённые устройства».
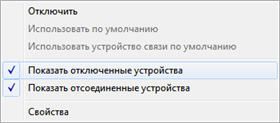
Итак, микрофон подключён, нажимаем на него и кнопку «Свойства», нас интересует вкладка «Уровни»
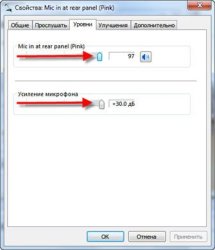
Здесь мы можем настроить уровень входного сигнала от 0 до 100 и уровень усиления микрофона от 0 до 20-30 дБ. Здесь кроется главная причина почему тихо работает микрофон – это недостаточный уровень усиления. Для большинства микрофонов достаточно установить уровень +20 дБ (у некоторых может оказаться доступным уровень усиления микрофона только +20 дБ). При увеличении до +30 дБ громкость повысится ещё сильнее, но при этом также возрастут шумы. Для борьбы с шумами перейдём на вкладку «Улучшения».

Чтобы подавить ненужный шум, галочка «Отключение всех звуковых эффектов» должна быть снята, а «Подавление шума» — включена. Если наблюдается эффект эха, то можете поставить включить «Подавление эхо». При включении подавления шумов голос заметно видоизменится, может принять металлический оттенок – это плата за дешёвый микрофон или встроенный звуковой кодек. Кстати, не факт, что при установке любой внешней звуковой карты ситуация сильно улучшится.
На последней вкладке «Связь» есть полезная настройка, с помощью которой громкость системных звуков и музыки будет снижена, при разговорах в скайпе.

Как настроить микрофон в Диспетчере звука Realtek HD
Запускаем Диспетчер звука Realtek HD и переходим на вкладку с именем микрофона

Здесь мы можем также настраивать уровень входа для микрофона, усиление микрофона (если тихо работает микрофон), а также подавление шума и эхо. В общем-то всё понятно на картинке. Этот метод настройки одинаков для Windows 7 и Windows XP.
Настройка микрофона в Windows XP
Будем настраивать AC’97 совместимый кодек, в моём случае это – Intel встроенное аудиоустройство, но для других кодеков принцип действия тот же.
Открываем микшер звука Windows XP двойным кликом по иконке динамика в системном трее.
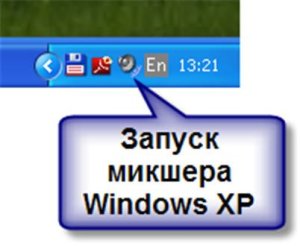
Если такой иконки там нет, то идём в «Пуск -> Настройка -> Панель управления -> Звуки и аудиоустройста» и ставим галочку «Отображать значок на панели задач»
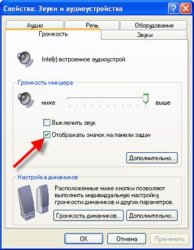
В окне микшера громкости идём в меню «Параметры» и обязательно ставим галочку «Дополнительные параметры», иначе включить усиление микрофона не получится.

Затем переходим к настройке микшера записи. Переходим в «Параметры -> Свойства» и выбираем «Запись». В списке отображённых входов должна стоять галочка «Микрофон» или «Микрофонный вход».

Нажимаем «ОК» и в окне микшера записи находим наш микрофонный вход. Теперь мы можем настроить его уровень входа и включить усиление. Оно может называться по разному, например «Усиление микрофона», «+20 dB boost» или «Microphone boost», но всё оно означает усиление +20 дБ.

В некоторых драйверах Realtek HD кнопки «Настройка» под уровнем громкости микрофона нет и можно подумать что усиление микрофона не предусмотрено. Но это не так, просто инженеры Realtek решили поморочить людям голову и оставили эту кнопку только в микшере громкости. Т. е. в окне микшера громкости не нужно переходить в микшер записи, а прямо там найти под микрофоном кнопку «Настройка» и включить усиление микрофона.
Что ещё можно сделать?
Если эти меры не привели к комфортному уровню громкости микрофона, то лучше всего взять веб-камеру с встроенным микрофоном. Если камеру брать не хочется (может уже есть хорошая, но без микрофона), то менять микрофон на что-либо поприличнее, либо брать отдельную звуковую карту с хорошим микрофонным входом. Хорошим решением будет взять USB-микрофон. Ещё, как вариант, это отдельный микрофонный усилитель, но я не видел подходящих в продаже.
Обычно продаются дорогие профессиональные микрофонные усилители или не дорогие печатные платы для самостоятельного изготовления усилителя. Купить их можно на радиорынках или в интернете, например в Мастер-Кит. Чтобы собрать готовое к использованию устройство с такой платой нужно хоть немного быть радиолюбителем. Поэтому для большинства остаются первые три способа улучшить качество связи.
