Здравствуйте друзья. Частое обращение пользователей на информационных форумах с вопросом: - "Установил windows 7 нет звука! Почему?" - побудили меня написать эту статью для вас. Не будем сейчас распыляться и перейдем непосредственно к основным техническим моментам препятствующим воспроизведению звука на вашей оси.
Случается, что ваш компьютер после установки Windows 7 перестал нормально работать со звуковой картой, в результате чего звук либо отсутствует полностью, либо воспроизводится со значительной долей искажений: тресков, шумов или просто прерывисто.
Перво-наперво необходимо определить модель вашей звуковой карты. Если вы ее знаете, то можете приступать сразу к поиску соответствующих вашей модели драйверов, иначе – приступаем к определению типа звукового контроллера. Если ваша материнская плата оснащена встроенным контроллером (в большинстве случаев многоканальным: от 5.1 до 7.1) и вы используете его как основной, то в 90% ситуаций можно практически однозначно сказать, что это – продукт компании Realtek – аудио кодек AC’97. Уточнить данную информацию можно в диспетчере устройств панели управления Windows 7, такой кодек будет называться «Устройство с поддержкой High Definition Audio». Если наше предположение окажется верным, то вам понадобиться установить драйвер с названием Realtek AC’97 Audio Driver, которые можно скачать с официального сайта Realtek.
Однако, Realtek AC’97 Audio может быть выполнен в виде отдельной звуковой карты и физически не располагаться на материнской плате. В этом случае драйвера будут отличными от предложенных выше. Вам понадобится не Realtek AC’97 Audio Driver, а уже Realtek HD Audio Driver. Будьте внимательны и не спутайте их!
Если ваши действия не привели к удовлетворительному результату, то попробуйте установить более старую версию драйверов «Realtek AC’97 Audio Driver A4.06», которую необходимо будет запускать в режиме совместимости с Windows XP SP3.
В оставшихся 10% случаев ваш аудио контроллер окажется от другого производителя звукового оборудования и чтобы найти на него драйвер, придется произвести поиск в глобальной сети Интернет по идентификационному коду оборудования. Узнать ID вашей звуковой карты можно запустив диспетчер устройств из панели управления, выбрав звуковое устройство из раздела «звуковые, видео и игровые устройства». Дважды кликнув на необходимом устройстве можно открыть настройки его свойств и в закладке сведения, выбрав в качестве свойства «ИД оборудования» получить необходимую для поиска драйвера информацию.
Ваш звуковой контроллер все равно отказывается корректно воспроизводить звуки? Тогда, чтобы исключить проблему с драйверами, удалим все установленные ранее драйвера звуковой карты и установим их еще раз. Не следует пренебрегать перезагрузкой после удаления и установки драйверов, т. к. это может уберечь от возникновения дополнительных проблем.
Работоспособность звуковой карты может быть нарушена при процессе разгона центрального процессора компьютера, в этом случае возврат к настройкам, предусмотренным производителем вашего оборудования, приведет к полному исчезновению всех проблем с оборудованием.
Для тех, кто не знает как настроить звук на компьютере в Windows 7, для качественного его воспроизведения советуем посмотреть наш видео ролик. Удачи.
После переустановки операционной системы Windows либо после перезагрузки вдруг
Почему нет звука в Windows — причины:
1. Нет звука, потому что он выключен аппаратно.
программно
.
3. Нет звука, потому что не установлен Драйвер
звуковой карты.
4. Нет звука, потому что вышла из строя звуковая карта.
5. Нет звука, потому что нет соответствующих кодеков в Windows.
Рассмотрим каждую из причин подробнее:
1. Нет звука , потому что он выключен аппаратно .
Первым делом проверяем подключенную аудио-аппаратуру — выключаем и включаем вновь, пробуем менять громкость. Если у Вас есть наушники от плеера или телефона со стандартным разъемом mini-jack — попробуйте подключить к компьютеру их и проверить не появился ли звук. Этим Вы проверите исправность Вашей аудио-аппаратуры. Так же, попробуйте подключать наушники в другие разъемы звуковой карты и проверять не появился ли звук — возможно просто перепутаны разъемы.
2. Нет звука, потому что он выключен программно .
Такое тоже бывает, при этом пользователь тут может оказаться совершенно не при чем — простой глюк . Рядом с часами в системном лотке ищем значок в виде динамика:
Проверяем, чтобы он не был помечен красным кружком — кликаем на нем и пробуем покликать на значок динамика отключая и включая звук программно. Так же обратите внимание на ползунок микшера . Он не должен быть в самом нижнем положении.
Так же, можно зайти в Панель управления и найти подраздел Звук :
Обратите внимание на состояние пункта Динамики — должно стоять — Готов . Так же обратите внимание на устройство по умолчанию — там должна быть выбрана Ваша звуковая плата и стоять галочка.
Нет звука в Windows 7 и Windows 8
Откроется системная консоль Службы . В списке ищем службу Windows Audio :
Нет звука в Windows 7 и Windows 8
Её тип запуска должен стоять Автоматически , а Состояние — Работает . В противном случае — звука не будет !
3. Нет звука из-за проблем с драйверами звуковой карты.
Звуковая карта (или звуковая плата)
— это дополнительное устройство, позволяющее на компьютере обрабатывать и выводить звук на колонки, либо наушники.
На этом шаге мы будем проверять всё ли в порядке с драйверами -программным обеспечением, которое как бы связывает компьютер, звуковую плату и операционную систему Windows.
Нажимаем комбинацию клавиш Win+R
. В открывшемся окне пишем команду devmgmt.msc
для вызова Диспетчера устройств
:
Нет звука в Windows 7 и Windows 8
В Windows 8 и Windows 8.1 диспетчер задач можно вызвать из меню быстрого запуска. Для этого нажимаем комбинацию клавиш Win+X , а затем в меню выбираем пункт Диспетчер устройств :
Нет звука в Windows 7 и Windows 8
В открывшемся окне Диспетчера устройств ищем раздел Звуковые и игровые устройства . Если с драйверами звуковой платы все в порядке, то в этом разделе все должно выглядеть примерно так:
Нет звука в Windows 7 и Windows 8
То есть никаких крестиков и восклицательных знаков быть не должно ! Если же на устройстве стоит восклицательный знак в желтом треугольничке — это значит что возникли проблемы с драйвером звуковой платы. Видимо произошел сбой и звука нет именно по этому. Второй вариант — раздела звуковых устройств может вообще не быть. Такое часто случается после переустановки операционной системы Windows . В этом случае у Вас в Диспетчере устройств будет раздел Другие устройства :
Нет звука в Windows 7 и Windows 8
В скриншоте выше Вы видите наглядный пример того, когда не установлены или слетели драйверы звукового устройства . Что делать в этом случае? Вам нужно установить драйвер звуковой карты .
Как установить драйвер на звуковую карту?
Нет звука в Windows 7 и Windows 8
Установка драйверов на звуковую плату
— дело не сложное
. Есть несколько вариантов
установки драйвера на звуковую карту
:
1. Найти диск с драйверами на звуковую плату
и установить драйвер с этого диска. Если звуковая плата интегрирована в материнскую плату, то нужно искать диск с драйверами от материнской платы.
2. Скачать драйвер на звуковую карту
в Интернете. Для этого Вам надо знать модель чипа звуковой карты. Посмотреть его можно с помощью разных тестовых программ — Aida, Everest, SiSoft Sandra. Затем надо зайти на сайт производителя чипа и скачать драйвер для нужной модели.
3. Самый быстрый, простой и удобный способ — скачайте диск с драйверами с сайта drp.su
и запустите его. Интеллектуальный установщик определит модель Вашей сетевой платы и предложит нужный драйвер на звук.
4. Нет звука, потому что вышла из строя звуковая карта .
Ещё одним вариантом развития событий является самый неприятный вариант — неисправность самой звуковой карты. В случае, если звуковая карта с PCI-разъемом, то проверить её работоспособность просто — снимите её и проверьте на любом другом компьютере. Если же плата интегрирована в системную плату, то тут уже сложнее. Выходов тут два: первый — отдать компьютер на диагностику, второй — купить самую простую звуковую плату (цена — около 300 рублей) и проверить с ней — есть звук или нет.
5. Нет звука, потому что не установлены кодеки в Windows .
Этот вариант самый странный из всех, но я в своей практике дважды с таким сталкивался. По какой-то причине в Windows слетали полностью все аудио-кодеки. В результате устройства и драйверы функционировали исправно, но звука все равно не было. Помогла установка K-Lite Сodeck Pack Mega. Но опять же повторюсь — никаких иных программных, а тем более аппаратных проблем не было.
Если ничего не помогло и звука в Windows нет по-прежнему.
К сожалению, проблем со звуком немало. И все причины, в результате которых пропадает звук на компьютере под управлением операционной системы Windows, в рамках этой инструкции я перечислить не смогу. Тем не менее, я перечислил самые основные и самые базовые методы диагностики.
Добрый день уважаемые гости и читатели портала Ваш Мир ПК. В сегодняшней статье речь пойдет о звуке, а точнее когда нет звука на Windows 7 или он был, но пропал и не появляется. В статье мы расскажем вам, что делать в такой ситуации, как найти причину и исправить неполадки. А теперь обо всем по порядку.
Звуковые драйвера
Как бы странно это не казалось, но именно отсутствие или нарушение файлов звуковых драйверов является самой частой причиной отсутствия звука на windows 7. Проверяется это просто и достаточно быстро.
Для этого нужно на значке «Компьютер» нажать правой кнопкой мыши и выбрать пункт «Свойства».
В окне, которое откроется, нужно будет нажать по ссылке «Диспетчер устройств».
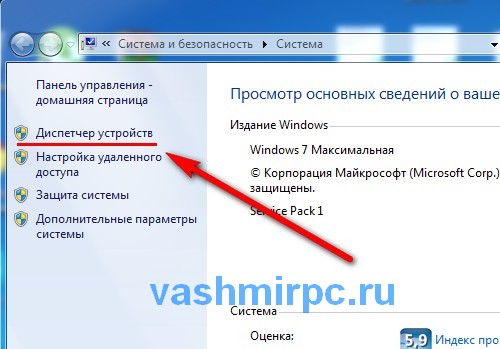
Здесь вам нужно найти установленные в вашем компьютере звуковые устройства, щелкнуть правой кнопкой мыши по активному устройству и выбрать «Обновить драйверы».
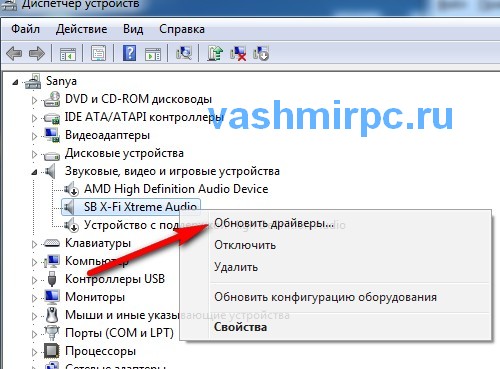
Обратите внимание! Если у вас на компьютере установлено несколько звуковых устройств (например у меня на скриншоте вы можете увидеть аж 3 устройства) то вам нужно обновить драйвера только того оборудования, через которое воспроизводиться звук. Например у меня звук воспроизводиться не через встроенную звуковую карту, а через PCI карту. По этому драйвера я обновляю именно для нее.
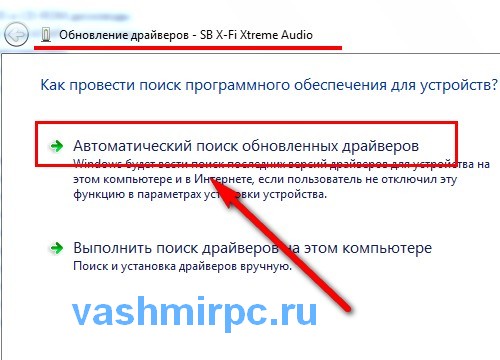
Если автоматическая установка не дала результатов, можете указать место расположения звуковых драйверов в ручную (если они, конечно, у вас есть).
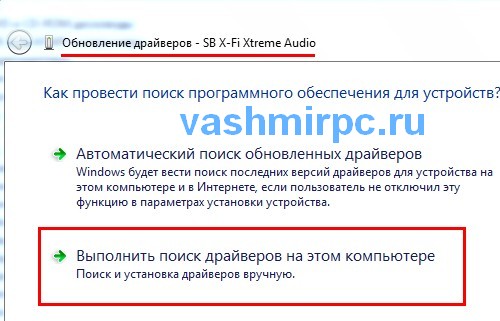
Если этот способ вам не помог и все равно в Windows 7 не работает звук, то переходим ко второй стадии поиска и устранения неисправности.
Системная служба Windows Audio
Не редко причиной тишины в наушниках бывает отключенная системная служба, которая отвечает за воспроизведение звука в операционной системе Windows. Проверить включена ли она очень просто.
Откройте меню «Пуск» и введите слово «Службы» и выберете нужный пункт.
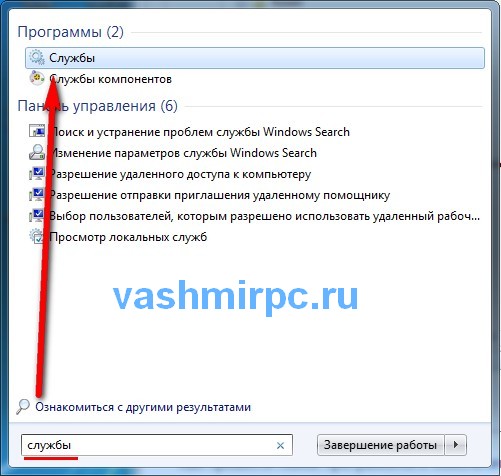
В окне которое у вас откроется, нужно будет перейти на вкладку «Стандартные».

И на этой вкладке найдите элемент с названием «Windows Audio». Обязательно проверьте или служба включена (напротив её в столбике состояние должно быть написано — работает).
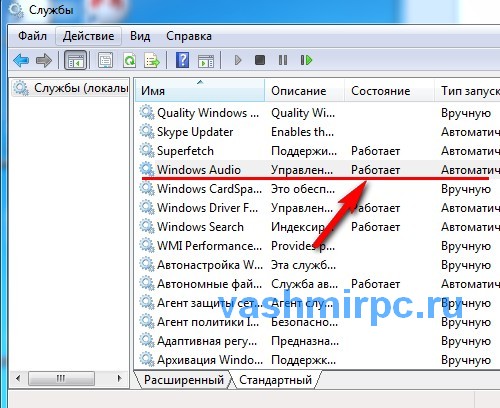
Если служба у вас выключена то запустите её и перезагрузите компьютер!
Если и эти настройки вам не помогли и звук не появился, то тогда идем дальше.
Системный сбой или ошибка
Бывает и такое, что по каким-то непонятным причинам звук в Windows 7 сначала может нормально работать, а потом пропал и не появляется. А все дело в том, что скорее всего произошел программный или аппаратный сбой, который повредил какой-то драйвер или совместимость оборудования.
В таком случае выполнение всех выше описанных настроек вам ничего не даст и не решит эту проблему. Вы спросите что делать? Как показывает практика, самым эффективным способом является обновление всех установленных драйверов (в том числе и звуковых).
Для решения этой задачи можно воспользоваться рядом различного рода программного обеспечения, которое в автоматическом режиме обновит все драйвера на вашей Windows 7 всего в один щелчок мыши.
С этой задачей отлично справляются программы:
DriverPack Solution
DRiverMan Overall XP VISTA WIN7
Все что вам нужно, это установить ПО и запустить обновление драйверов на вашем компьютере. По окончании процесса не забудьте выполнить перезагрузку.
Проверка громкости системных звуков
Вы будете удивлены, но даже опытные пользователи достаточно часто из-за простой невнимательности просто упускают этот момент из вида. И прежде чем проверить громкость начинают удалять драйвера и изменять системные настройки.
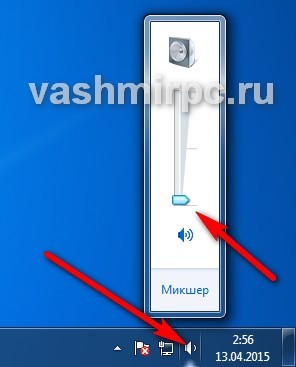
На всякий случай напоминаем, регулятор уровня громкости находиться в правом нижнем углу, рядом с системными часами.
Кстати! Если у вас наушники с регулятором громкости, не забудьте проверить и их!
Если эти советы не помогли решить проблему со звуком, то рекомендуем ознакомиться с дополнительными методами в .
Часто бывает, что по тем или иным причинам на нашем компьютере или ноутбуке пропадает звук. Проблема может возникнуть как с устройствами его вывода (динамики, наушники), так и с устройствами ввода (микрофоны). Неопытный пользователь может даже обратиться в сервисную службу и преждевременно заплатить немаленькие деньги за проблему, которую он, вероятно, смог бы решить сам. Во избежание подобных случаев в этой статье мы рассмотрим наиболее распространенные источники исчезновения звука, а также способы их устранения.
Как ни странно, это наиболее частая причина в подобных вопросах. Бывает такое, что рядом с вашим компьютером игрался домашний питомец или маленький ребенок и задел один из проводов. В результате этого не до конца подключенный штекер отключает вам колонки, микрофон, мышку, клавиатуру или любое другое периферийное устройство. Так что прежде всего, когда пропал звук проверьте физическое подключение ваших девайсов.
Еще одна возможная причина — случайное отключение звука в аудио микшере друзьями, родственниками и т. д. Нажимаем правой кнопочкой мыши по значку динамика в правом нижнем углу интерфейса Windows и нажмите на кнопку «Открыть микшер громкости». Посмотрите там, включен ли звук на вашем устройстве и если нет, то включите его.
Это были две наиболее простые причины отсутствия аудио эффектов на компьютере. Теперь рассмотрим более серьезные источники проблемы.
Отсутствие или неисправность драйверов
Различные системные ошибки могут вызвать неисправность драйверов ваших устройств. Если драйверы звуковой карты неисправны или отсутствуют вообще (к примеру, сразу после установки Windows), то это повлечет за собой очевидные проблемы со звуком.
После загрузки файлов драйвера на свой ПК (это можно сделать на официальных сайтах их разработчиков), вам нужно будет их установить или обновить с их помощью уже имеющиеся. Для этого кликните правой кнопочкой мыши по значку «Компьютер» и нажмите по строке «Свойства». В левом верхнем углу появившегося окна будет строка «Диспетчер устройств», именно она нам и нужна. В данном разделе отображены все ваши устройства и отдельные части компьютера, но нас интересует только звуковая карта. Поэтому ищем пункт меню «Звуковые, видео, игр-устройства» и открываем его двойным щелчком мыши. Здесь будет располагаться информация и название вашей звуковой карты, это может и просто «Устройство с поддержкой High Definition Audio», и «NVIDIA High Definition Audio», и «Realtek High Definition Audio» и тп (в зависимости от компании производителя вашей карты). Кликаем по этому подпункту правой кнопочкой мыши и выбираем строку «Обновить драйверы». Далее нажимаем по «Выполнить поиск драйвером на этом компьютере» и указываем папку с заранее скачанными драйверами.
После завершения установки вас попросят перезагрузить компьютер. Соглашаемся и радуемся полноценной работой звуковой карты.
Неактивность службы Windows Audio
В операционной системе Windows есть службы для разнообразных приложений, сервисов и утилит, которые постоянно работают в фоновом режиме. Отключенное состояние службы приведет к отключению и соответствующего процесса. Не исключением являются и аудио средства виндовс, которые и могут стать причиной отсутствия звука.
Для входа в список служб виндовс нам надо попасть строку «Выполнить», путем нажатия клавиши виндовс + R(первая находится между клавишами Alt и Ctrl). В появившейся строке печатаем команду «services.msc» и клацаем «ОК». Появится окно с большим списком служб. Но нам нужна лишь одна, отвечающая за звук — Windows Audio. Находим её, кликаем правой кнопочкой мыши и выбираем пункт контекстного меню «Свойства». В вышедшем окне внимательно смотрим на строку «Тип запуска», она должна быть «Автоматической» и никакой более. Также, если кнопка «Запустить» активна — кликаем по ней.
Проблемы с передней панелью
Если у вас, к примеру, не воспроизводится звук в наушниках, подключенных к разъемам на передней панели, это может быть вызвано неправильной настройкой драйверов. Для устранения этой проблемы зайдите в панель управления Windows и найдите там «Диспетчер Realtek HD» (это может быть и другая утилита, в зависимости от производителя звуковой платы, но чаще всего это именно Realtek). После его открытия в правом верхнем углу будет иконка в виде папки, кликаем по ней и в открывшемся меню ставим галочку рядом с «Откл. определение гнезд передней панели».
Если же звук не появился, то причина может быть в конфликте вашей передней панели, работающей по устаревшему кодеку AC’97 и звуковым устройством на вашей материнской плате, которое работает по современному образцу HD Audio. В решении данного вопроса придется воспользоваться настройками BIOS, в который можно зайти во время перезагрузки системы. В данной статье будет описана методика работы в AMI BIOS, однако схожие действия будут встречаться и в других версиях биоса.
Итак, перезагружаем ПК и клацаем по клавише F2 (это может быть и клавиша Delete, F11 или F12 в зависимости от модели биоса).
Попадаем древне выглядящее меню с кучей англоязычных подпунктов. Однако пугаться не стоит, нам нужен лишь один из них. При помощи клавиши стрелочка вправо попадаем в подменю «Advanced», а там клавишей стрелочка вниз выбираем подпункт «Onboard Devices Configuration» и нажимаем Enter. В глаза сразу же бросается строка с надписью «Front Panel Type», как несложно догадаться именно она и отвечает за нашу переднюю панель. Стандартно в ней выбрана опция «HD Audio», но мы меняем её на «AC’97». Сохраняем настройки и выходим из биоса при помощи клавиши F10 (Save and Exit), что повлечет за собой перезагрузку компьютера. По истечении последней наша передняя панель уже будет успешно функционировать.
На этом все. Надеемся, что методы описанные выше, оказались вам полезны и помогли в полную меру насладиться звуком вашего компьютера.
Операционная система от Microsoft под названием Виндовс 7 обладает достаточно большим количеством самых разных достоинств. Она чрезвычайно надежна.
Тем не менее, в ней иногда возникают неполадки самого разного типа. Чаще всего они связаны именно с потерей звука – как системных сообщений, так и мультимедиа (при просмотре фильмов и прослушивании музыки).
Основные причины и методы устранения
Звук не работает на Windows 7 по самым разным причинам.
Но существуют наиболее распространенные:
Так как перечень неполадок, в результате возникновения которых появляются всевозможные проблемы, достаточно обширен, стоит начинать поиск неисправностей с самых очевидных. Таким образом, можно существенно сэкономить время на устранение неполадок.
Регулятор громкости
Рассматриваемая ОС позволяет буквально парой движений изменить уровень громкости функционирования динамиков на компьютере. Зачастую сам пользователь случайно, либо какое-нибудь приложение без постороннего вмешательства, убавляет уровень громкости до самого минимума.

Необходимо проверить состояние микшера в первую очередь.
Для этого необходимо выполнить действия:

Если один из регуляторов находится в крайнем нижнем положении, необходимо увеличить уровень. Значок динамика ни в коем случае не должен быть перечеркнут красной линией. Такое возможно не только в случае, когда уровень находится на самом минимуме, но также при неполадках в «дровах».
Подключение аудиоустройств
Велика вероятность, что присутствие проблемы рассматриваемого типа заключается в неправильном подключении аудиоустройств.
Например:

Очень часто случается, что владелец ПК из-за невнимательности не до конца вставил в гнездо специальный 3.5 мм штекер. Подобного рода неприятности происходят достаточно часто. При возникновении таких ситуаций функционирование колонок будет еле слышно, либо совсем пропадет. Не стоит допускать подобных оплошностей. Нередко из-за того, что штекер вставлен не до конца, выгорает разъем на плате.
Почти на всех аудиокартах на сегодняшний день присутствует несколько разъемов для подключения специальных штекеров. Все они имеют различное назначение – линейный вход и выход, для микрофона и другие. Чаще всего выход под обычные компьютерные колонки окрашен в светло зеленый цвет. Если перепутать гнездо и вставить штекер не туда, то колонки выполнять свои функции не будут.

Аудиопараметры
Операционная система Windows 7 представляет собой самый настоящий мультимедиа комбайн. Имеется достаточно большое количество самых разных настроек, которые позволяют легко подобрать звучание нужного уровня.
Чтобы открыть данные параметры, необходимо выполнить действия:
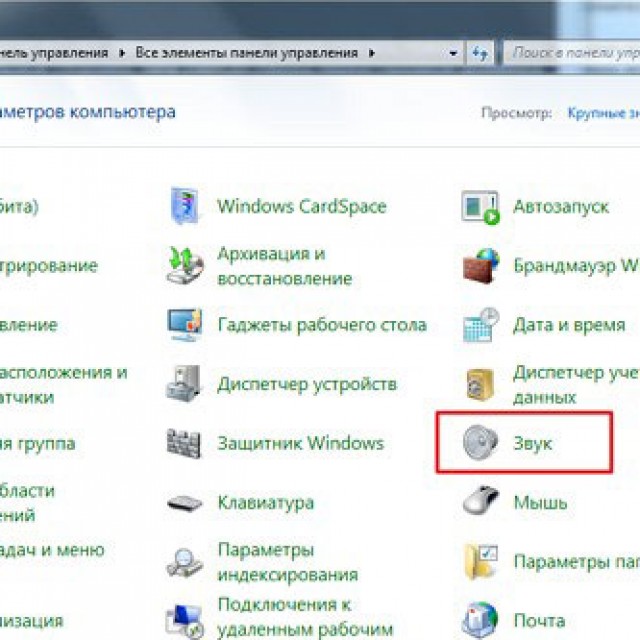
Откроется окно, в котором будет несколько вкладок. Нужно выбрать «воспроизведение»->«динамики» ->«свойства». Находим ползунок, под которым написано «уровень» и передвигаем его в положение максимума – в правое крайнее. Необходимо обратить внимание на изображение значка динамика. Никаких красных перечеркнутых линий быть не должно.

Если же после изменения уровня в микшере черта продолжает присутствовать на значке, то, скорее всего, проблема заключается непосредственно в аппаратной части или же «дровах». Нужно уделить максимальное внимание данным моментам.
Служба Windows Audio
За выполнение всех функций soundcard в ОС от компании Microsoft отвечает специальная служба под названием WindowsAudio. Если все рассмотренные выше способы восстановления обычного режима функционирования колонок не принесли какого-либо результата, то, скорее всего, проблема заключается именно в службах.
В рассматриваемой системе порой возникают неполадки данного типа. Специальная служба включена, но функционирование как положено не осуществляется. В такой ситуации может помочь обычный перезапуск службы.
Для этого необходимо:
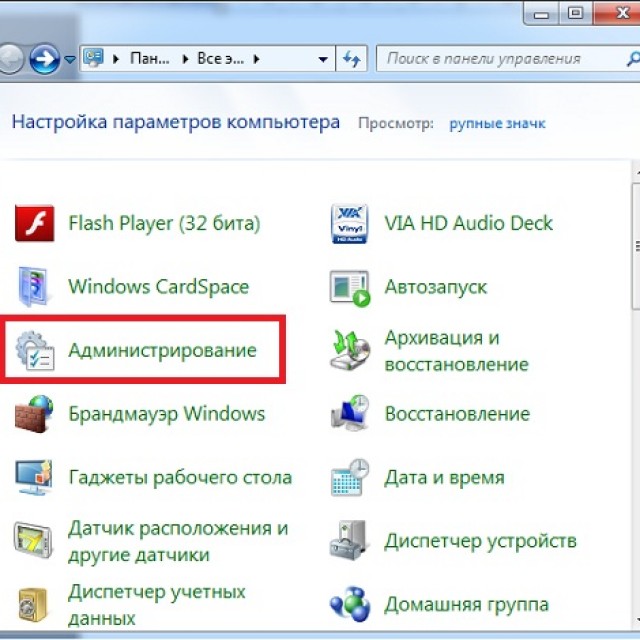
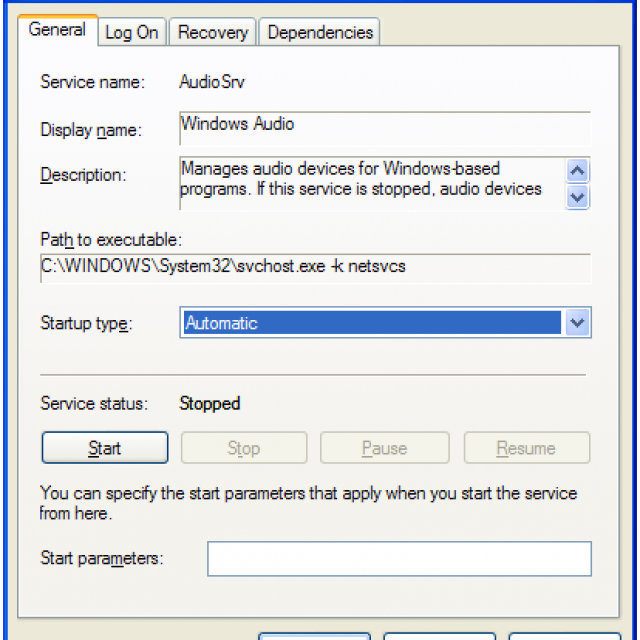
После этого желательно выполнить перезагрузку персонального компьютера. Так как изменения не сразу вступают в силу после выключения и последующего включения рассматриваемой службы.
Установки в BIOS
Многие материнские платы оснащаются встроенной soundcard, которая используется системой для воспроизведения. Так как данное устройство является частью материнки, управление различными её функциями на аппаратном уровне выполняется при помощи БИОС. Не редко случается, что soundcardне функционирует просто из-за того, что встроенная карта попросту отключена.
Чтобы выполнить включение встроенной sound card , следует осуществить в строгом порядке определенные действия:
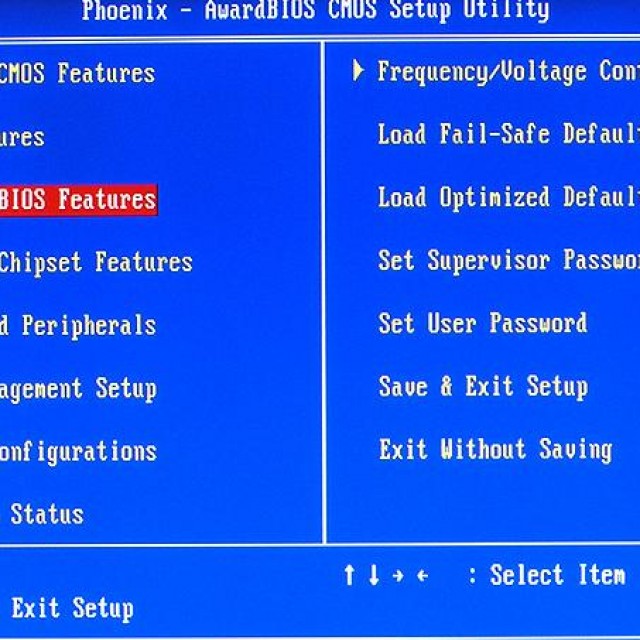
Подобного рода действия позволяют максимально быстро проверить, является ли причиной неработоспособности аудио отключение соответствующей аппаратной части персонального компьютера.
Проблемы в динамиках
Если не работает звук в наушниках на Windows 7, либо в колонках, следует максимально внимательно изучить само воспроизводящее устройство. Возможно, причина кроется именно в наличии неисправностей в соответствующих деталях ПК.
Проверить работоспособность аудио аппаратуры можно двумя способами:
- визуально;
- на другом ПК.
Иногда определить, имеет ли место быть какая-либо поломка в устройстве, достаточно просто. Необходимо лишь осмотреть корпус динамиков или же наушников визуально. Но гораздо надежнее просто подключить их к другому ПК, плееру, проигрывателю. Если музыка от другого источника появилась, то, скорее всего, проблема кроется отнюдь не в динамиках.
Видео: Пропал звук на компьютере Что делать?
Проверка драйвера
Иногда неполадки возникают из-за самих «дров» soundcard. Если они достаточно стары и давно не обновлялся, то вероятность этого очень высока. Проверить их можно достаточно просто.
Необходимо лишь:
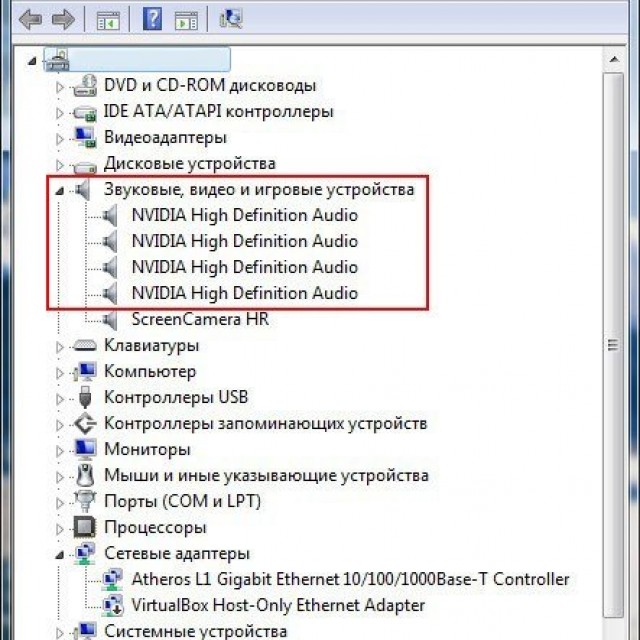
Раскрыв данную ветвь, следует обратить внимание на значки – не должно присутствовать каких-либо восклицательных или же вопросительных знаков. Их наличие говорит о серьезных проблемах – в таком случае велика вероятность отсутствия звука. Чтобы обновить устаревший драйвер, следует в соответствующей вкладке кликнуть на «Обновить».
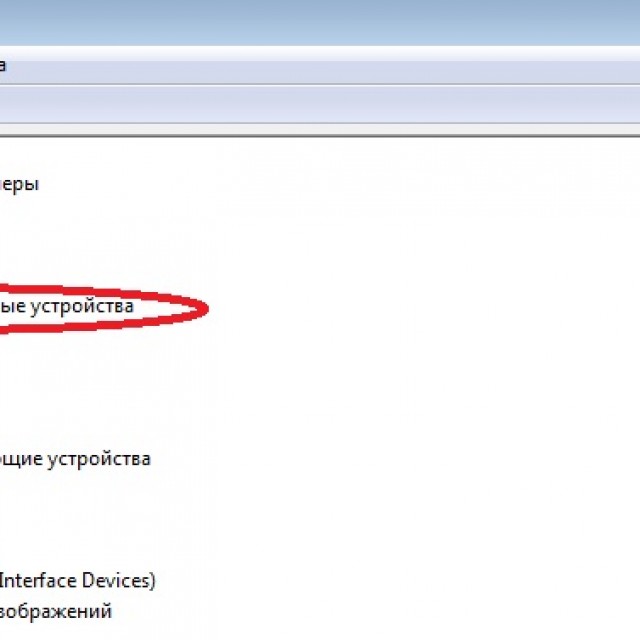
Состояние звуковой карты
Необходимо при проблемах рассматриваемого типа проверить состояние самой soundcard. Если по каким-то причинам на ней присутствуют заметные невооруженным взглядом повреждения (выгоревшие участки, вздувшиеся конденсаторы), то потребуется провести сложный аппаратный ремонт. В некоторых случаях проще не ремонтировать карту, а приобрести новую.
Методы решения, когда не работает звук
Методы решения в случаях, когда не работает аудио, различаются в зависимости от типа неисправности.
Можно разделить их на следующие категории:
- когда разъемы на передней панели системного блока;
- когда установлена новая операционная система;
- все драйвера установлены;
- после обновления.
На передней панели системного блока
Многие владельцы ПК выносят разъемы 3.5 мм на переднюю панель системного блока ПК и при этом колонки перестают функционировать. В 90% случаев причина кроется в неправильном подсоединении шлейфов. Проверить это достаточно просто – следует лишь вставить штекер в соответствующий разъем в задней части системного блока.

Фото: подключение на переднюю панель
Если причина неисправности кроется в неправильной сборке, то пользователю требуется лишь осуществить её заново, предварительно проконсультировавшись у специалиста или же на форуме в интернете.
После установки системы
Когда колонки не работают после переустановки ОС, следует проверить правильность подобранных драйверов. Зачастую проблема кроется именно в них. Необходимо скачать соответствующие «дрова» с официального сайта производителя оборудования и проинсталлировать их. Устанавливаемые стандартные драйвера далеко не всегда подходят к некоторым soundcard.
Все драйвера установлены
Случается, что изначально динамики на ПК работали в нормально режиме, но после установки всех необходимых драйверов перестали. Скорее всего, причина кроется именно в «дровах». В такой ситуации необходимо по очереди отключать или же удалять установленное программное обеспечение и перезагружать ПК. Поиск проблемной области выполняется методом исключения.
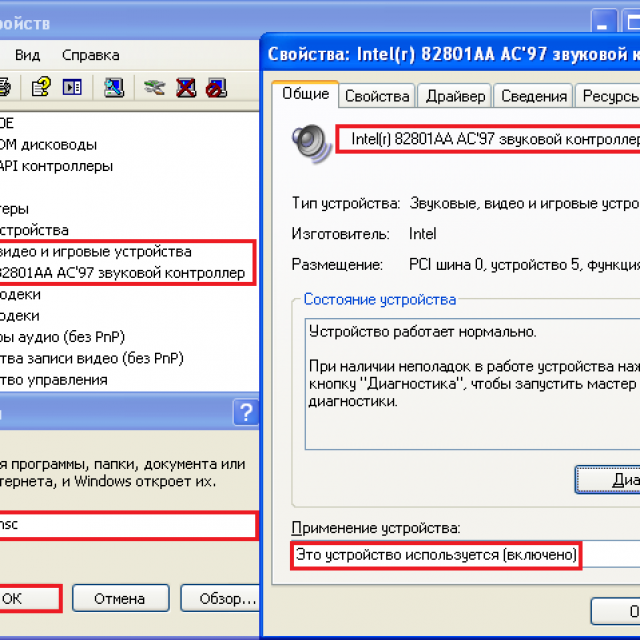
После обновления
Если наушники или же другие аудиоустройства отказываются работать после обновления ОС, следует переустановить драйвера soundcard. Чаще всего причина неполадок кроется именно в устаревшем программном обеспечении для оборудования.
Неполадки рассматриваемого типа встречаются достаточно часто. Именно поэтому необходимо максимально подробно изучить способы их устранения. Это даст возможность существенно сократить время на поиск неисправностей.
