Многие начинающие пользователи компьютера задаются вопросом, как изменить место загрузки файлов из интернета, чтобы не искать их по всем папкам компьютера. Сегодня я расскажу и покажу вам, как создать свою папку на рабочем столе для загрузок всех файлов из интернета, и как настроить свой браузер так, чтобы все эти файлы попадали именно в неё.
Когда вы качаете файлы из интернета, то они по-умолчанию попадают в специальную папку, которая расположена в не очень удобном месте. В разных версиях Windows эти папки называются по-разному и расположены тоже в разных местах.
В Windows XP эта папка называется Downloads и обычно находилась либо среди системных файлов, либо в папке «Мои документы». Все зависело от сборки операционной системы. В Windows Vista/7/8/10 эта папка называется Загрузка и тоже спрятана. Найти ее можно через проводник.


Меня всегда удивляет, как новички еще умудряются найти свои скачанные файлы. Для чего разработчики засунули эту папку куда подальше? Не понятно. А мы с вами создадим свою папку для загрузок и поместим ее на рабочий стол.
Кликните правой кнопкой мыши по свободному от файлов полю и в выпадающем списке, выберите пункт Создать – Папку .

Переименуйте ее, как вам хочется. Я обычно называю ее «Загрузки ». Теперь изменим вид этой папки, чтобы она была заметной. Для этого кликните правой кнопкой мыши по этой папке и в самом низу выберите Свойства .

В окне Свойства перейдите на вкладку Настройка , спуститесь в самый низ, и нажмите на кнопку «Сменить значок ».

Выберите понравившийся вам значок для папки и нажмите кнопку ОК , потом Применить , и закройте окно Свойства .
Теперь переходим в свой браузер. Я покажу настройки для папки в четырех самых популярных из них: Google Chrome, Opera, Mozilla Firefox и Yandex.

В браузере Google Chrome
Начнем с браузера Google Chrome. В правом верхнем углу жмем на три горизонтальные полосочки

И выбираем Настройки

На странице с настройками спускаемся в самый низ и кликаем на ссылку Показать дополнительные настройки , и ищем блок Скачанные файлы .

Жмем на кнопку Изменить , и указываем нашу папку для загрузок.

Теперь можете закрыть окно настроек и все файлы будут закачиваться в нашу папку.
В браузере Opera
В верхнем левом углу жмем на кнопку Меню со иконкой браузера, и выбираем пункт Настройки . Можно открыть это меню горячими клавишами Alt + P

На странице настроек находим блок Загрузки , жмем на кнопку Изменить , и указываем нашу папку.

В браузере Mozilla Firefox
В правом верхнем углу жмем на три горизонтальные полоски или в самом низу окна браузера выбираем значок с шестеренкой Настройки .


Инструкция
В зависимости от того, каким браузером вы пользуетесь, ваши действия при определении пути загрузки могут выглядеть по-разному. Рассмотрим способы изменения путей загрузки из на примере трех наиболее популярных обозревателей: Firefox, Opera, Google Chrome.
Если вы пользуетесь (Opera), для изменения пути загрузки вам нужно выполнить следующие действия. Запустите , чего, нажмите кнопку «Меню» (данная расположена в правой верхней части обозревателя). Далее вам необходимо выбрать пункт «Настройки», где нужно перейти в раздел «Общие настройки». В открывшемся окне переключитесь на вкладку «Расширенные» и кликните по пункту «Загрузки». Здесь вы сможете задать нужную папку для сохранения файлов.
Если вам необходимо изменить путь загрузки в (Google Chrome), ваши действия будут выглядеть следующим образом. Запустив , кликните по значку , расположенному в правой части . В открывшемся меню выберите пункт «Параметры», затем переключитесь на раздел «Расширенные». Здесь вы сможете задать необходимый путь загрузки . Чтобы не обременять себя переключениями в настройках, после открытия браузера введите в адресной строке: chrome://settings/advanced – нужный раздел настроек откроется автоматически.
Для настройки пути загрузки в Firefox выполните следующее. Кликните по меню «Инструменты» и перейдите в раздел «Параметры». На вкладке «Основные» вы сможете задать нужные параметры сохранения файлов.
Обратите внимание
Как изменить порядок загрузки устройств в BIOS. После этого компьютер будет загружаться с выбранного Вами устройства. Что-бы ускорить загрузку компьютера, можно отключить в биосе проверку неиспользуемых загрузочных устройств - установить значение "Disabled" для выбранного устройства, если такая функция предусмотрена в Вашей версии Bios.
Полезный совет
Для применения, сделанных Вами изменений - перезагрузите компьютер. Редактирование меню загрузки операционных систем при помощи Bcdedit. bcdedit - инструмент, позволяющий изменить значения загрузчика Windows, а также произвести его(загрузчика) восстановление. Для дальнейших примеров, предположим, что наше меню загрузки содержит три записи с идентификаторами {ID1}, {ID2}, {ID3}. Изменение системы, загружаемой по умолчанию.
Источники:
- как изменить путь сохранения
Программы и браузеры, осуществляющие закачку из интернета, как правило, сохраняют скачанные файлы в папку , выставленную по умолчанию. В некоторых случаях скачиваемые файлы удобнее сохранять в свою папку , для облегчения классификации файлов в дальнейшем. Изменить папку загрузки можно в любом браузере и менеджере закачек.
Инструкция
В менеджере закачек Download Master папку загрузки можно поменять двумя способами. Первый способ заключается в перманентной смене папки для сохранения файлов. Для этого откройте окно программы, зайдите в пункт "Инструменты" и выберите команду "Настройки". В диалоговом окне настроек программы слева выберите строку "Закачки". Затем в правой части окна в самом верху измените текущую папку для сохранения файлов (по умолчанию - C:Downloads) на любую другую.Второй способ - изменение папки сохранения в окне свойств закачки, которое во время ее старта. Нажав на иконку в виде папки с канцелярской кнопкой в данную директорию по умолчанию будут сохраняться файлы данного типа.
Для изменения папки загрузки в Google Chrome нажмите кнопку настроек в правом верхнем углу окна. В открывшемся меню выберите кнопку "Параметры", которая откроет специальную вкладку с параметрами браузера. В левом сайдбаре данной вкладки нажмите на ссылку "Расширенные". Поменять папку загрузки можно нажав кнопку "Обзор" напротив строки "Расположение загружаемых файлов". Также, браузер Google Chrome может каждый раз запрашивать место сохранения файлов. Для этого просто поставьте галочку напротив соответствующей строки в том же окне. В остальных браузерах папка загрузки изменяется по аналогичной схеме.
Обратите внимание
По умолчанию многие программы сохраняют загружаемые файлы в каталоге C:\Downloads\, поэтому, если вы уверены, что закачивали файл, но не можете его найти, обязательно просмотрите данный каталог.
Все современные браузеры оснащены такой полезной функцией, как менеджер загрузок. Вот только иногда можно растеряться, куда же сохранил браузер недавно скачанный файл?

Вам понадобится
- - браузер.
Инструкция
Запустите браузер Google Chrome, чтобы изменить папку сохранения загрузок для данного браузера. Укажите любую папку на вашем компьютере, куда должны сохраняться все загружаемые вами , либо выберите указание папки при каждой загрузки, тогда программа всякий раз будет спрашивать вас, в какую именно папку сохранять файл.
Нажмите на кнопку с изображением гаечного ключа на панели инструментов Google Chrome, чтобы поменять место загрузки по умолчанию. Выберите пункт меню «Параметры», выберите вкладку «Расширенные», перейдите в раздел «Загрузки», чтобы изменить по умолчанию, щелкните по кнопке «Изменить», далее выберите необходимую папку. Чтобы выбирать отдельную папку для каждой загрузки, поставьте флажок возле пункта «Запрашивать место для сохранения каждого файла».
Найдите загруженные файлы браузером Google Chrome, если вы не меняли расположение загрузок по умолчанию: ОС Windows XP:/Documents and Settings/«Имя пользователя»/Мои документы/Downloads; ОС Windows Vista: /Users/«Имя пользователя»/Downloads; ОС Mac: /Users/Downloads; Linux: home/«Имя пользователя»/Downloads.
Откройте браузер Opera, чтобы изменить папку для загрузок. Перейдите в меню «Инструменты» – «Общие настройки» – выберите вкладку «Расширенные», в этой вкладке выберите пункт «Загрузки». Внизу окна укажите путь к папке, в которую будут загружаться файлы, для этого нажмите кнопку «Обзор», выберите папку и нажмите «ОК».
Запустите браузер Mozilla Firefox, чтобы осуществить изменение места загрузок по умолчанию. Перейдите в меню «Инструменты» – «Настройки» – «Общие». В группе настроек «Загрузки» установите флажок в пункте «Путь для сохранения файлов», нажмите кнопку «Обзор» и укажите папку, в которую необходимо сохранять загрузки.
Источники:
- как изменить указанную
Существует несколько способ переноса файлов загрузочного сектора с одного диска на другой. Самый простой из них заключается в использовании специального диска для восстановления либо обычного дистрибутива системы на DVD-диске.
Д
лительное время бегать из одной операционной системы в другую, если их установлено на компьютере две, не получится. После тщательного изучения обоих, рано или поздно придётся выбрать только одну из них – основную
, с которой работа будет проводиться преимущественно. Если по большей части используется только одна система Windows, иные её версии или редакции, размещённые на других разделах диска, не обязательно удалять.
Конечно же, при условии, что пространство жёсткого диска не стеснено в размерах.
Возможность работы в будущем с другими системами компьютера можно оставить, но для удобства упростить вход в основную, убрав временно неиспользуемые с загрузки. В этом случае запуск компьютера будет упрощён автоматической загрузкой только нужной операционной системы. Другой вариант упростить начало работы с компьютером – не убирать окно выбора загрузки всех систем, но назначить нужную версию Windows в качестве загружаемой по умолчанию и уменьшить время выбора других вариантов в окне загрузчика.
Как отредактировать процесс загрузки нескольких операционных систем Windows, установленных на одном компьютере – об этом подробнее ниже.
Итак, имеем в нашем случае компьютер с установленными версиями Windows 7 и 8.1. При включении компьютера видим окно загрузчика с перечнем систем для выбора.
Каждый раз при загрузке компьютера попасть в нужную систему можно, сделав соответствующий выбор. В противном случае по истечении определённого времени – а по умолчанию это 30 секунд – автоматически будет загружена Windows, стоящая в списке первой. В нашем случае это Windows 7 , поскольку она установлена на компьютер последней, и именно её загрузчик, как видим, встречает нас после запуска компьютера.
Что же, изменим это. Настроим автоматическую загрузку основной системы – Windows 8.1. Для этого, естественно, необходимо войти в неё.
Нам нужен раздел настроек , и в Windows 8.1 в него можно попасть с помощью контекстного меню на кнопке .

В окошке системы выбираем дополнительные параметры .

Попасть в раздел настроек в Windows 7 можно также с помощью контекстного меню, но вызванном на значке «Компьютер» в проводнике. В числе команд необходимо выбрать .

В Windows 7 также выбираем дополнительные параметры .

Дальнейшие шаги в обоих системах идентичны.
В появившемся окне свойств системы во вкладке «Дополнительно» жмём кнопку параметров в последнем разделе .

Теперь можно приступать к редактированию загрузки нескольких систем. Меняем загружаемую по умолчанию Windows из числа вариантов в выпадающем списке. В нашем случае предустановленную Windows 7 меняем на Windows 8.1.

Как упоминалось, по умолчанию загрузчик Windows ждёт полминуты , чтобы пользователь мог осуществить выбор операционной системы.

Если преимущественно работа проводится только в одной системе , нет смысла оставлять полминуты ожидания её автоматической загрузки. Другую операционную систему можно не лишать возможности запуска, но сократить предустановленное время для выбора вариантов загрузки. В отображении списка загружаемых систем в нашем случае установим 5-секундное ожидание перед автоматической загрузкой основной системы Windows 8.1. Этого времени хватит с лихвой, чтобы осуществить выбор, если вдруг когда-то понадобится войти в Windows 7.

Чтобы полностью убрать другую систему из перечня загрузки, необходимо убрать галочку с опции отображения списка систем . В этом случае без каких-либо временных задержек будет загружаться только система, выбранная для загрузки по умолчанию.

Если вторая операционная система когда-то понадобится, войти в неё можно будет, сделав эту опцию снова активной .
После внесения изменений жмём «Ок» внизу этого окна, а также внизу окна свойств системы.

Всё – список загрузки операционных систем отредактирован.
Выше мы рассмотрели редактирование загрузки существующих операционных систем. Но нередко при запуске компьютера можем увидеть перечень операционных систем, которых уже на компьютере нет . Это естественное развитие событий после того, как вторая операционная система была удалена путём обычного форматирования раздела диска или уничтожения системных файлов вручную, но при этом запись о возможности её загрузки в конфигурации системы не убиралась. Загрузчик также может отображать вариант запуска несуществующей основной Windows после того, как система была переустановлена . Это, кстати, не основная, но одна из причин, почему системщики советуют осуществлять так называемую чистую установку Windows – без сохранения файлов предыдущей системы и с форматированием раздела диска.
Н есуществующую операционную систему лучше вообще удалить из вариантов загрузки, чтобы она не затягивала процесс запуска основной Windows.
В основной системе вызываем команду . В Windows 8.1 быстрый доступ к ней реализован в контекстном меню на кнопке .

Нам нужен раздел конфигурации системы . Вводим в поле команды значение:
Жмём «Ок» .

В Windows 7 запустить окно конфигурации системы можно проще — прописав ключевой запрос в поисковом поле меню .

Появится окно конфигурации системы, переходим на вкладку . Выбираем запись о загрузке несуществующей системы и удаляем её .

В нашем случае перечень загрузки содержал разные версии Windows, и определиться с удаляемой «Семёркой» нам явно не составило труда. Но если в перечне загрузки числятся записи о двух одинаковых версиях Windows, в ориентации с той, которую нужно удалить, помогут описания систем. Windows, в которой мы по факту находимся, будет обозначена как текущая .
Внесённые изменения сохраняем кнопкой . После нажатия «Ок» система предложит перезагрузиться .

После перезапуска компьютера можем наблюдать незамедлительную автозагрузку основной системы.
Доброго времени суток, дорогие друзья, знакомые и прочие личности.
Если Вы имеете на компьютере 2 и более операционных систем, то наверняка у Вас на определенной стадии загрузки компьютера появляется список этих операционных систем, предлагающий их выбрать в течении, скажем, 30 секунд. Или же, бывает такое, что после установки очередной операционной системы, вторая вдруг исчезла из списка, а то и вовсе перестала загружаться. Еще частая проблема, когда Вы недоустановили (или удалили вовсе) систему, но она уже успела прописаться в загрузчик и висит там мертвой строчкой, или же.. Или что-то еще:-)
Сегодня я помогу Вам устранить ряд конфузов с этим самым списком и вообще сделать работу с ним удобнее или убрать его насовсем, а так же отредактировать и прочее прочее.
Немного подробнее о том, что можно, ну а потом уже как это сделать.
Поехали.
Редактирование списка загрузки Windows
Пару слов о желаемых, на мой взгляд, и местами даже полезных, настройках и способах применения редактирования списка операционных систем, а так же о часто возникающих проблемах где оное может понадобиться.
- Во-первых , как по мне, 30 секунд - для кого-то много, для кого-то мало. Как может быть много? Ну, например, Вы включаете компьютер и идете ставить чайник, а по возвращению видите, что система, если и выбралась, то всё еще грузится. Так вот можно поменять это самое время на, в общем-то, любое значение от 1 до n . Возможно есть предел сего значения, но я не проверял, да и сильно сомневаюсь, что кому-то надо, чтобы система грузилась через 30 минут:)
- Во-вторых , как я уже говорил выше, возможно, Вы (или Ваши знакомые) ставили второй\третий\пятый Windows (или другую операционную систему), но прервали установку или что-то не получилось в ходе неё, или Вы вовсе удалили одну из систем с . Только вот запись то об этой самой недопоставленной\удаленной Windows осталась и всячески надоедает, т.к. приходится всё время выбирать рабочую систему из списка. Так вот можно избавиться от лишних строк.
- В-третьих . Многие любят всякие забавные примочки. В данном случае, можно, например, переименовать системы в списке как угодно, например, вместо поставить Mega Winda Vasi .
- В-четвертых , допустим, Вам друг принес жесткий диск со своим Windows , но Вы не знаете как добавить операционную систему в список доступных, чтобы её можно было выбрать. Опять же это можно сделать там, где я сейчас расскажу.
- В-пятых , есть несколько бредовая идея по использованию нижеописанного способа редактирования списка доступных для загрузок систем. Можно создать список из скажем 25 систем, но грузится из них будет одна, остальные в силу своего несуществования будут выдавать ошибку. Какая по счету работает будете знать только Вы, т.к Вы этот список и создадите, а злоумышленнику, включившему Ваш компьютер, придется раз 20 перезагружать компьютер в поисках рабочей системы. Кстати использовать это можно не только , но и просто как розыгрыш друга, или подруги;)
В Windows XP загрузочная информация хранилась в файле boot.ini, и для внесения изменений в меню загрузки достаточно было просто отредактировать этот файл в текстовом редакторе. Начиная с Windows Vista все поменялось, и теперь меню загрузки операционной системы находится в хранилище загрузки (Boot Configuration Data, BCD ). Некоторые параметры меню загрузки можно изменить привычным способом, используя графический интерфейс, но полный доступ к BCD возможен только из командной строки.
Мы рассмотрим несколько способов внесения изменений в загрузочное меню. Итак, способ первый.
Апплет панели управления Свойства системы.
Для того чтобы добраться до параметров, отвечающих за загрузку системы, идем в меню Пуск - Панель управления - Система. Откроется окно свойств системы, в котором нужно выбрать пункт «Дополнительные параметры системы».
Из из дополнительных свойств системы выбираем раздел «Загрузка и восстановление» и нажимаем кнопку Параметры.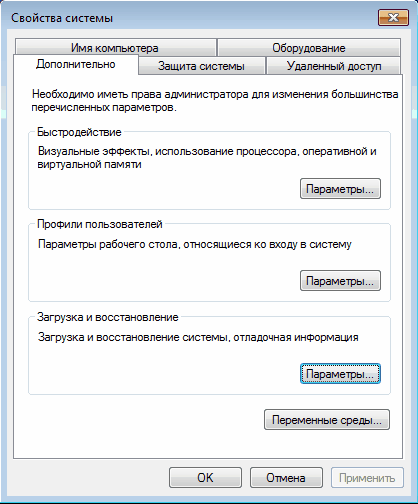
В открывшемся окне мы можем посмотреть:
1. Список установленных ОС, а также изменить систему загружаемую по умолчанию.
2. Установить время ожидания до загрузки выбранной системы.
3. Убрать отображение списка ОС при загрузке.
Добавить новую запись, изменить или удалить существующую отсюда не получится (в XP была еще кнопка «Правка», при нажатии на которую можно было вручную отредактировать загрузочное меню в Блокноте).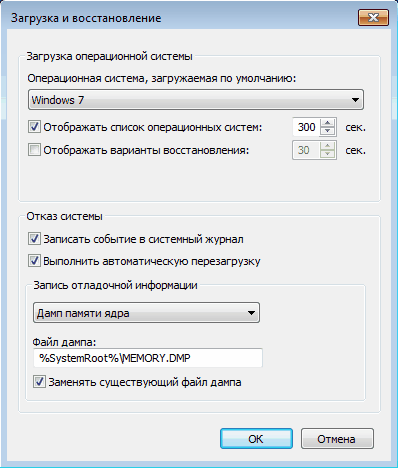
Настроек мало, есть другой способ.
Оснастка Конфигурация системы.
Чтобы открыть окно Конфигурация системы, набираем сочетание клавиш Win+R , в строке Выполнить вводим команду msconfig и нажимаем «ОК».
В открывшемся окне конфигурации системы переходим на вкладку Загрузка. Здесь мы можем проделать следующие действия:
посмотреть информацию о том, какая система загружена сейчас и какая загружается по умолчанию.
изменить систему, загружаемую по умолчанию.
отредактировать время (timeout), по истечении которого будет загружена операционная система по умолчанию.
удалить запись из меню загрузки.
Добавить или изменить запись мы по прежнему не можем.
Если необходимо изменить положение записи в меню загрузки или переименовать ее? Для этого есть третий способ:
Утилита командной строки bcdedit
Утилита bcdedit.exe находится в системной папке Windows\System32. Для работы ей необходим административный доступ к компьютеру, поэтому оболочку командной строки запускаем от имени администратора (иначе при попытке запустить программу будет выдана ошибка).
Если просто ввести команду bcdedit без параметров, то на экран будет выведена информация, хранящаяся в BCD. Информация представлена в виде двух столбцов: слева расположены названия параметров, справа – их значения.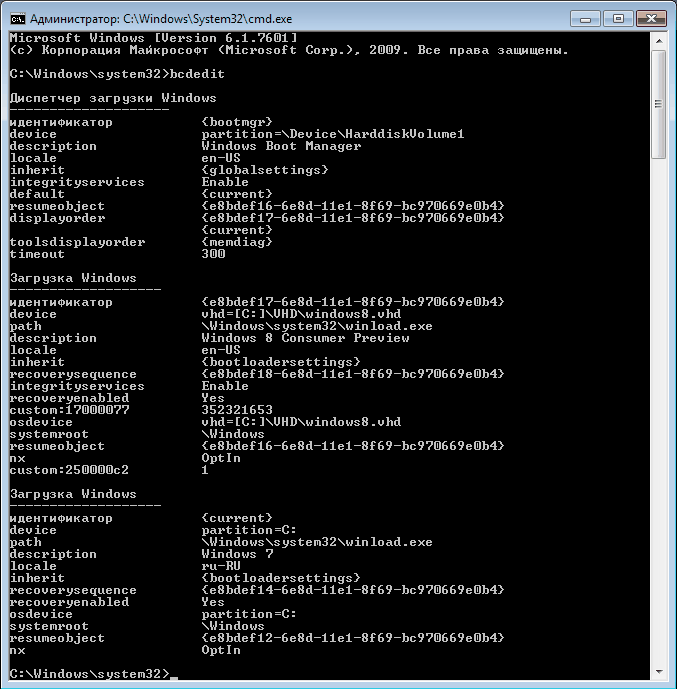
Вот основные параметры, отвечающие за загрузку:
идентификатор - идентификационный номер, указывающий на запись в меню загрузки. Для стандартных идентификаторов используются названия, например {current} - текущая система, {default} - система по умолчанию;
device - указывает раздел, на котором расположен загрузчик операционной системы;
osdevice - указывает раздел, на котором находится сама операционная система. Как правило, значения device и osdevice идентичны;
path - остальной путь к загрузчику операционной системы;
description - описание операционной системы, отображающееся в меню при загрузке;
default - операционная система, загружаемая по умолчанию;
timeout - время ожидания перед загрузкой ОС по умолчанию;
displayorder - порядок, в котором системы отображаются при загрузке.
А теперь рассмотрим варианты применения bcdedit:
bcdedit /default {ID} - задаем систему, загружаемую по умолчанию.
bcdedit /displayorder — управляем порядком размещения записей в меню загрузки:
bcdedit /displayorder {ID} /addlast - добавляем систему в конец списка;
bcdedit /displayorder {ID} /addfirst - добавляем систему в начало списка;
bcdedit /displayorder {ID2} {ID1} - указываем порядок отображения систем в списке;
bcdedit /displayorder {ID} /remove - удаляем запись из меню загрузки.
Имейте ввиду, что при удалении записи из меню загрузки информация о параметрах выбранной системы не удаляется из BCD и при необходимости может быть восстановлена.
bcdedit /timeout XX - задаем время выхода в секундах.
bcdedit /set {ID} description ″Название системы″ - изменяем название системы, отображаемое в меню загрузки.
bcdedit /create /d ″Windows Vista″ /application osloader — создаем новую загрузочную запись.
bcdedit /create {ntldr} /d ″Windows XP″ - создаем загрузочную запись для ОС предыдущих версий (XP и старше).
bcdedit /copy {ID} /d ″Новая система″ - копируем загрузочную запись. Таким образом тоже можно добавить новую запись в меню загрузки.
bcdedit /delete {ID} /cleanup — удаляем загрузочную запись. При этом удаляется вся информация об установленной операционной системе из BCD и меню загрузки. У этой команды есть одна особенность - если в качестве ID указывается название, например {default}, то команда должна выполняться с ключом /f, если же ID записывается в буквенно-цифровом коде, ключ /f не нужен.
bcdedit /export ″C:\Backup\bcd″ - экспортируем содержимое хранилища в указанный файл.
bcdedit /import ″C:\Backup\bcd″ - восстанавливаем состояние системного хранилища из резервной копии, созданной с помощью команды /export.
Несколько примеров
Добавление новой загрузочной записи, «мультизагрузка»:
bcdedit /copy {current} /d ″New Windows 7 ″ — копируем текущую запись и называем ее по новому;
bcdedit /set {ID} device partition=D: — указываем местоположение загрузчика системы;
bcdedit /set {ID} osdevice device partition=D: — указываем местоположение операционной системы;
bcdedit /displayorder {ID} /addlast - добавляем запись о системе в меню загрузки, в конец списка.
Добавление загрузочной записи для загрузки системы с виртуального диска (VHD):
bcdedit /copy {current} /d ″Загрузка с VHD″ — копируем текущую запись;
bcdedit /set {ID} device vhd=\DIR\filename.vhd — указываем местоположение загрузчика системы;
bcdedit /set {ID} osdevice vhd= \DIR\filename.vhd — указываем местоположение операционной системы;
bcdedit /set {ID} detecthal on - включаем принудительное обнаружение аппаратно-зависимого уровня (Hardware Abstraction Layer, HAL);
bcdedit /displayorder {ID} /addlast — добавляем запись о системе в меню загрузки, в конец списка.
Примечание. \DIR\filename.vhd – это полный путь к VHD-файлу и указание имени файла.
Добавление загрузочной записи для загрузки Windows XP:
bcdedit /create {ntldr} /d ″Microsoft Windows XP″ — создаем новую загрузочную запись;
bcdedit /set {ntldr} device partition=\Device\HarddiskVolume1 — указываем расположение файлов загрузки системы;
bcdedit /set {ntldr} path \ntldr — указываем путь к загрузчику системы;
bcdedit /displayorder {ntldr} /addlast — добавляем запись о системе в меню загрузки.
Вконтакте
