Очень часто пользователи задаются вопросом: «Как открыть RAR файл?». Данный формат файлов достаточно популярен и используется во всех версиях Windows, Linux, MacOS и даже на Android, но почему-то вызывает сложности при открытии у пользователей.
RAR – это специальный формат сжатия файлов, по сути это архив, который имеет высокую степень сжатия из-за этого, он приобрел высокую популярность в сети интернет.
Для открытия RAR архивов чаще всего используется общепризнанная утилита WinRAR, которая позволяет как создавать архивы, так и извлекать из них файлы.
При работе с приложением WinRAR пользователь может создавать составные и многотомные архивы, а также устанавливать на них пароль. На данный момент, существует огромное количество различных архиваторов, которые умеют работать с форматом сжатия Rar. Предлагаю рассмотреть самые лучшие программы для разных операционных систем.
Если вы уже успели обратить внимание, то, наверное, заметили, что по умолчанию в есть стандартная возможность открывать только Zip архивы. Поэтому, пользователи часто просто не могут открыть RAR архив пока не скачают специальную утилиту. Если вы не знаете, что именно вам нужно, то рассмотрим несколько вариантов.
WinRaR
Наверное, самый популярный архиватор для операционной системы Windows. WinRar умеет не только открывать и извлекать файлы из архива, но и позволяет пользователю создавать архивы самостоятельно.
Скачать программу как всегда можно с официального сайта разработчика – www.win-rar.ru/download/ .
Стоит обратить внимание на тот факт, что программа является условно бесплатной. Есть 30 дневная пробная версия, которая позволяет пользователю ознакомиться со всеми функциями.
С установленной программой WinRar для того, чтобы поместить файл в архив, достаточно щелкнуть по нему правой кнопкой мыши и выбрать пункт «Добавить в архив».
Для того, чтобы распаковать сжатый файл, достаточно щелкнуть по нему левой кнопкой мыши и в открывшемся окне программы нажать на кнопку «Извлечь», которая находится в панели инструментов.
Основные функции WinRAR:
- Возможность создавать архивы не более 8Гб;
- Есть , прикрепление электронной почты, блокировка архива и другое;
- Восстановление поврежденных архивов;
- Наличие файлового менеджера;
7-zip
Еще один не менее популярный архиватор, созданный в 1999 году. Главным плюсом 7-zip является то, что он совершенно бесплатный и имеет открытый исходный код. Программа имеет две версии:
- Версия с графическим интерфейсом;
- Версия для командной строки;
Как и предыдущий архиватор, 7-zip отлично справляется с Rar архивами, а также поддерживает работу с такими типами файлов как: tar, gz, tb2, wim, 7z. Кстати, основным форматом сжатия, для данной программы является Zip.
Пользователь по своему усмотрению может установить сразу несколько архиваторов на свой ПК, но по умолчанию архивы будут открываться в WinRar.
Основные достоинства программы:
- Отличная скорость создания и распаковки архивов;
- Поддержка собственного формата 7z, который имеет больше преимуществ перед zip;
- Простой и понятный интерфейс, позволяющий пользователям быстро разобраться с функциями.
FreeArc
Еще один абсолютно бесплатный архиватор с открытым исходным кодом. Если вы будете иметь в своем арсенале установленный FreeArc, то у вас не возникнет вопросов, как открыть RAR файл, так как программа умеет работать со всеми популярными форматами архивов.
Кстати, те кто уже успел поработать с данным архиватором, наверное, заметили, что у него отличная скорость выполнения операций, поэтому он опережает многих своих конкурентов как минимум в два раза.
Кстати, данный архиватор можно без труда подключить к таким популярным файловым менеджерам, как Total Commander и Far.
Отличительные стороны FreeArc:
- Высокая скорость работы;
- Возможность восстановление поврежденных архивов;
- Автоматическая сортировка архивов по дате, размеру и т.д.;
- Огромное количество настроек;
- Понятный интерфейс.
TUGZip
Менее известный бесплатный архиватор с открытым исходным кодом, который отлично себя зарекомендовал не только при работе с архивами, но с образами дисков.
Если стандартный функционал программы вас не устроит, вы без труда можете его пополнить специально созданными плагинами.
Главные особенности программы:
- Создание само распаковывающихся архивов;
- Работа с образами дисков: ISO, BIN, IMG и другими;
- Поддержка установки сторонних плагинов;
- Восстановление повреждённых архивов;
- Интеграция в контекстное меню проводника;
Я не буду перечислять все функции, которые имеет TUGZip. Как видите, их здесь предостаточно и, наверное, даже больше, чем имеют самые популярные архиваторы. Кстати программа самостоятельно обновляется через интернет и имеет поддержку русского языка.
IZarc

Достаточно универсальный архиватор, который умеет работать еще с образами дисков.
Программа полностью бесплатная, поддерживает все современные форматы архивов и образов дисков. К главным достоинствам можно отнести следующее:
- Возможность преобразование архива в образ и обратно;
- Автоматическая интеграция в контекстное меню Windows;
- Сканирование архивов на вирусы, с использованием ;
- Поддержка русского языка;
Имея на своем компьютере данный архиватор, у вас больше не возникнет вопросов: «Как открыть Rar файл?».
Hamster Free ZIP Archiver

Достаточно интересный и в тоже время продвинутый архиватор, который сочетает в себе такие функции, которые не свойственны большинству архиваторов.
Он имеет возможности как:
- Загружать архивы в популярные облачные сервисы: DropBox, Yandex Disc, Google Drive и другие;
- Делиться ссылками, на создаваемые архивы, с друзьями и коллегами по работе;
- Поддерживает все популярные методы сжатия файлов;
- Имеет высокую степень сжатия.
Поэтому, если вы хотите идти в ногу со временем, то советую присмотреться к данному архиватору.
PeaZip
Завершает наш список архиваторов для Windows – PeaZip. Это свободно распространяемый бесплатный архиватор, который не требует установку на устройство. Достаточно скопировать программу на диск.
Так же PeaZip является графической оболочкой для других архиваторов. Программа имеет поддержку создания архивов собственного формата Pea.
Основные функции программы:
- Работа с многотомными архивами;
- Поддержка всех современных архивов;
- Проверка целостности архивов;
- Создание зашифрованных архивов;
В общем стандартный набор функций, который есть во многих архиваторах.
Как открыть RAR файл на мобильных устройствах Android и iOS
Как правило, на многих мобильных устройствах уже предустановлены различные архиваторы и файловые менеджеры, которые умеют работать с RAR архивами. Причем, большинство файловых менеджеров позволяют просматривать архивы, таким образом, как будто пользователь открыл обычную папку.
Если же на вашем устройстве не оказалось программы для открытия архива, то можно воспользоваться предложенными ниже вариантами.
Популярные программы для открытия RAR архивов на Android

Total Commander – популярный файловый менеджер, перекочевавший с компьютеров на мобильные устройства. С его помощью вы можете без проблем открывать архивы на своем смартфоне, правда интерфейс программы несколько сложный, из-за этого многие пользователи ищут альтернативные программы.
ES File Explorer – еще один очень популярный файловый менеджер, который помимо своих основных задач, имеет ряд дополнительных функций, которые отлично работают на рутированных устройствах.
FX File Manager – один из немногих файловых менеджеров, который умеет работать в двух оконном режиме. Правда не всегда будет удобным, для владельцев гаджетов с маленьким дисплеем.
Amaze File Manager – менее популярный, но достаточно шустрый файловый менеджер, который работает без зависаний. Полюбился пользователям из-за интерфейса, который подобен сервисам Google.
Лучшие программы для iOS умеющие работать с архивами.

File Manager – наверное один из продвинутых менеджеров, который понравится пользователям облачных хранилищ. Так как умеет загружать архивы в облако.
USB Disk Pro – позволяет выполнить пред просмотр файлов, а так же имеет еще кучу функций, которые понравятся как новичкам, так и продвинутым юзерам.
Documents 5 – лучший файловый менеджер, который позволяет выполнять поиск файлов на устройстве, производить копирование и перемещение, а так же добавлять в архив.
Как открыть RAR файл на Linux

Если вы используете на своем компьютере операционную систему Linux, то могу вас обрадовать. Вам не придется ничего искать и скачивать, так как дистрибутивы данной операционной системы уже имеют встроенные пакеты программ для работы с Rar архивами. Правда этот набор программ не имеет привычного графического интерфейса.
Получая файлы по электронной почте, скачивая из интернета, локальной сети, с торрент-трекера, нередко мы находим документы заархивированными, то есть сжатыми, помещенными в архив. Архивирование позволяет не только сэкономить место на вашем жестком диске, но и объединить в один файл сразу несколько документов, что значительно облегчает процесс отправки по электронной почте. Вам не придется, например, прикреплять все фотографии по отдельности и тратить на это много времени, а достаточно будет прикрепить к письму только один документ - архив. По этой причине большинство данных в интернете как раз и хранится в архивах. Как правило, расширение таких файлов может быть rar, zip, 7z. Однако когда вы скачали такой файл, возникает вопрос, как разархивировать файл и вернуть ему исходный вид. Именно на этот вопрос мы сейчас постараемся ответить.
Чтобы раскрыть архив, вам придется воспользоваться программой-архиватором. Самым популярным архиватором на сегодняшний день являются программы WinRaR, WinZip и 7 Zip. Программа WinRaR является платной, а 7 Zip вы сможете скачать бесплатно с сайта. Каждый архиватор может раскрывать архивы различного разрешения.
Для начала необходимо проверить, установлен ли на ваш компьютер архиватор. Для этого кликаем правой кнопкой мыши по любому документу. У вас в появившемся меню должна быть строка «Winrar», «7 Zip» или «Добавить в архив». Если ни одного из вариантов нет, тогда для начала вам придется скачать программу и установить ее на ваш компьютер.
программой 7 Zip
Чтобы раскрыть архив, необходимо кликнуть на нем правой кнопкой и выбрать в строку «7 Zip». Затем выбрать пункт «Распаковать», «Распаковать в…» или «Распаковать здесь». Чтобы архив был распакован в ту же папку, где он хранится, необходимо выбрать пункт «Распаковать здесь». При выборе пункта «Распаковать в…» вам будет предложен выбор папки для исходного документа.
Как разархивировать файл программой WinRaR
Теперь мы научимся разархивировать файлы другой программой - WinRaR. В принципе, это вовсе не обязательно для того, чтобы просматривать файлы, содержащиеся в архиве. Но это мы рассмотрим позже.
Ответим на вопрос, как разархивировать файл rar, zip. Необходимо кликнуть по файлу-архиву правой кнопкой мыши. В появившемся меню нас интересуют два пункта. Если мы выберем «Извлечь в текущую папку», тогда исходные документы появятся в той же папке, где хранится сам архив. Также мы можем разархивировать файлы в другую папку. Для этого выбираем «Извлечь в…». Появится окно, в котором мы сможем выбрать место расположения извлеченных документов.
Открытие архива
К примеру, у вас есть архив и вам необходимо просмотреть его содержимое, прежде чем разархивировать. Для этого при наличии программы-архиватора достаточно щелкнуть по архиву два раза левой кнопкой мыши. Вы сможете просмотреть, какие файлы добавлены в архив, и открыть их при необходимости. Кроме того, это также позволяет решить проблему, как разархивировать файл. При открытии архива программой WinRaR вы увидите не только сами файлы, но также меню, в котором есть пункт «Извлечь». То есть, вы также сможете разархивировать архив в текущую папку или любую другую на вашем компьютере. Это возможно и с программой 7 Zip.
Теперь вы знаете, как разархивировать файл zip, rar или 7z. Надеюсь, что знание особенностей архивирование поможет вам в работе и сэкономит не только пространство на дисках компьютера, но и ваше время, ведь отправлять по почте архивы и делиться ими с друзьями гораздо проще и быстрее. Теперь вы сможете отправлять в любую точку мира целые фотоальбомы всего одним нажатием мышки. Согласитесь, что такие преимущества заслуживают внимания. Тем более, что скачать архиватор 7 Zip вы сможете совершенно бесплатно, а его функционал не уступает платному WinRaR.
В операционной системе Windows формат архивов ZIP считается чуть ли не стандартным, он даже поддерживается в этой операционной системе, что называется "из коробки". Если вы только перешли с Windows, то у вас, наверное, есть много таких архивов с различными файлами, также ZIP-архивы могут часто попадаться на просторах интернета. Поэтому работать с такими файлами в Linux вам однозначно придётся.
В этой небольшой статье мы рассмотрим, как распаковать ZIP Linux. Разберём несколько способов и воспользуемся несколькими утилитами, которые справятся с этой задачей.
Формат ZIP был создан в 1989 году на замену очень медленному формату ARC. Здесь используется сжатие deflate, и на то время оно работало намного быстрее чем ARC. Исторически сложилось так, что стандартным форматом для Linux стали TAR и GZ - это усовершенствованные алгоритмы сжатия и архивации. Многие графические распаковки воспринимают и ZIP-файлы. Но они обрабатывают архивы не сами, а дают команду предназначенным для этого формата утилитам.
Утилита для распаковки ZIP называется unzip, она не всегда установлена по умолчанию. Но вы можете очень просто добавить её в свою систему из официальных репозиториев. Для этого в Ubuntu выполните:
sudo apt install unzip
А в системах, использующих формат пакетов Red Hat, команда будет выглядеть немного по-другому:
sudo yum install unzip zip
После установки большинство графических утилит для работы с архивами смогут распаковать архив ZIP Linux. Команда ZIP Linux установлена на случай, если вы захотите создавать ZIP-архивы.
Но этой утилите не нужны дополнительные оболочки для распаковки архива. Вы можете сделать всё прямо из консоли. Давайте рассмотрим синтаксис утилиты:
$ unzip опции файл_архива.zip файлы -x исключить -d папка
- файл архива - это тот файл, с которым нам предстоит работать;
- файлы - здесь вы можете указать файлы, которые нужно извлечь, разделять имена файлов пробелом;
- исключить - файлы, которые извлекать не нужно;
- папка - папка, в которую будет распакован архив.
Теперь рассмотрим опции утилиты, поскольку она позволяет не только распаковывать архивы, но и выполнять с ними определённые действия:
- -l - вывести список файлов в архиве;
- -t - протестировать файл архива на ошибки;
- -u - обновить существующие файлы на диске;
- -z - вывести комментарий к архиву;
- -c - извлекать файлы на стандартный вывод, перед каждым файлом будет выводиться его имя;
- -p - то же самое, только имя выводится не будет;
- -f - извлечь только те файлы, которые уже существуют на диске, и файлы в архиве более новые;
- -v - вывести всю доступную информацию;
- -P - указать пароль для расшифровки архива;
- -n - не перезаписывать существующие файлы;
- -j - игнорировать структуру архива и распаковать всё в текущую папку;
- -q - выводить минимум информации.
Все самые основные опции рассмотрели, теперь давайте рассмотрим несколько примеров работы с программой в терминале. Чтобы распаковать ZIP Linux в текущую папку, достаточно набрать:
unzip имя_файла
Причём расширение указывать не обязательно. Протестировать архив можно с помощью опции -t :
unzip -tq имя_файла.zip

Вы можете протестировать все архивы в текущей папке, выполнив:
unzip -tq \*.zip
Если нужно распаковывать архив не в текущую папку, можно очень просто указать нужную:
unzip имя_файла.zip -d /tmp
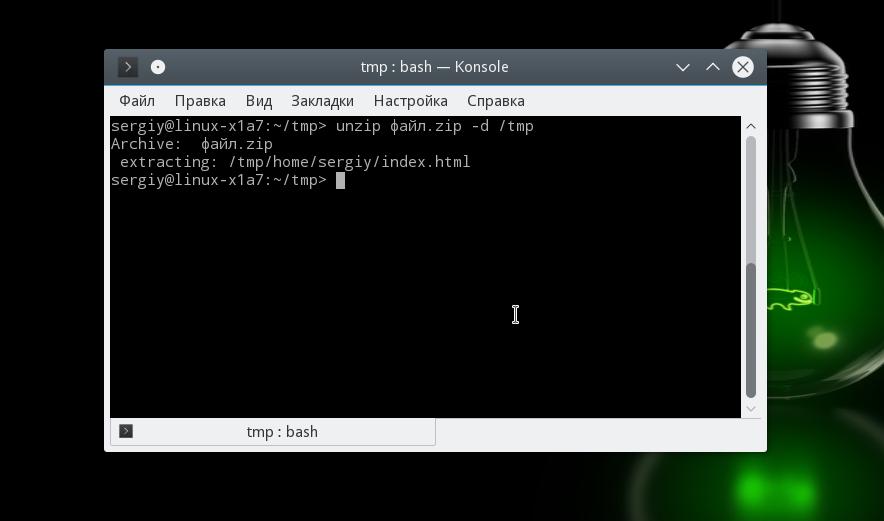
Также можно распаковывать не весь архив, а только нужные файлы или файлы нужного формата:
unzip имя_файла.zip \*.txt -d /tmp
С помощью опции -l вы можете посмотреть список файлов в архиве:
unzip -l file.zip
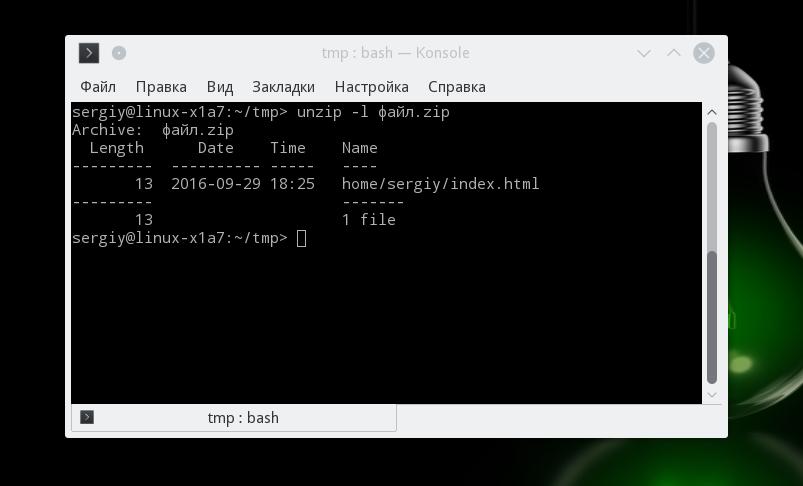
Утилиту unzip разобрали и теперь вы с ней точно справитесь. Но я говорил, что мы рассмотрим несколько способов, как выполняется распаковка ZIP Linux. Поэтому дальше мы поговорим об утилите 7z.
Демонстрация работы утилит zip и unzip в терминале:
Как распаковать ZIP Linux с помощью 7z
7z - это кроссплатформенный набор утилит для работы с архивами. Кроме собственного формата, здесь поддерживается большое количество других, в том числе tar и zip. Плюс этой утилиты - в контекстное меню файлового менеджера будет добавлен пункт, с помощью которого вы сможете распаковывать или создавать архивы.
Для установки утилиты в Ubuntu или Debian выполните:
sudo apt install p7zip-full
А в Red Hat и CentOS:
sudo yum install p7zip
Теперь вы можете использовать контекстное меню вашего файлового менеджера, чтобы распаковать архив ZIP Linux. Также можно использовать программу в консоли. Синтаксис очень похож на unzip:
$ 7z команда опции имя_архива
Команда задаёт нужное действие. Нас будут интересовать только четыре команды:
- e (E xtract) - извлечь файлы из архива;
- x eX tract - извлечь файлы из архива, сохраняя полный путь;
- l (L ist) - список файлов архива;
- t (T est) - проверить архив.
Теперь рассмотрим самые полезные опции:
- -o - указать папку для распаковки;
- -p - указать пароль;
- -x - не извлекать эти файлы;
- -w - указать рабочую директорию;
- -y - отвечать положительно на все вопросы;
Ну и рассмотрим примеры работы с утилитой. Сначала проверим содержимое архива:
7z l файл.zip
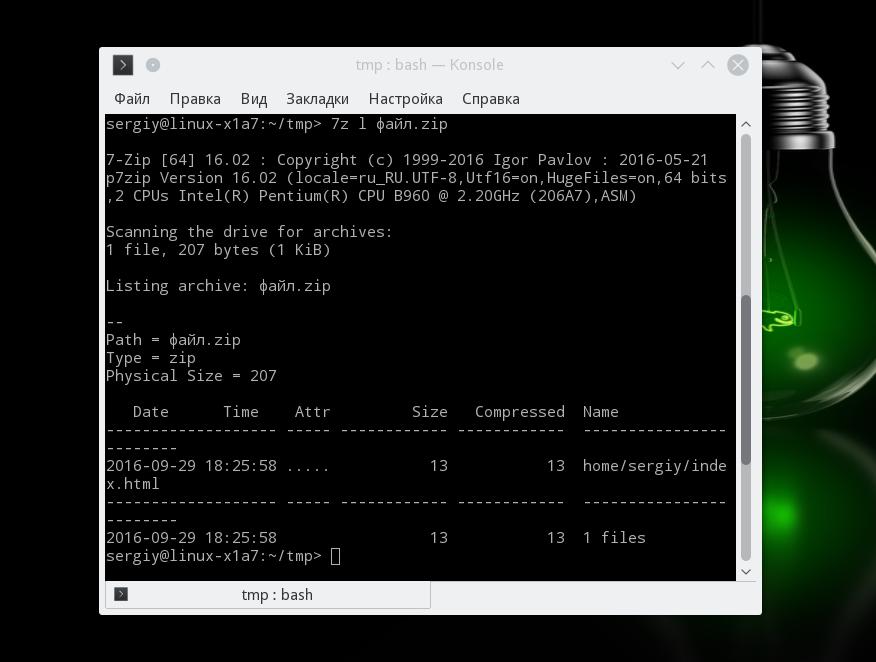
Распаковываем архив, сохраняя структуру подкаталогов:
7z x файл.zip
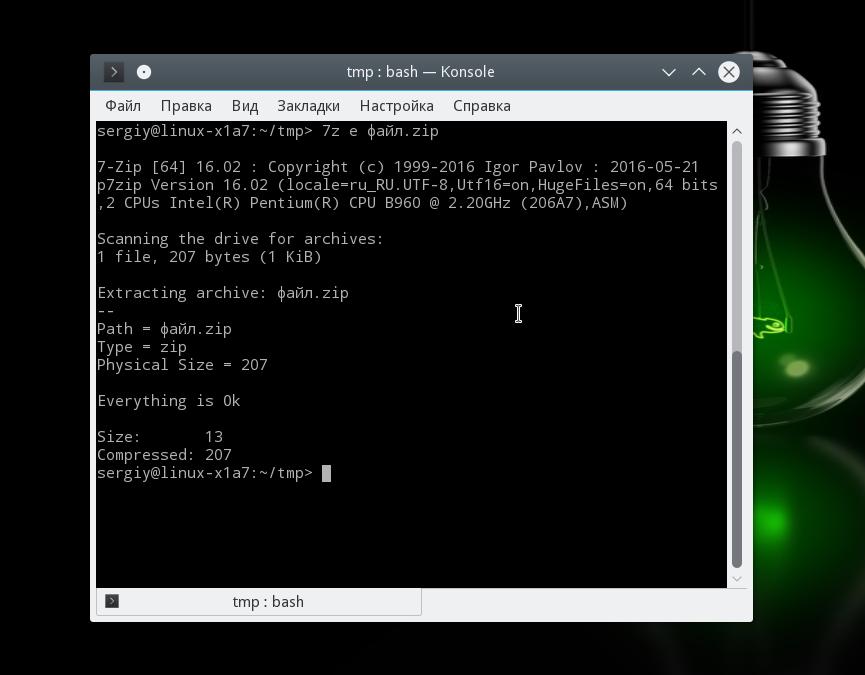
Или распаковываем все файлы в одну папку, игнорируя подкаталоги:
7z e файл.zip
Или вы можете указать папку, в которую нужно распаковать файлы с помощью опции -o :
7z x файл.zip -o /tmp/
Выводы
В этой статье была рассмотрена распаковка ZIP Linux, как видите, это ненамного сложнее, чем распаковка стандартных архивов TAR. Мы рассмотрели два способа,и теперь вы точно будете знать, что делать, когда столкнетесь с такой ситуацией. Если у вас остались вопросы, спрашивайте в комментариях!
Архивирование – это популярный и эффективный вариант сжатия папок и разных файлов, который помогает уменьшить их объем. Полученный документ можно передавать другим пользователям, копировать и при необходимости распаковать, чтобы извлечь содержимое. У неопытных пользователей возникают проблемы, ниже представлено несколько способов разархивации файлов с разного формата.
Что такое архиватор файлов
Это специальная программа, которая необходима для сжатия данных. Для этого используют специальный алгоритм, уменьшающий объем файлов. Архив – контейнер с упакованными документами. Работает архиватор и в обратную сторону и может извлекать информацию из томов. Зачем использовать архивацию:
- Экономия. При архивации вы экономите место на жестком диске, уменьшается объем в десятки раз. Иногда архив не сжимает данные.
- Удобство. При передачи данных через интернет часто возникает проблема, что сервис не отправляет папку целиком и предлагает делать это с каждым файлом по отдельности. Через архив файлов можно отправить все данные сразу.
- Длительное хранение. Используют системы томом rar/zip для создания резервных копий важных баз данных. Это надежно и удобно, когда в 1 файле находится 1 резервная копия.
Это процесс извлечения из упакованного тома необходимой информации. Алгоритм имеет возможность распаковать целиком или достать из него отдельные данные. Выполнить процедуру можно при помощи разных инструментов. Некоторые из них встроены прямо в операционную систему Windows или Mac, некоторые являются сторонним программы обеспечением (платным или бесплатным).
С помощью архиваторов
Простым и удобным вариантом станут специальные программы, которые могут запаковать и распаковать файлы. Их называют архиваторами, они способны работать с определенным форматом данных, но отдельные версии ПО распознают все виды упакованных данных. Распаковка архива проводится при помощи следующих средств:
- встроенный инструмент Виндовс – работает только с форматом Zip, бесплатный;
- программа winrar – распространяется на платной основе, работает с форматами rar, zip;
- Hamster Lite Archiver – бесплатная программа, удобный и современный интерфейс. Легкая в использовании, работает с zip и rar форматом;
- daеmon tools – мощный инструмент, который распаковывает сжатые тома, способен распознать виртуальный образ диска.

Бесплатной утилитой Hamster Lite Archiver
Это современная, удобная и простая программа с понятным интерфейсом. Ее можно скачать бесплатно, но используйте для этого проверенные ресурсы, не загружайте приложение с сомнительных сайтов. Работает утилита с расширениями ZIP, RAR. Установите приложение на компьютер при помощи исполнительного файла. После этого у вас в контекстном меню при нажатии правой кнопкой мыши по упакованному тому появятся дополнительные пункты (написаны они на английском языке, но сама программа на русском):
- Extract files – при нажатии появится окно диалога;
- Extract Here – распаковать данные в ту же папку, где находится том;
- Extract to – можно выбрать куда извлечь содержимое тома.

Как разархивировать файл
Если к вам на компьютер попал упакованный том с данными, то без специальных программ открыть его у вас не получится. Исключение составляет формат ZIP, который совместим со встроенным в Виндовс инструментом распаковки. В прочих случаях вам понадобится установить одну из утилит для работы с архивами. Существуют два вида утилит для работы с томами:
- Добавляют в контекстной меню по нажатию правой кнопкой мышки новые пункты, через которые происходит извлечение содержимого.
- Запускают собственную среду, куда необходимо загрузить файл и могут распаковать его, запустить или выполнить запись на другой носитель (флешка, диск).
Программа широко применяется при необходимости распаковать rar формат архива. Лучше загружать ее с официального сайта, можно выбрать язык для использования прямо там (русский есть). Установка простая: запускаете исполнительный файл, указываете директорию, куда инсталлировать приложение. Распространяется архиватор на платной основе, но первые 40 дней можно попробовать ее без оплаты. Спустя это время, утилита все еще работает, но постоянно выскакивает надоедливое окошко с напоминанием о покупке WinRAR.
После инсталляции в контекстной меню по ПКМ (правая кнопка мыши) появляются дополнительные пункты. При нажатии вы найдете следующие варианты:
- Извлечь файлы – появится окно с вариантами распаковки;
- Извлечь в текущую папку – весь контент из топа попадет в ту же директорию, где находится архив;
- Извлечь в – помогает распаковать данные в новую папку с именем, как и у архива.
Проще использовать последний и предпоследний вариант. При выборе первого пункта вам нужно будет через диалоговое окно указать место, куда разархивировать файлы. Эта опция открывает некоторые дополнительные возможности, к примеру:
- Извлечь с заменой файлов. Если в папке уже лежат документы с таким же именем, они будут заменены на данные из тома.
- Извлечь с обновление. В этом случае произойдет перезапись старых документов на новые (с самой поздней датой).
- Обновить только существующие. Эта опция извлечет только те данные, которые уже есть в папке, остальные останутся в томе.

Архиватор 7-Zip и WinZip
Существуете несколько форматов, которые используются при сжатии доку ментов. Вместе с RAR файлами широко используются ZIP упаковка. По сути она является тем же обработанным и запакованным томом с информацией. Чтобы распаковать ZIP необходимо воспользоваться программой WinZip, которая очень похожа на WinRar как по функционалу, так и по системе распространения (пробный период, а затем оплата). Все владельцы Windows могут использовать встроенный инструмент системы для извлечения данных из архива ZIP.
Еще один вариант для работы с таким форматом архивов – 7-zip. Это бесплатная программа, который пользуется популярностью и дает полноценно работать с запакованными документами. Загрузите утилиту с официального сайта, пройдите процесс инсталляции. После установки в дополнительном меню у вас появятся новые пункты для работы с ZIP файлами. Варианты для распаковки повторяют уже описанные выше:
- распаковать в…;
- распаковать здесь…;
- распаковать…
Программа обладает собственной средой для работы, который можно запустить через исполнительный файл после установки. Прямо из нее вы можете выбирать необходимые файлы для распаковки и исключать те, которые не нужны. Просто при помощи кнопки CTRL выделите необходимые архивы и щелкните кнопку «Извлечь». Далее появится дополнительное окно, где нежно указать место, куда распаковать данные.

Особенности извлечения SFX-архивов
Существует отдельный и по-своему уникальный формат архивов – самораспаковывающиеся. Называются они SFX и имеют расширение Exe после точки. Суть такой упаковки в том, что содержит том как саму архивную часть, так и специальный код. Благодаря этому он способен самостоятельно распаковать содержимое, дополнительные программы для этого не нужны. Это очень удобный формат, если на компьютер стоит свежая система и приложения для разархивации еще нет. Иногда такой формат используется злоумышленниками для незаметной инсталляции вредоносного ПО вместе с другим программами.
Когда необходимо сжать, упаковать большое количество данных, информацию с диска, чтобы можно было его потом запустить, используют формат архива ISO. Распаковать его можно любым архиватором, которые были описаны выше (WinRar, WinZIPm 7-zip). Вам просто нужно кликнуть ПКМ по тому, выбрать подходящий для вас вариант извлечения. При двойном нажатии на файл вы увидите содержимое образа. Можно распаковать полностью все документы или выбрать отдельные и извлечь.
Есть специальная программа, которая относится к группе профессиональных инструментов для работы с ISO-файлом. Приложение открывает возможность распаковать образ, монтировать его в привод, создавать архивы и выполнять другие действия с архивом. Называется утилита UltraISO, для ознакомления доступна Trial версия, затем ее нужно оплатить. Для работы с программой используйте эту инструкцию:
- Установите на компьютер приложение и запустите его.
- Откройте необходимый образ при помощи пункта «Файл», далее «Открыть». Можно также использовать комбинацию клавиш Ctrl+O.
- Выделите содержимое образа и кликните ПКМ. Появится меню, где нужно нажать на строку «Извлечь».
- Выберите директорию, куда будет скопирована информация и ждите, пока программа завершит распаковку.

Простым архиватором для извлечения файлов
Начиная с 7 версии операционной системы Windows при установке у вас появляется возможность открывать любые архивы с расширение ZIP. Для этого вам не нужно скачивать дополнительные программы или утилиты. Встроенный инструмент системы распознает архив и может самостоятельно его распаковать, но касается это только ZIP формата, RAR он не сможет обработать. Для извлечения файлов вам нужно:
- Кликнуть правой кнопкой по упакованному тому.
- Найти в меню строчку «Извлечь все…», нажать на нее.
- Появится новое диалоговое окно, укажите путь, куда распаковать содержимое.
- Если поставить галочку напротив опции «Показать извлеченные файлы», то после процедуры разархивации появится папка с распакованными документами.
- При желании можно не извлекать содержимое и запустить доку мент прямо из архива.
Программой-эмулятором для создания образа исходного диска
Для работы со сложными архивами, которые не только содержат отдельные документы, но и выступают полноценной копией установочного или загрузочного диска, используются программы-эмуляторы. Примером такого приложения можно считать рассмотренную выше UltraISO или Daemon Tools Lite. Последняя утилита распространяется в урезанной версии бесплатно, разработчики предлагают ее скачать, чтобы опробовать стандартные функции.
Вы можете распаковать содержимое при помощи Daemon Tools или создать виртуальный привод и «вставить» образ в него. Последняя версия утилиты автоматически отправляет образ в привод. Далее просто перейдите в мой компьютер, найдите виртуальный диск из списка, кликните дважды по нему. Вы увидите содержимое образа и можете использовать его по-своему усмотрению так, словно у вас вставлен настоящий компакт-диск.

Особенности процедуры
Могут возникнуть ситуации, при которых распаковать архив не получится сразу же. К примеру, создатель может установить на него пароль, чтобы доступ к тому был только у доверенных лиц. Еще могли возникнуть некоторые неполадки во время архивирования документов и часть из них оказались поврежденными. Программы имеют по-умолчанию встроенный функционал для решения данных проблем. Ниже рассмотрены варианты преодоления этих трудностей.
Задается пассворд на этапе создания архива и для разархивирования понадобится его ввести. Отличий в извлечении таких данных в разных программах нет. Главное, что без знания пароль «достать» содержимое у вас не получится, будет просто выскакивать ошибка. Такой тип архивов в директории имеет дополнительный значок звездочки, которая указывает на его защиту. Если же доступ к тому у вас есть, то распаковать его можно по стандартному алгоритму:
- Кликните правой кнопкой по тому, нажмите пункт «Извлечь».
- Далее отобразится окошко, где необходимо ввести пароль. Если вы не знает код, то на этом этапе вы и остановитесь.
- После введения пароля нажмите кнопку «ОК» и данные будут извлечены в указанную папку.

Распаковка поврежденного архива
При упаковке или копировании данных из интернета могла возникнуть ошибка внутри архива. При стандартном способен распаковки программа выдаст предупреждение. Что провести процедуру нельзя. Для копирования необходимой информации необходимо поставить галочку напротив пункта «Оставить на диске поврежденные файлы». Архив откроется и будет извлечен, затем вы можете постараться восстановить недостающие документы. Если это музыка или видео, то вы сможете их запустить, но их работоспособность зависит от степени повреждения.
Для разделения слишком больших томов используют несколько маленьких. Как правило, они имеют порядковое обозначение, к примеру: .z01, .z02, .z03 или Part1, Part2, Part3. Для извлечения данных из многотомных архивов нужно, чтобы в наличии были все части. Если частей всего 5, а вы где-то потеряли 3 или 4, то завершить процесс и полноценно использовать содержимое не получится. Распаковать содержимое можно по вышеописанной инструкции, но начинать всегда нужно с первой части
Обычным способом извлеките информацию и остальные тома разархивируются в автоматическом режиме. Если в паке есть том без номера, то начинать следует с него, он будет базовым. Учитывайте, что для работы с многотомными архивами, нужна та программа, в которой они были созданы. Если упаковка проводилась при помощи WinRAR, то и извлечение нужно проводить через нее, сделать это при помощи WinZIP не получится.

Видео
Одним из самых качественных форматов архивации по степени сжатия является 7z, который в данном направлении может конкурировать даже с RAR. Давайте узнаем, с помощью каких именно программ можно открыть и распаковать архивы 7z.
Практически все современные архиваторы умеют если не создавать объекты 7z, то, во всяком случае, просматривать их и распаковывать. Остановимся на алгоритме действий по просмотру содержимого и разархивации указанного формата в самых популярных программах-архиваторах.
Способ 1: 7-Zip
Начнем наше описание с программы 7-Zip, для которой 7z заявлен «родным» форматом. Именно разработчики этой программы и создали формат, изучаемый в данном уроке.


Если программа 7-Zip установлена на компьютере по умолчанию для манипуляций с форматом 7z, то для открытия содержимого достаточно будет просто, находясь в Проводнике Виндовс , щелкнуть дважды ЛКМ по названию архива.

Если же вам нужно выполнить разархивацию, то алгоритм действий в 7-Zip будет несколько иным.


Объект 7z разархивирован в ту папку, которая указана выше.
Если пользователь желает распаковать не весь архивированный объект, а отдельные файлы, то алгоритм действий немного изменяется.

Способ 2: WinRAR
Популярный архиватор WinRAR также работает с 7z, хотя для него данный формат и не является «родным».


Как видим, алгоритм действий для просмотра содержимого очень похожий на тот, который был использован при работе с 7-Zip.
Теперь давайте узнаем, как распаковать 7z в ВинРАР. Имеется несколько методов выполнения данной процедуры.

Также существует возможность моментальной разархивации без указания каких-либо дополнительных настроек, включая путь. При этом извлечение будет выполнено в ту же директорию, где размещен архивированный объект. Для этого жмите по 7z ПКМ и выберите «Извлечь без подтверждения» . Можете эту манипуляцию заменить комбинацией Alt+W после выделения объекта. Все элементы тут же будут разархивированы.

Если вы желаете разархивировать не весь архив, а определенные файлы, то алгоритм действий практически точно такой же, как и для разархивирования объекта в целом. Для этого следует зайти внутрь объекта 7z через интерфейс ВинРАР и произвести выделение необходимых элементов. Затем в соответствии с тем, как именно вы хотите произвести распаковку, произведите одно из ниженазванных действий:
- Щелкните «Извлечь…» ;
- Выберите «Извлечь в указанную папку» в контекстном перечне;
- Наберите Alt+E ;
- В контекстном списке выберите «Извлечь без подтверждения» ;
- Наберите Alt+W .

Все дальнейшие действия проводите придерживаясь того же алгоритма, что и для разархивации архива в целом. Указанные файлы будут извлечены либо в текущий каталог, либо в тот, который вы укажите.
Способ 3: IZArc
Манипулировать файлами 7z умеет также небольшая и удобная утилита IZArc.


Для извлечения содержимого требуется проделать следующую манипуляцию.

В IZArc существует также возможность распаковки отдельных элементов архивированного объекта.

Способ 4: Hamster Free ZIP Archiver
Ещё один метод открыть 7z — использование Hamster Free ZIP Archiver.


Можно поступить и по-другому.


Отмеченные файлы извлекутся в назначенную директорию.
Также можете выполнить разархивацию архива в целом.


Есть более быстрый вариант распаковать 7z полностью.

Способ 5: Total Commander
Кроме архиваторов, просмотр и распаковку содержимого 7z можно выполнить с помощью определенных файловых менеджеров. Одной из таких программ является Total Commander.


Для того, чтобы разархивировать весь архив следует выполнить следующие манипуляции.


Если требуется извлечь только определенные файлы, то действуем по-другому.


Как видим, просмотр и распаковку архивов 7z поддерживает довольно большой перечень современных архиваторов. Мы только указали наиболее известные из этих приложений. Эту же задачу можно решить с помощью определенных файловых менеджеров, в частности Total Commander.
