Довольно часто, компьютеры с Windows 7, начинают тормозить. Подобная проблема может состоять вовсе не в каких-либо внутренних комплектующих, решить её можно, прибегнув к применению определенных методов восстановления полноценной работоспособности системы и повышения её производительности. Рассмотрим ряд основных действий:
- Следует произвести очистку и дефрагментацию жесткого диска.
- Удалить ненужные утилиты, а также прочий системный мусор.
- Выполнить некоторые настройки визуализации.
- Оптимизировать автозагрузочный список.
- Требуется провести дефрагментацию реестра и сортировку его составляющих.
- Заняться диагностикой памяти.
- Отключить службы Виндовс.
1. Медленно работает компьютер, тормозит ноутбук, что делать? Windows 7 заметно теряет в своей производительности.
Любой компьютер содержит множество устаревших системных, а также пользовательских файлов, способных влиять на скорость работы ПК или ноутбука. Дефрагментация может потребоваться и для оптимизации разбросанных по диску фрагментов, необходимых при чтении файла тем или иным программным комплексом. Чтобы добиться максимальной эффективности при дефрагментации, рекомендуется произвести предварительную очистку компьютера от всевозможного системного мусора, среди которого распространены следующие файлы:
- Остатки ранее удаленных приложений.
- Временные файлы.
- Разнообразные устаревшие ярлыки.
Чтобы избежать всяческих неполадок при ручной очистке ПК, можно воспользоваться бесплатными утилитами:
- CCleaner. Представляет из себя программный комплекс, созданный для очистки жесткого диска, а также оптимизации производительности Виндовс.
- Defraggler. Является полнофункциональным средством для произведения качественной и корректной дефрагментации.
Прежде всего, необходимо открыть CCleaner и выбрать инструмент, называемый очисткой. Если пользователь желает оставить нетронутой авторизацию в социальных сетях и других сайтах, необходимо в параметрах очистки, снять галочку напротив Cookies и нажать «Анализ». После предварительного анализа, требуется нажать клавишу «Очистка» и приложение проведет удаление найденного мусора в автоматическом режиме.
Стоит отметить, что открыв вкладку «Сервис», можно перейти в пункт анализа дисков и выбрать не только системный диск, но и все прочие. Включать в анализ возможно любые типы файлов, в том числе и мультимедийные.
После выполнения вышеприведенных действий, можно запускать Defraggler, причем запуск следует производить с правами администратора. В окне комплекса, следует выделить необходимый для дефрагментации жесткий диск, затем при помощи щелчка правой клавишей мыши, отметить в контекстном меню опцию «Дефрагментация диска». Чтобы выбрать несколько дисков, достаточно зажать кнопку Ctrl и выделить их. После автоматического анализа отмеченных дисков, утилита приступит к дефрагментации. Программа позволяет дефрагментировать отдельные файлы, для этого необходимо открыть пункт со списком файлов.
Некоторые пользователи, предпочитают штатное средство дефрагментации, для его активации, требуется сделать следующее:
- Войти в меню «Пуск».
- В параметрах поисковой строки ввести слово «Дефрагментация».
- Запустить стандартное средство из списка результатов поиска.
2. Как правильно настроить визуальные эффекты при медленной работе Виндовс 7?
Как известно, визуальные эффекты могут весьма серьёзно нагружать видеокарту компьютера или ноутбука, тем самым замедляя работу интерфейса Windows 7. Любые параметры, связанные с визуализацией и графическим интерфейсом Виндовс 7, размещены в диспетчере визуальных эффектов, добраться до него можно следующим образом:
- В меню «Пуск» выбрать поисковую строку.
- Ввести запрос «Визуальные эффекты».
- В результатах поиска выбрать «Настройка представления и производительности системы» и перейти в настройки визуальных эффектов.
Выполнить открытие параметров визуальных эффектов можно более надёжным способом:
- Войти в «Пуск», затем в панель управления.
- Открыть пункт «Система» и запустить раздел «Дополнительные параметры».
- В окне настроек отыскать «Быстродействие».
- Рекомендуется поставить галочку на параметре «Обеспечить максимальную производительность».
- Следует отметить пункты «Включить композицию рабочего стола», «Использование стилей отображения окон и кнопок», «Отображать эскизы вместо значков» и «Сглаживать неровности экранных шрифтов».
3. Особенности работы автозагрузки при восстановлении производительности Windows 7.
Обстоятельства могут складываться так, что вместе с запуском системы Windows, будут автоматически запускаться различные программные комплексы, большинство из которых, пользователь попросту не использует. Параметры автозагрузки влияют на ОЗУ компьютера, поэтому рассмотрим основные действия, необходимые для удаления определенных программ из автозапуска:
- Открыть CСleaner.
- Перейти к разделу «Сервис» и выбрать параметр «Автозагрузка».
- В окне, расположенном в правой части экрана, будет находиться список всех утилит и приложений, которые стартуют одновременно с ОС.
- Следует выбирать ненужные программы и отключать их, после чего, производить их удаление из списка автозагрузки.
4. Методика дефрагментации и очистки реестра в Windows 7.
Являясь крупной базой данных, отвечающей за хранение всевозможной информации о настройках компьютера и параметрах программных комплексов, забитый системный реестр способен приводить к значительному снижению скорости работы. Рассмотрим каким образом произвести оптимизацию данного реестра:
- Запустить CСleaner с правами администратора.
- Войти во вкладку «Реестр» и нажать клавишу «Поиск проблем».
- После окончания поиска, нажать «Исправить». При необходимости, утилита предлагает сохранить резервные копии.
- Следует нажать на исправление отмеченных проблем и дождаться автоматического завершения данного процесса.
Дефрагментацию реестра, следует производить следующим образом:
- Запустить программный комплекс Defraggler.
- Активировать функцию «Выполнение дефрагментации системных файлов при загрузке» при помощи установки флажка напротив параметра «Всегда».
- После перезапуска системы, на экран будет выведена надпись «Дефрагментация реестра Windows 7».
Длительность первой процедуры дефрагментации, может занимать определенное время. Все последующие разы, действие займет не более нескольких секунд. Чтобы отключить дефрагментацию реестра, требуется открыть Defraggler и отключить данную функцию.
5. Диагностика ОЗУ и отключение служб в Windows 7.
Проверка установленных модулей памяти на присутствие определенных сбоев и неполадок, выполняется посредством встроенной системной утилиты, называемой «Диагностика проблем оперативной памяти компьютера», запускается она следующим образом:
- Открыть меню «Пуск».
- В поле поиска файлов и программ, ввести «Диагностика памяти».
- В результатах поиска выбрать «Диагностика проблем оперативной памяти компьютера».
- В окне утилиты, нажать на рекомендуемый вариант проверки после перезагрузки.
- После перезапуска системы, появится экран диагностики ОЗУ. Следует дождаться завершения диагностики, за окончанием которой последует повторная перезагрузка Виндовс и отображение интерфейса с результатами проведенной работы.
Ускорению работы ПК или ноутбука, может служить отключение редко применяемых служб ОС, для этого следует придерживаться нижеприведенного ряда действий:
- Открыть «Пуск» и перейти в панель управления.
- Можно сменить режим просмотра на «Мелкие значки» для большего удобства и найти значок под названием «Администрирование».
- Выбрать пункт со службами.
- Чтобы отключить ненужную службу, следует её выбрать и дважды щелкнуть левой кнопкой мыши по её наименованию.
- После открытия специальной панели управления отмеченной службой, перейти в меню «Тип запуска» и выбрать пункт «Вручную», а затем нажать «Остановить».
- Изменения подтверждаются при нажатии клавиши «Ок».
Windows 7 является наиболее популярной операционной системой, но, как и любая программа, она может работать неправильно. Причины могут быть разные, от банальной нехватки системных ресурсов до заражения вирусами. Если сильно тормозит компьютер или ноутбук с ОС Windows 7, то необходимо устранить возможные источники медленной работы.
Если хотите увидеть монитор использования системных ресурсов, нажмите комбинацию клавиш Ctrl+Alt+Del или Ctrl+Shift+Esc и перейдите на вкладку «Быстродействие».
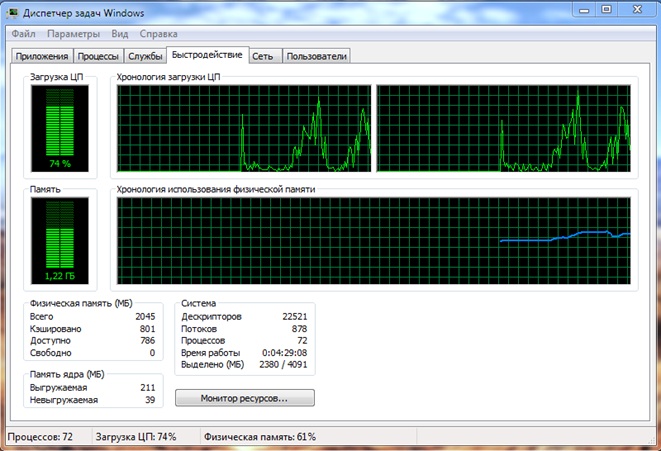
Тут можно увидеть % загрузки процессора и оперативной памяти и определить чего не хватает для выполнения поставленных задач. Если компьютер работает медленно или зависает, то выполните последовательное исключение всех возможных причин.
Недостаток общей мощности ПК
Для работы Windows 7 необходимы определённые мощности:
- Двухядерный процессор с тактовой частотой 1 Ггц и выше.
- Оперативная память от 1 Гб.
- Видеокарта с поддержкой DirectX9 и выше.
Это ресурсы, которые нужны для работы непосредственно ОС. Поэтому для нормальной работы на компьютере или ноутбуке рекомендуется иметь запас ресурсов в 2 раза больше, чем требуется для ОС. В противном случае всё будет сильно тормозить и работа будет практически невозможной.
Что делать, если ресурсов не хватает? Можно купить дополнительную оперативную память и более мощный процессор.
Нарушение температурного режима
Система охлаждения может не справляться с поставленными задачами, что приводит к повышению температуры устройств до критической нормы. В результате этого происходит автоматическое ограничение работоспособности устройств, и работа компьютера замедляется до минимума или зависает, чтобы дать им возможность охладиться. Причины могут быть разные. Возможно, компьютер давно не чистился от пыли или не проводилась замена термопасты, поэтому радиаторы забиты и не пропускают поток воздуха. А может неправильно подобран кулер или он попросту физически изношен. Проведите чистку системного блока или ноутбука или поставьте более мощную систему охлаждения, чтобы исправить ситуацию. Делать такие процедуры необходимо с особой осторожностью, чтобы не повредить элементы платы.
Чистить платы от пыли необходимо 1-2 раза в год в зависимости от условий эксплуатации.
Недостаток свободного места
Для эффективной работы Windows необходимо наличие свободного места на системном диске. Если физического объёма оперативной памяти не хватает, то система использует как временное хранилище. Чтобы посмотреть размер необходимого места для файла подкачки на диске ноутбука или ПК, необходимо зайти в панель управления. Выбираем «Система» — дополнительные параметры системы. На вкладке «Дополнительно» открываем «Параметры быстродействия» и выбираем «Дополнительно».
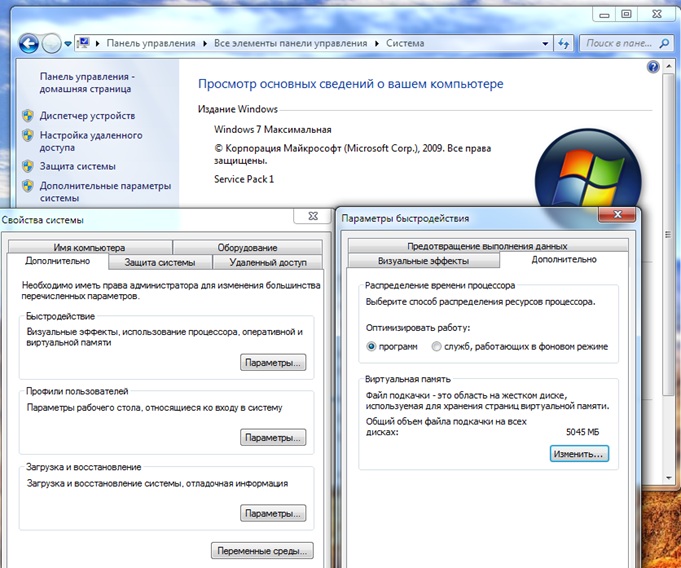
Если на системном диске свободного места меньше, чем требует система, то необходимо чистить его от ненужных файлов, перенести важные сведения на другой диск или внешние носители информации.
ВАЖНО! Рабочий стол и папка «Мои документы» также относятся к системному диску.
Вирусные угрозы
Существует много различных видов компьютерных вирусов, каждый из которых ориентирован на определённое действие. Деятельность некоторых вирусов требует большого количества системных ресурсов, в результате чего выполнение пользовательских операций замедляется многократно. К тому же, выполнение вирусных процессов имеет большой приоритет и они выполняются в первую очередь, что сильно тормозит работу на ПК. Решением может стать установка антивирусной программы на ноутбук.
В некоторых случаях вирусы блокируют любую установку программ, поэтому необходимо сначала избавиться от вирусов с помощью программ экспресс-проверки, которые не требуют установки. Самыми эффективными представителями таких средств являются Dr. Web Cureit и Kaspersky Virus Removal Tool, которые помогают чистить ПК, ноутбук или планшет от вирусов всего за 10-30 минут.
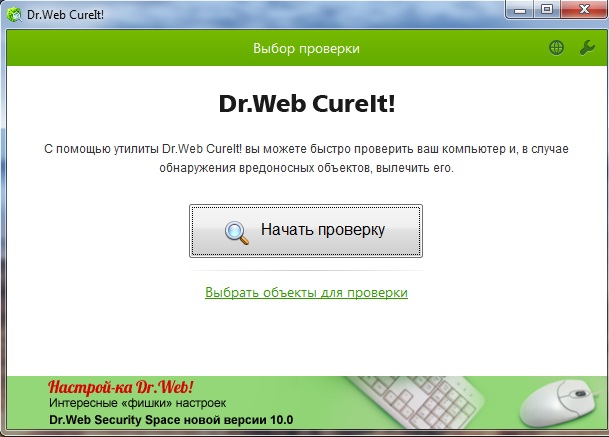
Если блокируется выполнение любых операций, ПК зависает, то можно провести антивирусные мероприятия, загрузившись с USB-флеш-накопителя или загрузочного диска.
Заспамленность реестра и автозагрузки
В процессе длительной работы Windows в системном реестре накапливаются ошибочные записи, которые затормаживают работу ОС. Необходимо периодически проводить диагностику системного реестра и его оптимизацию для поддержания его целостности и повышения работоспособности компьютера. Провести такую процедуру можно с помощью CCleaner, который помогает эффективно чистить систему от компьютерного мусора.
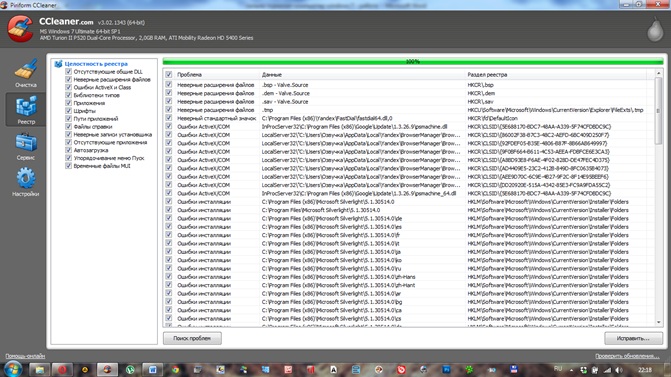
Многие программы, которые устанавливаются пользователями, загружаются автоматически вместе с системой. Такие программы используют ресурсы системы, но не используются пользователем в повседневной жизни. Поэтому можно отключить их автозагрузку и включать только по требованию. Сделать это можно с помощью CCleaner или стандартными средствами Windows. Нажмите комбинацию Win + R и введите команду msconfig. Выберите вкладку автозагрузка и отключите загрузку ненужных приложений.
Повреждение системных файлов
Часто компьютер тормозит из-за повреждения или отсутствия системных файлов Windows. Причины могут быть разнообразные – ошибки в результате длительного (более года) использования ОС, последствия повреждения вирусами, случайное удаление некоторых файлов или нарушение целостности системы после удаления некоторых программ.
Простым решением проблемы может стать восстановление операционной системы. Такой процесс не затрагивает установленные программы и драйвера, а только восстанавливает стандартную комплектацию системных файлов. Компьютер или ноутбук должны заработать быстрее.
Если нарушение файлов критическое и восстановление невозможно, то можно рассмотреть вариант . Делать это рекомендуется в том случае, если другие способы решения проблемы не помогли.
Операционная система Windows XP нетребовательна и отлично работает как на аппаратном обеспечении с минимальными параметрами, так и на современном более мощном железе. Это продукт от корпорации Майкрософт, завоевавший доверие у миллиардов людей по всему миру благодаря своей надёжности и простоте.
Но приходит время, когда появляются определённые проблемы и даже Windows XP начинает давать сбои.
Признаки, указывающие на неэффективную работу ОС:
- система долго загружается;
- программы перестают реагировать или откликаются с задержкой;
- временами прекращают выполняться команды, подаваемые мышью и клавиатурой;
- замирает экран.
Почему это происходит, какие факторы это провоцируют и что делать, если Windows XP сильно тормозит компьютер?
Основные причины
Существует не одна причина, по которой компьютер может начать тормозить и зависать. Дело порой может доходит вплоть до индивидуальных для каждого компьютера проблем. Но в первую очередь необходимо рассмотреть наиболее распространённые и важные причины, нарушающие нормальную работу системы.
Переполнение автозагрузки
Это первая и самая распространённая причина, из-за которой система начинает долго грузится и виснуть. Чем дольше вы работаете с ПК, тем больше на нём появляется разных программ, которые вы устанавливаете. Немалый процент этих программ по умолчанию без ведома юзера назначаются в автозагрузку.
Пользователи не так часто интересуются тем, что именно у них находится в автозагрузке и сколько это занимает ресурсов системы. Чаще всего, большинство этих приложений не имеет смысла запускать вместе с операционкой, так как они очень редко используются либо вовсе никогда не применяются и не приносят никакой пользы.
Пыль
Второй распространённой причиной, когда тормозит Windows XP, служит пыль, накопившаяся в системном блоке. Пыль постоянно проникает внутрь и ложится на все составные части корпуса. Особенно подвержены загрязнению охлаждающие кулеры, которые по этой причине могут перестать полноценно выполнять свою функцию.

При отсутствии должного охлаждения аппаратное обеспечение перегревается, снижается общая производительность процессора и, как следствие, операционная система перестаёт эффективно работать.
Важно! Пыль, накопившаяся в корпусе, может вызвать перегрев и полностью вывести компьютер из строя.
Вирусы
Порой компьютерные вирусы могут стать главным фактором потери производительности ОС и вызывать множество других проблем.
Чем могут быть опасны вирусы:

Вирусы стремятся внедрить свой вредоносный код в программы и нарушить их правильную работу. Они используют ресурсы компьютера, тем самым снижая его производительность.
Важно! Если у вас нет антивирусной программы, то, скорее всего, на вашем ПК есть вирусы.
Захламленность реестра
Все параметры устанавливаемых программ, создаваемых учётных записей и других изменяемых функций фиксируются в системном реестре. При неправильном последующем удалении или изменении определённых программ или функций все ненужные записи продолжают находиться в базе.
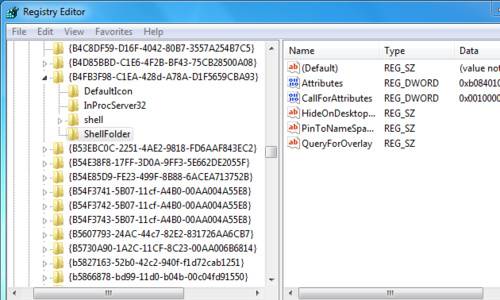
Постепенно, благодаря таким записям, реестр разрастается до огромных размеров, что замедляет скорость работы ОС при обращении к базе данных.
Визуальные эффекты
Большинство привлекательных графических эффектов хоть и радуют глаз пользователя, но при этом значительно нагружают процессор, оперативную память и видеокарту, тем самым снижая общую производительность машины.
Если компьютер слабый и соответствует лишь минимальным либо средним требованиям ОС, стоит задуматься над тем, чтобы отключить некоторые визуальные эффекты.
Видео: МЕДЛЕННО РАБОТАЕТ КОМПЬЮТЕР
Способы устранения
Если у вас тормозит Windows XP и работать на компьютере становится невыносимо, не спешите обращаться в сервис за помощью или самостоятельно сносить ОС. Ремонт и настройка компьютера могут обойтись вам недёшево, а переустановка ОС со всеми необходимыми программами занимает уйму времени.
В практически любой ситуации есть решения, альтернативные обращению в сервис или переустановке операционной системы, которые сэкономят вам нервы, деньги и время.
Автозагрузка
Для решения проблемы с переполненной автозагрузкой не требуется иметь особые программы или специальные знания программирования. Любой пользователь сможет разобраться в этом.
Всё, что нужно сделать – это запустить «Конфигурацию системы» и убрать во вкладке «Автозагрузка» маркеры с бесполезных программ.
Разберём пошагово порядок действий:

Важно! Не выключайте автозагрузку антивируса и брандмауэра, это увеличивает уязвимость машины.
Чистка пыли
Обращайте внимание на температуру процессора, жесткого диска, материнской платы и видеокарты, они всегда должны находится в пределах нормы.
Есть два способа, чтобы узнать температуру:
- воспользоваться «BIOS»;
- использовать специальные утилиты.
Рассмотрим анализ перегрева машины через « BIOS »:
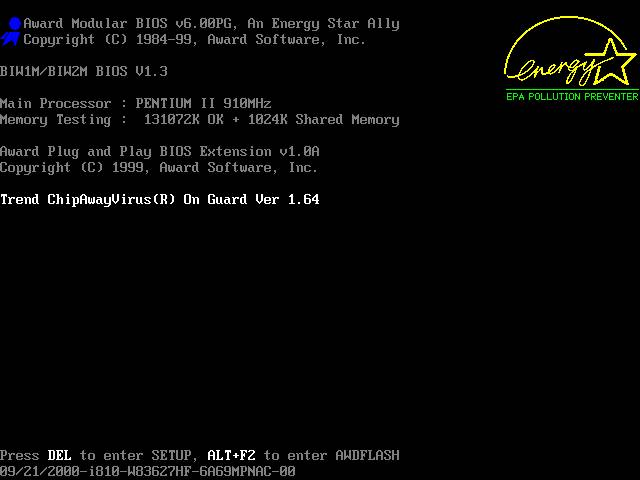
В этой вкладке находится информация о текущей температуре аппаратного обеспечения, скорость вращения кулеров и другая информация.
Для анализа составных частей машины также можно использовать одну из следующих утилит:
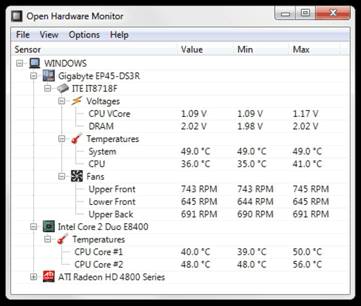
Вы можете выбрать любую из них, они одинаково хорошо справляются со своей работой.
Допустимая температура:
- процессор – 40-50 °C;
- видеокарта – 60-65 °C;
- материнская плата – 25-35 °C;
- жесткий диск – 35-40 °C.
Если температура той или иной составной части машины превышает допустимую норму, необходимо проверить, возможно, внутри корпуса пора сделать очистку от пыли.
Для удаления пыли подойдёт пылесос с функцией подачи воздушного потока и зубная щётка.
Приступаем к чистке:

Важно! Обратите внимание на количество термопасты под кулером, при необходимости добавьте её.
Проверка на вирусы
Обязательно установите на свой компьютер один из антивирусов, это не только защитит ваши данные, но и увеличить работоспособность ОС.
В интернете можно найти множество антивирусов, отличающихся и по цене, и по степени эффективности защиты от вредоносного программного обеспечения.
Рассмотрим лучшие платные варианты, которые предлагает на сегодняшний день рынок:
- Kaspersky Internet Security;
- Norton 360;
- Avast! Internet Security;
- ESET NOD32 Smart Security;
- Dr.Web Security Space.
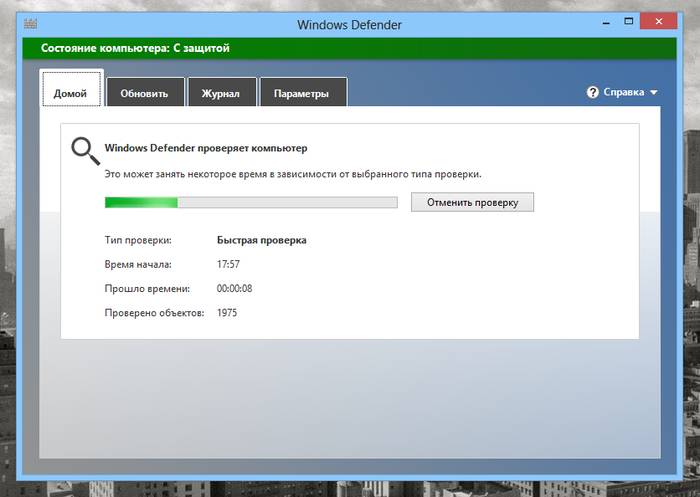
Чтобы определиться, какой антивирус подходит именно вам, вы можете зайти на официальные сайты компаний производителей и ознакомится со всеми условиями.
Лучшие бесплатные антивирусные утилиты:
- 360 Internet Security;
- Panda Free Antivirus;
- Avast Free Antivirus;
- AVG Antivirus Free;
- ComodoInternetSecurityPremium.
У каждой из этих утилит есть свои плюсы и минусы, выбор остаётся за вами.
Лечим вирусы:
- используя выбранный вами антивирус, запустите сканер на проверку всего объёма данных;
- все выявленные угрозы удалите либо поместите в карантин в зависимости от рекомендаций антивируса.
Совет: настройте брандмауэр на работу только с надёжными утилитами, использующими интернет.
Очистка реестра
Для очистки реестра без специализированного программного обеспечения не обойтись.
Лучшие бесплатные утилиты для работы с реестром:
- CCleaner;
- Vit Registry Fix;
- WindowsCleaner;
- RegistryLife.
Интерфейс этих утилит очень простой, для оптимизации и очистки ненужных записей реестра необходимо нажать всего несколько кнопок.
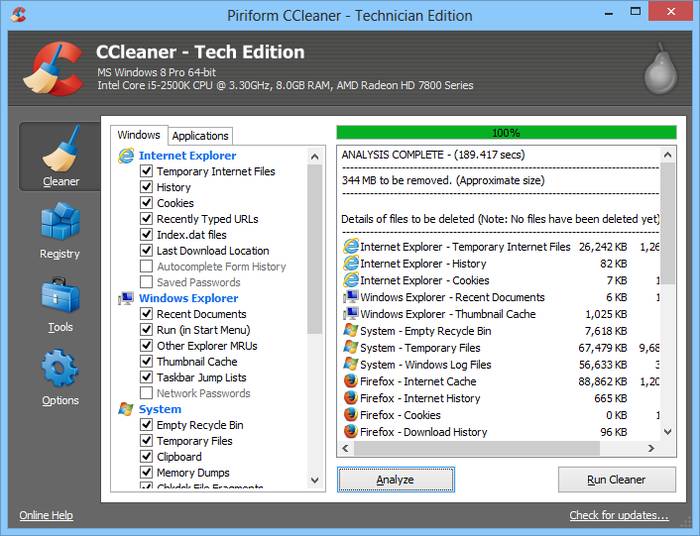
Совет: Чтобы почувствовать разницу до и после очистки, перезагрузите компьютер.
Настройка визуальных эффектов
Для повышения производительности ПК настройте визуальные эффекты.
Рассмотрим, как отключить параметры графического оформления:
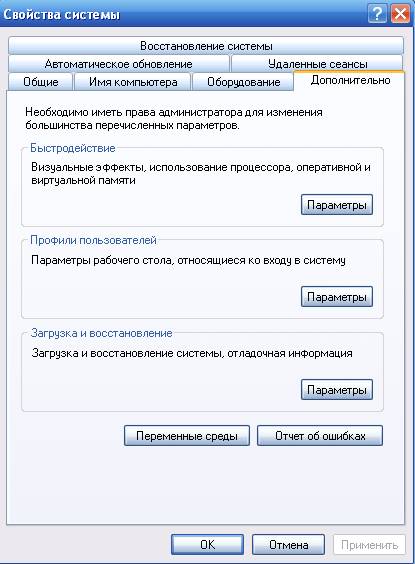
Увеличение файла подкачки
Изменение параметров файла подкачки – это ещё один действенный способ увеличения работоспособности ПК. Файл подкачки, или по-другому виртуальная память, служит для сохранения определённой информации и помогает оперативной памяти справлять с работой.
- размер файла подкачки следует делать в полтора-два раза больше установленной оперативной памяти;
- не рекомендуется устанавливать виртуальную память в том же разделе жёсткого диска, в котором размещается ОС.
Увеличиваем размер файла подкачки:
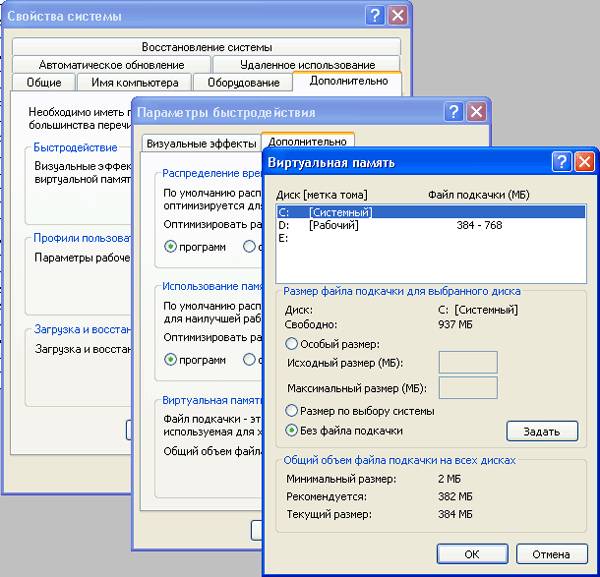
После перезагрузки ПК изменения вступят в силу.
Тормозит Windows XP после обновления
При загрузке Windows XP после обновления вы можете обнаружить, что ПК работает не стабильно. Для устранения этой проблемы можно воспользоваться восстановлением системы.
Устранение неполадок после обновления :
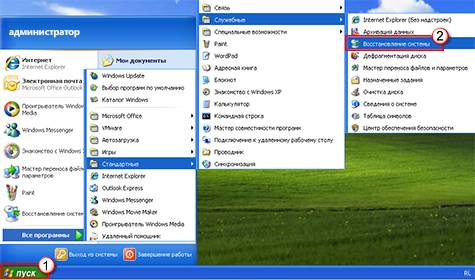
Данный метод позволит откатить ОС до более раннего стабильного состояния.
Как видите, нестабильная работа Windows XP может быть вызвана не одним фактором, но все они имеют своё несложное решение. Вы сами сможете использовать приведённые методы и устранить возникшие неполадки.
Быть может на вашем компьютере банально мало паямяти. В современном компьютере должно быть как минимум 2 гигабайта ОЗУ. При том что цена на память сейчас просто смешная. В диспетчере задач windows можно наблюдать сколько оперативной памяти занято в настоящий момент. Если ваш компьютер работет под управлением ос Windows 7 и работает он слишком медленно, причина вероятнее всего именно недостаток памяти. Единственное решение в этом случае, это увеличение объема памяти, путем установки дополнительного модуля.
Вообще ОС Windows 7 может быть запущена на компьютере с ОЗУ объемом 1 гигабайт (ГБ), однако лучше использовать 2 ГБ. Оптимальную производительность обеспечивает ОЗУ объемом 3 ГБ и более.
Другим вариантом является увеличение объема памяти с помощью технологии Windows ReadyBoost. Эта возможность позволяет использовать пространство для хранения данных на некоторых съемных носителях, например USB-устройствах флэш-памяти, чтобы повысить быстродействие компьютера. Намного проще вставить устройство флэш-памяти в USB-порт, чем открывать корпус компьютера и подсоединять модули памяти к системной плате. Дополнительные сведения см. в разделе Использование памяти запоминающих устройств для повышения быстродействия компьютера.
И самый последний и главный совет - следить за компьютером, регулярно делайте профилактику, и тогда он точно не будет тормозить!
На самом деле причин снижения производительности вашего ноутбука или «стационара» может быть много. Но мы остановимся на основных, то есть тех, которые случаются чаще всего.
Итак, если ваш ПК сильно тормозит, обратите внимание на следующие факторы:
- запыленность системного блока. Да, именно обычная пыль, а вернее - ее обилие, может быть причиной перегрева этой составляющей ПК и, соответственно, его медленной работы;
- одновременный запуск большого количества приложений и процессов - еще одна простая причина, почему компьютер начинает тормозить;
- заражение вредоносным ПО;
- несовместимость отдельных программ;
- засорение автозагрузки и реестра;
- неэффективное использование памяти (оперативной и физической) зачастую бывает причиной подвисания видео;
- проблемы с аппаратной частью.
Зачастую на скорость работы устройства влияют сразу несколько из перечисленных факторов, что нужно обязательно учесть при попытках вернуть своему «персональному» другу былую легкость обработки информации.
Теперь, когда мы разобрали основные моменты, почему виснет компьютер, перейдем к следующему этапу исправления этой ситуации - что делать в каждом конкретном случае.
Что делать, если системный блок запылен
Для начала нужно убедиться в том, что ПК стал тормозить именно из-за перегрева, то есть проверить температуру процессора и других комплектующих устройств. Сделать это можно посредством использования специальных программ, в частности - Everest Ultimate. После скачивания и установки данной программы вам нужно запустить ее и выбрать раздел «Компьютер/Датчик». И если температура процессора превышает 50-60 градусов - это, скорее всего, и есть причина подвисания. В этом случае следует предпринять меры по очистке. Для этого открываем системный блок и выдуваем из него пыль. Также рекомендуем параллельно проверить исправность кулера (вентилятора).
Что делать, если ПК заражен вирусами или вредоносными ПО
 Если ваш ПК еще вчера работал прекрасно, а сегодня вдруг начал зависать - есть все основания полагать, что причиной этого являются именно вредоносные ПО и вирусы. Как быть в такой ситуации? Начать в таком случае лучше с той же проверки температуры процессора, после чего уже провести тщательную проверку на вирусы. При этом помните - даже если у вас установлен антивирус и он регулярно обновляется, это не гарантирует полную защиту вашему устройству. Поэтому, чтобы наверняка узнать, почему сильно тормозит компьютер, рекомендуем вам скачать Dr. Web.Cureit или же AVZ. Эти две программы созданы специально для таких случаев и позволяют произвести глубокую проверку ПК.
Если ваш ПК еще вчера работал прекрасно, а сегодня вдруг начал зависать - есть все основания полагать, что причиной этого являются именно вредоносные ПО и вирусы. Как быть в такой ситуации? Начать в таком случае лучше с той же проверки температуры процессора, после чего уже провести тщательную проверку на вирусы. При этом помните - даже если у вас установлен антивирус и он регулярно обновляется, это не гарантирует полную защиту вашему устройству. Поэтому, чтобы наверняка узнать, почему сильно тормозит компьютер, рекомендуем вам скачать Dr. Web.Cureit или же AVZ. Эти две программы созданы специально для таких случаев и позволяют произвести глубокую проверку ПК.
Что делать, если ноутбук заполнен ненужными или несовместимыми программами
Если вы накануне устанавливали какую-либо программу, ее несовместимость с операционной системой и может быть причиной подвисания компа. Единственное, что нужно сделать в таком случае - это удалить программу и установить более подходящую версию. Еще одной причиной снижения производительности ПК на программном уровне могут быть устаревшие драйверы. Ответ на вопрос, что делать, если виснет компьютер из-за драйверов, очень прост - обновите их, скачав с официального сайта.
Что делать, если автозагрузка и реестр засорены
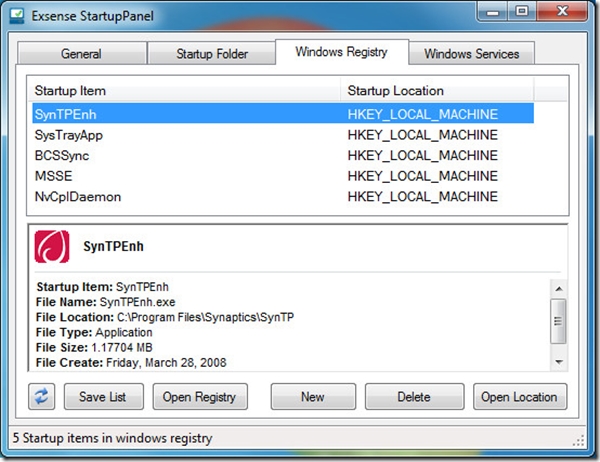 Если причина того, что компьютер тормозит, в т.ч. при подключении интернета, в состоянии реестра и автозагрузки, такой эффект воздействия на ПК объясняется следующим. Отдельные программы могут прописывать себя в панели автозагрузки или же в реестре, естественно, что это отнимает драгоценные ресурсы, необходимые на обработку полезных приложений. При этом остатки таких программ могут оставаться в реестре даже после того, как они были удалены с ПК. Поэтому, если «аппарат» сильно глючит, делать нужно очистку - и реестра, и автозагрузки. Для этого существуют такие приложения, как CCleaner и Revo Uninstaler. Однако использовать такие приложения следует осторожно, дабы не удалить из реестра нужные программы.
Если причина того, что компьютер тормозит, в т.ч. при подключении интернета, в состоянии реестра и автозагрузки, такой эффект воздействия на ПК объясняется следующим. Отдельные программы могут прописывать себя в панели автозагрузки или же в реестре, естественно, что это отнимает драгоценные ресурсы, необходимые на обработку полезных приложений. При этом остатки таких программ могут оставаться в реестре даже после того, как они были удалены с ПК. Поэтому, если «аппарат» сильно глючит, делать нужно очистку - и реестра, и автозагрузки. Для этого существуют такие приложения, как CCleaner и Revo Uninstaler. Однако использовать такие приложения следует осторожно, дабы не удалить из реестра нужные программы.
Что делать, чтобы оптимизировать память ПК
Бывает и так, что ужасно тормозит ноутбук из-за неправильного использования оперативной памяти и загруженности жесткого диска. Что делать в такой ситуации? Конечно, оптимизировать их работу! И начинать нужно с увеличения размера файла подкачки. Сделать это можно следующим образом: заходим в «Мой компьютер», щелкаем правой кнопкой Свойства/ Дополнительно/Быстродействие/Параметры. В открывшемся окне можно выбрать размер файла подкачки, а также отключить некоторые визуальные эффекты, которые, по большому счету, не особо и нужны.
 Следующим этапом оптимизации работы ПК является очистка места на диске С. Поскольку на этом диске хранится Windows и выполняется запуск всех программ, то на нем должно быть всегда свободно не менее 2 Гб памяти. Если у вас меньше - это также может приводить к тому, что на компьютере тормозит звук или видео. Поэтому следует удалить или же переместить в другое место лишние файлы. Стоит также отметить, что на диске С хранятся и все файлы с вашего «Рабочего стола», так что уделите свое внимание и им.
Следующим этапом оптимизации работы ПК является очистка места на диске С. Поскольку на этом диске хранится Windows и выполняется запуск всех программ, то на нем должно быть всегда свободно не менее 2 Гб памяти. Если у вас меньше - это также может приводить к тому, что на компьютере тормозит звук или видео. Поэтому следует удалить или же переместить в другое место лишние файлы. Стоит также отметить, что на диске С хранятся и все файлы с вашего «Рабочего стола», так что уделите свое внимание и им.
Завершающим этапом будет дефрагментация дисков. Для того чтобы ее запустить, следует щелкнуть по значку диска правой кнопкой мыши и во вкладке «Сервис» выбрать «Дефрагментация».
Что делать, если причина в аппаратной части
Последняя причина, по которой может тормозить комп - это проблемы с его «начинкой». Чаще всего они возникают при использовании довольно старых машин. Единственным допустимым решением в такой ситуации будет отнести ваш ПК в сервисный центр, который проведет профилактику и, если необходимо, порекомендует, какие детали следует заменить.
