Тип оперативной памяти и ее объем зависит от того, какие слоты для этих целей реализованы в рамках той или иной материнской платы. Обычно расположены в непосредственной близости от сокета. При этом количество подобных разъемов может быть разным – от двух на простых «материнках» до шести и более на мощных экземплярах материнских плат.
На некоторых портативных компьютерах слоты памяти находятся под клавиатурой. Проверьте свое руководство для получения дополнительной информации или войдите на сайт. Некоторые из ваших слотов могут быть уже заполнены модулями. Шаг 6: Установите новый модуль.
Вырез линии. Вырез в модуле вставляется в ключ в слот. Держите модуль под углом 45 градусов к гнезду и сдвиньте его на место. Нажать модуль на место Модуль должен лежать ровно против ноутбука. Проверьте боковые зажимы Маленькие боковые зажимы должны защелкнуться вокруг модуля.
Установка модулей памяти проста. Самые последние материнские платы автоматически обнаруживают установленные модули памяти независимо от того, какой слот они занимают, но лучше всего устанавливать модули в слоты с наименьшим номером. Например, если одноканальная материнская плата памяти имеет четыре слота памяти, они будут пронумерованы от 0 до 3. Сначала заполните слот 0, а затем остальные слоты последовательно, когда вы добавляете модули. Если вы устанавливаете память в двухканальную материнскую плату, установите модули памяти парами, сначала запустив слоты с наименьшим номером.
Визуально слоты, предназначенные для установки оперативной памяти, представляют собой набор контактов, которые дополнены по краям специальным защелками, ориентированными на фиксацию планок ОЗУ. Кроме этого, присутствует соответствующий выступ, обеспечивающий правильную установку оперативной памяти. Сама память – плата небольшого размера с размещенными на ней микросхемами, где также присутствуют контакты и специальный вырез, который при монтаже памяти необходимо совмещать с выступом на слоте.
На некоторых материнских платах требуются модули большей емкости, которые должны быть установлены в слотах с более низкой номером. Однако это правило не является неизменным. Несколько материнских плат требуют установки меньших модулей в нижних банках. Некоторые материнские платы не заботятся о том, какой модуль вы устанавливаете в каком банке. Лучшая практика - проверить руководство перед установкой памяти. Если документации нет, поэкспериментируйте, перемещая модули вокруг. Если вся память распознана, вы можете смело предположить, что у вас есть модули установлены правильно.

Типы слотов под оперативную память
Тип слота определяет, какая память доступна для установки. Обычно на материнских платах можно обнаружить слоты для следующих типов ОЗУ:
- DDR4;
- DDR3;
- DDR2;
- SDRAM DIMM.
Наряду с этим память рассматриваемого типа может обозначаться PC, PC2, PC3 и PC4, что соотносится с предоставленным выше списком.
Рисунок 6-5: Совместите модуль памяти и нажмите. Некоторые материнские платы, особенно дешевые, тонкие и очень гибкие. Да, это занимает гораздо больше времени, но это лучше, чем разрушение материнской платы. Рисунок 6-6: Когда модуль памяти полностью установлен, рычаги эжектора поворачиваются назад к вертикали.
Тестирование и настройка новой установленной памяти
После установки новых модулей памяти и проверки того, что все так и должно быть, подайте питание на систему. Самотестирование памяти должно увеличиваться до вновь установленного объема памяти. Если вместо этого отображается только исходный объем памяти, причина почти всегда в том, что вы полностью не уложили новый модуль памяти. Выключите питание, переустановите модуль и повторите попытку.
Память разных типов друг с другом несовместима, например, нельзя установить планку DDR2 в слот, предназначенный под DDR3.
Хотя некоторые материнские платы оснащаются слотами под разные типы памяти. Правда, одновременная установка памяти разных типов в таких «материнках» невозможна, поэтому приходится выбирать что-то одно.

Для этих 27-дюймовых и 5-дюймовых моделей
Если это произойдет, вам может потребоваться выполнить одно или несколько из следующих действий для решения проблемы. Убедитесь, что инициализация памяти завершена. 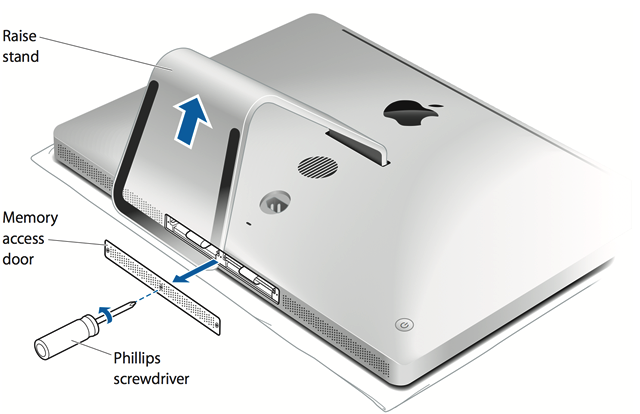
Для этих 24-дюймовых и 20-дюймовых моделей
Максимальный объем оперативной памяти, который вы можете установить на каждом компьютере.Для этих 20-дюймовых и 17-дюймовых моделей
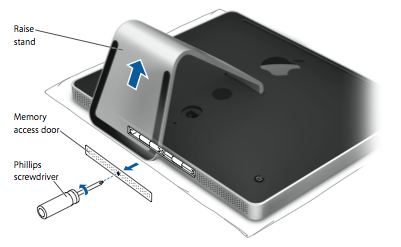
Для достижения наилучшей производительности залейте оба слота памяти, установив одинаковый модуль памяти в каждом слоте.
Установка памяти в нижний слот
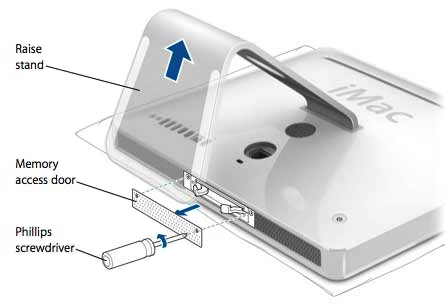
Замена памяти в верхнем слоте.
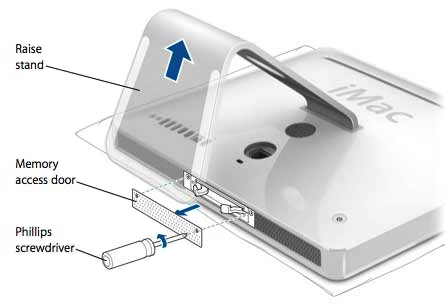
В появившемся окне отображается общая память, включая объем памяти, который первоначально приходил с компьютером, а также добавленная память.
Характеристики оперативной памяти
- Частота работы (МГц).
- Пропускная способность (Мбайт/c).
Второй параметр определяет производительность модулей памяти. Например, обозначение DDR3-1600, говорит нам о том, что эта память относится к типу DDR3, а частота ее работы составляет 1600 МГц. При этом пропускная способность данной планки определяется параметром 12800 МБ/с. Рассчитывается он путем умножения частоты работы, в нашем случае это 1600 МГц, на цифру 8 (бит).
Затем выберите «Память» в разделе «Оборудование» в левой части «Сведения о системе». Устранение неполадок в слоте памяти. Выключите компьютер, отключите все устройства, подключенные к портам компьютера, и откройте корпус компьютера. Обратитесь к руководству компьютера, чтобы узнать конкретные шаги, которые следует выполнить при открытии корпуса компьютера.
Для этого разблокируйте карту обеими руками. Вытащите карту из отсека для удаления. Протрите карту чистой тканью, чтобы удалить пыль. Также протрите слот памяти на материнской плате. Закройте корпус компьютера, подключите кабели обратно к соответствующим слотам и включите компьютер.
Многоканальная архитектура оперативной памяти
ОЗУ спроектировано таким образом, что максимальная производительность памяти обеспечивается в тех случаях, когда на ПК установлено несколько планок «оперативки». Принято выделять два режима работы:
- Двухканальный режим – количество слотов на материнской плате является кратным 2.
- Трехканальный режим – количество слотов, установленных на «материнке» кратное 3.
Режим работы памяти можно определить в зависимости от количества слотов под ОЗУ. Если слотов 2 или 4, то это исключительно двухканальный режим, а если их 6, то режим может быть и двухканальным, и трехканальным. Это будет зависеть от процессора и количества установленных планок памяти.
Включите компьютер и проверьте, обнаружена ли память. Предполагая, что у вас есть две карты памяти, установленные на компьютере, и компьютер загружается, проверьте, обнаружена ли на ней вторая карта памяти. Если он обнаружен, другой слот памяти неисправен.
Проще говоря, двухканальная конфигурация удваивает теоретическую скорость передачи данных вашей системы по сравнению с одноканальным режимом. Это делается путем объединения подходящей пары модулей в сочетании с параллельным доступом к памяти для двух каналов памяти.
Двухканальный режим
Ниже мы объясним, в каких условиях и конфигурациях возможен двухканальный режим. В ходе разработки двухканальный режим был улучшен, а требования к модулям памяти также были изменены. Обзор Конфигурации памяти. Двойной канал обеспечивает максимальную производительность. Он активируется, когда общая емкость встроенных модулей памяти идентична в обоих каналах.
Две планки по 4 ГБ в большинстве случаев работают быстрее, чем одна на 8 ГБ – это в качестве примера.
Не буду лить воду о том зачем нужна дополнительная оперативная память и что она дает, так как если Вы уже задались вопросом увеличением ОЗУ, то наверняка знаете зачем она Вам.
Одноканальный режим
Конфигурации, не соответствующие этим предварительным требованиям, автоматически работают. Следующие условия внутри пары модулей не должны выполняться. Один режим активируется, если соответствующая общая емкость встроенных модулей памяти различна в обоих каналах.
Эта новая дополнительная технология обеспечивает максимальную гибкость в сборке модулей памяти. Он практически устраняет почти все предыдущие ограничения и требования к модулям памяти. Наибольшая емкость, доступная в обоих каналах, работает в двухканальном режиме. Кроме того, диапазон адресов, работающий в двухканальном режиме, отображается на самую низкую область, наиболее часто используемую операционной системой. Оставшаяся память работает.
Основные параметры оперативной памяти по которым необходимо покупать дополнительную оперативную память:
1. Первым делом нам необходимо узнать максимальный объем поддерживаемой памяти нашей материнской платы. Для этого можно зайти на официальный сайт материнской платы или на сайт где есть подробный обзор.
2. Следующий шаг, открываем наш системный блок, а именно левую боковую сторону предварительно выключив компьютер и отключив провод питания от сети.
3. На материнской плате ищем планку нашей "старой" оперативной памяти. Как показано на рисунке отгибаем крепление в обратную сторону от самой планки ОЗУ и извлекаем её.
Следующие условия не должны выполняться. Эти данные обычно входят в свойства системы в «памяти». Выключите компьютер и отсоедините все подключенные кабели. Прикоснитесь к любой металлической части, чтобы удалить статическую информацию и не повредите компьютер.
Приобретаем оперативную память
Откройте коробку или крышку; Вы должны регулярно использовать отвертку для удаления винтов, которые ее закрепляют. Прикоснитесь к чему-то металлическому, чтобы уравнять электрическую мощность и удалить статику, которую вы носите. Определите модули и откройте вкладки, привязанные к памяти.

Для того чтобы совместимость нашей новой и старой оперативной памяти была на высоте необходимо чтобы максимально все параметры были одинаковы. Для этого внимательно смотрим следующий шаг.
4. Ниже на рисунке показана оперативная память на которой присутствует наклейка с основными её параметрами:
Объем памяти: 8Гб
Тактовая частота: 1333Мгц
Фирма-производитель: Corsair XMS3
(Рекомендуется покупать "близнеца" для полной совместимости, ну или хотя бы можно пренебречь фирмой- производителем).
Считаем количество разъемов для оперативной памяти на материнской плате
Удалите старые воспоминания и, аккуратно, установите новые в том же положении, что и те, которые были. Закройте вкладки, чтобы прикрепить память к слотам и закрыть крышку. Как только этот процесс будет завершен, включите компьютер, перейдите к свойствам системы и убедитесь, что вы приняли новую память.
Оперативная память определяется не только объемом
Прежде всего, вам нужно определить модель вашего компьютера; вы можете сделать это через эту лигу. Поскольку вы знаете, какая у вас модель, вы должны просмотреть спецификации памяти; вам нужно знать, сколько слотов памяти у вас есть и сколько вы можете установить без проблем.

Выбрав нужную нам оперативную память переходим к непосредственному монтажу:
5. Обратите внимание что слоты куда ставить дополнительную ОЗУ подписаны на материнской плате (смотрите рисунок ниже).
6. Устанавливаем первую нашу планку в слот DDR3_1, а вторую соответственно в DDR3_2 как показано на рисунке выше.
Мы рекомендуем, чтобы, если вы не знаете, как это сделать или не хотите этого делать, заведите свой компьютер в авторизованный центр для их установки, потому что, если что-то пойдет не так, вы потеряете гарантию. Перед запуском выключите компьютер; отсоедините адаптер питания и все подключенные кабели.
Поместите устройство лицевой стороной вниз, то есть спиной, глядя на вас. Если ваша батарея съемная, удалите ее, чтобы продолжить процесс; если это не так, помните, что это связано с тем, что оно интегрируется в тело компьютера. С помощью отвертки выверните винты, которые закрепляют заднюю крышку компьютера; не касайтесь любого элемента, не связанного с процессом установки памяти.
7. Собираем системный блок и подаем на него питание, далее включаем компьютер и ждем полной загрузки. Заходим в свойство "Мой компьютер", появится небольшое окошко параметров Вашего ПК внизу которого будет написан объем ОЗУ - это и есть общий объем Вашей оперативной памяти.

Прикоснитесь к металлической поверхности внутри компьютера, чтобы разрядить статическое электричество в руках. Прежде чем удалять его, убедитесь, что он свободен, и вы видите вырезы в форме полукруга. Удалите память с помощью большого и указательного пальцев, разместив их на обоих краях.
Выполните следующие шаги, чтобы удалить один или два модуля памяти. Теперь, чтобы установить новую память, это процесс. Совместите выемки с наклоном слота памяти. Используйте два пальца, чтобы вставить память в слот. Повторите предыдущий шаг, если вы устанавливаете другой модуль памяти.
Интересные факты и советы по расширению оперативной памяти:
1. Перед покупкой новой оперативной памяти проверьте, что она Вам точно подойдет по всем параметрам.
2. Знайте, что не каждая операционная система может поддерживать объем ОЗУ более 4Гб
3. Если у Вас есть возможность, то при покупке новой оперативной памяти делайте предпочтение с железным корпусом - это повысит теплообмен и продлит срок службы.
4. Если покупка идет сразу двух планок, то покупайте их в комплекте одной коробки, пусть это немного и дороже, но качественнее и надежнее.
Сколько памяти для установки
Оба модуля должны быть выровнены параллельно; Если вы видите, что это не так, удалите их и повторите процесс. Процесс одинаковый на всех компьютерах, но дизайн некоторых моделей отличается. Запишите образ диска. Поддерживает ли материнская плата двухканальную систему или нет? Система, которая, если она помещается в парах, позволяет сохранить доходность, хотя она ограничена на последних компьютерах.
Он также имеет разные тайминги. На этой вкладке вы можете увидеть типы и ссылку модулей памяти, которые владеют компьютером с именем производителя, а также стандартными рабочими частотами каждого модуля памяти с необходимым напряжением. Это не работает со всеми производителями.
Теперь как я и обещал представлю Вам программу для теста и получения информации об ОЗУ:
Название программы: Everest Ultimate Edition 5.30.1900 Final
Данная программа предназначена для сбора информации о компьютере как все цело, так и о конкретном устройстве. Так же в ней можно проводить тесты оборудования, производить настройки оптимальной конфигурации и получать полные и подробные отчеты. Программа является условно бесплатной, то есть её тестовый срок составляет 30 дней, но при этом доступны все её компоненты для работы.
Вы также можете ввести веб-сайт производителя материнской платы, чтобы просмотреть список тестируемых модулей памяти и гарантировать совместимость с вашей материнской платой. Поэтому будьте осторожны с риском несовместимости, даже если вы ставите идентичные воспоминания Кингстона.
Аппаратный метод: система Ready Boost
Контроль совместимости со стороны производителя материнской платы. Конечно, это не означает, что только те тесты, которые будут тестироваться, будут работать, но это безопасность. После выбора модели материнской платы выберите Список поддержки памяти.
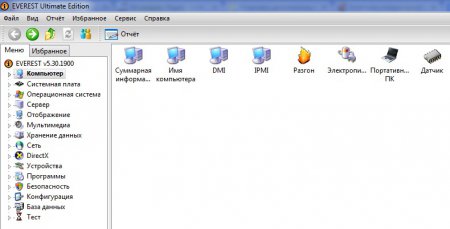
Общее окно программы
Слева располагается меню навигации. Нас в первую очередь интересует раздел системная плата (она же материнская, так как именно в нее происходит подключение нашей платы). Далее там переходим в подраздел память и в центральном окне появляется вся информация о памяти нашего компьютера. Нас же интересует физическая память, она же оперативная. В этом разделе мы получает данные об общем объеме, о том сколько занято, свободно и сколько загружено в процентах.

Если же перейти в раздел тест, то тут для нашей физической памяти представляется аж четыре варианта теста:
Чтение из памяти;
Запись в память;
Копирование в память;
Задержка памяти.

Вот так можно бесплатно просмотреть информацию и провести тесты. Удачи Вам с установкой новой, дополнительной платы оперативной памяти!
