Неприятность, описанная в заголовке статьи, рано или поздно происходит с каждым компьютером: в один прекрасный (или не очень) день он перестает включаться. Иногда этому предшествует какое-то событие, а иногда — абсолютно ничего. В одних случаях такие сбои исправляются очень легко, а в других — с большим трудом. Словом, круг проблем, приводящих к невключению ПК, очень обширен. Поговорим о них более детально: из-за чего происходят, как найти причину и справиться с неполадкой самостоятельно, не прибегая к помощи мастеров.
Когда кто-то говорит, что у него не включается компьютер, знайте, что под этой жалобой владелец может подразумевать следующее:
- ПК действительно не включается: реакция на нажатие нажатие кнопки питания отсутствует полностью.
- ПК включается, но не до конца: иногда это ограничивается включением индикаторов на системном блоке и клавиатуре, иногда — звуками системного динамика, иногда при нажатии кнопки питания начинают работать вентиляторы, а дальше ничего не происходит. Общая деталь одна — экран остается черным.
- ПК включается и сразу выключается или уходит в бесконечную перезагрузку до появления картинки на экране.
- ПК включается и работает, но на нем не запускается операционная система.
Первые 3 ситуации имеют аппаратное происхождение, то есть связаны с неисправностью или некорректным подключением оборудования. Последняя — чаще всего вызвана ошибками операционной системы, возникшими, например, из-за неудачного обновления Windows 7 до Windows 10, а также сбоями драйверов устройств. В случае с драйверами запуск Windows обычно прерывается синим экраном смерти — BSOD.
В более редких случаях невозможность загрузки ОС тоже связана с проблемами железа — как правило, оперативной памяти или жесткого диска.
Причины истинного невключения
Поскольку сбои загрузки операционных систем — отдельная большая тема, подробно останавливаться на них не будем. Рассмотрим причины первых трех ситуаций и в дополнение к ним — еще одной: включения компьютера не с первого раза, а после многократных нажатий на кнопку питания. Итак…

Компьютер не реагирует на кнопку запуска
- Нет питания от электросети (не работает розетка или устройство, через которое компьютер подключен к источнику тока — ИБП или сетевой фильтр). Единственная причина, не связанная с неисправностью ПК.
- Блок питания не выдает требуемых напряжений, так как неисправен, недостаточно производителен или не запитан от сети из-за повреждения электрического шнура.
- Плохой контакт в разъемах подключения устройств, повреждение силовых кабелей внутри системного блока.
- Низкое напряжение батарейки питания микросхем BIOS.
- Короткое замыкание в одном из устройств.
- Неисправность элементов цепи включения на материнской плате.
- Неисправность кнопки питания на системном блоке.
- Блокировка включения статическим зарядом.
Компьютер включается не полностью (нет инициализации)
- Неисправны элементы подсистемы видео (видеокарта, монитор, видеокабель). Отсутствие изображения на мониторе, даже если всё, кроме видео, работает, в глазах пользователя выглядит как невключение компьютера.
- Слетела прошивка BIOS (на некоторых ноутбуках слет BIOS проявляется полным отсутствием реакции на кнопку включения).
- На плату установлен неисправный или неподдерживаемый процессор.
- Неисправна система питания процессора (VRM).
- Неисправна оперативная память или элементы ее питания.
- На старых материнских платах — вышел из строя северный мост или питание моста.
Компьютер выключается сразу после включения или циклически перезагружается на раннем этапе запуска
- Слет BIOS.
- Перегрев.
- Дефекты оперативной памяти.
- Те же причины, что и при полном отсутствии реакции на кнопку.
Компьютер включается только после многократных нажатий на кнопку
- Если машина старше 5-7 лет — выработка ресурса электролитических конденсаторов в блоке питания, на материнской плате или подключенных к ней устройствах.
- Неисправна кнопка включения (отходят контакты).
- Неисправны элементы цепи запуска платы или питания высоконагруженных узлов.
Диагностика в домашних условиях
У домашних пользователей, как правило, нет оборудования, которое могло бы облегчить поиск неисправности, поэтому им остается задействовать органы чувств и запасные, заведомо исправные детали.
Перед началом диагностики важно вспомнить, что предшествовало возникновению проблемы и что могло бы ее вызвать. Например, компьютер внезапно выключился во время грозы и больше не включается. Причина — выжигание сетевого контроллера высоковольтным зарядом молнии через витую пару. Если он перестал включаться после каких-то манипуляций в системном блоке — подключения нового устройства, чистки от пыли и т. п., причина, скорее всего, в неправильной сборке или нарушении контактов устройств.

Если явной причинно-следственной связи не прослеживается, например, вчера вы выключили компьютер как обычно, а сегодня он не включился, начните проверку с внешних контактов — шнура блока питания, монитора и остального, что находится снаружи. В подобных случаях часто помогает и такой прием: выключите машину из розетки или клавишей на блоке питания (т. е. отключите от источника тока) и 20-30 секунд удерживайте нажатой кнопку питания на системном блоке. Это уберет скопившийся внутри статический заряд, который иногда блокирует запуск.
Сузить круг возможных проблем помогает писк системного динамика: расшифровку звуковых сигналов несложно найти в Интернете. Но учитывайте, что БИОСы разных производителей «пищат» по-разному. Если компьютер не пищит вообще, он либо не оборудован динамиком, либо вследствие неисправности (как правило, блока питания или материнской платы) на нем не выполняется микрокод BIOS.
В случаях, когда вы не можете определиться, куда «копать», используйте алгоритм, который мы приводим ниже. После каждого этапа диагностики пробуйте включить компьютер.
- Осмотрите системный блок и все его соединения снаружи. Отключите необязательную для старта периферию и всё, что подключено к USB, кроме клавиатуры и мыши.
- Снимите крышку системного блока, убедитесь в надежности внутренних соединений. Если есть скопления пыли, уберите их. Если материнская плата старше 3-5 лет, замените батарейку BIOS (марка CR-2032, продается в киосках).

- Не нажимая кнопки Power на системном блоке (при включенном в сеть блоке питания), по возможности проверьте, поступает ли на материнскую плату дежурное питание (например, на Asus’ах есть светодиод-индикатор дежурки). Проверьте рукой температуру крупных элементов материнской платы, видеокарты и плат расширения. В норме они должны быть холодными или слегка теплыми. Если какая-либо деталь ощутимо нагрелась, очень вероятно, что она и является источником проблемы.
- Включите питание системного блока. Обратите внимание, как при этом ведут себя вентиляторы. В норме после раскрутки они должны немного сбрасывать скорость. Если вы видите именно такую картину, причиной того, что на экране нет изображения, с 80% вероятностью является неполадка в видеоподсистеме. Если кулеры работают на максимально высокой скорости, причина — в слетевшем БИОСе, «битой» оперативке, нерабочем/незапитанном процессоре или северном мосте (на старых материнских платах). Если кулеры делают несколько оборотов и останавливаются либо успевают только разок дернуться, источник проблемы — в коротком замыкании на любом из устройств или плохом контакте в местах их соединений. Циклы раскруток и остановок, идущие один за другим (перезагрузка компьютера на ранней стадии запуска) обычно бывают из-за повреждения BIOS. Если вентиляторы не крутятся вообще, скорее всего, они не запитаны. Такое чаще бывает при неисправности блока питания или материнской платы.

- Если нет признаков короткого замыкания (когда они есть, дальнейшую диагностику следует продолжать только после его устранения), выключите питание компьютера и сбросьте настройки BIOS на умолчания.
Если приведенный выше алгоритм не прояснил ситуацию, дальнейшую диагностику удобнее продолжить на стенде, собранном на столе.
Собираем стенд
Перед извлечением комплектующих из корпуса не забудьте обесточить и системный блок, и монитор — отключите сетевой фильтр или выдерните шнуры из розетки. Если компьютер питается от ИБП, просто отсоединить последний от розетки недостаточно, так как в аккумуляторах всё равно есть заряд.
Следом подготовьте рабочее место. Стол, на котором вы будете собирать стенд, должен быть сухим и чистым. Использовать специальные антистатические коврики необязательно, достаточно, чтобы на столе не было ничего металлического. Чтобы не повредить электронные компоненты статикой с вашего тела, желательно надеть на руку антистатический браслет. Если его нет, ничего страшного: просто коснитесь руками любой неокрашенной части корпуса ПК.
Доставая каждую деталь, осмотрите ее на предмет:
- сколов элементов;
- целостности контактных групп (наличия сломанных и гнутых контактов, оплавленных или потемневших от перегрева пластиковых колодок);
- деформированных и дефектных компонентов (вздутых конденсаторов, следов вытекшего из них электролита, микросхем с пятнами, а тем более дырками от прогара);
- потемнений на текстолите (с обратной стороны платы под сильно нагревающимися элементами часто появляются желтые или коричневые пятна).
- царапин (если царапина находится над дорожками, рассмотрите ее под лупой с максимальным увеличением, чтобы убедиться, что дорожки целы).
Любой из перечисленных дефектов может быть причиной неработоспособности ПК.
На машинах, которые включаются слишком долго, через раз или после многократных перезагрузок, особое внимание обратите на конденсаторы и состояние текстолита под ними. Так, отжившие свой срок электролиты могут выглядеть нормально, выдавая неисправность лишь небольшим темным пятнышком на обороте платы.

При любом подозрении на негодность электролитических конденсаторов их следует заменять на новые, причем не только явно дефектные, а все, которые стоят в одной цепи с ними.
Закончив с осмотром устройств, соберите на столе стенд в минимальной комплектации. Для тестового запуска достаточно материнской платы с процессором и кулером, одного модуля памяти, блока питания, клавиатуры и видеокарты (если вы используете дискретную, а процессор либо плата имеет встроенное видео, подключите монитор к последнему).
Во время сборки стенда не помешает почистить контактные гребни оперативки и плат расширения школьной стирательной резинкой. Это уберет с них оксидный налет, который ухудшает контакт в разъемах.
- Включите блок питания (если он исправен, на плату должно начать подаваться дежурное напряжение). Еще раз проверьте рукой температуру компонентов. Горячих, как вы помните, в норме быть не должно.
- В случае сомнений в работоспособности блока питания замените его заведомо исправным (при наличии). Если такого нет, попробуйте запустить его отдельно от системы: отключите 24-контактный разъем от материнской платы и подключите к одному из свободных разъемов нагрузку, например, оптический привод или обычную лампочку с припаянными проводами. Замкните на колодке, которая подключается к материнской плате, контакты напротив зеленого и одного из черных проводов. Если нагрузка подаст признаки «жизни», а в самом блоке закрутится вентилятор, можете считать его условно работоспособным.
Во избежание электротравмы не вскрывайте блок питания, даже если он выключен. Емкости в высоковольтной части его схемы могут сохранять заряд довольно долго.
- Запустите стенд (не забыв вернуть на место рабочий блок питания). На этот раз не с кнопки включения, а замыканием контактов, к которым ее провода подсоединяются на плате. Если на экране появилась картинка (компьютер заработал), причина неполадки — в устройствах, которые сейчас не подключены к стенду. Если же заведомо исправный монитор так и не включается, сбой возникает по вине одного из задействованных устройств.
Как по косвенным признакам выявить проблемный узел

- Если на компьютере несколько модулей памяти, попробуйте запустить стенд с каждым по очереди, устанавливая их в разные слоты. Если одна из комбинаций окажется рабочей, обновите прошивку BIOS. После этого, возможно, заработает и остальная память.
- Если ни один из модулей оперативки не заставил стенд включиться, попробуйте запустить его без памяти вообще. Таким способом вы проверите условную «живость» BIOS. «Живая» прошивка даст о себе знать писком системного динамика либо миганием индикаторов на клавиатуре или материнской плате.
- Установите на стенд заведомо исправный и совместимый процессор. Если с ним компьютер нормально включится, обновите BIOS. Возможно, процессор, который стоял раньше, просто не распознавался системой.
- Если вы используете дискретную видеокарту, проверьте ее в разных слотах (при наличии), а также подключите через другой видеовыход к другому входу монитора.
- Если всё, что описано выше, так и не помогло вам выявить источник проблемы, виновником, скорее всего, является ключевой узел — материнская плата.
Что делать с устройством, которое стало причиной сбоя? Выбор небольшой: заменить на новое или отнести в сервис на ремонт.
2016-12-16 Антон 288
Если не включается системный блок, не паникуйте. Давайте рассмотрим причины и я расскажу вам, что нужно сделать, чтобы по возможности решить эту проблему а также рассмотрим разные варианты её решения.
Первое на что необходимо обратить внимание:
- Работают ли другие электрические приборы в розетке в которую включен компьютер.
- Посмотрите, чтобы кабель, который идет от ПК в розетку не был выдернут или вставлен наполовину.
- Так же – в вашем системном блоке, сзади расположен блок питания и на нем есть кнопка включения и выключения. Так вот проверьте, чтобы она была включена. У самого был такой случай: может кабелем зацепил или когда двигал блок, кнопка переключилась в положение выкл и все компьютер «не работает».
Важно: не путайте с кнопкой переключения 127-220 вольт
Её не трогайте!
Возможно вы недавно устанавливали новую память или любое другое новое устройство, иногда это и является проблемой. Уберите его и попытайтесь снова запустить компьютер.
Блок питания в вашем компьютере также может вызвать проблемы. Мало у кого есть второй источник питания, который может быть установлен для тестирования. Первое что необходимо проверить – предохранитель в БП, возможно он требует замены. Для тех кто не знает как он выглядит, прикрепляю фото.

Не во всех БП есть предохранитель
Если предохранитель в порядке и компьютер не запускается и не подает никаких признаков жизни — может оказаться, что необходимо будет заменить блок питания. Для проверки лучше всего, взять БП с другого компьютера – вы должны быть уверены, что он работает. Таким образом, мы ставим хороший источник питания в компьютер, в котором мы диагностировали неисправность. Если компьютер запускается после замены блока питания – можете быть уверены что причина была в нем. Если компьютер по-прежнему не включается, то проблема может быть в других компонентах ПК.
К сожалению, также может быть, что старый блок питания из-за перенапряжения создал более значительный ущерб — по этой причине я не рекомендую устанавливать блок питания с нерабочего ПК на рабочий для того, чтобы убедиться в его работоспособности. Потому что если что-то коротнуло в БП, то вы можете испортить рабочий компьютер.
Так же не советую брать рабочие комплектующие с другого компьютера и пробовать ставить в свой. Потому что если проблема с БП или материнской платой (короткое замыкание или другая поломка) существует определенный риск повредить рабочие устройства.
Именно здесь уместно заметить, что, когда вы покупаете компьютер, то важно чтобы блок питания был хорошего качества.
Каждый раз, когда вы проводите какие либо работы в компьютере – отключайте питание. Это необходимо для вашей безопасности и чтобы ничего не замкнуть внутри системника!
Проверяем комплектующие на работоспособность
Если компьютер не запускается, следует отключить от питания: жесткий диск, DVD или CD привод, повытаскивать DDR планки, видеокарту. Из USB портов уберите флешки и другое оборудование, отключите клавиатуру, мышку. Таким образом, мы ограничиваем число потенциальных неисправностей.
Теперь пробуйте вставлять DDR планку, перед этим протрите ластиком контакты на планке памяти.

Если компьютер начал загружаться, по очереди пробуйте вставлять остальные компоненты и подключать жесткий диск, привод и.т.д. Когда вы подключили очередное устройство и компьютер не запускается, значит оно не исправно.
Проверьте подключение кулера процессора к питанию, если он отключен, может срабатывать защита и компьютер не будет запускается.
Bios или села батарейка

В каждой материнской плате есть батарейка. Её задача давать питание памяти, в которой хранятся настройки для BIOS. Когда её срок службы подходит к концу на вашем ПК может сбрасывается время, возникать ошибки при запуске, все это косвенно указывает на батарейку. А может и вовсе никак не проявляться и как в нашем случае просто не запускается компьютер.
Проверить батарейку можно с помощью тестера, если его нет, тогда поставить новую.
Проверяем DDR память
Память RAM также может быть причиной неисправности, особенно в старых компьютерах. Признаки можно определить по звуку который издает компьютер. Звуки, связанные с неисправностью ОЗУ разнообразны и зависят от производителя материнской платы. Так же можно вручную диагностировать неисправность. Необходимо, открутить крышку корпуса ПК и найти оперативную память.
На материнской плате в основном 2-4 слота для ОЗУ, и они не всегда все заняты. Вытаскиваем все планки DDR и по очереди вставляем в первый слот: вставили одну и пробуем запустить компьютер и так каждую. Если результата нет, вставляем все как было и читаем дальше.
Видеокарта
Так же можно диагностировать по звуку BIOS или при отсутствии реакции монитора — постоянного черного изображения. Тем не менее, если компьютер запускается без проблем, т.е. шумят кулеры, но экран остается черным — стоит проверить подключение монитора к видеокарте (синий штекер, VGA разъем).
Если с кабелем все нормально (он нигде не отошел из разъема) — проверьте, чтобы видеокарта хорошо сидела в разъеме на материнской плате. Откройте крышку, затем при отключенном электропитании достаньте видеокарту и вставьте её обратно, иногда это помогает.
Перегрев ПК из за высокой температуры
Частая проблема, в первую очередь касается старых ПК. Происходит это из-за собравшейся пыли, впоследствии чего происходит перегрев компонентов и это грозит выходом из строя процессора, видеокарты.Чтобы предотвратить это, необходимо периодически чистить системный блок внутри от пыли.
Важно также отметить необходимость замены термопасты на процессоре — это стоит не так дорого, а её замена понижает температуру процессора. Как правило, при выходе из строя процессора, компьютер все же стартует но компьютер не проходит процедуру POST и поэтому у вас будет просто темный экран.
Не работает кнопка «Пуск» или Power
Принцип работы кнопки – замыкать контакты между собой. Понять что кнопка неисправна несложно. Возможно, вы уже замечали, что при включении кнопка нажимается не четко. Находим на материнской плате разъем на котором одета фишка с надписью power sw – от неё идут два провода к кнопке на системнике.

Снимаете эту фишку и отверткой аккуратно замыкаете эти два контакта на несколько секунд. Если компьютер начал запускаться, значит дело было в кнопке.
Материнская плата
Иногда случаются просто сбои при запуске ПК, а иногда действительно поломка и вычислить что это на самом деле, не так просто в домашних условиях.
Обратите внимание, есть ли на материнской плате вздутые конденсаторы. Выглядят они как на картинке ниже.

Если есть — возможно, подошло время для их замены. Сделать это могут в мастерской.
Если все вышеуказанные решения не помогают, возможно, не работает материнская плата либо процессор. Здесь необходима помощь специалиста – мастерская или сервисный центр. Дальнейшие диагностика и эксперименты с вашей стороны могут только добавить работы специалисту в сервисе.
Основные неисправности мы с вами рассмотрели. Для того чтобы давать другие советы необходимо больше информации, поэтому если что то интересует, спрашивайте в комментариях.
Что делать если не загружается WINDOWS
Краткое руководство что делать если не включается или не загружается компьютер.
1. Проблема: при нажатии на кнопку включения ничего не происходит, компьютер никаких звуков не издает, на мониторе нет изображения.
Рекомендации:
Проверьте подключен ли компьютер к розетке, есть ли в данной розетке электричество, проверьте включен переключатель находящийся сзади на системном блоке на блоке питания, проверьте исправен кабель питания для компьютера (например подключите с помощью него монитор).
Если все проверили и все исправно и компьютер не стартует, скорее всего неисправна аппаратная часть компьютера. Чаще всего выходит из строя блок питания (обычно выходит из строя не весь блок целиком, а только предоранитель, который достаточно просто поменять) или материнская плата, в таком случае рекомендуем обратитья в сервис.
2. Проблема: при нажатии на кнопку включения компьютер издает обычные звуки, на мониторе нет изображения.
Рекомендации:
Возможно компьютер не включается из-за неправильных настроек БИОСа (например указана частота шины работы процессора больше чем необходимо для нормальной работы компьютера). Попробуйте в этом случае загрузиться с зажатой клавишей Insert (на разных материнских платах по разному, в инструкции описано какая клавиша сбрасывает настройки), если не помогло, - попробовать сбросить настройки БИОС по-другому: снять крышку с системного блока найти на плате перемычку Clear CMOS (в инструкции к материнской плате написано где она находится) и на насколько секунд переставить перемычку на соседние контакты, либо отыскать батарейку и вынуть ее несколько минут.
3. Проблема: компьютер включается и сразу выключается.
Снимите крышку с системного блока, убедитесь что кулер (вентилятор) на процессоре вращается нормально и плотно прилегает к нему.
4. Проблема: компьютер включается, но останавливается на первой же странице, внизу написана какая-то надпись.
Рекомендации:
Проверьте правильно подключена клавиатура и работает ли она, не зажата ли какая-нибудь клавиша. Попробуйте сбросить настройки БИОСа, как указано в пункте 2. Проверьте правильность подключения и работоспособность жестких дисков и приводов. Проверьте правильность настроек БИОСа.
5. Проблема: компьютер стартует, но вместо загрузки операционной системы выдается какая-то надпись.
Рекомендации:
Проверьте нет ли дискеты в дисководе, нет ли диска в приводе, проверьте порядок загрузки указанный в БИОСЕ. Если выдается сообщение что отсутствуют какие-либо системные файлы потребуется переустанавливать или восстанавливать операционную систему.
6. Проблема: начинает загружаться Windows* и компьютер зависает.
Рекомендации: во время загрузки компьютера нажимайте клавишу F8, в появившемся меню выберите пункт БЕЗОПАСНЫЙ РЕЖИМ, если в безопасном режиме система загрузилась, то скорее всего проблема в заражении системой вирусами или воздействии вредоносных программ. В безопасном режиме проверьте компьютер на наличие вирусов (в этом режиме работают не все антивирусы, попробуйте воспользоваться бесплатными утилитами AVZ или DRWEB CureIT, не забывайте про обновление антивирусных баз) и отключите все программы из автозагрузки, для че надо нажать Пуск-Выполнить-набрать msconfig и в пункте автозагрузка убрать все галочки.
*) Для системы Windows XP
Вариант АйТи -
В данной статье вы узнаете о том, что делать если перестал запускаться компьютер, произошел сбой настроек БИОС, вследствие чего БИОС нуждается в обновлении.
Навигация
BIOS вашего компьютера — Basic Input/Output System — это чип на материнской плате, который содержит достаточно информации, чтобы позволить ему запуститься до того, как основная операционная система начнет загружаться. Итак, сегодня мы расскажем о том, как обновить BIOS на ПК или ноутбуке, будь то это традиционный или более новый стандарт UEFI.
Компьютер перестал запускаться после сброса настроек БИОСА. Что делать?
Если у вас были сброшены настройки БИОСА, то вам необходимо его обновить, так как скорее всего вам больше не удастся запустить свой ПК на той же версии БИОСА.
Но прежде чем начать обновление BIOS, обратите внимание на наше предупреждение: если что-то пойдет не так во время обновления BIOS, ваш компьютер может вообще «слететь» с настроек, после чего вы будете вынуждены обратиться в ремонтный сервис. Если компьютер по какой-то причине выключился во время обновления, то это лишь может означать то, что теперь он вообще не сможет загрузиться.
По этой причине стоит проверить, действительно ли вам нужно обновить BIOS. Узнайте в подробностях о последней версии БИОСА, чтобы узнать, добавит ли она необходимые функции или устранит проблему с запуском вашего ПК или ноутбука . В противном случае, может быть мало смысла в принятии риска путем обновления версии БИОСА.
В большинстве случаев все проходит отлично, и после обновления многие пользователи отмечают, что компьютер продолжал работать, как прежде, но важно знать, что существует связанный с этим риск. Поэтому стоит относиться к данной процедуре со всей ответственностью.
Обновление версии БИОСА на ПК или ноутбуке
Хорошо иметь запасную копию всех важных файлов с вашего ПК, прежде чем начать. Хотя неудачное обновление BIOS не подвергает опасности данные, которые находятся на вашем жестком диске, вы сможете получить доступ к своим файлам и продолжить работу с ними на другом компьютере или ноутбуке без проблем. Конечно же это возможно в том случае, если у вас есть резервная копия на съемном диске.
Аналогичным образом создание резервной копии вашего BIOS также является хорошей идеей. Иногда это делается автоматически как часть процесса обновления, но если вам нужно сделать это вручную, то придерживайтесь наших инструкций:
Шаг 1. Определите марку и модель вашей материнской платы
Самый простой способ — посмотреть руководство пользователя на вашей материнской плате. Стоит заметить, что полное имя модели — например, P5E3 Deluxe — обычно находится где-то на самой плате. Очень важно получить полное имя, так как существуют разные версии.
Кроме того, вы должны записать номер ревизии — например, REV 1.03G, так как может потребоваться другой файл BIOS для предыдущих версий.
Если у вас есть ноутбук, вам нужно найти только марку и точную модель материнской платы.
Шаг 2. Узнайте текущую версию BIOS
Идентификация версии BIOS проста: зажмите клавишу Windows + R , чтобы открыть командную строку «Выполнить» и введите msinfo32 . В открывшемся окне «Сведения о системе» выберите «Сводная информация о системе» слева и найдите справа версию/дату BIOS.
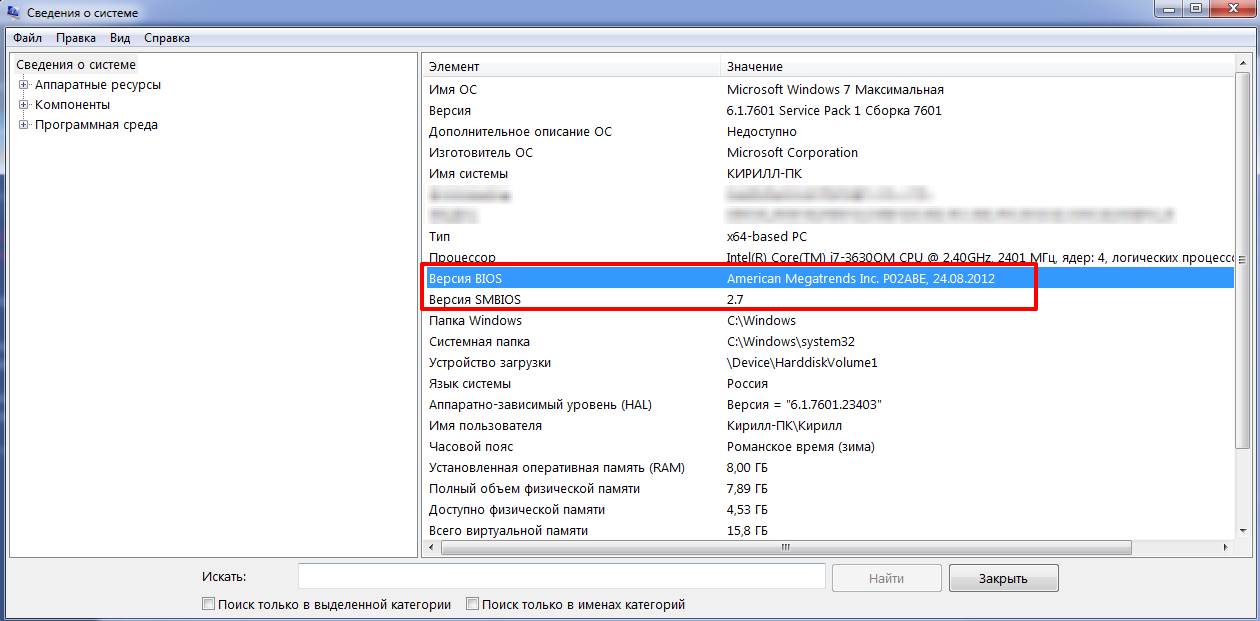
Шаг 3. Загрузите последний файл BIOS
Перейдите на веб-сайт производителя материнской платы или ноутбука и найдите службу поддержки, чтобы получить информацию о версии БИОСА, и ссылку на скачивание.
Если обновление BIOS действительно входит в их число, пришло время проверить номера: Правильно ли вы указали имя своей материнской платы? Является ли обновление более новым, чем ваша текущая версия? И если да, то заявляет, что ваша конкретная проблема будет рассмотрена в документации?
Большинство пакетов обновления состоят из флеш-программы, которые отвечают за установку и фактическое обновление BIOS, часто сопровождаемую текстовым файлом какого-либо типа, подробно описывающим примечания к выпуску.
На данном этапе стоит прочитать все инструкции на сайте производителя о точном процессе обновления для вашего BIOS. Они различаются, и вам может потребоваться настроить некоторые параметры перед запуском процесса обновления, например, отключить безопасные режимы загрузки и режимы быстрой загрузки.
Шаг 4. Обновление в Windows
В наши дни обычно загружается исполняемый файл, который запускается в Windows и обновляет BIOS всего за пару кликов. Процесс выполняется автоматически и не требует ввода каких-либо команд в командной строке.
Однако это не всегда так, даже для новых материнских плат или ноутбуков, и вполне возможно, что вам придется создать загрузочный компакт-диск или USB-накопитель и скопировать в него файлы. Даже если обновление BIOS предназначено для работы с гибкого диска, вы можете использовать USB-накопитель, но вам может потребоваться сначала войти в BIOS, чтобы он загружался с CD или USB-накопителя вместо жесткого диска. Обычно он вам не понадобится, поскольку компьютер или ноутбук будут настроены на поиск съемного диска или диска перед загрузкой с жесткого диска.
Шаг 5: Создание загрузочного USB-накопитель
Обновление BIOS с помощью флэш-накопителя USB
Чтобы сделать загрузочный USB-накопитель, вам потребуется утилита, такая как Rufus или Unetbootin. Вам также потребуется образ ISO, и FreeDOS, который является наиболее подходящим для установки обновлений BIOS. Если у вас уже есть загрузочный диск, то скопируйте на него все необходимые файлы BIOS и обновите утилиты, которые вы загрузили с веб-сайта производителя.
Обновление BIOS с дискеты
В маловероятном случае, при котором вам потребуется выполнить обновление с дискеты, загрузочный диск можно создать, введя формат a:/s в командную строку (в DOS). В Windows этот процесс немного сложнее.
- Вставьте дискету в дисковод и щелкните правой кнопкой мыши соответствующий символ в проводнике Windows (обычно A:).
- Выберите «Формат» , затем «Создать загрузочный диск MS-DOS» . Удалите с диска все файлы, кроме Command.com, Io.sys и Msdos.sys , даже те, которые невидимы. Для этого войдите в Панель управления и нажмите «Параметры папок» .
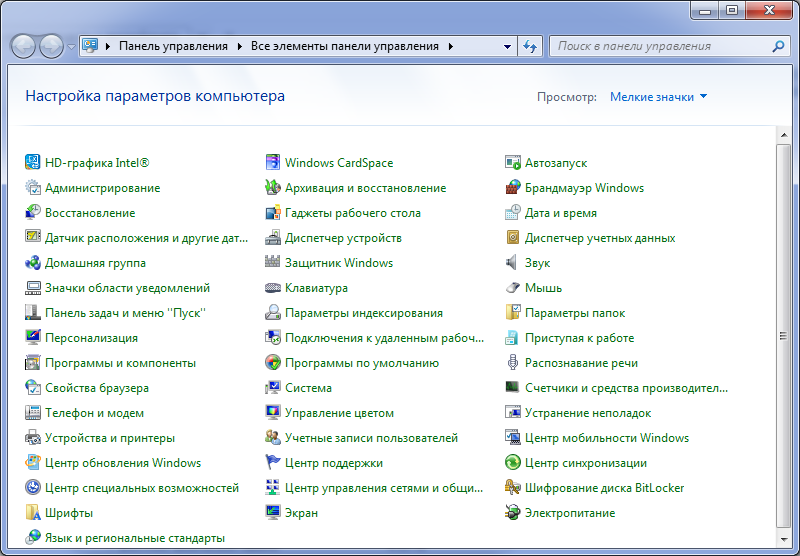
- На вкладке «Вид» установите флажок «Показывать скрытые файлы, папки и диски» и снимите флажок «Скрывать защищенные файлы операционной системы» . Опять же, скопируйте необходимые файлы BIOS на диск вместе с любыми исполняемыми файлами.
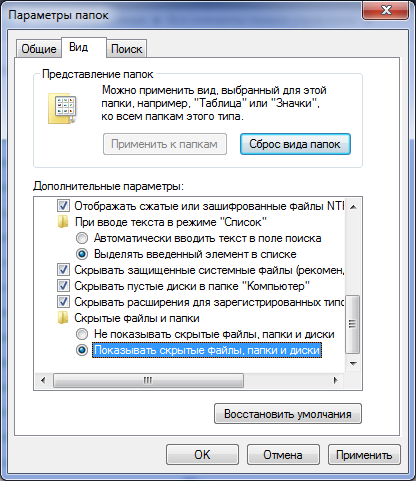
Шаг 6. Выполнение обновления BIOS
Обновление БИОС на системе Windows
Для того, чтобы начать обновление запустите утилиту Live Update вашего соответствующего производителя — в нашем случае это Asus Update. Как уже упоминалось в шаге 6, вы можете сделать резервную копию вашего BIOS заблаговременно. Найдите запись в строке «Сохранить текущие данные BIOS» и выберите папку по своему усмотрению, чтобы сохранить ее. Если что-то случится в процессе обновления, попробуйте выполнить шаг 10.
Чтобы загрузить обновление, вам нужно найти параметр, имеющий аналогичное имя для «Обновить BIOS из Интернета» и щелкнуть по нему.
Если сервер по умолчанию не отвечает, вы можете найти опцию «Автоматический выбор» , чтобы переключиться на скачивание новой версии БИОС с другого сервера.
В маловероятном случае, когда доступна новая версия вашего программного обеспечения для обновления, вам, вероятно, потребуется сначала загрузить ее. После поиска новой версии вашего программного обеспечения BIOS загрузите ее и нажмите «Обновить BIOS из файла» , чтобы выбрать его для процесса.
В зависимости от вашей утилиты обновления вас может перенести на страницу, которая сравнивает информацию о вашей старой версии BIOS с новой — это ваш последний шанс проверить, все ли в порядке. Если вы ничего не напутали с версией БИОСА, то вам необходимо начать процесс, нажмите кноаку «Обновить» . После завершения процесса перезагрузите компьютер, чтобы изменения вступили в силу.
Обновление БИОС на системе DOS
Наконец, пришло время использовать USB-накопитель или гибкий диск, который был подготовлен на шагах 3 и 4. Вставьте его в USB-порт или дисковод и включите свой ПК.
Если вы соответствующим образом настроили последовательность загрузки, как описано в шаге 7, ваш компьютер должен автоматически загрузить ее, в результате чего отобразится приветствие системы DOS. Введите имя инструмента — в нашем случае это Award-BIOS «awdflash» — и нажмите Enter .
После этого вы должны будете увидеть некоторую информацию о вашем BIOS-ID и возрасте сборки. Если же имеется возможность создать резервную копию BIOS перед продолжением (обычно с помощью клавиши B), то сделайте это. В противном случае выберите файл, которым вы хотите обновить BIOS, дождитесь завершения анализа совместимости и подтвердите процесс обновления.
Настраиваем БИОС, чтобы компьютер запустился, как прежде
Вместо загрузки с DOS войдите в пользовательский интерфейс BIOS и выполните поиск в меню «EZ Flash 2» (см. Раздел «Инструменты» ).
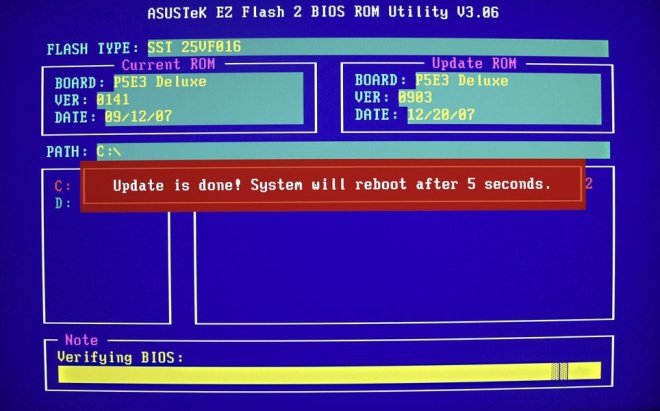
Шаг 7: Проверьте настройки BIOS
Как только программа завершит обновление, вы можете теоретически перезагрузить компьютер немедленно и возобновить работу с новым BIOS. Тем не менее, мы рекомендуем сначала проверить некоторые вещи.
Сначала войдите BIOS, используя соответствующую комбинацию клавиш. После этого вам необходимо проверить основные параметры, чтобы убедиться, что дата и время указаны правильно, что порядок загрузки соответствует, и убедитесь, что все остальное располагается должным образом.
Если вы отметили свои предыдущие настройки BIOS или знаете их наизусть, настройте их соответствующим образом. Обязательно сохраните изменения перед повторным выходом.
После этого ваш компьютер должен будет запуститься, и работать как прежде! Надеемся, что данная статья помогла вам в решении проблемы с запуском компьютера.
Видео: Компьютер не загружается дальше биоса. Что делать?
Видео: Не загружается компьютер? Ремонтируем самостоятельно!
Рано или поздно это случается с каждым владельцем компьютера. Казалось бы, ничто не предвещало беды, еще вчера он работал, а сейчас нажимаешь на кнопку и - ноль на массу. Да, печалька. Но не стоит вешать нос! Еще не все потеряно, может быть компьютер просто закапризничал, и пару простых действий смогут заставить его еще поработать на своего хозяина, то есть на Вас, уважаемый пользователь.
Открою Вам шаманские ритуалы для реанимации компьютеров. Доставайте свой бубен и погнали. Начнем с простого и дальше будем гнать по пути усложнения.
Но давайте сначала уточним, что скрывается под общей формулировкой "не включается компьютер". Есть несколько состояний "невключения" компьютера. И для каждого состояния свои действия
После того, как мы убедились в неисправности именно компьютера, приступаем к реанимации.
Отключаем компьютер. Для этого вынимаем вилку питания из розетки 220В. Можно выключить долгим нажатием на кнопку включения.
Очень частая причина подобной неисправности - нарушение контакта в разъемах планок оперативной памяти. Оперативная память, она же "оперативка" или ОЗУ - это такая длинненькая пластинка с такими черненькими квадратиками или прямоугольничками, по бокам её держат защелки. Для решения проблемы вскрываем системный блок, извлекаем оперативку. Нажимаем на защелки в стороны от оперативной памяти. Раздастся характерный треск и пластинка оперативки приподнимается. После этого вытаскиваем её полностью. Берем пластинку ОЗУ по центру и стараемся не лапать позолоченные контакты. Так поступаем со всеми, если их несколько. Учтите, если Вы забыли отключить питание, при извлечении или установке оперативки материнская плата может сгореть.
Где-нибудь берем ластик, он же резинка для стирания карандаша. Идеальный ластик для этих целей - двусторонний koh-i-noor. Аккуратно чистим позолоченные контакты светлой стороной. Только наводим блеск, без фанатизма, слой позолоты очень тонкий и его легко стереть. Вставляем обратно.
Чтобы установить планки оперативки обратно, раздвигаем защелки в стороны, вставляем планку в разъём так, чтобы прорезь в ОЗУ совпадала с выступом в разъеме. Достаточно сильно надавливаем одновременно на обе стороны пластинки до щелчка. Если обе защелки закрылись, значит все нормально.
Нет ластика? Не беда. Можно почистить деревяшкой, грубой тканью, сложенной бумагой. Да можно просто несколько раз высунуть-вставить планку оперативки или поменять планки местами.
Вставляем вилку в розетку, нажимаем на кнопку включения. Если все запустилось - поздравляю, Вы только что отремонтировали свой компьютер:)
Если компьютер перестал включаться после грозы, тогда есть большая вероятность, что сгорела микросхема сетевой карты.
Часто дело ограничивается только этой микросхемой, но бывает и так, что сгорело что-то еще - тогда все плохо.
Проверить достаточно просто. Включаем системный блок в сеть и трогаем пальцем микросхему (такой черный квадратик) в районе видеокарты или под видеокартой, недалеко от разъема, в который вставляется кабель интернета. Если микросхема горячая на ощупь, тогда она точно неисправна. В норме, её температура практически равна температуре платы.
Здесь уже не все так просто, для починки необходим определенный инструмент - паяльный фен (желательно) или фен строительный (крайне не рекомендую). Есть умельцы, которые греют плату 500Вт прожектором, но это уже совсем экстремально. Хотя вполне сойдет. Если используется фен - дуем сверху с расстояния один-два сантиметра, температура градусов 350-400. В случае использования прожектора греем плату снизу. Чем-нибудь острым периодически трогаем микросхему, когда начинает сдвигаться - поддеваем её и аккуратно переворачиваем, чтобы не сдвинуть детали вокруг. Вроде все. Ждем пока плата остынет и пробуем включить. Если все включается и запускается, поздравляю. Если нет - чистим оперативную память как в . Иначе - в морг.
Ну и рассмотрим еще один вариант полного "невключения". Это когда после нажатия на кнопку питания вентиляторы дернутся и все.
Это означает, что где-то нагрузка слишком большая и . По -народному, где-то "сидит" короткое замыкание.
Решение здесь такое. Вскрываете системный блок и внимательно смотрите, чтобы не было придавленных проводов, чтобы контактные колодки не упирались в металлические выступы. Если визуально все выглядит хорошо, тогда, увы, придется идти в мастерскую.
Вообще, эта тема крайне обширная. В такой статье, хоть и довольно большой по интернетовским меркам, все уместить невозможно, да и не стоит этого делать. Надеюсь, в скором времени, будут еще дополнения, а исходная статья будет разбита на несколько. Спасибо за внимание
