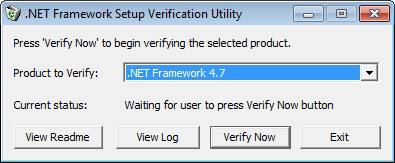Бывают моменты, когда мы запускаем какое-либо приложение в Windows, то система возвращает сообщение об ошибке указывающее, что произошло исключение нарушения доступа. Этот тип ошибки означает, что какая-то часть кода программы или приложения, которое вы пытаетесь запустить, пытается получить доступ к защищенному адресу памяти и ей было отказано в доступе. Чтобы решить эту ошибку, нужно отключить Предотвращение выполнения данных или DEP- Это средство безопасности windows. Ниже разберем способы, если появляется ошибка исключение нарушение прав доступа в windows.
Исправление ошибки исключение нарушение прав доступа при запуске приложения в Windows
Способ 1. DEP помогает защитить наш компьютер с помощью контроля программ, которые выполняются для обеспечения использования системной памяти в защищенном виде. Поэтому, если какое-либо приложение, программа пытается запустить код памяти неправильно, средство DEP автоматически закрывает доступ к этой программе, приложению. Таким образом, его отключение может помочь нам в решение данной ошибки "нарушении прав доступа", что при условии данная программа или приложение безопасны и не смогут внедрить вирусный код в систему.
- Чтобы отключить Предотвращение выполнения данных или DEP, нажмите Windows +R и введите в строку выполнения control system.
- Далее в открывшимся окне, слева нажмите на пункт Дополнительные параметры системы .

- 1. Перейдите во вкладку Дополнительно и в разделе быстродействие нажмите Параметры.
- 2. Перейдите на вкладку Предотвращение выполнения данных и выберите Включить DEP для всех программ и служб, кроме выбранных ниже .
- 3. Выберите свою программу или приложение на указанный исполняемый ".exe" файл, которое выдает ошибку "исключение нарушение прав доступа".
- 4. Нажмите Применить и ОК и запустите свою программу или игру заново, которое выдавало ошибку.

Способ 2. В случае, если ошибка будет продолжаться, мы можем запустить средство устранения неполадок оборудования . Для этого нажимаем win+R , чтобы открыть окно "выполнить" и введите следующую команду:
%systemroot%\system32\msdt.exe -id DeviceDiagnostic

- Нажмите Далее и будет произведена диагностика всех ошибок и неполадок на компьютере. Дождитесь окончания процесса до конца.
- Если вам и это не помогло, то советую зайти на официальный сайт продукта, программы, игры и обновить до последний версии или скачать для заново чистой установки.

Во всех версиях операционной системы Windows установлена программа.NET Framework. Она очень важна, стирать её можно только в некоторых случаях. При этом сразу после удаления необходимо выполнить восстановление библиотеки.
Для чего нужен.NET Framework
Приложение.NET отвечает за поддержку сторонних программ и игр, написанных на разных языках программирования. Она преобразует их код в язык, с которым умеет работать Windows. Огромное количество приложений нуждаются в.NET Framework - без него они не смогут даже запуститься.
Учитывая востребованность библиотеки (.NET Framework - это библиотека с разными функциями, используемыми для обработки кода), можно прийти к выводу: хотя бы одна её версия всегда должна быть установлена в системе. Но стоит учитывать, что существуют разные версии.NET, так как приложение постоянно обновляется. При этом различные сторонние программы нуждаются в определённых версиях: более старые умеют работать только с ранними версиями библиотеки, более новые - с наиболее новые выпусками.NET.
Устанавливать каждую версию библиотеки вручную не придётся - достаточно загрузить последний доступный на данный момент выпуск. При необходимости он самостоятельно загрузит более старые редакции.NET, а если выйдет новая версия, то вручную обновится.
Зачем удалять библиотеку
Избавиться от библиотеки придётся в том случае, если она начнёт выдавать ошибки или работать некорректно. В этом случае её надо переустановить, а для этого сначала.NET нужно стереть.
Приложение бесплатно и устанавливается легко, поэтому вы сможете его быстро восстановить. Сделать это нужно будет обязательно, так как в противном случае большинство программ, даже ранее установленных, перестанут работать.
Более новые версии.NET (version 4.5+) можно удалить, как любую другую программу. Более старые выпуски (например, часто используемая версия 3.5) поддаются только отключению, но не удалению. Выполнение деактивации и очистки доступно как через системные настройки, так и при помощи сторонней бесплатной программы.
Через системные настройки
Нижеописанные шаги позволят вам удалить или отключить.NET. Учтите, для окончательного их стирания или выключения понадобится перезагрузка компьютера, поэтому заранее закройте все программы и сохраните важные документы.
- Откройте панель управления. Найти её можно при помощи системной поисковой строки. Открываем панель управления
- Перейдите к блоку «Программы и компоненты».
 Открываем раздел «Программы и компоненты»
Открываем раздел «Программы и компоненты» - Если вы хотите стереть более современную версию.NET, то сможете найти её в списке всех программ. Отыскав, выделите соответствующую ей строчку и кликните по кнопке «Удалить» или нажмите на неё правой клавишей мыши и выберите функцию «Удалить».
 Выбираем библиотеку и нажимаем кнопку «Удалить»
Выбираем библиотеку и нажимаем кнопку «Удалить» - Если же вы хотите отключить.NET, то перейдите к разделу включения и отключения компонентов.
 Нажимаем на строку «Включение и отключение компонентов Windows»
Нажимаем на строку «Включение и отключение компонентов Windows» - Отыщите в развернувшемся списке компонент.NET нужной версии и снимите галочку, стоящую напротив него. Система предложит вам перезагрузить компьютер, согласитесь.
 Отключаем нужную версию.NET
Отключаем нужную версию.NET
После того как компьютер снова включится, вы можете переходить к загрузке и установке подходящей версии.NET.
Через стороннюю программу
Существует стороннее приложение, позволяющее удалить разные версии.NET при помощи одного клика, - NET Framework Cleanup Tool. Скачать его можно бесплатно с официального русскоязычного сайта - http://net-framework.ru/soft/net-framework-cleanup-tool .
Единственное, что вам придется сделать, - запустить скачанный файл, выбрать версию, подлежащую удалению, и нажать кнопку Cleanup Now. Для завершения очистки придётся перезагрузить компьютер. Готово, .NET удалён, теперь стоит как можно быстрее перейти к его восстановлению.
 Выбираем версию и нажимаем Cleanup Now
Выбираем версию и нажимаем Cleanup Now Восстановление.NET
Удалённую библиотеку необходимо установить заново. Сделать это можно самостоятельно и бесплатно через официальный сайт:

Видео: установка.NET Framework
Не все версии.NET можно удалить, некоторые подлежат только отключению. Деактивировать и стереть библиотеку можно через панель управления и стороннюю программу NET Framework Cleanup Tool. После того как Framework перестанет действовать на компьютере, нужно будет его обязательно восстановить.
NET Framework - специальная программная платформа. Разработана и реализована компанией Microsoft для операционных систем семейства Windows. Призвана обеспечивать совместимость скриптов, системных служб и приложений, написанных на различных языках программирования (C#, F#, Delphi и др.).
NET Framework не обязателен к установке. Однако многие программы и игры в ходе инсталляции и запуска запрашивают наличие данного пакета с указанием конкретной версии (2.0 – 4.5).
Иногда требуется удалить.Net Framework по причине того, что он некорректно функционирует либо был неправильно или не полностью установлен. Эта статья поможет вам грамотно выполнить деинсталляцию платформы и восстановить её работоспособность.
Использование штатных функций Windows
Удаление пакета Framework версий 4.0-4.5
1. Нажмите кнопку «Пуск» (в нижнем левом углу рабочего стола).
Примечание. Если у вас установлена Windows 8, кликните по значку «Пуск» правой кнопкой.
2. Щёлкните в списке разделов «Панель управления».
3. Выберите «Удаление программы» (категории «Программы»).
4. В перечне проинсталлированных приложений наведите курсор на название пакета, а затем нажмите правую кнопку мыши. Кликните по открывшейся опции «Удалить/Изменить».

5. В окне обслуживающей утилиты включите функцию «Удалить… » (включите щелчком радиокнопку).

Включение/отключение.NET Framework 3.5
Данная версия пакета не удаляется системными средствами, поскольку она интегрирована в Windows. Её можно только лишь отключить (элементы останутся в компьютере, но функционировать не будут).
1. Откройте раздел «Удаление и изменение программы» (см. пункты №1-№3 предыдущего руководства).

2. В меню, расположенном по левую сторону от списка ПО, клацните «Выключение или Отключение… ». Подождите немного, пока система сформирует каталог компонентов.
3. В новом окне кликом мышки снимите галочку возле элемента «Microsoft .NET Framework 3.5». Нажмите «OK.
Совет! Таким же образом можно отключить дополнительные службы платформы версии 4.5 (они расположены в списке компонентов чуть ниже).

Потребуется немного времени, чтобы Windows выполнила внесённые изменения.

Задействование программных средств Microsoft
Проверка инсталляции пакета (верификация)
1. Откройте в браузере - http://blogs.msdn.com/b/astebner/archive/2008/10/13/8999004.aspx (официальный блог разработчиков Microsoft).
2. Загрузите утилиту, проверяющую работоспособность пакета, на свой ПК: в подзаголовке «Download location» клацните вторую ссылку - http://blogs.msdn.com/cfs-file.ashx/__key.....

3. Распакуйте скачанный архив: клик правой кнопкой → Извлечь всё…
Примечание. Если у вас установлен архиватор WinRaR или 7-ZIP, соответственно, выберите в контекстном меню функцию разархивирования при помощи этих программ.

4. Запустите с правами администратора файл - netfx_setupverifier.exe.
5. По завершении инициализации в окне утилиты, в ниспадающем меню «Product to Verify:», выберите версию пакета.
Примечание. Верификация 4 версии доступна в двух режимах: Full - проверка полностью всего пакета; Client - только клиента.

6. Для запуска анализа работоспособности платформы кликните кнопку «Verify Now».

7. Если Framework работает правильно, по завершении анализа на панели появится надпись «Product verification succeeded!» (продукт успешно верифицирован).
8. Щёлкните «Exit», чтобы закрыть окно утилиты.
Восстановление работоспособности платформы
Утилита Repair Tool в автоматическом режиме проводит «ремонт» платформы, а затем информирует пользователя о проделанной работе. Таким образом действия Repair исключают необходимость переустанавливать Фреймворк в случае его «поломки».
Чтобы восстановить пакет при помощи данного инструмента, выполните следующие операции:
1. На той же странице блога MSDN, где размещена ссылка на скачивание верификатора (см. «Проверка инсталляции… » пункт №1), в подзаголовке «Introduction» клацните по второму URL - http://go.microsoft.com/fwlink/?LinkID=246062.
2. В новой вкладке, на официальном сайте Microsoft, под заголовком «…. Repair Tool» клацните кнопку «Download» (Загрузить).
3. В списке «Choose… » установите флажок в окошке элемента «NetFxRepairTool.exe». Нажмите «Next» (кнопка внизу справа).

4. Запустите скачанную утилиту. В установщике, под текстом пользовательского соглашения, щелчком включите настройку «I have read… ». Нажмите «Next».


6. По завершении «ремонтных работ» нажмите «Next» для прочтения отчёта или «Finish» для выхода из программы.

Удаление пакетов
1. На блоге MSDN откройте страницу - http://blogs.msdn.com/b/astebner/archive/2008/08/28/8904493.aspx (Cleanup Tool User"s Guide).
2. Закачайте программу-деинсталлятор на свой ПК: в разделе «Download location» щёлкните первую ссылку (http://cid-27e6a35d1a492af7.skydrive.live.com/self.aspx/Blog_Tools/dotnetfx_cleanup_tool.zip).
3. Распакуйте скачанный архив. Запустите исполняемый файл (…exe) с правами администратора.

4. В окне деинсталлятора, в опции «Product to cleanup», установите версию платформы, которую необходимо удалить.
5. Для удаления Framework нажмите «Cleanup Now».
6. По окончании процедуры очистки кликните «Exit».
Успешной вам деинсталляции пакета.NET Framework!
Для корректной работы многих игр и приложений может понадобиться библиотека.NET Framework. В Windows 10, как и в предыдущих версиях операционной системы, она присутствует по умолчанию, но иногда её нужно обновить или удалить и переустановить вручную, чтобы получить последнюю версию библиотеки.
Как обновить net framework на виндовс 10 и установить библиотеку
Существует несколько методов, позволяющих обновить.NET Framework стандартными способами и с помощью сторонних программ. Если по каким-то причинам во время обновления или установки библиотеки у вас появляются ошибки, то воспользуйтесь инструкцией, приведённой ниже в статье. Последней на сегодня является версия 4.7, но для использования некоторых старых приложений могут понадобиться более ранние аналоги библиотеки.
При помощи панели управления
Данный вариант позволит не только установить или обновить библиотеку, но и узнать, какая версия используется на компьютере в данный момент.
- Разверните панель управления системой, используя системную поисковую строчку Windows. Открываем панель управления
- Откройте вкладку «Программы и компоненты».
 Открываем раздел «Программы и компоненты»
Открываем раздел «Программы и компоненты» - Откройте подраздел «Включение и отключение компонентов Windows». Учтите, для этого и дальнейших действий понадобятся права администратора.
 Кликаем по кнопке «Включение и отключение компонентов Windows»
Кликаем по кнопке «Включение и отключение компонентов Windows» - Найдите в списке папку, имеющую в имени.NET Framework. Таких папок окажется несколько, каждая из которых отвечает за свою версию библиотеки. Отмеченная папка обозначает ту версию.NET Framework, которая активирована и используется на компьютере сейчас. Чтобы выбрать другую версию, переместите галочку и сохраните все внесённые изменения.
 Активируем нужную версию.NET Framework
Активируем нужную версию.NET Framework - После изменения версии библиотеки перезагрузите компьютер, чтобы все программы, использующие её, распознали новые данные и начали их применять.
 Перезагружаем компьютер
Перезагружаем компьютер
Ручная установка
Самую новую версию.NET Framework вы можете установить с официального сайта Microsoft. На ней расположен установщик, который установит скачанную версию библиотеки, в данном случае 4.7, в автоматическом режиме. После окончания установки необходимо перезагрузить устройство, чтобы все внесённые изменения вступили в силу.
 Скачиваем нужную версию.NET Framework с официального сайта Microsoft
Скачиваем нужную версию.NET Framework с официального сайта Microsoft Если вам по каким-то причинам понадобится более старая версия библиотеки, то вы также можете найти её на сайте Microsoft, но чтобы установить её корректно, рекомендуется сначала удалить уже установленную версию.
Через официальную программу
Официальное приложение Microsoft .NET Framework Repair Tool можно скачать с сайта Microsoft. С помощью неё вы можете обновить версию, установленную на вашем компьютере. Программа весит всего несколько МБ.
 Скачиваем и устанавливаем программу Microsoft .NET Framework Repair Tool
Скачиваем и устанавливаем программу Microsoft .NET Framework Repair Tool Через стороннюю программу
Все предыдущие способы были официальными, этот же вариант предоставляет вам возможность обновить библиотеку не совсем неофициально, так как в процессе будет задействована сторонняя программа Microsoft .NET Framework Repair Tool. Установив её, вы окажетесь в главном меню, в котором нужно будет выбрать блок.NET Framework, а после версию устанавливаемой библиотеки. По завершении процедуры перезагрузите компьютер, чтобы все внесённые изменения вступили в силу.
 Обновляем библиотеку через Microsoft .NET Framework Repair Tool
Обновляем библиотеку через Microsoft .NET Framework Repair Tool Видео: установка NET Framework
Что делать, если библиотека не обновляется
Если библиотека не обновляется или не устанавливается, то есть два выхода: обновление системы и удаление предыдущей версии.
Обновление системы
Причиной для появления ошибок во время установки или обновления.NET Framework могут стать неустановленные обновления Windows 10, которые необходимы для её работы. Чтобы установить все нужные компоненты официальным стандартным методом, выполните следующие действия:

Удаление предыдущих версий
Для полного автоматического удаления всех компонентов библиотеки воспользуйтесь сторонней программой.NET Framework Cleanup Tool. Скачав, установив и запустив её, вы должны будете выбрать версию вашей системы и нажать кнопку Cleanup Now. После завершения процесса перезагрузите компьютер, чтобы все изменения вступили в силу, и повторите процесс обновления или установки библиотеки.
 Удаляем библиотеку через программу NET Framework Cleanup Tool
Удаляем библиотеку через программу NET Framework Cleanup Tool Библиотека NET Framework необходима для работы многих программ и игр, поэтому всегда проверяйте наличие обновлений для неё, так как без них некоторые приложения откажутся работать корректно. Для более старых программ может понадобиться более старая версия библиотеки, чтобы её установить, предварительно удалите уже установленную версию.
Пользователи операционной системы корпорации Майкрософт различных версий могут столкнуться с сообщением о невозможности запуска приложения, по причине того, что операционная система не может инициализировать .NET Framework – компоненты, необходимой для работы ряда приложений. Возможный вид сообщения об ошибке:
Данная ошибка возникает в тех случаях, когда на компьютере пользователя отсутствует нужная версия или установленная повреждена. Рассмотрим пути устранения данной неполадки.
Устранение проблемы путем установки/переустановки
Разберем основной способ устранения ошибки:

Перезагрузите компьютер . Теперь программа должна работать. Если проблема решена, то больше можно не предпринимать никаких действий.
Существуют ситуации, когда нужно удалить пакет
.NET Framework и затем его снова установить. Это может быть необходимо, когда штатный установщик не восстанавливает параметры компонента должным образом. Удалить компонент в Windows 7/8.1/10 можно через панель управления
(открывается через «пуск» — кнопка с логотипом Windows). Найдите и выберите в списке установленных программ требуемую версию, затем нажмите «Удалить
»:
Откроется мастер удаления приложения. Следуйте указаниям мастера. Когда процесс удаления будет завершен, перезагрузите компьютер и запустите скачанный установочный дистрибутив. Если проблема не исчезает, можно воспользоваться утилитами, предназначенными для исправления установок компонента.
Использование стандартных утилит для устранения неполадок
Кроме вышеописанного способа, можно воспользоваться другими вариантами:
- .NET Framework Repair Tool попытается восстановить уже установленную редакцию. Скачать её можно по ссылке — https://www.microsoft.com/en-us/download/details.aspx?id=30135 . После запуска утилита отобразит возможные недостатки текущей установки. Если, программа не обнаружит проблем, то будет просто создан текстовый файл – лог с описанием установленных компонентов.
- .NET Framework Setup Verification Tool доступна для загрузки по ссылке https://msdnshared.blob.core.windows.net/media/2017/11/netfx_setupverifier_new.zip .Данная утилита проверяет только правильность установки компонентов и больше ничего не делает. Таким образом, в отличие от предыдущей программы не вносит изменения в компоненты. Если ошибки будут обнаружены, то утилита сообщит о проблемных местах. После запуска программа предложит указать версию, которую нужно проверить: