Большинство беспроводных сетей вещают своё имя в эфир. Это название можно увидеть в радиусе нескольких десятков метров от вашего роутера, если речь о Wi-Fi 2.4 ГГц. Поэтому, имя вашего Wi-Fi видят соседи на пару этажей вниз и вверх, а если вы живете не очень высоко — то и люди на улице тоже. Иногда мы сталкиваемся с необходимостью скрыть SSID в целях безопасности, о чем в одной из наших статей. В это статье мы рассмотрим 2 способа подключения к скрытому Wi-Fi на ноутбуке или ПК с Windows.
Как подключиться к скрытой wi-fi сети в Windows 10, 8 и 7
Первый способ . Через диспетчер сетевых подключений
Для отображения диспетчера сетевых подключений кликните по иконке Wi-Fi в панели задач возле часов:
Если ноутбук находится в радиусе действия Wi-Fi роутера или точки доступа со скрытым SSID, то в списке доступных подключений отобразится пункт Другие сети . Нажмите на него левой кнопкой мыши:

Кликните мышью по кнопке Подключение :

В следующем окне введите имя Wi-Fi (предполагается, что вы должны его знать заранее) и нажмите ОК :

Теперь введите ключ безопасности и кликайте ОК :

Идёт подключение…

Если вы верно ввели SSID и ключ безопасности, то вы увидите это же название в списке с надписью Подключено напротив:

Второй способ. Через Управление беспроводными сетями в Windows
Нажмите на значок Wi-Fi в системной панели возле часов и выберите Центр управления сетями и общим доступом :

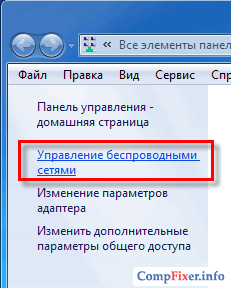
Нажмите кнопку Добавить :

Выберите пункт Создать профиль сети вручную :

Правильно укажите реквизиты вашего Wi-Fi хотспота:
- имя (SSID);
- тип безопасности;
- тип шифрования;
- ключ безопасности.
Установите галку Подключаться, даже если сеть не производит широковещательную передачу .

В следующем окне нажмите Закрыть :


После подключения к Wi-Fi со скрытым SSID, в диспетчере подключений на вашем компьютере она будет выглядеть точно также, как и Wi-Fi с нескрытым SSID. А если вы удалите её SSID и ключ безопасности с компьютера, она снова будет отображаться как Другие сети .
Доброе время суток, дорогие друзья. Я тут немного заболел, восьмое марта и все выходные пролежал с температурой, находил силы только для того, что бы ответить на ваши комментарии. Сегодня к вечеру немного попустило и я решил, что нужно бы что-то написать, да и валяться на диване, даже с ноутбуком мне уже надоело:).
Судя по популярности статей на этом сайте, по решению проблем с Wi-Fi и по настройке Wi-Fi роутеров, можно с уверенностью сказать, что сейчас проходит такая себе массовая установка Wi-Fi оборудования. И это не странно, ведь все хотят иметь беспроводной интернет – это удобно и современно.
Но просто купить роутер не достаточно, его еще нужно подключить, настроить, затем подключить к нему устройства. И здесь как правило возникает очень много проблем, ошибок и вопросов, которые мы стараемся решить.
Что-то меня не в ту сторону понесло, сейчас еще о смысле жизни начну писать:). Я хочу сегодня рассказать вам о том, как подключиться к к Wi-Fi со скрытым именем сети (SSID). Возможно вы уже читали статью , если не читали, то обязательно почитайте. В одном из пунктов я писал о том, что очень хороший способ защитить домашнюю Wi-Fi сеть, это скрыть имя сети (SSID). То есть, ваша сеть не будет отображаться в списке доступных для подключения. А подключиться к ней можно только введя названия сети, ну и пароль.Как подключиться к обычной Wi-Fi сети думаю вы знаете, хотя судя по комментариям которые я встречал на блоге, как это сделать знают не все. Чем отличается подключение к сети с открытым именем (SSID) и со скрытыми именем? Просто когда вы включите Wi-Fi и посмотрите список доступных сетей, то сеть со скрытым SSID-ом вы там не увидите, и это не значит, что она не работает. Это такая защита, причем очень эффективная.
Подключаемся к Wi-Fi сети у которой скрыто имя (SSID)
Нажимаем правой кнопкой мыши на значок состояния интернет подключения на панеле уведомлений и выбираем .

Слева выбираем пункт .

Нажимаем на кнопку “Добавить” и в открывшемся окне выбираем “Создать профиль сети вручную” .


В следующем окне нажмите кнопку “Закрыть” .
Если вы все ввели правильно, то должно произойти подключение к сети. Так же созданное нами подключение появится в списке беспроводных сетей. Там же его можно изменить, или удалить.

Вот такая инструкция друзья, думаю что она вам пригодится. Нужно будет написать еще небольшие статьи о том как подключиться к обычной Wi-Fi сети и как создать подключение компьютер-компьютер по Wi-Fi. Удачи!
Ещё на сайте:
Как подключиться к Wi-Fi со скрытым именем сети (SSID)? обновлено: Март 10, 2013 автором: admin
Доброго времени суток!
А вы никогда не задумывались, что имя вашей созданной Wi-Fi сети могут видеть все соседи в округе? Причем, не только видеть, но и попробовать подключиться к ней, пытаясь угадать пароль (и им для этого даже ненужно обладать никакими спец. программами). Согласитесь, такая открытость не всегда хорошо сказывается на безопасности...
Но есть выход. Многие современные роутеры и др. устройства поддерживают режим работы Wi-Fi, при котором название вашей сети будет скрыто. Т.е. для подключения к ней нужно будет знать не только пароль, но и ее имя (тем самым, повышаем еще и приватность: большинство людей не будет знать, что вы создали Wi-Fi сеть).
В этой статье как раз хотел показать, как можно скрыть имя сети, и как в последствии подключиться к ней (в общем-то, как всегда и везде есть свои нюансы). Надеюсь, найдете что-то полезное для себя ...
Краткий ликбез о скрытии
При настройке беспроводного подключения, в веб-интерфейсе роутера вы задаете имя беспроводной сети (или его еще называют SSID ). Во время работы роутера, он сообщает всем устройствам в радиусе действия Wi-Fi сети ее идентификатор SSID . Разумеется, в радиус действия сети могут попадать не только ваши устройства, но и, например, ваших соседей. Т.е. они могут легко ее увидеть, и попробовать подключиться (а учитывая, что многие задают очень простой пароль, могут и угадать его...) .
Но во многих современных роутерах (как уже сказал выше) есть опция, которая позволяет скрыть этот идентификатор SSID (в англ. версии прошивки роутера эта функция будет называться что-то вроде "Hide SSID"). Если задействовать эту функцию, то роутер перестанет рассылать имя сети, и она перестанет отображаться в списке доступных для подключения. В теории, подключиться к ней можно будет только в том случае, если вы знаете ее имя (SSID), тип шифрования, и пароль* (логично, что эту информацию может знать только тот человек, который имеет доступ к настройкам роутера, т.е. "хозяин" сети) .
Отмечу, что после скрытия SSID, у вас могут наблюдаться небольшие "проблемы": некоторые устройства не смогут автоматически соединяться с сетью, плюс на тех, что уже были подключены к сети, необходимо будет настроить подключение заново. В некоторой степени это неудобно, но за повышение безопасность всегда приходится платить...
* PS
Даже если в настройках задается скрытие SSID, все равно, при работе роутера транслируется другой идентификатор - BSSID (Basic Service Set Identifier, формируется с MAC-адресом). И благодаря некоторым программам (их называют сканерами), такая сеть может быть обнаружена (все тайное - становится явным) ...
Как скрыть Wi-Fi (через веб-интерфейс роутера)
В большинстве моделей роутеров делается все достаточно просто: в их веб-интерфейсе достаточно открыть вкладку параметров беспроводной сети, и поставить галочку напротив пункта "Скрыть беспроводную сеть" (если у вас англ. прошивка - то ищите что-то вроде "HIDE SSID"). В качестве примера ниже приведен скриншот настроек роутера Tenda.

В роутерах D-Link эта опция называется аналогично "Скрыть точку доступа" (вкладка Wi-Fi). См. пример ниже.

В некоторых роутерах (например, TP-Link WR740N) опция называется несколько иначе. Чтобы скрыть Wi-Fi сеть - нужно снять галочку с пункта "Включить широковещание SSID".

Обращаю внимание!
После того, как вы поставите галочку скрытия сети и сохраните настройки, на некоторых устройствах (ноутбуке, смартфоне и пр.) будет необходимо переподключиться к этой Wi-Fi сети. О том, как это сделать, см. ниже в статье.
Как подключиться к скрытой Wi-Fi сети
Windows 10
Если вы нажмете по значку сети в трее Windows - то свою скрытую Wi-Fi сеть вы не увидите (*возможно новая Windows 10 найдет ее и даст имя что-то вроде "Скрытая сеть") . Пример ниже на скрине: моей сети "Asus_wifi" в списке нет (но она транслируется!).

Чтобы подключиться к ней, необходимо открыть параметры Windows (используйте для этого сочетание кнопок Win+i , либо через меню ПУСК).



Затем необходимо указать:
- имя сети;
- тип безопасности;
- ключ безопасности (все эти 3 поля заполняются исходя из заданных настроек в веб-интерфейсе роутера);
- рекомендую поставить галочку напротив пункта "автоматического подключения".

Обращаю внимание, что пароль и имя сети необходимо задавать точь-в-точь как в настройках роутера (вплоть до регистра каждой буквы!). Кстати, если у вас пароль или имя сети задано на кириллице - то могут наблюдаться проблемы с подключением (рекомендую использовать только латиницу и цифры).
При верных введенных данных - в трее увидите сообщение о том, что сеть подключена (см. пример ниже).

Android
На Андроиде, в принципе, подключение к скрытой беспроводной сети происходит аналогично. Необходимо зайти в настройки Wi-Fi, кликнуть в правом верхнем углу на "три точки" (вызвать доп. меню), и во всплывшем окне выбрать "Добавить сеть".
После необходимо также ввести имя сети и пароль (аналогично как при подключении в Windows).

Какие настройки роутера задать, чтобы повысить безопасность
Сразу скажу, что безопасность Wi-Fi подключения на сегодняшний день (даже при использовании WPA2 с шифрованием AES) оставляет желать не лучшего, а наилучшайшего! Слишком много "дыр" в этом типе связи...
Тем не менее, соблюдая хотя бы основные меры безопасности, вы существенно повысите надежность своей сети, и защитите ее от множества начинающих взломщиков.
- пароль длиной не менее 8 символов, в котором используются цифры и буквы латинского алфавита (без общеупотребительных слов);
- ставьте стандарт безопасности: "WPA2 с шифрованием AES";
- скрывайте свою Wi-Fi сеть;
- отключите UPnP, WPS (эти функции достаточно "дырявые", и многие, даже начинающие взломщики, используют их уязвимости);
- в настройках роутера разрешите подключение только устройствам с определенными (не все роутеры поддерживают это);
- если у вас старая модель роутера, не поддерживающая какие-то новые стандарты безопасности: приобретите новое устройство.
За дополнения по теме - заранее мерси!
Обычно, защиту беспроводной сети – активируют в роутере при его настройке. Как правило, используется WPA или более современный метод WPA2. Затем, пользователь может выяснить, что сеть намного быстрее работает без шифрования, а для безопасности – достаточно использовать скрытое имя. Но как взломать роутер, работающий «на скрытом имени», знают даже начинающие хакеры. В доказательство самой возможности, рассмотрим метод чтения имени подробнее.
Схема построения беспроводной сети
Можно «прочитать» значение имени Wi-Fi-сети, даже если оно скрыто. Мы не будем приводить примеры скриптов, но они – действительно существуют, в частности, для BackTrack 5 R2. Целью обзора является доказательство факта: использование скрытого имени, как, впрочем, и фильтрация по MAC – не обеспечивает должного уровня защиты беспроводной сети. К сожалению, из этого можно сделать вывод, что единственным способом защитить беспроводную сеть остается использование шифрования.
Механизм работы сети, использующей скрытое имя
Информация, поступающая от точки доступа
Если в настройках роутера – установлена галочка «скрыть имя сети», это означает только одно. Точка доступа ни при каких обстоятельствах не будет посылать пакет, содержащий значение имени.
Тем не менее, через определенный период – роутер рассылает пакеты, содержащие информационный кадр beacon. Информация этого кадра доступна любому. В таком кадре вместо имени Wi-Fi-сети – может находиться последовательность пробелов, либо, содержаться поле длины «0».

Результат сканирования эфира
После выполнения команды сканирования вместо имени скрытой сети – будет отображаться надпись «length: 0». То есть, о наличии такой сети становится известно.
Информация, поступающая от абонента
Устройство пользователя перед началом работы – должно подключиться к Wi-Fi-сети. Абонент передает информацию точке доступа, причем, в открытом виде. Выполняя подключение, он передает значение имени.
Взлом роутера подразумевает, что хотя бы один легальный абонент – есть в сети, либо, он собирается к ней подключиться. Рассмотрим последовательность действий, которыми можно «заставить» абонентское устройство передать в эфир имя сети (SSID).
Алгоритм взлома скрытого имени
Последовательность действий, выполняемых хакером
Переведя абонентское устройство в режим сканера (или монитора), можно получить следующий отклик:

Вывод консоли
Видим одну точку доступа, работающую на скрытом значении SSID (length=0). Заметьте, что здесь отображен и MAC-адрес любой точки доступа.
Дальше будет выполнена последовательность действий:
- Можно получить дополнительную информацию о сети, выполнив определенную команду (с использованием целевого адреса MAC)
- Вывод предыдущей команды – покажет MAC-адреса всех подключенных абонентов
- Пользователю от имени целевой точки доступа – посылают пакет на деаутентификацию (используется значение MAC точки доступа и абонента)
- Абонентское устройство начнет проходить аутентификацию, при этом, отправит в эфир значение SSID (которое будет прочитано)
Как видим, взломать скрытое имя сети есть возможность в большинстве случаев. Достаточно, чтобы был обеспечен доступ к физическому уровню Wi-Fi.
Важно знать, что похожим способом – злоумышленник обойдет и «фильтрацию MAC». У него появится возможность отсылать IP-пакеты с вполне «легальным» MAC-адресом.
Что может помешать взломщику
Если криптографические методы являются неприемлемыми, можно только рекомендовать защиту на физическом уровне.
Есть возможность, например, использовать не штыревую, а секториальную антенну. Нетрудно понять: антенна с «охватом» 90 градусов (или 180) – сузит пространство доступа. Параллельно с установкой такой антенны, лучше снизить мощность передатчика в роутере (на 3 ДБ для 180 градусов или на 6 для 90).

Диаграмма направленности секториальной антенны
Все же, использование секториальных антенн не обеспечивает 100-процентной защиты. В реальных условиях, имеет наличие отражение волн. А снижать мощность, насколько возможно – тоже нельзя, так как получим меньшую зону охвата.
Делаем вывод: физический метод защиты в реальных условиях – не обеспечивает безопасность всегда. Исключением будет использование параболических антенн (что, разумеется, неприменимо на практике). Ну а включать шифрование или нет – каждый выберет сам.
Здесь – взломали сеть, пользуясь обычной сборкой Ubuntu (есть, о чем задуматься):
