После продолжительного использования стационарного компьютера или ноутбука на базе Windows пользователи могут столкнуться с ситуацией, когда ПК стал сильно тормозить и работает медленно. Причин торможения ПК может быть много.
Чтобы подробно разобраться с проблемой торможения ПК, мы подготовили материал, в котором подробно рассмотрим методы и способы, повышающие быстродействие ПК. Следуя нашим рекомендациям - вы сможете вернуть былое быстродействие стационарного компьютера или ноутбука с ОС Windows. Вернув быстродействие компьютера, вы сможете насладиться различными мультимедийными развлечениями, компьютерными играми и работой, забыв при этом о торможении и различных глюках ПК.
Очистка системы в операционных системах Windows
В операционных системах Windows XP, Vista, 7, 8, 10 есть свои встроенные средства очистки системы. Главным недостатком таких средств очистки является то что они чистят только мусор , который система сама создает да и то, не весь.
Чтобы выполнить полную очистку системы от мусора, где будет очищена ОС и множество программ, необходимо воспользоваться сторонним программным обеспечением. Одной из лучших программ для очистки является CCleaner . Это утилиту выпускает компания Piriform LTD.
Утилита является бесплатной и загрузить CCleaner на ПК можно с официального сайта www.piriform.com. Утилита не первый год держится первой в рейтинге у таких известных интернет изданий, как The Guardian , PC World , CHIP Online и многих других. Утилита работает на операционных системах Windows XP, Vista, 7, 8, 10. После установки мы запустим утилиту на Windows 7.
Для очистки системы от мусора воспользуемся кнопкой Анализ расположенной в нижней части окна.
На изображении видно, сколько мусора нашла система. Это история проводника, когда пользователь открывает папки или копирует папки. Также это история браузера и различный мусор, созданный утилитами.
После анализа удалим мусор , который нашла утилита, нажав кнопку Очистка .
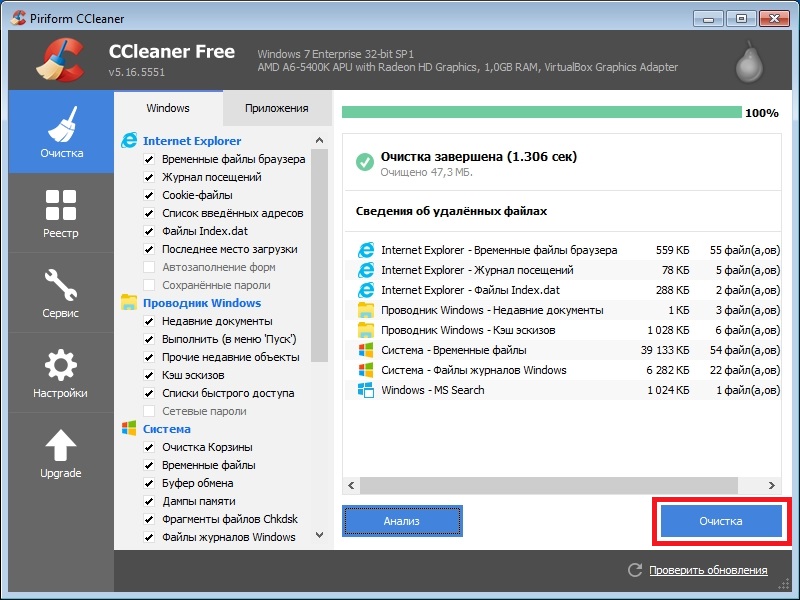
Вот таким простым способом можно увеличить быстродействие системы и ее программ. На этом возможности утилиты не заканчиваются. Программа также умеет удалять ненужные ветки реестра , которые были созданы различным ПО. Чтобы воспользоваться этой возможностью нам нужно открыть вкладку «Реестр » и по аналогии с предыдущим примером нажать кнопку Поиск проблем .
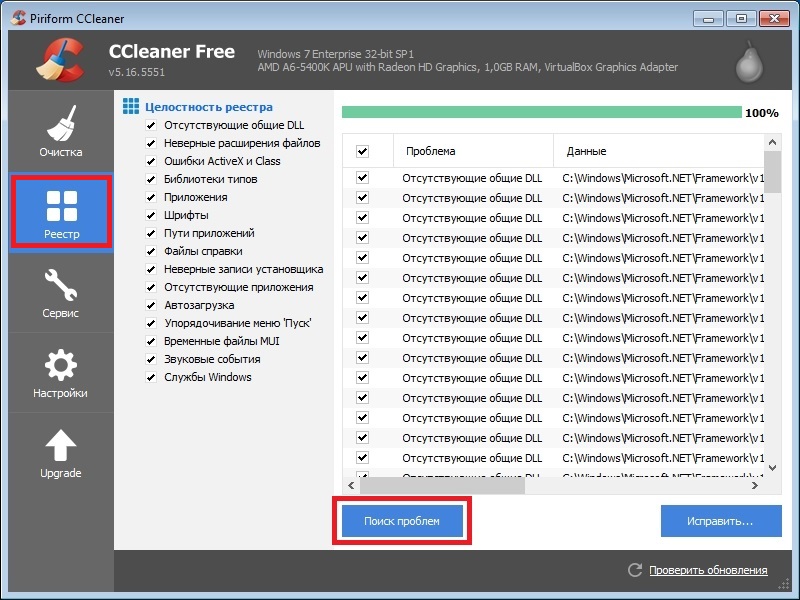
После поиска нажмем кнопку Исправить и тем самым удалим ненужные записи реестра.
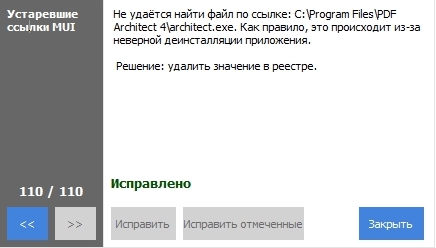
Функционал утилиты на этом не ограничивается, но его освещение не вписывается в тему статьи, поэтому мы пойдем дальше. Закончив очистку системы и реестра, самое время браться за дефрагментацию , о которой мы расскажем в следующих примерах.
Дефрагментация в операционных системах Windows
В операционных системах Windows XP, Vista, а также в более новых Windows 7, 8, 10 есть свои встроенные средства, которые позволяют делать дефрагментацию. Единственным минусом встроенного дефрагментатора в ОС Windows XP, Vista, 7, 8, 10 является его скорость работы и слабый функционал.
Поэтому лучше воспользоваться дефрагментатором от сторонних разработчиков. Лучшим дефрагментатором на сегодня является бесплатная утилита Defraggler . Утилиту Defraggler разработала та же компания что и CCleaner Piriform LTD. Скачать Defraggler в папку ПК можно также с его официального сайта www.piriform.com, как и CCleaner.
Установка Defraggler достаточно проста и сводится к паре кликов, поэтому с ней справится любой пользователь ПК. Кроме Defraggler , существует еще много качественных дефрагментаторов, но наш выбор пал на него, так как он поможет нам решить еще одну проблему, из-за которой ваш ПК может сильно тормозить и медленно работать.
Defraggler работает со всеми актуальными ОС Windows начиная с XP и заканчивая Windows 10. Поэтому смело устанавливайте и запускайте его на любой Windows. В нашем случае мы запустили Defraggler на Windows 7.
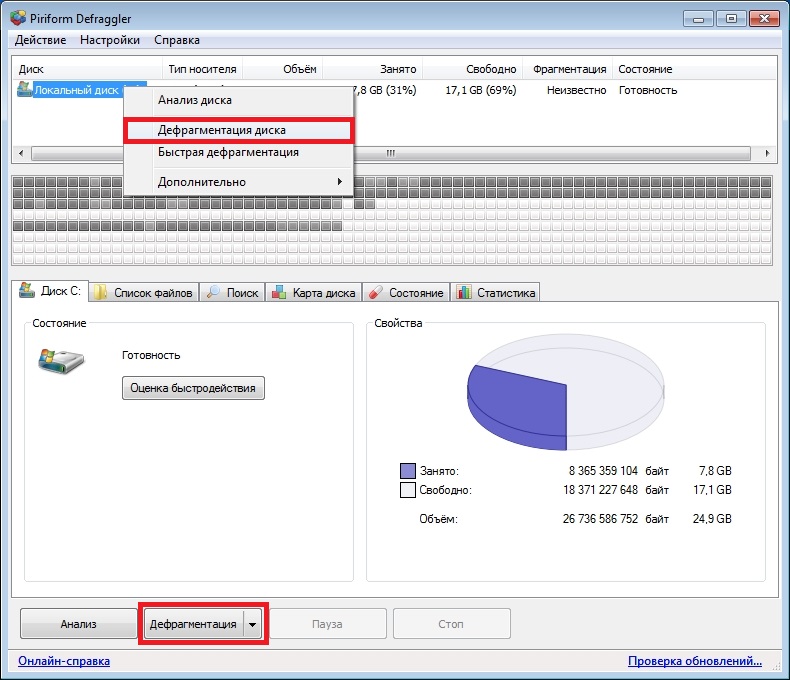
Чтобы запустить дефрагментацию нажмите кнопку Дефрагментация в нижней части окна. Рядом с этой кнопкой присутствует кнопка, которая может запустить анализ диска на необходимость дефрагментации. После старта дефрагментации за ней можно наблюдать на карте диска.
Этот процесс может продолжаться долго и зависит от объема диска и степени фрагментации диска.
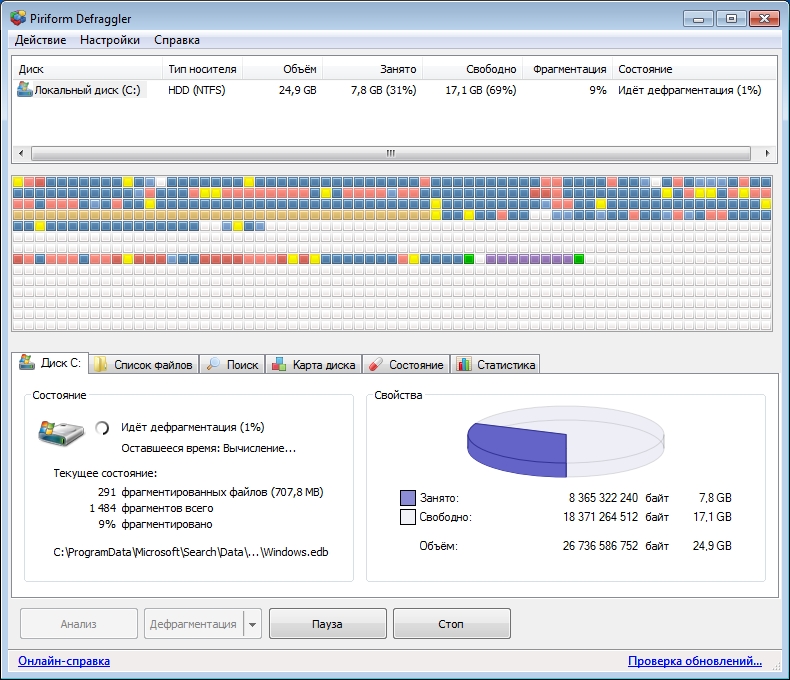
Утилита Defraggler умеет проводить дефрагментацию как всего диска, так и отдельной папки и файлов. На этом ее функционал не заканчивается. Также утилита умеет:
- Делать быструю дефрагментацию;
- Делать работу программы по расписанию;
- Делать дефрагментацию свободного места на диске;
- Выключать ПК после дефрагментации;
- Делать дефрагментацию реестра.
Из всех описанных функций последняя является наиболее значимой. Используя дефрагментацию реестра , вы сможете также увеличить быстродействие вашего стационарного компьютера или ноутбука. Чтобы воспользоваться этой функцией перейдите в меню «Настройки » и активируйте дефрагментацию реестра при запуске ПК , как это показано на изображении.
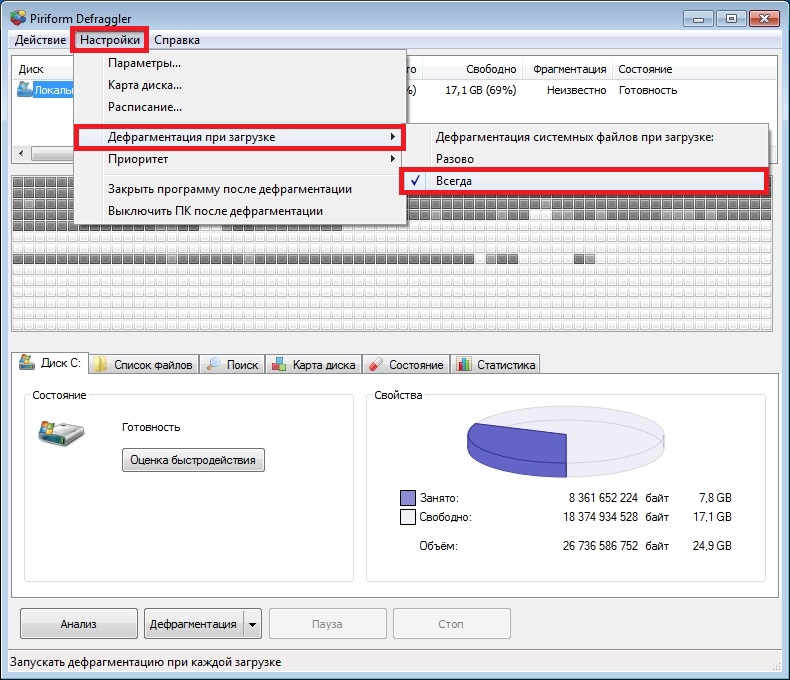
Включив данную опцию, в вашем ПК при старте системы Defraggler будет делать дефрагментацию реестра:
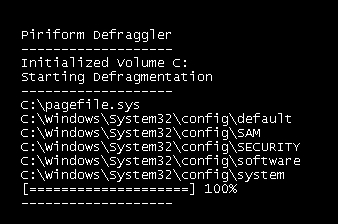
Теперь расскажем о возможностях программы, которые мы упоминали ранее. Defraggler умеет смотреть состояние вашего винчестера, а именно S.M.A.R.T..
S.M.A.R.T. - это встроенная подпрограмма, которая может определить состояние жесткого диска. Давайте перейдем на вкладку «Состояние ».
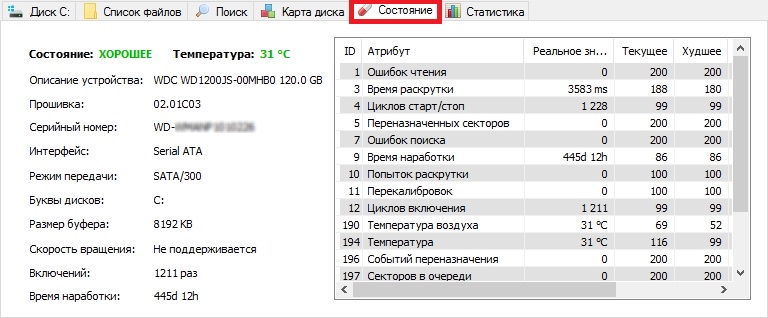
На изображении выше показаны параметры хорошего винчестера. На следующем изображении показан винчестер с битыми секторами :
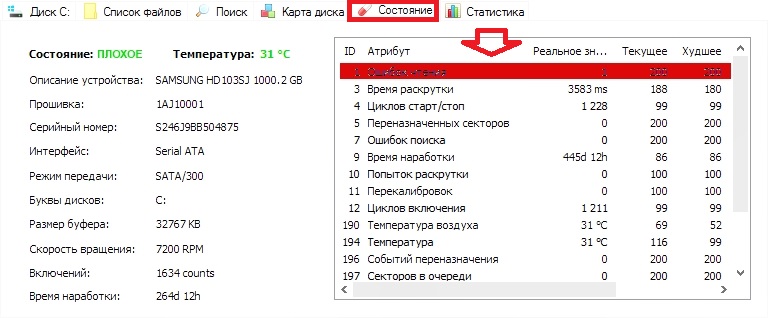
Если у вас именно такая ситуация, то виновником в торможении системы является винчестер . Исходя из этого, винчестер следует заменить на новый . Кроме того, в таком состоянии винчестер долго не прослужит, и вы можете неожиданно потерять много важной информации. Вероятно, что всю.
Из примера видно, что с помощью Defraggler можно делать:
- Дефрагментацию диска долгую или быструю;
- Дефрагментацию реестра;
- Проверить состояние винчестера.
Также следует отметить, если у вас установлен в ПК тип диска SDD, то не дефрагментируйте его, так как это может сократить его срок службы.
Решение проблем с ОЗУ
Очень часто виновником торможения и зависания ПК является оперативная память . В операционных системах начиная с Windows 7 и заканчивая Windows 10 есть встроенные средства проверки памяти. К примеру, запустим средство проверки оперативки на ошибки в Windows 10. Для этого воспользуемся поиском в десятке и введем в нем фразу «Средство проверки памяти ».
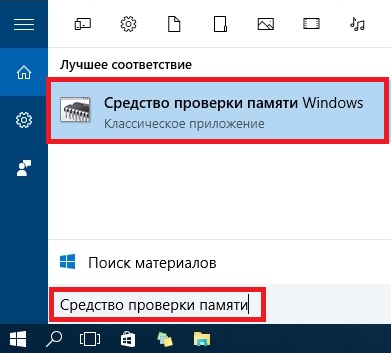
Теперь запустим найденную утилиту.
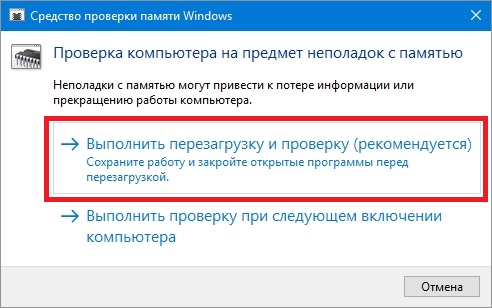
В открывшемся окне выберем первый пункт, после чего компьютер перезагрузится и начнется диагностика ОЗУ .
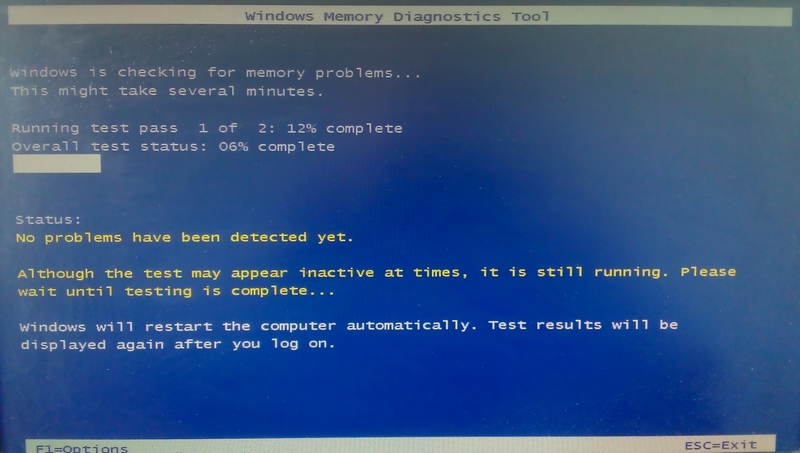
После долгой проверки компьютер загрузится и пользователю будет выдан результат проверки. Если результат проверки будет отрицательным, это значит что оперативку необходимо заменить на новую.
В старых ОС, таких как Windows XP, нет встроенной проверки памяти. Из этого следует, что на Windows XP для проверки памяти следует воспользоваться сторонним ПО . Делать проверку ОЗУ может одна из самых популярных утилит Memtest86 .
Ускоряемся с помощью ReadyBoost
Иногда даже все проделанные действия по устранению торможений и глюков в ПК не помогают должным образом. Это происходит из-за того, что на вашем ПК слабая аппаратная часть . Чтобы решить эту проблему в ОС, начиная с Windows 7 и заканчивая Windows 10 у пользователя есть возможность использовать технологию ReadyBoost .
Суть работы технологии ReadyBoost заключается в использовании быстрых USB накопителей для кэширования данных. То есть используя ReadyBoost , вы сможете заменить стандартный файл подкачки на винте, на быструю USB флешку.
Для примера мы воспользуемся ПК с ОС Windows 10 и флешкой с интерфейсом USB 3.0 . Вы спросите почему именно USB 3.0. Ответ прост, этот интерфейс очень быстрый и максимально подходит для нашей задачи. Вставим флешку в ПК и перейдем к ее свойствам на вкладку «ReadyBoost ».
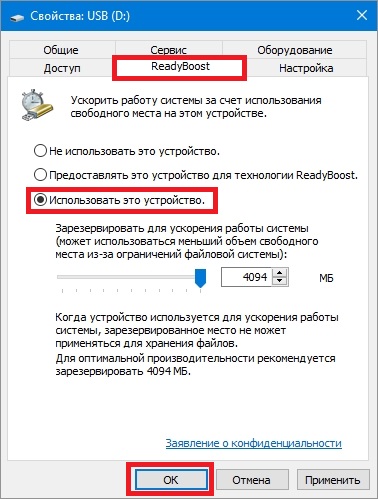
Теперь выберем пункт в окне для ускорения нашей системы как показано на изображении выше и нажмем кнопку Применить . Таким же образом происходит настройка в Windows 7 и 8.
После этих действий система должна заметно ускориться, долгий запуск программ и торможение должно исчезнуть.
Если вы захотите воспользоваться описанной технологией на Windows XP , то используйте стороннюю программу eBoostr .
Остальные способы ускорить стационарный компьютер или ноутбук и убрать тормоза
Если выше рассмотренные примеры не помогли, то решить проблему с тормозами и глюками помогут такие способы:
- Смена антивирусной программы;
- Отключение визуальных эффектов;
- Остановка ненужных служб;
- Переустановка операционной системы;
- Обновление семерки до десятки.
Если у вас на стационарном компьютере или ноутбуке установлена хорошая антивирусная программа, то на современном ПК вы надежно защищены и это не влияет на быстродействие системы. Но если у вас слабый ноутбук или стационарный компьютер, то будет заметно, как антивирус стал сильно тормозить систему .
Чтобы исправить эту ситуацию компания Panda Security SL разработала антивирус Panda Cloud Antivirus , который практически не тратит ресурсов системы слабого ПК. Секретом этого антивируса является то, что все сложные операции в нем выполняются в облаке .
Кроме антивируса на быстродействие слабого ноутбука или стационарного компьютера могут влиять визуальные эффекты ОС . Начиная с Vista в ОС Windows используются различные визуальные эффекты, которые тормозят работу ПК. Чтобы отключить визуальные эффекты, например, в Windows 10, необходимо перейти в свойства системы. Для этого в программе Выполнить наберем команду «sysdm.cpl».
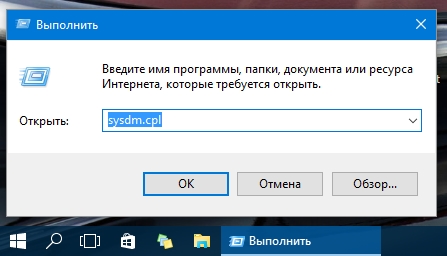
Перейдя в свойства системы, откроем вкладку «Дополнительно ». В текстовом блоке быстродействие кликнем на кнопку Параметры .
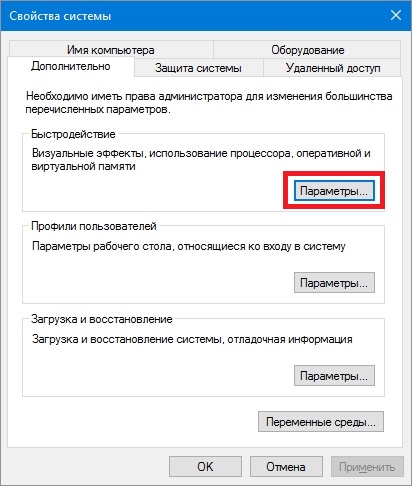
Перед нами должно открыться окно, где можно отключить и включить визуальные эффекты в Windows 10.
![]()
Таким же образом настраиваются визуальные эффекты в Windows 7 и 8. Если говорить о Windows XP, то отключать ее визуальные эффекты не имеет смысла, так как они и так потребляют мало ресурсов.
С отключением служб нужно быть осторожней, так как это может повлечь за собой неправильную работу операционной системы. Чтобы остановить ненужные службы, например, в Windows 7 необходимо перейти к оснастке отвечающую за службы. Для этого в программе Выполнить наберем команду «services.msc». После выполнения откроется оснастка «Службы ».
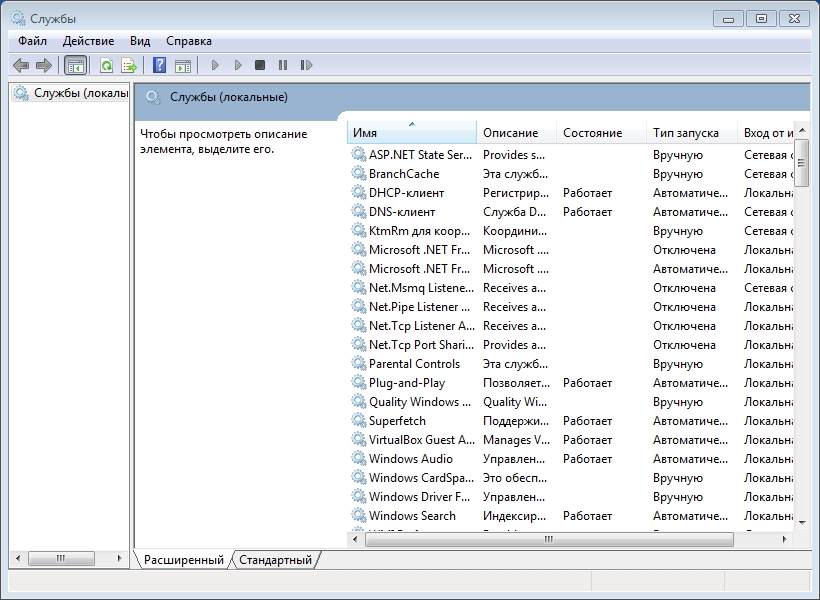
В этой оснастке можно отключить любую службу. Перед тем как отключать ненужную службу убедитесь, что отключение этой службы абсолютно безопасно для системы. Например, вы можете без проблем остановить службу «Диспетчер печати », если на вашем ПК не используется принтер.
Еще одним способом является полная переустановка системы . После переустановки Windows вы сразу заметите как быстро работает ваш ноутбук или моноблок. Это происходит, потому что ОС новая и у нее чистый реестр и нет мусора. Во многих случаях переустановка ОС помогает оживить ноутбук или стационарный ПК и избавится от тормозов.
Кроме переустановки бывают случаи, когда пользователь семерки обновит систему до Windows 7 и она после этого медленно работает. Медленная работа системы связана со способом распространения обновлений и с железом. В первом случае медленная работа связана с новым типом доставки обновлений в сети P2P. То есть обновления доходят от пользователя к пользователю. Во втором случае медленная работа связана со старым железом. В этом случае поможет только обновление комплектующих или покупка нового ноутбука.
Подводим итог
Надеемся весь материал изложенный в статье, поможет нашим читателями и у вас не будут возникать вопросов почему ПК стал тормозить или почему ноутбук или моноблок стал зависать. Также хочется дать пару советов нашим читателям.
Если у вас не проходят тормоза и зависания в системе, то возможно виновником вашей проблемы стало вредоносное ПО. В этом случае следует произвести полное сканирование системы на вирусы и удалить их из найденной папки.
Кроме этого, если вы являетесь обладателем ПК с Windows XP, то вам пора задуматься о смене ОС на более безопасную. Поддержка XP давно окончена и новые антивирусы ее давно не поддерживают. Это значит, что система очень небезопасна и если дать такой системе доступ в Интернет, то можно столкнуться с реальными проблемами из-за вирусов. Из-за вирусов вы можете столкнуться как с тормозами системы, так и с кражей и порчей личной информации.
Видео по теме
Компьютеры настолько прочно вошли в нашу жизнь, что современный человек уже не представляет, как без них обходиться. Каждый пользователь ПК иногда сталкивается с разнообразными проблемами. Самая распространенная из них, это когда через некоторое время компьютер начинает тормозить.
Основные причины и что нужно сделать
Причин, почему со временем компьютер начинает тормозить достаточно много и иногда кажется, что определить и устранить их довольно сложно. Ведь железо вроде мощное, да и первое время все было нормально. Но не стоит расстраиваться. Найти неполадку, из-за которой при работе наблюдаются сбои и устранить ее зачастую пользователь может самостоятельно.
Рассмотрим основные причины, из-за которых ПК может работать слишком медленно:
- скопление большого количества пыли;
- вирусы;
- лишние программы в автозагрузки;
- неправильная настройка файла подкачки;
- недостаточное количество свободного места на жестком диске;
- фрагментация файлов;
- включенные лишние эффекты и некорректная настройка ОС;
- некорректно работающие приложения.
Сразу видно, что количество проблем вызывающих медленную работу ПК достаточно много. Давайте подробнее разберемся и постараемся ответить на вопрос: «Комп стал сильно тормозить, что делать?» для каждой ситуации.
Тормозит из-за пыли
Пыль накапливается в любом компьютере, когда ее становиться слишком много она вызывает перегрев. Дело в том, что некоторые компоненты системы выделяют при своей работе достаточно много тепла, а загрязнение внутреннего пространства корпуса мешает нормальному его отводу.

Приведем основные компоненты ПК, которые чаще всего подвержены перегреву:
- процессор;
- северный и южный мост;
- видеоадаптер.
Особенно часто столкнуться с перегревом могут пользователи ПК, выпушенных несколько лет назад. Когда температура достигает критических значений, система автоматически снижает производительность и компьютер тормозит. В некоторых случаях ситуация может дойти даже до выхода деталей из строя.
Исправить ситуацию поможет чистка ПК. Эту процедуру надо делать хотя бы один, а лучше два раза в год . Можно почистить стационарные и мобильные компьютеры в домашних условиях. Правда, от владельцев ноутбуков потребуется немного больше навыков при сборке-разборке и первые разы эту операцию лучше делать вместе с опытным специалистом.
Рассмотрим порядок действий при чистке ПК от пыли:

После этого можно подключить шнур питания обратно и проверить работу устройства. В большинстве случаев проблема будет решена.
Устранение вирусов
Компьютерный вирус способен нанести вред системе, украсть важные данные, например, номера кредитки и вызвать другие сбои в работе. Самое ужасное, пользователь часто даже не догадывается о заражении, наивно надеясь, что после установки антивируса ни одна вредоносная программа не пройдет через его защиту.
![]()
Важно! Нужно всегда помнить, что ни одно антивирусное решение не способно предоставить 100% гарантии от проникновения вирусов. В целях профилактики рекомендуется периодически проводить сканирование утилитами других производителей.
Приведем самые частые симптомы, указывающие на проникновение вируса:
- зависание;
- медленная работа;
- невозможность удалить файлы или папки;
- вывод разнообразных сообщений об ошибках;
- произвольное появление новых файлов;
- появление непрошенной и странной рекламы;
- проблемы при запуске диспетчера задач или редактора реестра;
В случае если появились, хотя бы некоторые симптомы рекомендуется первым делом выполнить проверку системы с помощью специализированных утилит и при обнаружении вредоносного ПО удалить его.
Утилиты, которые необходимо использовать для проверки системы при подозрении на наличие вирусов:
- продукт от компании Dr.Webпод названием CureIT;
- решение от Лаборатории Касперского - Kaspersky Virus Removal Tool.
Именно эти программы показали лучшие результаты при обнаружении разнообразных компьютерных вредителей.
Программы в автозагрузке
После переустановки Windows система автоматически запускает только самые необходимые службы. Со временем при установке приложений часть из них прописывается в автозагрузке и занимает оперативную память. Это ведет к снижению производительности системы в целом.
Видео: почему тормозит
Управление автозагрузкой
Утилиты для управления автозагрузкой позволяют, как узнать какие программы запускаются автоматически, так и отключить ненужные. Это позволяет пользователю настроить систему для увеличения производительности.
Все приложения для управления автоматическим запуском программ можно разделить на две категории:
- встроенные в операционную систему;
- отдельные утилиты.
Пользователи Windows могут отключить автоматическую загрузку приложений с помощью встроенного средства MS Config.
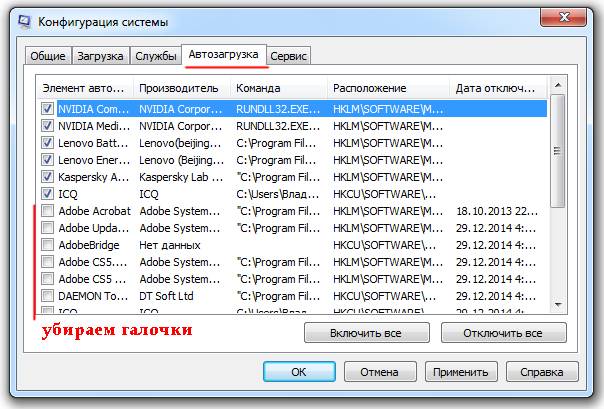
Для его запуска потребуется выполнить следующие действия:
- нажать сочетание клавиш Win+R;
- в появившемся окне набрать msconfig;
- нажать кнопку Ok.
В открывшемся приложении на вкладке «Автозагрузка» можно отключить автоматический запуск не нужного софта.
Сторонних утилит для управления автозапуском написано достаточно много. Они более удобны и позволяют управлять более широким набором элементов автозагрузки.

Как можно почистить компьютер чтобы не тормозил
Установка и последующее удаление приложений приводит к тому, что в системе появляется разнообразный мусор. Это могут быть оставшиеся служебные файлы, забытые ветки реестра и так далее. Такие «хвосты» могут существенно сказаться на производительности системы и их необходимо периодически удалять.

Чистку выполнить можно и руками, но это отнимет много времени, кроме того, работа с реестром требует определенных знаний. Поэтому лучше воспользоваться специальными утилитами, например, CCleaner или Advanced SystemCare.
Они позволяют удалить ненужные приложения, отключить элементы автозагрузки, а также провести проверку и очистку системного реестра. Это позволяет существенно улучшить производительность. Но не стоит забывать и про удаление пыли.
Настройка ОЗУ и файла подкачки
Малое количество оперативной памяти плохо сказывается на скорости работы ПК. Система вынуждена использовать место на жестком диске для создания файла подкачки, куда помещаются данные, не влезшие в ОЗУ. Грамотная настройка его позволяет поднять производительность ПК.

Рассмотрим советы, которые помогут правильно установить параметры файла подкачки:
- если имеется несколько накопителей, то файл подкачки надо разместить на самом быстром диске;
- размер виртуальной памяти необходимо устанавливать фиксированным;
- минимальный и максимальный объем файла подкачки должны быть равны;
- объем виртуальной памяти должен быть примерно в 2 раза больше размера физического ОЗУ.
Воспользовавшись этими советами можно настроить файл подкачки на оптимальную производительность. В любом случае при маленьком объеме ОЗУ лучшее решение – приобрести дополнительную планку памяти или заменить уже установленные на модули большего размера.
Мало свободного места
Большинство пользователей сохраняют большие файлы и устанавливают программы прямо на системный диск, не задумываясь о свободном месте. Но системе оно необходимо для нормального функционирования. ОС постоянно записывает служебные данные в эту область. Для работы обычно достаточно 10-20% свободного пространства на системном диске.

Приведем действия, которые позволят освободить место:
- регулярная очистка корзины, именно в ней часто скапливаются десятки гигабайт не нужных файлов;
- сохранение больших файлов, например, фильмов на других дисках;
- удаление ненужных приложений и чистка системы с помощью специальных утилит.
Дефрагментация
Части файлов на жесткий диск для ускорения процесса записи сохраняются на накопителе в случайном порядке. При чтении это заставляет головки переходить от одного конца в другой и плохо сказывается на скорости работы. Решить эту проблему поможет дефрагментация. Ее можно выполнить с помощью встроенных средств или сторонними утилитами.
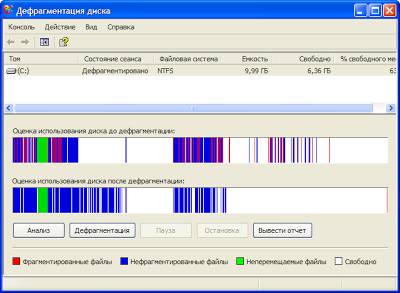
Рассмотрим, как запустить дефрагментацию с помощью встроенной утилиты Windows:
- откройте «Мой компьютер»;
- выберите диск, который нужно дефрагментировать и вызовите правой кнопкой контекстное меню;
- нажмите на пункт «Свойства» и перейдите на вкладку «Сервис»;
- воспользуйтесь кнопкой «Выполнить дефрагментацию» для запуска утилиты;
- щелкните по кнопке «Анализ»;
- если в результатах будет показано, что фрагментировано более 10% воспользуйтесь кнопкой «Дефрагментация» для запуска процесса исправления.
Совет. Дефрагментация часто требует много времени, поэтому ее рекомендуется запускать в период, когда компьютер не используется, например, ночью.
Видео: Оптимизация Windows 7
Визуальные эффекты
Современные ОС снабжены множество эффектом, которые позволяют улучшить оформление интерфейса. В тоже время из-за них к аппаратной части ПК предъявляются повышенные требования. Их отключение поможет повысить производительность все системы, особенно такое решение подойдет владельцам старых компьютеров и слабых ноутбуков.
Отключаем восстановление
Многие начинающие пользователи полагают, что функция отката системы может решить все проблемы. На самом деле они заблуждаются. Оно поможет только в некоторых случаях из-за проблем с драйверами и т. п.
Нередко владельцы ПК сталкиваются с ситуацией, когда после восстановления система начинает жутко тормозить или появляются другие сбои в работе. Поэтому для увеличения производительности можно отключить эту функцию.
Рассмотрим порядок действий для отключения восстановления системы:
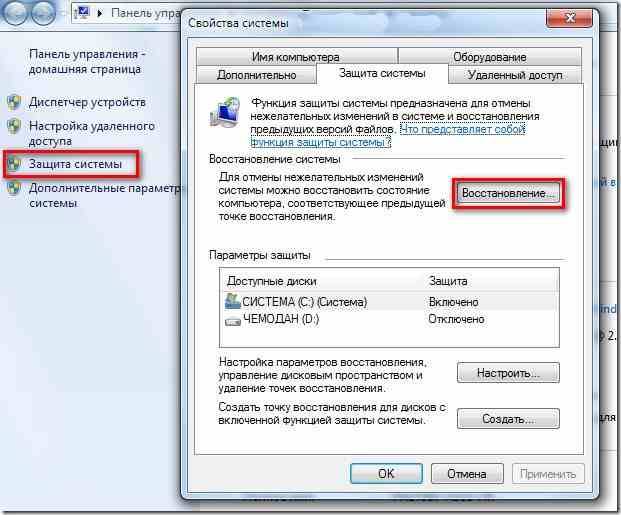
Проблемы с секторами на диске
Файлы на жестком диске записываются по секторам, со временем некоторые из них могут выйти из строя. Системе придется тратить много времени на коррекцию ошибок, возникших при работе с накопителем. Все современные жесткие диски специально на этот случай имеют служебную область, которая служит для замены битых секторов.

Рассмотрим, как исправить ситуацию с поврежденными секторами с помощью системных средств:
- перейдите в «Мой компьютер» и вызовете свойства диска, который необходимо проверить;
- откройте вкладу «Сервис»;
- нажмите кнопку «Выполнить проверку»;
- установите галочку возле пункта «Проверять и восстанавливать поврежденные сектора»;
- щелкните по кнопке «Запуск».
Процесс проверки секторов может затянуться, особенно если диск большого объема, поэтому придется некоторое время подождать. В некоторых ситуациях для запуска тестирования может дополнительно потребоваться перезагрузка, о чем система сообщит автоматически.
Совет. Из-за жесткого диска в дальнейшем могут потеряться важные данные. Поэтому если сбойные сектора появляются часто, то необходимо задуматься о его замене.
Зависшие процесс
Иногда компьютерные программы могут достаточно сильно зависнуть. При этом их не удается закрыть совсем или даже после выхода ПК продолжает тормозить. В этом случае надо обратить внимание на зависшие процессы.
Для того чтобы закрыть зависший процесс необходимо:
Другие причины
На самом деле список причин, которые могут приводить к тормозам компьютера, не ограничивается рассмотренными ранее. Каждая из них также требует дополнительной проверки и устранения в случае необходимости.

Среди других причин «тормозов» можно выделить следующие:
- слабое аппаратное обеспечение;
- неисправность комплектующих.
Слабая видеокарта, малый объем ОЗУ или медленный старый жесткий диск способны вызвать снижение скорости работы, особенно если на компьютере запускаются ресурсоемкие игры или приложения. Решение здесь только одно – модернизация компьютера.
Неисправность компонентов может снизить производительность системы достаточно значительно и вызвать появление других ошибок, например, невозможность использования USB-портов. В этом случае необходимо заменить проблемную деталь самостоятельно или отремонтировать в сервисном центре.
Существуют самые разнообразные проблемы, которые приводят к тому, что система начинает работать слишком медленно. К счастью, воспользовавшись приведенными в статье советами, большинство неполадок пользователь может устранить самостоятельно.
Если ваш компьютер стал медленно работать, программы работают гораздо дольше обычного, и на все наши действия приходится ждать, это знак того, что с ним происходит что-то не так. В некоторых случаях это может привести не только к раздражению пользователя, но и к повреждению оборудования, потере файлов или безопасности ваших личных данных. Поэтому лучше позаботиться об этом как можно скорее.
Внимание! Статья предполагает, что вы, по крайней мере, пользователь среднего уровня, и знаете, что делаете. Помните, что любые изменения, которые делаете на компьютере, на свой страх и риск. Если вы не уверены, что можете усугубить ситуацию или нет времени на это, лучше обратится к специалистам или в сервисный центр.
Итак, почему замедляется работа ПК и что делать в таком случае.
Обычно, очень медленная работа компьютера не является результатом одной причины, скорее всего, это множество перекрывающихся мелких проблем. Неоптимизированная система, некоторые вирусы, запыленность компонентов и неэффективное охлаждение, не фрагментирован диск, загружается десяток программ в автозагрузке и прочие факторы, — на самом деле это стандартное состояние среднестатичного компьютера через 2-3 года после покупки.
В этой статье мы сосредоточимся на ситуации внезапного замедления работы операционной системы Windows, когда компьютер очень резко тупит, а не на медленную постепенную потерю эффективности. Для начала немного теории.
Попытаемся классифицировать и назвать наиболее частые причины:
Проблемы с аппаратной частью
- Неисправности системы охлаждения.
- Повреждение жесткого диска.
- Неполадки других компонентов.
Системные проблемы Windows
- Вирусы, шпионские программы и прочее.
- Обновления с ошибками (как Windows, так и программ).
- Нехватка ресурсов (много программ работают в фоновом режиме).
- Изменение в конфигурации операционной системы Windows или в BIOS.
- Немного, не так ли? Но мы думаем, этого вполне будет достаточно для выяснения того, что случилось с компьютером и Windows, и не потерять на поиски целую неделю.
Диагностирование причин замедления компьютера
Поиск начинайте с быстрых тестов на самые распространённые неисправности. Медленно сужая «круг подозреваемых» до наиболее вероятных, и в завершение использовать тщательные методы, которые в точности выявят виновника очень медленной работы стационарного компьютера.
При поиске начало быстрых тестов наиболее распространенных неисправностей. Медленно сужая «круг подозреваемых», скорее всего, до конца использовать более тщательного методы и точно указать виновника.
Если ваш ПК начинает работать очень медленно, это либо что-то использует его ресурсы или эти ресурсы имеют серьезные ограничения. Идем дальше.
Использование процессора и памяти
Первое, что нужно делать, зайти в Диспетчер задач на вкладку «Быстродействие». Компьютер должен находится в состоянии «покоя», то есть все программы «не активны», кроме тех которые работают постоянно (антивирусное ПО и другое, постоянно работающее в фоновом режиме).
Если наблюдаем, что загрузка процессора приближается к верхнему пределу, можете быть уверены, что это системные проблемы. Подобное происходит и с памятью. В правильно сконфигурированной и чистой системе Windows, загрузка процессора в состоянии «покоя» должна быть не более 5%, а памяти – ниже 1 ГБ.
Мы замечаем, что компьютер интенсивно используется во время, когда за ним не работаем. Что делать в такой ситуации? Первое, перейдите на вкладку «Процессы» и нажмите на сортировку в колонке ЦП или Память для выявления «аномалий». Если вы обнаружили, что какой-то процесс загружает 100%, это, скорее всего, и есть виновник резкого замедления ПК.
Дальше поищите имя процесса в Интернете, и также следует запустить проверку компьютера на вирусы. Может помните об нашумевшем вирусе bitcoin, который попадая в компьютер загружал процессор на 100%. Точно также могут действовать и другие вирусы. В общем, попадание вируса в систему, является наиболее распространенной причиной внезапного замедления работы ПК.
Следующая ситуация более сложная, если все или большинство процессов потребляют много ресурсов, особенно, CPU. Нужно сначала проверить, что скорость процессора не снизилась. Почему может снизится скорость процессора? Некоторые аппаратные конфигурации могут автоматически снижать частоту процессора в случае перегрева, чтобы не привести к его сжиганию.
Если мы не обнаруживаем что-то подобное, то переключаем наш поиск причин к системе охлаждения.
Неисправности системы охлаждения
Осмотр системы охлаждения может показаться несколько сложнее и зависит от типа и конструкции компьютера. Что нужно делать пользователю, так это прислушаться к работе вентиляторов (он не должен производить посторонних звуков, только шум воздуха) и оценить степень запыленности видимых компонентов. Также следует проверить состояние термопасты, для этого аккуратно снимите вентилятор с процессора.
Запомните! Проблемы системы охлаждения могут быстро привести к обширным повреждениям оборудования, поэтому не стоит игнорировать их проверку.
Повреждение жесткого диска
Если после предыдущих проверок мы не нашли каких-либо проблем и ПК тупит, остается еще она из самых распространённых – неисправности жесткого диска.
Поверхность жесткого диска изнашивается со временем и на неё появляются битые секторы или другими словами, поврежденные блоки памяти. Очень часто после появления первого битого сектора, их количество начинает быстро расти. Самым важным (с точки зрения этой статьи) является тот факт, что большое количество бэд секторов вызывает увеличение времени доступа к данных на диске, в результате наблюдаем медленную работу ПК.
Чтобы быстро проверить состояние жесткого диска, нужно использовать программу для считывания так называемых данных S.M.A.R.T. диска. Эти параметры самодиагностики поддерживают практически все жесткие диски в течение многих лет.
Тем не менее, следует знать, какие параметры являются наиболее важными для нас, что они означают и как читать их значения. Для этого смотрите инструкция, что делать и как провести диагностику жесткого диска с помощью MHDD.
Если HDD привод находится не в лучшем состоянии, вы должны немедленно позаботиться о своих данных. Для этого, скопируйте их на флешку или перенесите на другой компьютер по сети. В противном случае, рискуете их безвозмездно потерять, или в лучшем случае, сможете обратится в сервисный центр для дорогостоящего восстановления.
Другие причины
Если по прежнему медленно работает компьютер, то придется искать проблему глубже и, возможно, потратить больше времени на её поиск. В последующих пунктах предоставим те шаги, которые в результате должны привести к нашей цели.
Использование жесткого диска. На системном диске должно как минимум 20% свободного пространства, для работы операционной системы Windows 7 не менее 200 МБ (это является необходимым условием для эффективной работы системы). Не мешало бы также сделать дефрагментацию жесткого диска.
Программы, которые работают в фоновом режиме. Отключите компьютер от Интернета и отключите все фоновые программы, включая антивирусные сканеры. Если вы все еще не видите каких-либо улучшений, запускаете антивирусный сканер и следуем дальше.
Вирусы. Проводим тщательную проверку компьютера с хорошей антивирусной обновленной базой. Это займет, вероятно, от одного до нескольких часов, но есть очень хороший шанс, что удаление всех вирусов решит проблему.
Обновление и конфигурации системы. И, наконец, мы должны отключить последние обновления и изменения в системе. С этой целью можно использовать точки восстановления системы Windows, и вернуться к тому состоянию, когда компьютер работал исправно. Инструкции по восстановлению Windows с точек можно найти в справочной системе, а также на страницах Microsoft.
Другие более сложные причины
На данный момент заканчиваются обычные методы диагностики. Чтобы далее узнать, почему очень резко снизилась скорость работы компьютера, нужно тщательно протестировать оборудования и исключить операционную систему Windows в целом, например, переустановив её.
Следует добавить, что переустановка Windows не всегда решает проблему. Существует еще вероятность, что причина медленной работы ПК связана с аппаратной частью.
На этом этапе требуется значительный опыт и всесторонние знания о работе аппаратного обеспечения и операционной системы Windows 7.Вот почему самый разумный и быстрый способ заключается в использовании профессионального обслуживания компьютера.
Операционная система Windows XP нетребовательна и отлично работает как на аппаратном обеспечении с минимальными параметрами, так и на современном более мощном железе. Это продукт от корпорации Майкрософт, завоевавший доверие у миллиардов людей по всему миру благодаря своей надёжности и простоте.
Но приходит время, когда появляются определённые проблемы и даже Windows XP начинает давать сбои.
Признаки, указывающие на неэффективную работу ОС:
- система долго загружается;
- программы перестают реагировать или откликаются с задержкой;
- временами прекращают выполняться команды, подаваемые мышью и клавиатурой;
- замирает экран.
Почему это происходит, какие факторы это провоцируют и что делать, если Windows XP сильно тормозит компьютер?
Основные причины
Существует не одна причина, по которой компьютер может начать тормозить и зависать. Дело порой может доходит вплоть до индивидуальных для каждого компьютера проблем. Но в первую очередь необходимо рассмотреть наиболее распространённые и важные причины, нарушающие нормальную работу системы.
Переполнение автозагрузки
Это первая и самая распространённая причина, из-за которой система начинает долго грузится и виснуть. Чем дольше вы работаете с ПК, тем больше на нём появляется разных программ, которые вы устанавливаете. Немалый процент этих программ по умолчанию без ведома юзера назначаются в автозагрузку.
Пользователи не так часто интересуются тем, что именно у них находится в автозагрузке и сколько это занимает ресурсов системы. Чаще всего, большинство этих приложений не имеет смысла запускать вместе с операционкой, так как они очень редко используются либо вовсе никогда не применяются и не приносят никакой пользы.
Пыль
Второй распространённой причиной, когда тормозит Windows XP, служит пыль, накопившаяся в системном блоке. Пыль постоянно проникает внутрь и ложится на все составные части корпуса. Особенно подвержены загрязнению охлаждающие кулеры, которые по этой причине могут перестать полноценно выполнять свою функцию.

При отсутствии должного охлаждения аппаратное обеспечение перегревается, снижается общая производительность процессора и, как следствие, операционная система перестаёт эффективно работать.
Важно! Пыль, накопившаяся в корпусе, может вызвать перегрев и полностью вывести компьютер из строя.
Вирусы
Порой компьютерные вирусы могут стать главным фактором потери производительности ОС и вызывать множество других проблем.
Чем могут быть опасны вирусы:

Вирусы стремятся внедрить свой вредоносный код в программы и нарушить их правильную работу. Они используют ресурсы компьютера, тем самым снижая его производительность.
Важно! Если у вас нет антивирусной программы, то, скорее всего, на вашем ПК есть вирусы.
Захламленность реестра
Все параметры устанавливаемых программ, создаваемых учётных записей и других изменяемых функций фиксируются в системном реестре. При неправильном последующем удалении или изменении определённых программ или функций все ненужные записи продолжают находиться в базе.
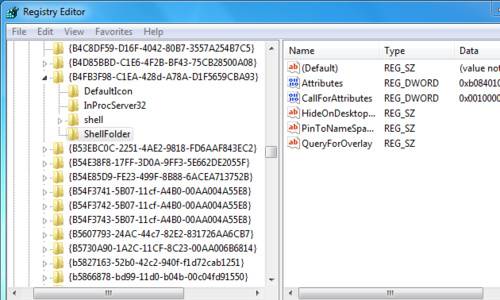
Постепенно, благодаря таким записям, реестр разрастается до огромных размеров, что замедляет скорость работы ОС при обращении к базе данных.
Визуальные эффекты
Большинство привлекательных графических эффектов хоть и радуют глаз пользователя, но при этом значительно нагружают процессор, оперативную память и видеокарту, тем самым снижая общую производительность машины.
Если компьютер слабый и соответствует лишь минимальным либо средним требованиям ОС, стоит задуматься над тем, чтобы отключить некоторые визуальные эффекты.
Видео: МЕДЛЕННО РАБОТАЕТ КОМПЬЮТЕР
Способы устранения
Если у вас тормозит Windows XP и работать на компьютере становится невыносимо, не спешите обращаться в сервис за помощью или самостоятельно сносить ОС. Ремонт и настройка компьютера могут обойтись вам недёшево, а переустановка ОС со всеми необходимыми программами занимает уйму времени.
В практически любой ситуации есть решения, альтернативные обращению в сервис или переустановке операционной системы, которые сэкономят вам нервы, деньги и время.
Автозагрузка
Для решения проблемы с переполненной автозагрузкой не требуется иметь особые программы или специальные знания программирования. Любой пользователь сможет разобраться в этом.
Всё, что нужно сделать – это запустить «Конфигурацию системы» и убрать во вкладке «Автозагрузка» маркеры с бесполезных программ.
Разберём пошагово порядок действий:

Важно! Не выключайте автозагрузку антивируса и брандмауэра, это увеличивает уязвимость машины.
Чистка пыли
Обращайте внимание на температуру процессора, жесткого диска, материнской платы и видеокарты, они всегда должны находится в пределах нормы.
Есть два способа, чтобы узнать температуру:
- воспользоваться «BIOS»;
- использовать специальные утилиты.
Рассмотрим анализ перегрева машины через « BIOS »:
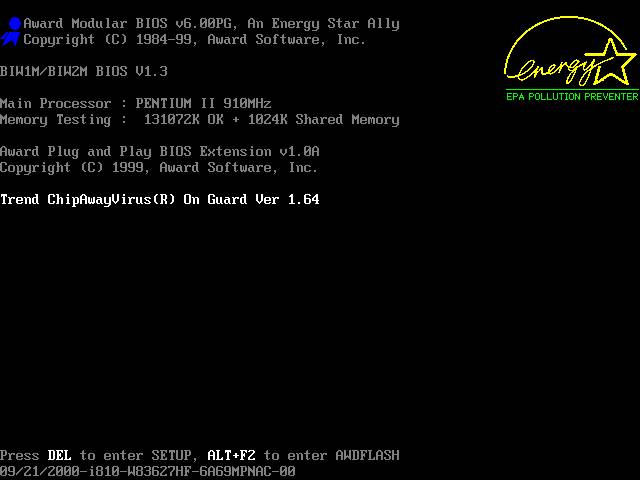
В этой вкладке находится информация о текущей температуре аппаратного обеспечения, скорость вращения кулеров и другая информация.
Для анализа составных частей машины также можно использовать одну из следующих утилит:
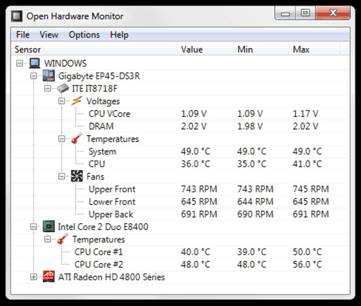
Вы можете выбрать любую из них, они одинаково хорошо справляются со своей работой.
Допустимая температура:
- процессор – 40-50 °C;
- видеокарта – 60-65 °C;
- материнская плата – 25-35 °C;
- жесткий диск – 35-40 °C.
Если температура той или иной составной части машины превышает допустимую норму, необходимо проверить, возможно, внутри корпуса пора сделать очистку от пыли.
Для удаления пыли подойдёт пылесос с функцией подачи воздушного потока и зубная щётка.
Приступаем к чистке:

Важно! Обратите внимание на количество термопасты под кулером, при необходимости добавьте её.
Проверка на вирусы
Обязательно установите на свой компьютер один из антивирусов, это не только защитит ваши данные, но и увеличить работоспособность ОС.
В интернете можно найти множество антивирусов, отличающихся и по цене, и по степени эффективности защиты от вредоносного программного обеспечения.
Рассмотрим лучшие платные варианты, которые предлагает на сегодняшний день рынок:
- Kaspersky Internet Security;
- Norton 360;
- Avast! Internet Security;
- ESET NOD32 Smart Security;
- Dr.Web Security Space.
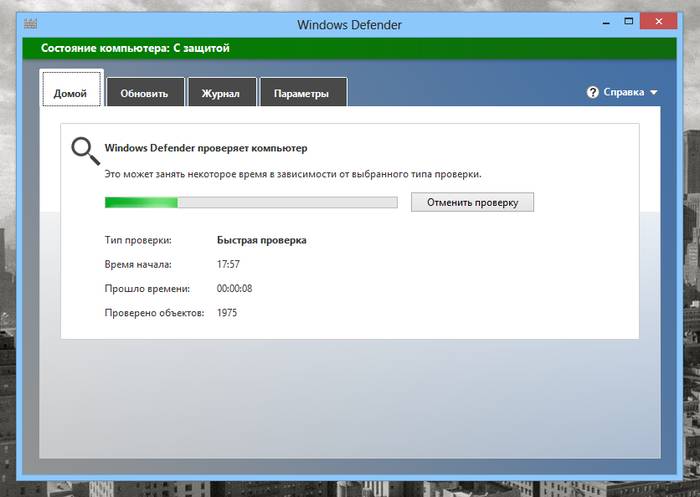
Чтобы определиться, какой антивирус подходит именно вам, вы можете зайти на официальные сайты компаний производителей и ознакомится со всеми условиями.
Лучшие бесплатные антивирусные утилиты:
- 360 Internet Security;
- Panda Free Antivirus;
- Avast Free Antivirus;
- AVG Antivirus Free;
- ComodoInternetSecurityPremium.
У каждой из этих утилит есть свои плюсы и минусы, выбор остаётся за вами.
Лечим вирусы:
- используя выбранный вами антивирус, запустите сканер на проверку всего объёма данных;
- все выявленные угрозы удалите либо поместите в карантин в зависимости от рекомендаций антивируса.
Совет: настройте брандмауэр на работу только с надёжными утилитами, использующими интернет.
Очистка реестра
Для очистки реестра без специализированного программного обеспечения не обойтись.
Лучшие бесплатные утилиты для работы с реестром:
- CCleaner;
- Vit Registry Fix;
- WindowsCleaner;
- RegistryLife.
Интерфейс этих утилит очень простой, для оптимизации и очистки ненужных записей реестра необходимо нажать всего несколько кнопок.
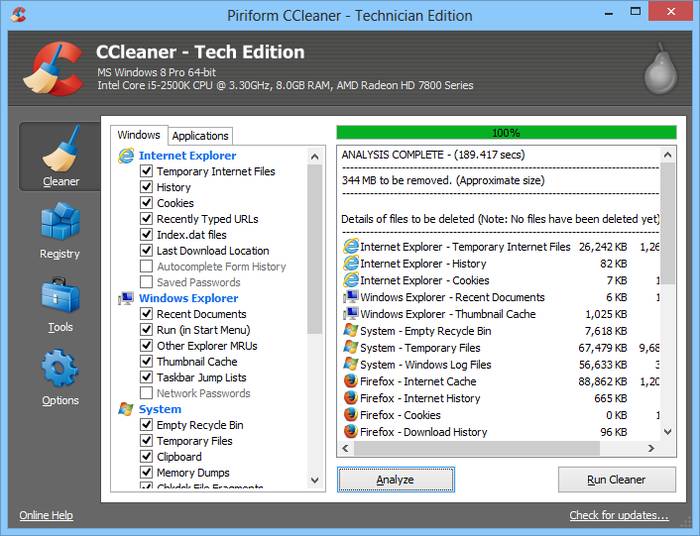
Совет: Чтобы почувствовать разницу до и после очистки, перезагрузите компьютер.
Настройка визуальных эффектов
Для повышения производительности ПК настройте визуальные эффекты.
Рассмотрим, как отключить параметры графического оформления:
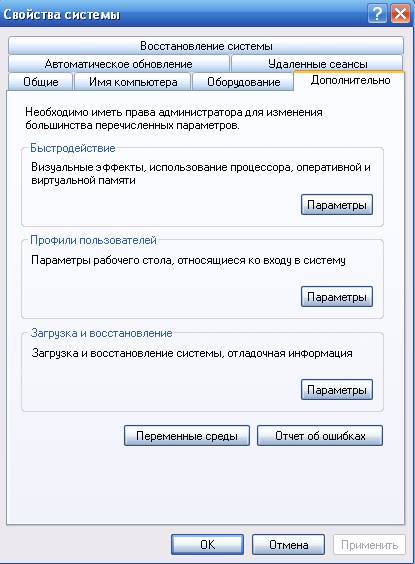
Увеличение файла подкачки
Изменение параметров файла подкачки – это ещё один действенный способ увеличения работоспособности ПК. Файл подкачки, или по-другому виртуальная память, служит для сохранения определённой информации и помогает оперативной памяти справлять с работой.
- размер файла подкачки следует делать в полтора-два раза больше установленной оперативной памяти;
- не рекомендуется устанавливать виртуальную память в том же разделе жёсткого диска, в котором размещается ОС.
Увеличиваем размер файла подкачки:
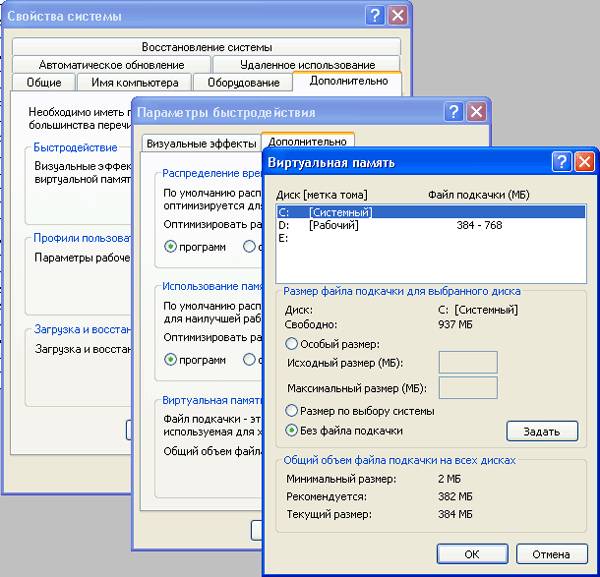
После перезагрузки ПК изменения вступят в силу.
Тормозит Windows XP после обновления
При загрузке Windows XP после обновления вы можете обнаружить, что ПК работает не стабильно. Для устранения этой проблемы можно воспользоваться восстановлением системы.
Устранение неполадок после обновления :
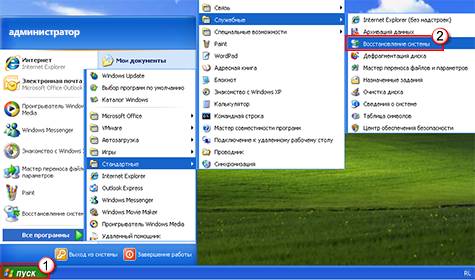
Данный метод позволит откатить ОС до более раннего стабильного состояния.
Как видите, нестабильная работа Windows XP может быть вызвана не одним фактором, но все они имеют своё несложное решение. Вы сами сможете использовать приведённые методы и устранить возникшие неполадки.
