Корректная работа программного обеспечения зависит напрямую от установленного на ПК оборудования. Если таблицы разделов HDD не будут соответствовать требованиям разработчика, то установить ОС не удастся. Здесь на помощь придет знание методов преобразования винчестеров из стиля GPT в MBR и наоборот.
GPT – это новый формат для винчестера, применяется совместно с UEFI – БИОСа.
MBR – привычный стандартный формат HDD.
Преобразование GPT в MBR
Нередки случаи, когда обычная переустановка системы не получается. При определении HDD для «заливки» Windows появляется информация - «Установка на данный диск невозможна. Выбранный диск имеет стиль разделов GPT», после чего процесс стопорится. Причина — нет возможности или присутствует UEFI BIOS.
Существует несколько решений по изменению образа HDD c GPT на MBR. Рассмотрим три наиболее распространенных вариаций конвертации GPT в MBR.
Через командную строку
В случае установки нет риска утратить информацию. Поэтому справляемся с задачей с участием строки команд:
Совет! Благодаря рассмотренному приложению создают разделы на винте. Указание create partition primary size=n отведет на системный раздел n Мб. Указание format fs=ntfs label=»System» quick переформатирует девайс в NTFS, active – активирует устройство.
С помощью управления дисками Windows
Данный способ применяется исключительно для физических не системных винчестеров и выполняет конвертацию GPT в MBR без потери данных на других HDD:
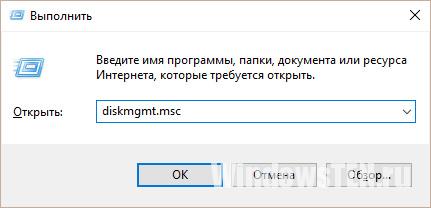
Совет! Операцию «Удалить том» необходимо проделать с каждым разделом несистемного HDD.
Без потерь данных
Существует несколько программ для решения проблемы конвертации GPT в MBR без потерь данных:
- Paragon Hard Disk Manager и другие.

Остановимся, для примера, на последней с версией «Paragon HDM 2010 Pro»:
- После запуска приложения в диалоговом окне одним кликом выделяем редактируемый GPT диск, в верху окна жмём «Жесткий диск». В контекстном — «Конвертировать в базовый MBR диск», подтверждаем проведенные действия нажатием на зеленую галочку.
- В появившемся окне нажимаем «Конвертировать».
- По окончанию процесса перехода c GPT в MBR, Рaragon покажет окно «Все операции завершены». После этого закрываем программу.
Даже если вы относитесь к разряду тех пользователей, которые предпочитают не вмешиваться ни в какие процессы, сама жизнь может вас заставить всё-таки приобщиться к изучению некоторых технических вопросов. Дело в том, что производители компьютерной техники, комплектующих направляют свои действия на постоянное совершенствование, поэтому уже сейчас неудивительно обнаружить жёсткие диски , общий объём которых достигает совершенно невиданных ранее значений.
Как выполняется преобразование диска GPT в MBR и наоборот
Помимо этого, удивляет и стиль разделов винчестера. Если ранее можно было столкнуться только с MBR, то в настоящее время многие приобретают винчестеры со стилем GPT . Всё бы ничего, можно было бы совершенно не узнавать, что представляет каждый из этих стилей, если бы они не препятствовали выполнению некоторых задач.
В частности, жёсткие диски со стилем MBR не приветствуются владельцами огромных по величине винчестеров, поскольку он не сможет обеспечить оптимальное использование всего дискового пространства. Такой стиль предполагает разбивать диски не более чем на четыре раздела, каждый из которых не должен превышать 2 ТБ.

Вы уже, наверное, почувствовали, что винчестер со стилем MBR сможет использовать около 8 ТБ, но если только вы приобрели ПК с большим количеством дискового пространства, то весь остаток не будет просто использоваться. Безусловно, это неправильно, поэтому производитель разработал этот новый стиль. Кстати, GPT позволяет разбивать винчестер на сотни разделов , что впечатляет многих пользователей.

Однако согласиться на такой стиль многим также сложно, поскольку, пытаясь установить желаемую операционную систему, будет возникать системная ошибка. А также может препятствовать внедрению нового стиля на винчестере и версия Биос, которая установлена на вашем ПК. Учитывая это, совсем неудивительно, что многие пользователи охотно стремятся найти информацию, как преобразовать GPT в MBR, чтобы не ущемлять свои интересы при установке своей предпочитаемой «семёрки».
Способы преобразования
Существует несколько вариантов, воспользовавшись которыми удаётся успешно конвертировать жёсткий диск из GPT в MBR. Мы рекомендуем вам ознакомиться со всеми вариантами, чтобы разобраться для себя, какой из способов будет предпочтительнее. И также перед выбором подходящего варианта рекомендуем расставить приоритеты, определиться, насколько для вас будут последствия потери контента , хранящегося на ПК, трагичными. Мы предлагаем вам два варианта, один из которых позволяет сохранить всё то, что было вами ранее размещено на жёстком диске, а второй, наоборот, сопровождается их безвозвратным уничтожением.
Без стирания файлов
Если вы определили для себя цель, предполагающую изменить стиль жёсткого диска, а также обязательно обеспечить полное сохранение всех существующих документов, видеозаписей, аудиоматериалов на жёстком диске, вам придётся воспользоваться дополнительным программным обеспечением. Отличными вариантами таких программ являются:
- Paragon Hard Disk Manager 15 Professional;
- AOMEI Partition Assistant.
Программа, стоящая в этом небольшом списке первой, не является бесплатным продуктом, поэтому если она вам внушит доверие, придётся раскошелиться, чтобы стать её обладателем. Для тренировки или практической оценки возможностей программы Paragon Hard Disk, можно скачать демоверсию.

Предлагаем вам ознакомиться с принципами действия этой программы. Откройте на вашей компьютерной технике параметр «Управление дисками». В этом окне вы сможете пронаблюдать, какое количество разделов имеется у вас, а также оценить их величину.
Если будет установлен не один жёсткий диск, а сразу два, вы это также сразу же заметите из открытого программного окна. Кликнув по каждому правой клавишей мышки и перейдя по строке «Свойства», легко лишний раз убедиться в том, какой стиль поддерживает ваш жёсткий диск.

Теперь запустите программу Paragon Hard Disk, в открывшемся окне вы вновь сможете обнаружить все диски, которыми оснащён ваш компьютер. Возле каждого будет указан поддерживаемый стиль. Наведите на диск со стилем GPT курсор мышки, кликните правой клавишей, вызывая дополнительное меню с нужными опциями. В нём вы без затруднения обнаружите такой параметр, как «Конвертировать базовый GPT в базовый MBR-диск», смело останавливайте свой выбор на нём. После этого на экране появится новое окно, в котором вам повторно потребуется нажать кнопку «Конвертировать», подтверждая своё желание.

На этом ваши согласительные моменты ещё не завершаются, теперь в главном окне программы вам нужно нажать на кнопку «Применить», а затем ещё раз подтвердить своё согласие относительно внесения таких изменений. Далее, программа выполнит все действия сама, вам остаётся только немного подождать. После того как на экране появится запись, подтверждающая завершение процесса, можете проверить свой диск, убедиться, что вам удалось сделать его иным, сопровождающимся теперь уже стилем MBR.
СОВЕТ. Если же вам очень хочется сделать, наоборот, диск со стилем GPT, эта программа снова сможет выступать в качестве идеального помощника. Чтобы достичь желаемого, вам придётся конвертировать ваш диск точно так же, но только в этот раз вам придётся выбрать параметр «Конвертировать в GPT-диск».
С удалениями файлов
Если вы пожелаете воспользоваться командной строкой , которая также позволяет вам сделать ваш диск с тем стилем, что для вас предпочтительнее, вы должны учесть, что весь контент, хранящийся на винчестере, будет безвозвратно удалён. Конечно, учитывая это, вам нужно проанализировать, какую ценность для вас представляют хранящиеся файлы, при необходимости их предварительно перенести на новые накопители.
В командной строке прописываем изначально diskpart, затем рекомендуем вам прописать команду list disc, которая позволит вывести все имеющиеся диски.

В конце строки, сопровождаемой диском, вы можете обнаружить звёздочку или отметить её отсутствие. Именно эта звёздочка является ориентиром того, что конкретный диск сопровождается стилем GPT. Напротив каждого диска имеется числовой показатель, сориентируйтесь, какой конкретно диск вы желали бы сейчас подвергнуть конвертации. Только после этого введите следующую команду sel dis 1, правильно указав числовой показатель.
Далее, чтобы очистить это дисковое пространство, вам будет достаточно ввести команду clean. На этом подготовительная часть завершается, можно приступать к конвертированию, вводя команду convert mbr. В завершение остаётся ввести традиционную команду exit.

Теперь вы сможете убедиться, что у вас всё прекрасно получилось, но только при этом ваш диск будет сверкать своей «чистотой», поскольку в ходе выполнения процесса вся информация с него была удалена.
Итак, процесс конвертирования дискового пространства из одного стиля в другой вполне выполним, с ним можно справиться каждому. Чтобы исключить любые треволнения, ознакомьтесь с инструкцией, теоретически освойте азы, а после этого приступайте к их практической реализации.
По умолчанию, Windows почти всегда использует структуру данных на жестком диске MBR.
Если у вас есть новое оборудование с поддержкой UEFI, может возникнуть необходимость преобразовать (конвертировать) структуру MBR диска в GPT.
Как это сделать? Если вы хотите установить Windows на компьютер на базе UEFI, ваш диск должен быть основан на структуре GPT.
В противном случае, установка выведет сообщение, что система, не может быть установлена.
Преобразовать диск с MBR в GPT может понадобится и для других решений – сделать это можно без потери данных.
Например, если ваша система установлена на GPT, но имеет еще дополнительные диски MBR.
Тогда при загрузке с UEFI с устройствами может возникнуть ошибка.
Способ № 1 – Преобразование диска MBR в GPT без потери данных
Преобразование между структурами можно сделать с помощью встроенных утилит Windows, но тогда вы потеряете все свои данные.
Тем не менее, есть простой, бесплатный инструмент для управления, который может выполнить эту операцию без ущерба для ваших данных — Aomei Partition Assistant Home Edition.
Запустите программу — щелкните правой кнопкой мыши на главном заголовке (напр., Диск 1), а затем из выпадающего списка выберите «Преобразовать диск GPT …».
После этого, появится задание преобразования и будет добавлено в список слева.
Нажмите на кнопку «Применить», чтобы начать процесс. Теперь программа будет конвертировать разделы из MBR в GPT без потери данных.
Плюсы этого преобразования: все разделы остаются целы и не теряют данных.
Минусы: вы можете конвертировать только дополнительные диски, которые есть в компьютере.
Если у вас есть только один и вы хотите его преобразовать, то должны вытащить его и смонтировать как второй накопитель на другом компьютере.
Способ № 2 — конвертирование из MBR в GPT в процессе установки системы виндовс
Если при попытке установить виндовс, система отображает сообщение, что может быть установлена только на диске GPT, можно преобразовать его непосредственно в установщике.
Только тогда вы потеряете все данные, хотя форматировать как минимум один раздел, нужно во всех случаях.
Дойдя до сообщения, что установка не возможна, нажмите Shift + F10 – появится окно командной строки.
Запустите утилиту разметки введя команду «Diskpart» и подтвердите, нажав «Enter».

В следующем шаге ведите команду «List Disk», а затем подтвердите Enter. После этого отобразится список дисков установленных на компьютере — каждый из которых идентифицируется с левой стороны (0, 1, 2, 3 …).
Вы должны выбрать тот, который хотите конвертировать. Введите команду «Select Disk #», где # номер диска. Нажмите клавишу Enter.

Теперь, когда накопитель выбран, вы должны очистить его. Введите команду «Clean» и подтвердите выбор нажатием Enter.
Затем введите последнюю команду «Convert GPT», а затем нажмите Enter.

Накопитель будет отформатирован и преобразован в GPT. Теперь можно закрыть окно и обновить список. Сообщение об ошибке больше отображаться не будет и все пойдет хорошо.
Плюсы: вы можете сделать с установщика Windows, даже если на компьютере не установлено какой-либо системы.
Минусы: потеря всех данных. Преобразование с помощью этого метода удаляет все данные и разделы. Успехов.
На компьютера и ноутбуках предыдущих поколений установка Windows 7 ,как правило, проходила гладко и без особых проблем. В относительно новых устройствах, особенно с предустановленной версией Windows при переустановке очень часто можно получить ошибку «Установка на диск невозможна. Выбранный диск имеет стиль разделов GPT» . Далее мы рассмотрим как же прямо во время установки windows преобразовать GPT в MBR.
Как преобразовать GPT в MBR при установке windows 7?
Конвертация GPT в MBR выполняется с помощью стандартных инструментов Windows (даже в момент установки). При необходимости можно конвертировать диск обратно, даже без потери данных, но об этом поговорим в другой раз. Сейчас разберемся, как работа с командной строкой позволяет быстро конвертировать наш диск из GPT в MBR за 6 простых шагов.
Преобразование GPT в MBR во время установки ОС
- На этапе выбора диска для установки windows нажать сочетание клавиш Shift + F10 ;
- После этого откроется окно командной строки. Для отображения всех подключенных винчестеров запускаем специальную утилиту командой diskpart ;
- Далее вводим list disk и на экране отобразятся все подключенные жесткие диски;
- Теперь нужно выбрать диск для преобразования, командой select disk N. Здесь N это номер диска из отобразившегося списка выше. Определить его легко по размеру. Также в этом списке может отображаться ваша флешка, с которой вы собираетесь ставить windows. Но выбираем именно жесткий диск. То есть в команде select disk N вместо N ставим цифру, стоящую напротив нужного диска;
- Следующим действием будет команда clean. Внимание! Эта команда удаляет все разделы жесткого диска. Соответственно и все данные со всего винчестера. Поэтому заранее сохраните все важное на флешку, жесткий диск, облако и т.д;
- Ну и на конец сама команда преобразования GPT в MBR — convert mbr.
- Вот и все. Дважды вводим exit для прекращения работы с утилитой diskpart и выхода из командной строки.
как преобразовать диск из GPT в MBR при установке windows 7
Доброго времени суток!
Если у вас новый компьютер (относительно:)) с поддержкой UEFI - то при установке новой Windows вы можете столкнуться с необходимостью преобразования (конвертирования) своего диска MBR в GPT. Например, при установке может появиться ошибка вида: "В системах EFI Windows может быть установлена только на GPT-диск!".
В этом случае есть два пути решения: либо переключить UEFI в режим совместимости Leagcy Mode (не есть хорошо, т.к. UEFI показывает более высокую производительность. Та же Windows грузится быстрее) ; либо конвертировать таблицу разделов из MBR в GPT (благо, что есть программы, которые это делают без потери данных на носителе) .
Собственно, в этой статье я рассмотрю второй вариант. Итак, ...
Конвертирование MBR диска в GPT (без потери данных на нем)
Для дальнейшей работы понадобиться одна небольшая программа - AOMEI Partition Assistant.
AOMEI Partition Assistant
Отличная программа для работы с дисками! Во-первых, она бесплатная для домашнего использования, поддерживает русский язык и запускается на всех популярных ОС Windows 7, 8, 10 (32/64 бит).
Во-вторых, в ней есть несколько интересных мастеров, которые весь рутиный процесс настройки и задания параметров сделают за вас. Например:
- мастер копирования диска;
- мастер копирования раздела;
- мастер восстановления раздела;
- мастер переноса ОС с HDD на SSD (актуально в последнее время);
- мастер по созданию загрузочных носителей.
Естественно, что программа может форматировать жесткие диски, менять структуру MBR в GPT (и обратно) и прочее.
Итак, после запуска программы выберите свой диск, который вы хотите преобразовать (нужно выбрать именно название "Диск 1" например) , а затем щелкните по нему правой кнопкой мышки и выберите функцию "Преобразовать в GPT " (как на рис. 1).
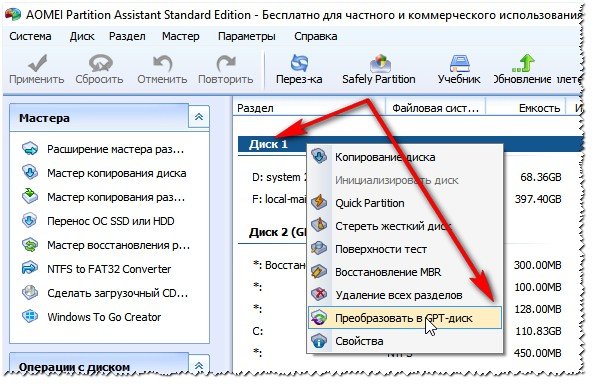
Рис. 1. Преобразовать диск MBR в GPT.

Рис. 2. Соглашаемся с преобразованием!
Затем нужно нажать кнопку "Применить " (в левом верхнем углу экрана. Многие почему-то теряются на этом шаге, ожидая, что программа уже начала работать - это не так!).
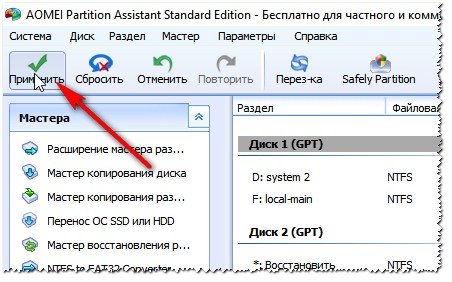
Рис. 3. Применить изменения с диском.
Затем AOMEI Partition Assistant вам покажет список действий, которые она выполнит, если вы дадите согласие. Если диск выбран правильно - то просто соглашайтесь.
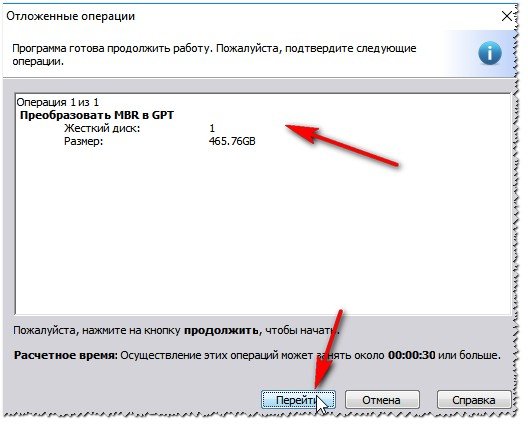
Рис. 4. Начать преобразование.
Как правило, процесс конвертирования из MBR в GPT проходит быстро. Например, диск на 500 ГБ был преобразован за пару минут! В это время, лучше не трогать ПК и не мешать программе выполнять работу. В конце вы увидите сообщение о том, что преобразование закончено (как на рис. 5).
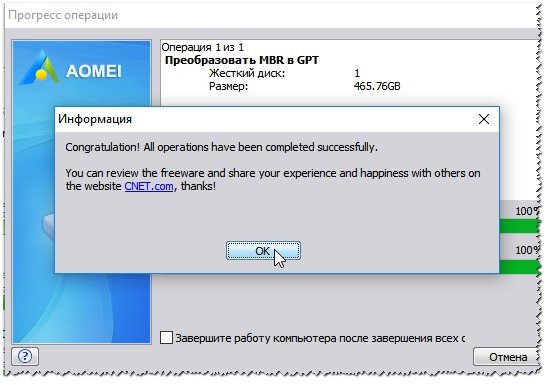
Рис. 5. Диск был конвертирован в GPT успешно!
Плюсы:
- быстрое преобразование, буквально несколько минут;
- конвертирование происходит без потери данных - все файлы и папки на диске целые;
- ненужно обладать никакими спец. знаниями, не нужно вводить никаких кодов и пр. Вся операция сводится к нескольким кликам мышкой!
Минусы:
- нельзя преобразовать тот диск, с которого была запущена программа (т.е. с которого загружена и Windows). Но можно выкрутиться -см. ниже:);
- если у вас только один диск - то, чтобы его преобразовать нужно его подключить к другому компьютеру, либо создать загрузочную флешку (диск) и с нее выполнить конвертирование. Кстати, в AOMEI Partition Assistant есть специальный мастер для создания такой флешки.
Вывод: если брать в целом, программа справляется с этой задачей на отлично! (Приведенные минусы - можно привести к любой другой аналогичной программе, т.к. нельзя конвертировать системный диск, с которого выполнена загрузка).
Преобразование из MBR в GPT в процессе установки Windows
Этот способ, к сожалению, удалит все данные на вашем носителе! Прибегайте к нему только тогда, когда на диске нет ценных данных.
Если вы устанавливаете Windows и перед вами появляется ошибка, что ОС может быть установлена только на диск GPT - то можно преобразовать диск прямо в процессе установки (Внимание! Данные на нем будут удалены, если способ не подходит - воспользуйтесь первой рекомендацией из этой статьи).
Пример ошибки приведен на рисунке ниже.

Рис. 6. Ошибка с MBR при установке Windows.
Итак, когда увидите подобную ошибку, то можно сделать так:
1) Нажать кнопки Shift+F10 (если у вас ноутбук - то возможно стоит попробовать Fn+Shift+F10 ). После нажатия кнопок должна появиться командная строка!
2) Вводим команду Diskpart и нажимаем ENTER (рис. 7).

3) Далее вводим команду List disk (это для просмотра всех дисков, которые есть в системе). Обратите внимание, что каждый диск будет помечен идентификатором: например, "Диск 0 " (как на рис. 8).
