Работая за компьютером, думаю, вы не раз сталкивались с понятием временных данных. Пришло время узнать, где хранятся и какой смысл их хранения.
Первое, что следует отметить, многие программы сохраняют некоторую промежуточную информацию для ускорения доступа в работе. Как пример, рассмотрим работу стандартного веб-браузера. Это очень наглядно позволяет понять механизм кэширования.
Кэш (в переводе с британского — тайное место) - специальное хранилище информации, из которого временные данные берутся для сокращения определённых рабочих операций. Для браузеров использование метода кэширования позволяет ускорить загрузку посещенных ресурсов и не загромождать канал связи избыточными пакетами передаваемых на сервер команд.
Хранение. Где хранятся временные файлы opera и других программ
Все просто. Большинство создаваемых промежуточных файлов хранятся в профильной папке пользователя в подкаталоге Это, что касается временных данных приложений.
Системный кэш обычно прописывается специальной переменной %temp%, которой сопоставляют путь С:\Documents and Setting\имя пользователя\Local Settings\Temp (иногда C:\Windows\Temp). Как и для приложений, создание кэша системы увеличивает ее быстродействие.
Что же касается программ, типа word, кэш еще и позволяет восстановить случайно утерянные документы. Где хранятся временные файлы word? Создатели программы определили подкаталог Microsoft\Office\UnsavedFiles в папке Application Data (данное уточнение касается windows xp).
Но, как правило, углубляться в запоминание временных путей не нужно. Поскольку случайно потерянную информацию большинство современных приложений и утилит восстанавливают автоматически. Это касается ПО Microsoft Office (word, exel, powerpoint), opera и других популярных разработок от разных производителей.
Чистка временного содержимого
Конечно, знать, где хранятся временные файлы системы и программ полезно, но не менее важно периодически чистить нагроможденный контент. Так как производительность операций может резко понизиться, вплоть до так называемых «подвисаний».
При работе с браузерами, включая локальный проводник «Windows», часто требуется сохранить конфиденциальность посещения веб-сайтов или папок с файлами. Для этого у них предусмотрена специальная функция очистки. В числе удаляемых данных также временные файлы кэша — всевозможные фрагменты и интерактивные объекты со страниц посещаемых ресурсов.
Использование утилит Ccleaner и auslogic
Как уже упоминалось, большое скопление временного контента способно замедлить производительность. А запоминать, где хранятся временные файлы для каждой программы слишком утомительно.
К счастью, есть способы очистки с помощью комплексного ПО. Для начала рассмотрим некоммерческое средство Ccleaner .
Утилиту можно скачать в интернете. Там же доступна русскоязычная версия и пояснения к ней.
При первом запуске активируется блок "Cleaner". В нём есть две вкладки. Первая позволяет выбрать системные временные файлы для удаления, вторая — данные прикладных программ из категорий: браузеры, flash-плееры, приложения office, архиваторы и т.д.
Следующий блок "Registry" позволяет просканировать реестр на наличие ошибок и «мусора». Все найденные ошибки можно очистить по очереди или сразу. Перед каждым изменением предлагается создать резервную копию состояния реестра.
Для утилиты auslogic задача выполняется вообще за одну операцию. Дело в том, что в данное ПО входит модуль one check button. С его помощью можно настроить параметры очистки, в которые входит:
Очистка временного содержимого системы и программ.
Очистка ошибочных записей реестра.
Проверка на наличие логических и физических ошибок выбранных разделов.
Дефрагментация выбранных разделов.
Данные действия следует выполнять как минимум раз в две недели, чтобы поддерживать оптимальную производительность и быстродействие. Однако описанный выше инструментарий является платным и позволяет производить профессиональную диагностику и оптимизировать настройки операционной системы.
В текстовом процессоре MS Word довольно-таки хорошо реализована функция автосохранения документов. По ходу написания текста или добавления любых других данных в файл программа автоматически сохраняет его резервную копию с заданным временным интервалом.
О том, как работает эта функция, мы уже писали, в этой же статье речь пойдет о смежной теме, а именно, будет рассмотрим то, где хранятся временные файлы Ворд. Это и есть те самые резервные копии, своевременно не сохраненные документы, которые располагаются в директории по умолчанию, а не в указанном пользователем месте.
Зачем кому-то может понадобиться обращение ко временным файлам? Да хотя бы затем, чтобы найти документ, путь для сохранения которого пользователь не указывал. В этом же месте будет храниться последняя сохраненная версия файла, созданная в случае внезапного прекращения работы Ворд. Последнее может произойти из-за перебоев с электричеством или по причине сбоев, ошибок в работе операционной системы.
Как найти папку со временными файлами
Для того, чтобы найти директорию, в которую сохраняются резервные копии документов Ворд, создаваемые непосредственно во время работы в программе, нам потребуется обратиться к функции автосохранения. Если говорить точнее, к ее настройкам.

Примечание: Прежде, чем приступить к поиску временных файлов, обязательно закройте все запущенные окна Microsoft Office. При необходимости, можно снять задачу через «Диспетчер» (вызывается комбинацией клавиш «CTRL+SHIFT+ESC» ).
1. Откройте Word и перейдите в меню «Файл» .

2. Выберите раздел «Параметры» .

3. В окне, которое перед вами откроется, выберите пункт «Сохранение» .

4. Как раз в этом окне и будут отображаться все стандартные пути для сохранения.
Примечание: Если пользователь вносил изменения в параметры по умолчанию, в этом окне они будут отображены вместо стандартных значений.
5. Обратите внимание на раздел «Сохранение документов» , а именно, на пункт «Каталог данных для автовосстановления» . Путь, который указан напротив него, приведет вас к месту, где хранятся последние версии автоматически сохраненных документов.

Благодаря этому же окну можно найти и последний сохраненный документ. Если вы не знаете его местонахождение, обратите внимание на путь, указанный напротив пункта «Расположение локальных файлов по умолчанию» .

6. Запомните путь, по которому вам нужно перейти, или же просто скопируйте его и вставьте в поисковую строку системного проводника. Нажмите «ENTER» для перехода в указанную папку.

7. Ориентируясь на имя документа или на дату и время его последнего изменения, найдите тот, который вам нужен.
Примечание: Временные файлы довольно часто хранятся в папках, названных точно так же, как и документы, которые в них содержатся. Правда, вместо пробелов между словами у них установлены символы по типу «%20» , без кавычек.
8. Откройте этот файл через контекстное меню: правый клик по документу — «Открыть с помощью» — Microsoft Word. Внесите необходимые изменения, не забыв сохранить файл в удобном для вас месте.
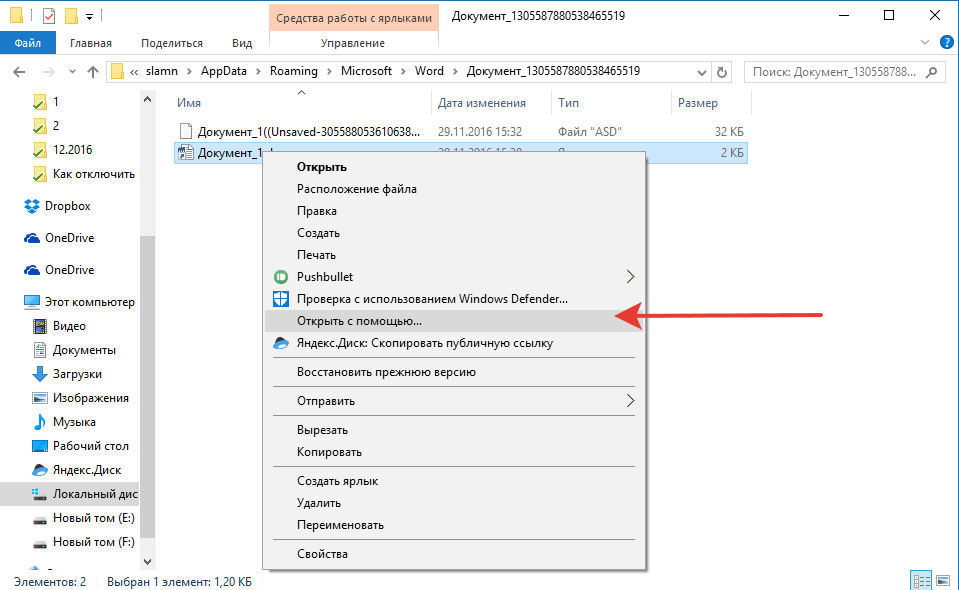
Примечание: В большинстве случаев аварийного закрытия текстового редактора (перебои в сети или ошибки в системе), при повторном открытии Word предлагает открыть последнюю сохраненную версию документа, с которым вы работали. Это же происходит и при открытии временного файла непосредственно из папки, в которой он хранится.

Теперь вы знаете, где хранятся временные файлы программы Microsoft Word. Искренне желаем вам не только продуктивной, но и стабильной работы (без ошибок и сбоев) в этом текстовом редакторе.
Если в Excel включено автосохранение, то данная программа периодически сохраняет свои временные файлы в определенную директорию. В случае непредвиденных обстоятельств или сбоев в работе программы их можно восстановить. По умолчанию автосохранение включено с периодичностью в 10 минут, но этот период можно изменить или вообще отключить данную функцию.
Как правило, после сбоев Эксель через свой интерфейс предлагает пользователю произвести процедуру восстановления. Но, в некоторых случаях с временными файлами нужно работать напрямую. Вот тогда и настает необходимость знать, где они расположены. Давайте разберемся с этим вопросом.
Сразу нужно сказать, что временные файлы в Excel делятся на два типа:
- Элементы автосохранения;
- Несохраненные книги.
Таким образом, даже если у вас не включено автосохранение, то все равно имеется возможность восстановления книги. Правда, файлы этих двух типов расположены в разных директориях. Давайте узнаем, где они размещаются.
Размещение файлов автосохранения
Трудность указания конкретного адреса состоит в том, что в различных случаях может быть не только разная версия операционной системы, но и наименование учетной записи пользователя. А от последнего фактора тоже зависит, где располагается папка с нужными нам элементами. Благо, существует универсальный подходящий для всех способ узнать данную информацию. Для этого нужно выполнить следующие действия.
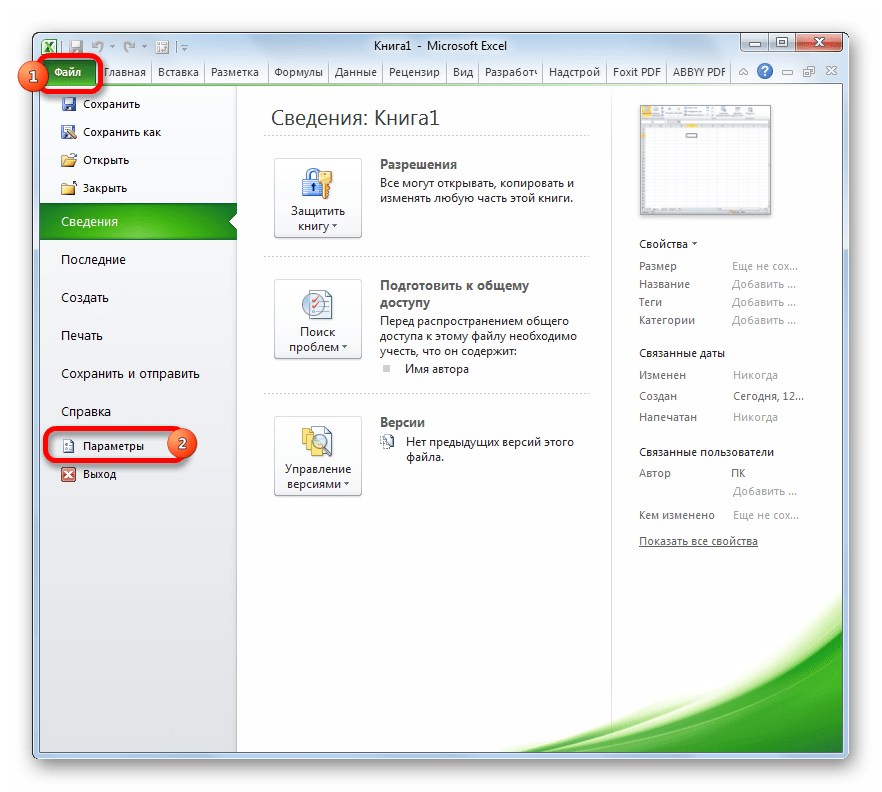
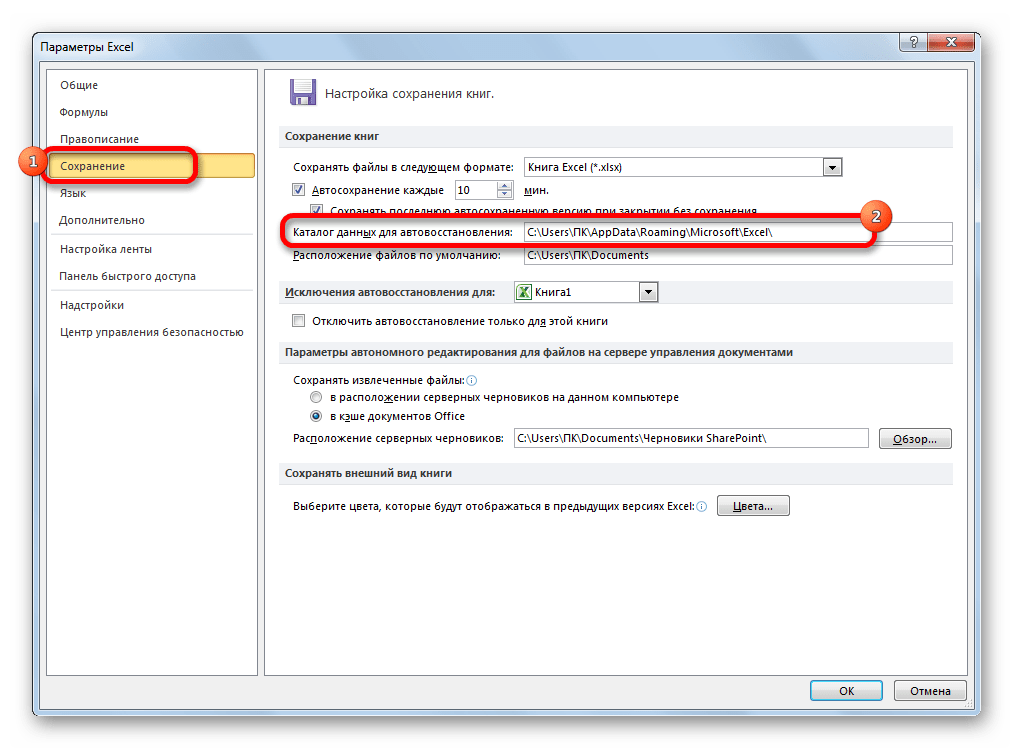
Например, для пользователей операционной системы Windows 7 шаблон адреса будет следующим:
C:\Users\имя_пользователя\AppData\Roaming\Microsoft\Excel\
Естественно, вместо значения «имя_пользователя» нужно указать наименование своей учетной записи в данном экземпляре Windows. Впрочем, если вы сделаете все так, как указано выше, то ничего дополнительного вам подставлять не нужно, так как полный путь к каталогу будет отображен в соответствующем поле. Оттуда вы можете его скопировать и вставить в Проводник или выполнить любые другие действия, которые считаете нужными.
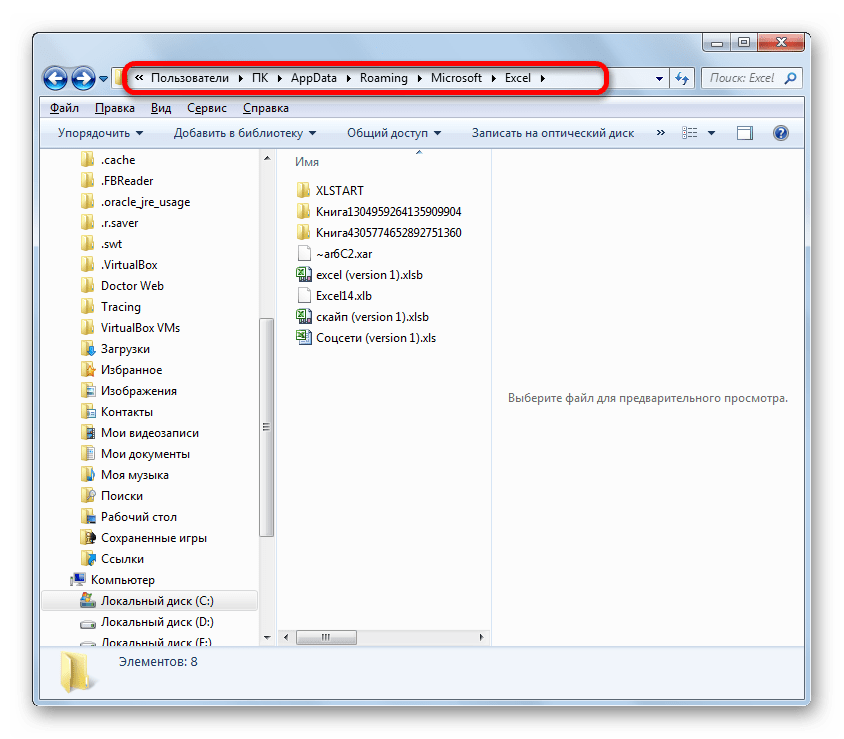
Внимание! Место размещения файлов автосохранения через интерфейс Excel важно посмотреть ещё и потому, что оно могло быть изменено вручную в поле «Каталог данных для автовосстановления», а поэтому может не соответствовать шаблону, который был указан выше.
Размещение несохраненных книг
Немного сложнее дело обстоит с книгами, у которых не настроено автосохранение. Адрес места хранения таких файлов через интерфейс Эксель узнать можно только выполнив имитацию процедуры восстановления. Они находятся не в отдельной папке Excel, как в предыдущем случае, а в общей для хранения несохраненных файлов всех программных продуктов пакета Microsoft Office. Несохраненные книги будут располагаться в директории, которая находится по адресу следующего шаблона:
C:\Users\имя_пользователя\AppData\Local\Microsoft\Office\UnsavedFiles
Вместо значения «Имя_пользователя» , как и в предыдущий раз, нужно подставить наименование учетной записи. Но, если в отношении места расположения файлов автосохранения мы не заморачивались с выяснением названия учетной записи, так как могли получить полный адрес директории, то в этом случае его обязательно нужно знать.
Узнать наименование своей учетной записи довольно просто. Для этого жмем кнопку «Пуск» в левом нижнем углу экрана. В верхней части появившейся панели и будет указана ваша учетная запись.
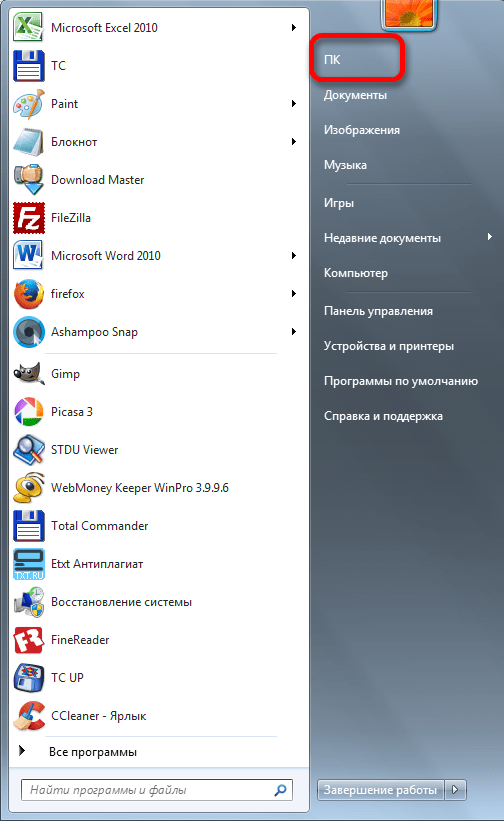
Просто подставьте её в шаблон вместо выражения «имя_пользователя» .
Получившийся адрес можно, например, вставить в Проводник , чтобы перейти в нужную директорию.
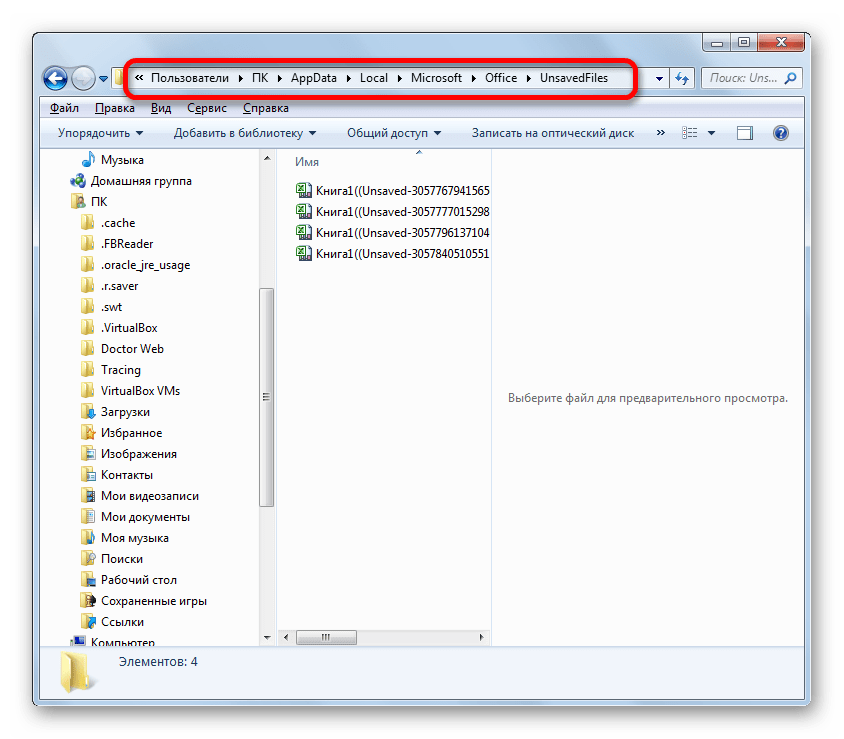
Если же вам нужно открыть место хранения несохраненных книг, созданных на данном компьютере под иной учетной записью, то перечень имен пользователей можно узнать, выполнив следующие инструкции.
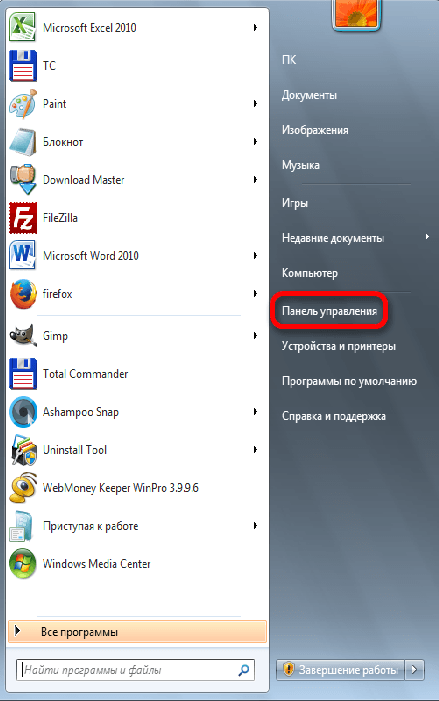
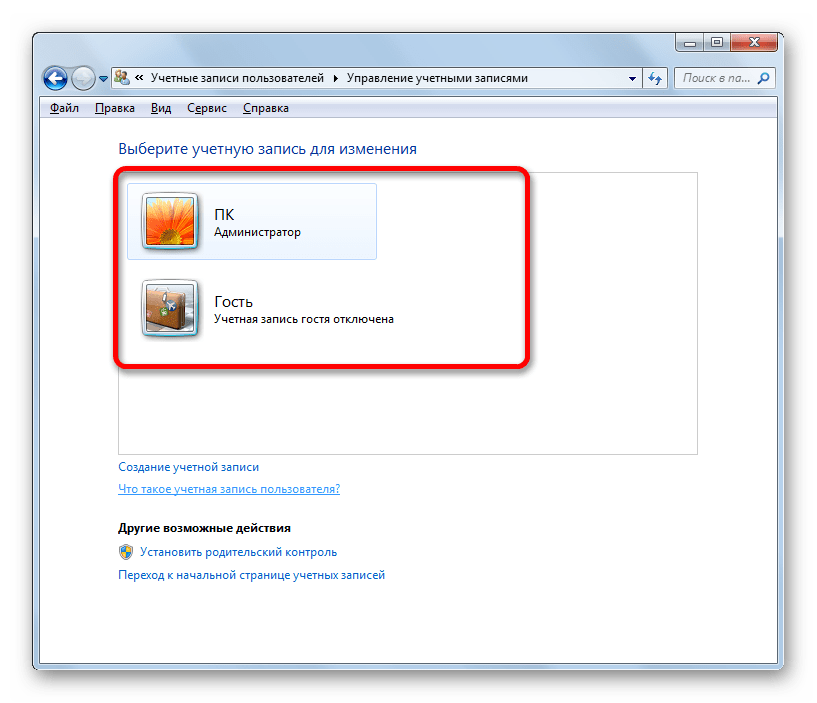
Как уже говорилось выше, место хранения несохраненных книг можно узнать также, проведя имитацию процедуры восстановления.
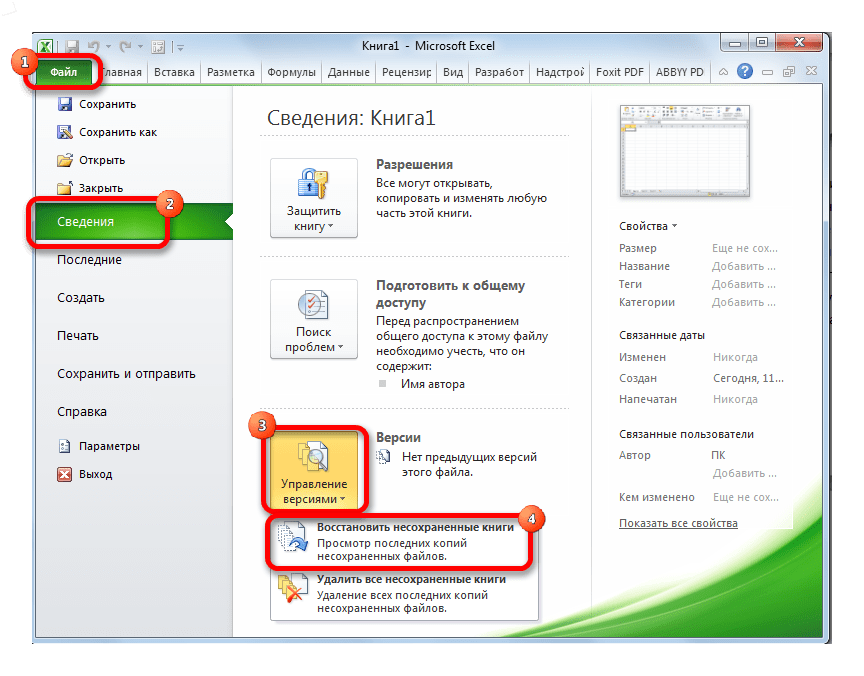
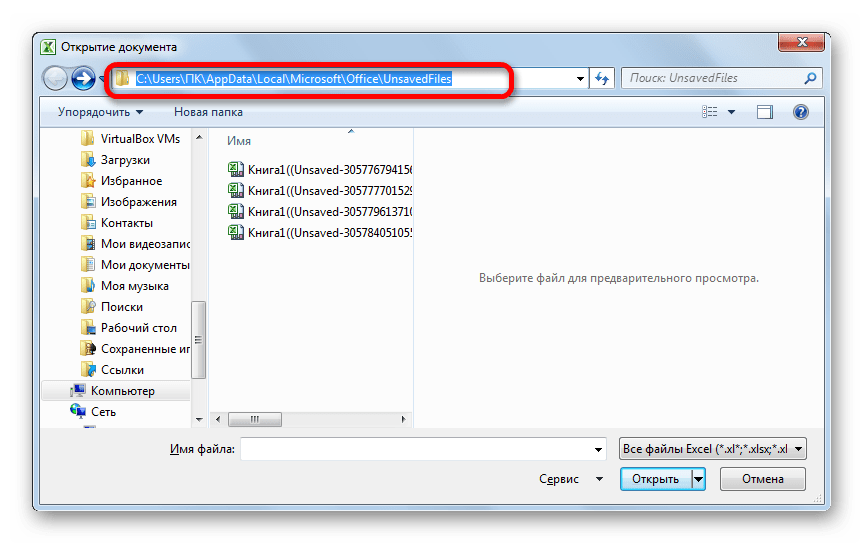
Далее мы можем в этом же окне провести процедуру восстановления или воспользоваться полученной информацией об адресе в других целях. Но нужно учесть, что данный вариант подходит для того, чтобы узнать адрес расположения несохраненных книг, которые были созданы под той учетной записью, под какой вы работаете сейчас. Если нужно узнать адрес в другой учетной записи, то применяйте метод, который был описан чуть ранее.
Как видим, точный адрес расположения временных файлов Excel можно узнать через интерфейс программы. Для файлов автосохранения это делается через параметры программы, а для несохраненных книг через имитацию восстановления. Если же вы хотите узнать место расположения временных файлов, которые были сформированы под другой учетной записью, то в этом случае нужно узнать и указать наименование конкретного имени пользователя.
