Автоматическая смена обоев рабочего стола
Рабочий стол - важная часть операционной системы Windows, занимающая почти все пространство экрана компьютера и находящаяся в поле нашего зрения значительную часть времени. Поэтому очень важно, чтобы его внешний вид вызывал позитивные эмоции. Достигается это во многом благодаря размещению на рабочем столе красивых фоновых изображений (обоев).
Когда появится полное меню, команды, которые не отображаются в контекстном меню, светло-серые. Вы можете изменить размер некоторых окон, перемещая серое полотно, которое отделяет его от остальных. На панели задач отображаются команды и функции, которые вы часто используете при работе с презентациями. Панель задач позволяет работать с командами без использования меню или кнопок на панели инструментов. Некоторые команды автоматически отображаются.
Другие задачи могут быть показаны в ответ на ваш конкретный запрос. Вы можете быстро переключаться между областью задач и другой, щелкнув стрелку вниз в окне «Другие панели задач» на каждой панели задач, чтобы просмотреть другие окна. Когда вы закончите работу с окном, нажмите кнопку «Закрыть», чтобы скрыть его.
В статье речь пойдет о том, как настроить автоматическую смену фоновых изображений рабочего стола с определенной периодичностью.
 Как изменить обои (фон) рабочего стола
Как изменить обои (фон) рабочего стола
В операционной системе Windows предусмотрена возможность изменения фонового рисунка рабочего стола. При этом, можно использовать как предустановленные в системе изображения, так и фотографии, созданные пользователем самостоятельно, загруженные им из Интернета или полученные из других источников.
Сообщения отображаются в нижней части окна в области, называемой панель состояния. Чтобы найти различные элементы на экране, вы можете использовать прогностический текст. Нажмите «Что это?». в меню «Справка», затем щелкните элемент, для которого требуется дополнительная информация. Появится окно с дополнительной информацией для этого элемента. Чтобы отобразить пояснения на панели инструментов, просто поместите указатель мыши над кнопкой, не нажимая на нее, и появится текст подсказки, показывая вам имя кнопки, как показано в поле.
Теперь вы будете настраивать меню «Окно» и использовать кнопку кнопки. Обратите внимание, что теперь команда «Следующая панель» появляется сразу в меню «Окно». В этом упражнении вы увидите метку «Слайды» и воспользуйтесь меню «Другие панели задач». Когда вы позиционируете указатель мыши над значком, появляется текст подсказки.
В то же время, штатные средства для смены обоев есть не во всех версиях Windows. Например, в Windows 7 Starter поменять фоновый рисунок рабочего стола можно только при помощи стороннего программного обеспечения или путем ручной правки системного реестра. Подробнее о смене обоев в версиях Windows начального уровня .
Ну а о способах изменения фона рабочего стола в остальных версиях Windows речь пойдет в этой статье.
Выбор метода презентации
Откроется меню «Другие панели задач». Меню «Другие задачи» закроется, оставив окно «Новая презентация» открытым. Панель задач «Новая презентация» может помочь вам работать с существующими презентациями или создавать новые. Если у вас уже есть созданная презентация, вы найдете ее название, указанное в разделе «Открыть презентацию» на панели задач. Если вы хотите создать новую презентацию, вы можете просто начать добавлять текст в новое слайд-шоу с панели слайдов или использовать параметры в разделе «Новый» панели задач.
Изменение обоев рабочего стола в версиях Windows начального уровня
В Windows 7 Starter, а также в некоторых других начальных версиях Windows, есть много ограничений. Одним из них является отсутствие штатных средств для смены обоев рабочего стола.
В "урезанных" версиях Windows поменять фоновый рисунок возможно только при помощи дополнительного программного обеспечения или путем правки системного реестра.
Создайте презентацию с помощью мастера
■ Нажмите «Пустая презентация», чтобы начать создание новой презентации с самого начала без использования существующего или шаблона. Мастер поможет вам шаг за шагом на протяжении всего процесса, сообщая вам, что делать, начиная с слайда заголовка, который является первым слайдом в презентации. Панель задач «Новая презентация» закрывается, и открывается диалоговое окно «Мастер автоконтента», отображающий главный экран. Список экранов в мастере отображается в левой части диалогового окна.
Появится следующий экран в мастере автосохранения, и поле рядом с типом презентации слева от диалогового окна станет зеленым, указывая, что это текущий активный экран. Чтобы помочь вам легко и быстро распознать типы презентаций, консультант организует их по категориям. Слайд заголовка - имя зарегистрированного пользователя.
Как перевернуть изображение на мониторе
Многие пользователи компьютера иногда попадают в ситуацию, когда изображение на мониторе переворачивается. Это может стать следствием шалости детей, случайного нажатия определенной комбинации клавиш, активности программ-шуток и т.д.
По понятным причинам, работать с "перевернутым" монитором весьма неудобно и проблему нужно решать. Порядок необходимых действий зависит от версии Windows компьютера.
Работа, которую вы завершили, хранится только во временной памяти вашего компьютера. Чтобы сохранить эту работу для последующего использования, вам нужно назвать презентацию и сохранить ее на жестком диске вашего компьютера. При первом сохранении презентации выбор команды «Сохранить» открывает диалоговое окно «Сохранить как». В этом окне вы можете назвать презентацию и выбрать место для сохранения. После того, как вы назвали презентацию, вы можете сохранить текущие изменения, нажав кнопку «Сохранить» на стандартной панели инструментов или выбрав «Сохранить» в меню «Файл».
 Как установить гаджеты для Windows 10
Как установить гаджеты для Windows 10
Многие пользователи Windows 7 привыкли к гаджетам - небольшим удобным инструментам, которые можно добавлять на рабочий стол и быстро получать с их помощью актуальную информацию о каких-то важных моментах: текущей дате, погоде, степени загрузки процессора, оперативной памяти и др.
Другими словами, новая версия сохраняется в предыдущей версии. Если вы хотите сохранить исходный файл и новую версию, выберите команду «Сохранить как» в меню «Файл», чтобы сохранить новую версию под новым именем. Текст в поле «Имя файла» подсвечивается так, что вы можете ввести имя презентации. В строке заголовка приложения имя изменяется с Презентации 1 на имя, которое вы даете.
Тексты на основе имени шрифта - если на другом компьютере есть шрифт с заданным номером, он будет отображаться с этим шрифтом, если нет, недоступные шрифты будут отображаться с использованием основных шрифтов стилей пользователя или на основе запроса стиля - если есть стиль с заданным именем на другом компьютере, Показанный в этом стиле, если нет, недоступные стили будут отображаться с использованием базового стиля 0, то есть полноэкранного. У меня есть те же имена, что и рисунки в разных папках.
В Windows 10 гаджеты отсутствуют. Разработчики отказались от их включения в новые версии Windows по причине возможности их использования злоумышленниками.
Тем не менее, установить гаджеты в Windows 10 все-таки можно.
 Как сделать скриншот экрана компьютера
Как сделать скриншот экрана компьютера
Cкриншот (англ. screenshot - снимок экрана ) – это фотография картинки, отображаемой на мониторе компьютера, или определенной ее части.
Как узнать, какая папка находится в открытом проекте? Есть ли другой способ поднять элементы в выборе предметов, кроме как с помощью приюта? Как перемещать или копировать определенную область в чертеже в новый файл? Используйте забор, чтобы определить область, а затем.
Если ссылочные файлы прикреплены к активному чертежу, ссылочные чертежи также копируются на новый чертеж. Есть ли способ выбрать или удалить все слои в диалоговом окне настройки уровня? Вы можете получить доступ к работе с представлением без необходимости переместить указатель мыши на край экрана или экрана.
Чтобы сделать скриншот экрана, удобно использовать специальные программы, которых существует достаточно много. Неплохим вариантом является программа Screenshot Creator. Она не требует установки, очень проста в использовании, имеет низкие системные требования. Существуют аналогичные программы, ничем не уступающие Screenshot Creator.
Хочу обратить внимание, что создать скриншот экрана можно вообще без каких либо программ, используя лишь штатные средства Windows. Но такой способ не предоставит пользователю столько вариантов, как предложенный в этой статье.
Вы можете установить режим сна, не перемещая указатель мыши на край экрана или экрана. Приоритеты могут быть установлены для целых слоев или отдельных элементов. Поэтому можно изменить перераспределение элементов только путем соответствующего расположения элементов, т.е. путем перемещения в конец файла.
Итак, если вы хотите заполнить заполненные области под другими элементами, выберите все заполненные области для обработки. Если рабочая нагрузка упала, элементы в конце файла остаются, что может быть использовано для изменения компонентов. Выбранные элементы перемещаются в конец чертежа и будут акцентироваться на настройке цвета. Вы также можете изменить справочную программу на чертеже. Элементы, добавленные в рабочую нагрузку, будут перемещаться в конец файла. . В конце концов, что бы они не сделали, чтобы удовлетворить ваши требования без лишней задержки.
Представляю Вашему вниманию способ, с помощью которого можно переместить Рабочий стол и Мои документы на другой диск. Зачем это нужно? Да потому что в этих папках обычно содержаться очень много всякого "нужного хлама". С одной стороны эти файлы могут быть Вам и не нужны, но для работы системы они понадобятся. Или же Вы хотите чтобы все Ваши необходимые данные были под рукой (на Рабочем столе), но зачастую они слишком много весят, а место на системном диске лучше оставить для программ. Чем хорош этот способ? Тем что здесь не будет задействован и все операции будут выполняться стандартными средствами windows без сторонних программ.
Вы можете думать, что системные настройки неизменяемы, но это не так. Их довольно легко переконфигурировать, хотя на первый взгляд это может быть не очевидным. Многие из вас наверняка окажутся в ситуации, когда советы этой статьи пригодится. Например, если вы покупаете новый компьютер, вы, безусловно, оцените его, если вам не придется переустанавливать свои программы, а просто переведите все свои настройки с старого компьютера на новый. Кроме того, даже если вы не покупаете новый компьютер, это не значит знать об этом.
Что делать, если вы не садитесь на текущий раздел? Тогда вы по достоинству оцените возможность полного перемещения данных на больший диск. К ним относятся все временные папки, а также все другие принудительные «хранилища» для файлов с ясным примером папки «Документы и настройки». Вы также узнаете, как сэкономить всю неприятную работу по перепрограммированию всего программного обеспечения, которое вы используете.
Я уже писал в статье про Windows XP, но там использовался скрипт и нужно было редактировать реестр.
Сразу Вас предупрежу. Желательно чтобы было всё красиво и удобно, создать на другом локальном диске папку Документы . Чтобы после выполнения нижеописанных действий у Вас не было хлама или непонятных папок.
Перемещаем папку с документами в Windows XP
Используя наши советы, все ваши шаблоны, макросы и словари вы можете легко перенести на другой компьютер. В последней части статьи вы найдете множество интересных альтернатив для организации данных на вашем компьютере несколько необычно. В некоторых случаях предполагается, что вы измените некоторые из путей, в других трудно изменить путь, который вы установили, кстати, не нарушая функциональности всей системы. Но, несмотря на эту опасность, мы покажем вам, как изменить эти параметры. Кроме того, некоторые приложения также размещаются здесь.
1) Открываем Пуск, щелкаем в нем ПКМ на Мои документы и выбираем Свойства .
2) Откроется окно, в котором нажимаем кнопку Переместить и в следующем окне выбираем созданную папку для документов на другом диске.
3) Жмем ОК, затем Применить, соглашаемся с сообщением windows xp, жмем ДА и ОК =)
Перемещаем Рабочий стол в Windows XP
Узнайте, как установить разные местоположения для обеих папок. Метод: сначала создайте папку, в которую вы хотите разместить временные файлы в будущем. На панели управления дважды щелкните значок «Система», чтобы перейти на вкладку «Дополнительно». Чтобы успешно создать папку системных переменных, у вас должны быть права администратора на компьютере. Откройте этот файл в любом текстовом редакторе, таком как «Блокнот». При запуске системы его содержимое вообще не учитывается.
Чтобы изменить путь к этой переменной, вам просто нужно изменить значение «Папка». Все описанные изменения не будут действовать во всех системах до перезагрузки компьютера. В поле «Временные файлы Интернета» нажмите кнопку «Параметры», а затем кнопку «Переместить папку». Выберите нужную папку здесь. Настройки активируются после перезапуска браузера. Эта папка находится в том же разделе, что и операционная система. Однако это может быть проблемой времени. Кроме того, кажется, что гораздо выгоднее, если у вас есть система и данные на разных разделах.
1) Переходим по пути С:\Documents and Settings\{Папка с Вашим профилем}
Узнать какая у Вас папка и её имя можно в меню Пуск в в заголовке
2) Находим там папку Рабочий стол
и вырезаем
её в папку Документы
на другой диск.
Перед перемещением обязательно закройте всё что открыто с Рабочего стола
Можете протестировать свои действия удалив или добавив папку или документ в переменных папках и посмотреть изменения на Рабочем столе и в Моих документах.
Способ. Что касается значка «Документы» на рабочем столе и в «Проводнике», это на самом деле особый тип ярлыка. Щелкните правой кнопкой мыши значок «Документы» и выберите «Свойства» во всплывающем меню. На вкладке «Назначение» вы можете выбрать папку, в которой вы хотите сохранить все свои файлы. В Справке справки скриптов вы можете найти список таких скриптов. установить папки и информацию об их содержимом. Вы можете переместить любую такую папку, не жертвуя ею. функциональность. Пути всех папок хранятся в реестре двумя ключами.
Если вы редактируете путь в папке Папки пользовательской оболочки, переместите файлы в другую папку. Однако ссылки на папки, например, из разных приложений, не меняются, поскольку все данные местоположения всегда загружаются из записей реестра. Вы запустите его, дважды щелкнув файл. Когда вы нажимаете кнопку «Выбрать» рядом с соответствующей папкой, вы можете выбрать любое другое место.
Перемещаем папку с документами в Windows 7
1) Такой же, как и для Windows XP
2) Жмем Добавить папку и выбираем созданную папку на другом диске
3) Щелкаем на новой добавленной папке ПКМ и выбираем Задать в качестве расположения по умолчанию
.
Либо просто выделяем её и нажимаем кнопку Задать папку для сохранения
Однако у вас должна быть папка, уже созданная. После того, как вы установили пути ко всем папкам, которые хотите изменить, просто нажмите кнопку «Подтверждение», чтобы внести какие-либо изменения в реестр. В приведенной выше таблице вы увидите, нужно ли перезагружать компьютер для внесения изменений. Наконец, скопируйте содержимое старой папки в новое место и удалите старую папку. Теперь вы хотите создать резервную копию этих ссылок, чтобы вы могли легко перенести их на другой компьютер или установить новую операционную систему на свой компьютер.
Остальные папки можно удалить прям в этом окне, но если боитесь то не трогайте
4) Применить ОК
Перемещаем Рабочий стол в Windows 7
1) Пуск -> выбираем Ваш профиль (справа вверху)
2) Ищем там папку Рабочий стол (Desktop) , щелкаем на нем ПКМ и выбираем Свойства .
3) Вкладка Расположение
, кнопка Переместить
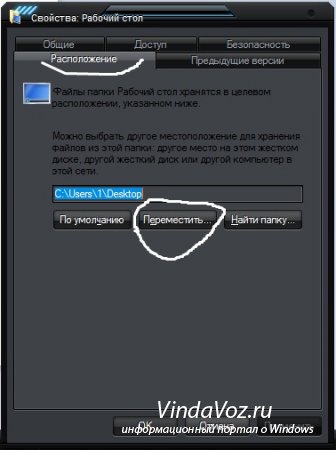
4) Выбираем созданную папку на другом диске
5) Соглашаемся со всеми ругательствами windows
Вот в принципе и всё. Извините что так мало картинок, но думаю и так понятно куда что нажимать.
