Слово «оптимизация» стало теперь очень модным: оптимизируют личные расходы, бюджетные траты, технологические процессы и много чего ещё. На этой волне появилось и такое понятие как «оптимизация Windows ». Однако что же это означает применительно к операционной системе? Прежде всего, это удаление и отключение всего ненужного и неиспользуемого, а также настройка Windows 10, ориентированная на максимальную производительность или удобство - в зависимости от потребностей пользователя.
В интернете есть множество сайтов, на которых активно рекомендуются всевозможные программы для оптимизации Windows 10, ускоряющие систему буквально одним кликом. Мы принципиально не рассматриваем ни одного такого стороннего расширения. Опыт показывает, что использование такого ПО в подавляющем большинстве случаев создаёт проблем больше, чем решает. Если в начале работы таких оптимизаторов эффект даже может быть заметен, то со временем компьютер начинает работать всё хуже, а программы-чистильщики уже не только не помогают, но ещё больше усугубляют ситуацию. Попутно с оптимизацией они могут внести множество малопонятных изменений в настройки операционной системы. Нередки случаи и откровенного вреда от таких оптимизаторов для работоспособности компьютера. Именно поэтому в своей статье мы рассматриваем исключительно встроенные в Windows 10 возможности оптимизации .
В этой статье мы пошагово оптимизируем «десятку». Для начала обозначим основные этапы предстоящего процесса:
- Настройка плана электропитания.
- Удаление лишних программ и файлов.
- Отключение ненужных элементов автозапуска.
- Очистка системных файлов.
- Дефрагментация жёсткого диска.
Помимо основных этапов в процессе оптимизации Windows 10 можно выделить и некоторые дополнительные шаги.
- Отключение визуальных эффектов (Быстродействие).
- Выключение служб.
- Отключение неиспользуемых компонентов.
Самым радикальным решением, которое почти гарантированно улучшит работу операционной системы является её переустановка начисто. Но этот процесс мы рассматриваем в отдельной статье.
Базовая оптимизация Windows 10
Настройка электропитания
По умолчанию электропитание в Windows 10 настроено на оптимальное соотношение расхода энергии и производительностью. Если вы не используете ноутбук на батарее, а работаете напрямую от сети, то лучше всего выставить этот параметр на высокую производительность. Для этого надо:
- Кликнуть ПРАВОЙ клавишей мыши на меню Пуск и Выбрать пункт «Управление электропитанием ».
- Перейти по ссылке «Дополнительные параметры электропитания ».
- Выбрать схему управления питанием под названием «Высокая производительность ».
Удаление ненужных расширений
Далее займёмся удаление ненужных приложений и программ . Как это делается, подробно описано в соответствующей статье на нашем сайте, поэтому здесь мы не будем подробно останавливаться на этом пункте. Добавим лишь, что на этом же этапе также нужно провести генеральную уборку на компьютере - удалить ненужные пользовательские файлы : фильмы, музыку, картинки и документы.
Чистка автозапуска
На следующем этапе выключим автозапуск ненужных программ . Для этого надо:
- Кликнуть ПРАВОЙ клавишей на меню Пуск и выбрать пункт «Диспетчер задач » (также это можно сделать более традиционным способом: нажать Ctrl + Alt + Del, а затем выбрать «Диспетчер задач») .
- Затем при необходимости (если раньше это не делалось) нажать на кнопку «Подробнее».
- Далее переходим на вкладку «» и видим там все программы, которые стартуют вместе с операционной системой.
- Выключить автозапуск любой из них можно, кликнув на названии опять же ПРАВОЙ клавишей мыши и выбрав пункт «Отключить ».
Для наибольшего быстродействия из автозагрузки можно убрать абсолютно все программы, но делать это всё-таки желательно осознанно, почитав предварительно в поиске, зачем нужно то или иное расширение.

Удаление ненужных системных файлов
Собственные ненужные нам файлы мы уже удалили. Теперь остаётся избавиться от ненужного системного мусора. Например, сюда относятся файлы уже установленных обновлений, папка с предыдущей версией Windows и прочее.
- Запускаем утилиту «Очистка диска ». Быстрее всего это можно сделать, набрав в поисковой строке «очистка» и запустив классическое приложение (есть и более привычный старый способ: открываем Проводник, кликаем на «Этот Компьютер», а затем ПРАВОЙ кнопкой мыши нажимаем на диске С и выбираем пункт «Свойства». Во вкладке «Общие» выбираем «Очистка диска») .
- Нажимаем «Очистить системные файлы ».
- Галочками отмечаем все появившиеся пункты.
- Нажимаем ОК.
В зависимости от объёма накопившегося мусора, этот процесс может занять до нескольких десятков минут.

Дефрагментация жёсткого диска
Теперь, когда всё ненужные файлы и программы из системы удалены, можно упорядочить оставшиеся для более быстрого доступа. Именно с этой целью проводится дефрагментация. Обратите внимание , что проводить её стоит только на HDD (стандартных жёстких дисках, которые немного шумят во время работы). На SSD (бесшумных твердотельных накопителях) это делать крайне не рекомендуется - такие современные носители информации рассчитаны на меньшее количество циклов перезаписи.
- Для запуска программы дефрагментации в поисковой строке набираем «дефрагментация » (или, если вы использовали второй способ, возвращаемся к окну «Свойства» диска С, но переходим во вкладку «Сервис» и нажимаем «Оптимизировать») .
- Выделяем нужный раздел или жёсткой диск.
- И для начала нажимаем «Анализировать».
- Если анализ покажет, что фрагментировано более 10%, то надо запустить оптимизацию.
- Попутно для оптимизации работы Windows 10 здесь же стоит отключить оптимизацию дисков по расписанию .
После этого нужно набраться терпения - в зависимости от объёма работы оптимизация может продолжаться от нескольких десятков минут до пары часов.

Замена антивирусной программы на более лёгкую
Подробнее об этом мы рассказываем в отдельной статье «Самый быстрый бесплатный антивирус для слабого компьютера ».
Дополнительные способы оптимизации Windows 10
Если проделанные действия не способствуют желаемому ускорению компьютера, то можно попробовать некоторые дополнительные методы оптимизации компьютера с операционной системой Windows 10.
Отключение визуальных эффектов
Плавно открывающиеся окна, эффекты полупрозрачности и тому подобные штуки, разумеется, выглядят довольно симпатично, но для слабого компьютера они могут создавать ошутимую дополнительную нагрузку. Все эти визуальные украшательства можно отключить для хотя бы небольшого улучшения быстродействия системы. Для этого:
- Открываем проводник и на кликаем ПРАВОЙ кнопкой мыши на значке «Этот компьютер».
- В открывшемся контекстном меню нажимаем «Свойства».
- Затем слева кликаем «Дополнительные параметры системы».
- Во вновь открывшемся окне во вкладке «Дополнительно» находим пункт «Быстродействие» и нажимаем «Параметры...»
- По умолчанию здесь отключены только отображение тени под указателем мыши и сохранение вида эскизов панели задач. Для ускорения компьютера можно выключить все визуальные эффекты - Обеспечить наилучшее быстродействие».
- При этом мы всё таки рекомендуем поставить обратно галочку на пункт «Сглаживание неровностей экранных шрифтов». Без него почти любой текст выглядит очень несимпатично.
- После этого нажимаем ОК.

Увеличение размера файла подкачки
Найти файл подкачки в Windows 10 можно так:
- Откройте Проводник.
- На папке «Этот компьютер» щёлкните ПРАВОЙ кнопкой мыши и выберите самый последний пункт «Свойства».
- В левой колонке нового окна выберите «Дополнительные параметры системы».
- Откроется новое окно поменьше. В нём перейдите во вкладку «Дополнительно».
- Под заголовком «Быстродействие» нажмите кнопку «Параметры».
- Перейдите во вкладку «Дополнительно».
- Нажмите «Изменить».
- Введите размер файла подкачки дважды -> нажмите «Задать».
- Последовательно нажмите ОК во всех открытых ранее окнах.
Изменение конфигурации системы
Нажимаем Win+R и вводим msconfig , нажимаем Enter. Открывается окно «Конфигурация системы». Здесь мы можем немного ускорить процесс запуска операционной системы. Для этого во вкладке «Загрузка» нажимаем на кнопку «Дополнительные параметры» и в новом окне ставим галочки на числе процессоров и максимуме памяти и выбираем там самые возможно высокие значения и жмём ОК. Также тут можно поставить галочку «Без GUI». Этот пункт позволит немного ускорить старт за счёт отключения его визуального отображения - иначе говоря, до рабочего стола Windows 10 будет запускаться на фоне чёрного экрана, без надписей, изображений и анимации.
Хороший способ оптимизации конфигурации системы в комментариях ниже предложил Алексей Кот. Надо зайти во вкладку «Службы». Поставить внизу галочку на пункте «Не отображать службы Майкрософт», а затем отключить все остальные и не забыть нажать ОК.
Выключение неиспользуемых служб
Следующие шаги по оптимизации Windows 10 нужно делать с большой осторожностью. Выключение не тех служб или компонентов может привести компьютер в нерабочее состояние и в худшем случае придётся переустанавливать операционную систему. Здесь лучше следовать правилу «Семь раз отмерь, один отрежь ».
Для отключения ненужных нам служб надо сначала открыть их список. Для этого:
- Кликаем ПРАВОЙ клавишей мыши на меню Пуск и выбираем пункт «Управление компьютером ».
- В левой вкладке дважды кликаем «Службы и приложения ».
- Затем один раз нажимаем на «Службы ».Перед нами открывается список всех служб операционной системы Windows 10.
- Для отключения любой из них, нужно дважды кликнуть по её названию, а затем поменять тип запуска на «Отключена».
- После этого нужно не забывать нажимать ОК .

В зависимости от личных предпочтений безболезненно отключить можно следующие службы:
- Dmwappushservice - используется для маршрутизации push-сообщений WAP.
- Machine Debug Manager - предназначена для программистов.
- Windows Search - обеспечивает индексирование всех файлов и папок в операционной системе Windows 10, помогает найти их по названию (через значок лупы). Потребляет немало ресурсов, но отключать лучше не стоит. Разве что, если поиск никогда не используется.
- Биометрическая служба Windows - предназначена для работы с биометрическими данными.
- Браузер компьютеров - создает список компьютеров в сети.
- Вторичный вход в систему - обеспечивает управление компьютером другим пользователям. Если используется одна учётная запись, то смело можно отключить.
- Диспетчер печати - поддерживает работу принтеров.
- Изоляция ключей CNG - производит изоляцию для процесса ключа.
- Ловушка SNMP - перехватывает сообщения для локальных агентов SNMP.
- Рабочая станция - доступ к рабочим станциям по протоколу SMB.
- Рабочие папки - предназначена для синхронизации директорий на разных устройствах.
- Сервер - отвечает за доступ к общим файлам на удалённом сервере, а также работу с общими принтерами, факсами и сканерами.
- Служба географического положения - отслеживает местоположение.
- Служба данных датчиков - обрабатывает и сохраняет данные, получаемые с датчиков, установленных на ПК.
- Служба датчиков - управляет этими самыми датчиками.
- Служба лицензий клиента - обеспечивает правильную работу магазина Windows 10. Если магазин не используется, то вполне можно выключить.
- Служба маршрутизатора SMS Microsoft Windows - для отправки сообщений.
- Служба регистрации ошибок Windows - отправляет сообщения о неполадках в Microsoft.
- Удаленный реестр - позволяет удалённо редактировать реестр.
- Факс - для работы факсимильного оборудования.
- + Выключить можно все службы, в названии которых упоминается Hyper-V - они используются для обеспечения работы виртуальных машин, а также службы для работы Xbox Live.
Отключение вышеперечисленных служб не повлияет на общую работоспособность операционной системы. Что касается остальных пунктов, то принимать решение об их отключении должен каждый конкретный пользователь самостоятельно, исходя из собственных потребностей и обязательно найдя в поисковике информацию для чего они предназначены.
Отключение неиспользуемых компонентов Windows 10
Ещё один способ оптимизации операционной системы Windows 10 - это отключить неиспользуемые компоненты операционной системы. Как и со службами, действовать в этом случае надо осторожно и не спеша.
Чтобы открыть окно «Компоненты Windows», нажимаем Win + R (Win - кнопка с изображение логотипа Windows между левыми Ctrl и Alt), вводим команду OptionalFeatures и нажимаем ОК .

Отключить можно следующие компоненты:
- Windows PowerShell 2.0 - более современный вариант командной строки. Если вы и обычную командную строку используете редко, то вряд ли версия 2.0 вам понадобится.
- Клиент рабочих папок - позволяет синхронизировать папки из корпоративной сети к вашему компьютеру.
- Компоненты для работы с мультимедиа: если встроенные проигрыватели не используются для проигрывания аудио и видео, то можно выключить.
- Службы XPS (если не работаете с документами такого формата).
- Средство просмотра XPS (аналогично).
Чтобы выключить компоненты, надо снять с них галочку и подтвердить действие нажатием на ОК, а затем перезагрузить компьютер.
Если оптимизация не помогает
В данной статье рассмотрены наиболее продуктивные способы оптимизации новейшей операционной системы от Microsoft. Это значит, что могут быть и другие отдельные способы ещё немного ускорить работу Windows 10 (некоторые из них описаны в других статьях на нашем сайте), но вряд ли они существенно изменят производительность компьютера. К тому же, многие такие дополнительные возможности (например, отключение встроенного голосового помощника Cortana) тесно связаны с другими нужными компонентами ОС и могут нести дополнительные проблемы - такие как сломанное меню «Пуск» и т.п. Рассматривать такие потенциально опасные способы мы принципиально не стали.
Если все описанные выше действия не привели к желаемому ускорению операционной системы, то стоит рассмотреть вариант чистой установки Windows 10. Наш опыт показывает, что система установленная начисто всегда работает гораздо быстрее, чем оптимизированная старая. Особый прирост производительности заметен, когда «десятка» ставится начисто вместо Windows 10, полученной по программе бесплатного обновления с Windows 7, 8 или 8.1 (кстати, за активацию в этом случае беспокоиться не стоит - она происходит автоматически, так как лицензия привязывается к «железу» компьютера).
Если и чистая установка не поможет, то стоит задуматься о модернизации компьютера. Особенно хорошие результаты в некоторых случаях даёт замена HDD (традиционного жёсткого диска) на SSD (твердотельный накопитель) хотя бы под саму операционную систему и программы. Также положительный эффект может иметь увеличение объёма (ОЗУ) оперативной памяти. Замену материнской платы и процессора здесь не рассматриваем, так как это почти всегда равносильно покупке нового компьютера.
Доброго времени суток!
Вы никогда не задумывались, почему два одинаковых компьютера с одинаковыми ОС - могут работать с разной скоростью? Один моментально открывать папки, вкладки в браузере, загружаться за несколько секунд, другой - постоянно притормаживая и задумываясь...
Очень многое в плане производительности зависит от параметров ОС Windows. Если ее правильно настроить (обычно, используют слово оптимизировать) - то можно существенно ускорить компьютер!
В этой статье я хочу рассказать об основных шагах оптимизации ОС Windows 10 (самой современной ОС на сегодняшний день). И так...
Все что написано ниже - не панацея, и я не истина в последней инстанции. Но тем не менее, выполнив пошагово все рекомендации, ваш компьютер/ноутбук должен стать работать по "шустрее". По крайней мере, там где делаю это я - всегда так и происходит .
Отключение служб: какие из них не нужны
Очень сильное влияние на производительность ОС да и компьютера в целом, оказывают программы и службы, которые приходится ему выполнять. Разумеется, что в Windows 10 по умолчанию включены десятки служб: разработчики ведь не знают заранее есть ли у вас принтер или факс! Между тем, все эти службы создают нагрузку на вашу систему, поэтому рекомендуется отключить все лишнее, тем самым добиться некого ускорения.
Важно! Не отключайте службы все подряд, иначе рискуете не узнать свою Windows... Некоторые потом даже не могут вернуть Windows в рабочее состояние и приходится переустанавливать систему. Вообще, перед оптимизацией - неплохо бы сделать резервную копию системы: .
Как просмотреть список служб и отключить часть из них
Сначала щелкаете правой кнопкой мышки по меню ПУСК, в появившемся меню выбираете ссылку .

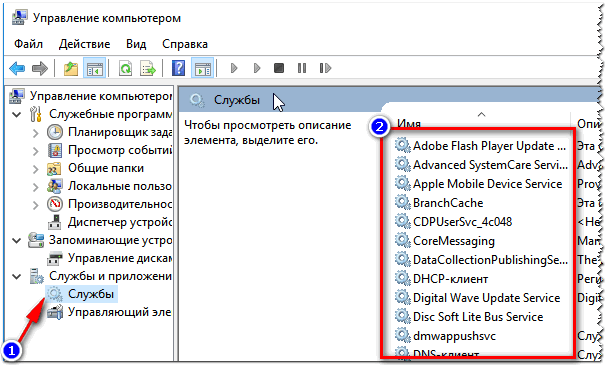
Когда откроете окно свойств какой-нибудь службы - то чтобы ее отключить, сделайте две вещи:
- тип запуска - отключена;
- состояние: остановить (см. стрелки на скрине ниже).

Список служб, которые "можно" отключить:
- NVIDIA Stereoscopic 3D Driver Service - если ваша видеокарта не NVidia - то службу можете смело выключить;
- Windows Search - помогает искать файлы на диске. Если поиском не пользуетесь - отключайте;
- Автономные файлы - можно отключить, если компьютер подключен к интернету, а локальной сетью вы не пользуетесь;
- Биометрическая служба Windows - большинству просто не нужна (вы же не пользуетесь отпечатками пальцев для входа в Windows);
- Браузер компьютеров - отключаем;
- Брандмауэр Windows - если у вас установлен какой-нибудь антивирус с фаерволом в комплекте - то можно смело отключить (хотя обычно, антивирусы сами отключают его при установке);
- Вспомогательная служба IP - поддерживает сетевой протокол IPv6 (отключить/не отключать зависит от параметров вашей сети. На данный момент большинству можно выключить);
- Вторичный вход в систему - если у вас одна учетная запись для входа в Windows - можно выключить;
- Группировка сетевых участников
- Диспетчер печати - можно отключить, если нет принтера и вы ничего не печатаете;
- Диспетчер удостоверения сетевых участников - можно выключить, если не пользуетесь локальной сетью;
- Журналы и оповещения производительности - можно выключить, если вы не пользуетесь данными журналами (по моему о них 99% пользователей и не знает...);
- Маршрутизация и удаленный доступ - можно выключить, если нет локальной сети;
- Обнаружение SSDP - можно выключить (сомневаюсь, что дома кто-то это использует);
- Политика удаления смарт-карт - если не используете смарт-карты, то можно отключить.
- Сборщик событий Windows - можно выключить;
- Сетевая служба Xbox Live - если не используете сервис Xbox Live - значит выключайте;
- Сетевой вход в систему - для домашнего использования не нужно;
- Служба ввода планшетного ПК - на обычном ПК можно выключить;
- Служба географического положения - так же можно выключить (отслеживает положение ПК);
- Служба загрузки изображений Windows (WIA) - если у вас нет сканера, фотоаппарата (или вы их не планируете подключать), можно выключить;
- Служба лицензий клиента - используется для работы магазина Windows 10, т.е. можно выключить;
- Служба поддержки Bluetooth - если не используете Bluetooth, можно выключить;
- Служба помощника по совместимости программ - вообще, в последнее время проблемы с совместимостью возникают редко, поэтому можно отключить (тем более, что эта служба вряд ли вам чем-нибудь поможет);
- Служба регистрации ошибок Windows - можно выключить;
- Смарт-карта - если не используете, можно выключить;
- Удаленный реестр - можно выключить;
- Удостоверение приложения - если AppLocker не используете (или не знаете что это), то можно отключить;
- Факс - у многих его нет, поэтому отключаем (если не нужен);
- Центр обновления Windows - служба отвечает за обновление ОС. Вообще, в некоторых случаях она сильно нагружает систему, в следствии чего начинает тормозить компьютер. Рекомендую службы выключить, а время от времени обновлять системы в ручном режиме.
Чистка реестра, удаление мусорных файлов
Со временем любая версия Windows накапливает достаточно большое количество "мусора":
- ошибочных записей в реестре, "хвосты" от старых программ, которые давно были удалены и пр.;
- временные файлы, использовавшиеся при установке игр/софта, при разархивировании различных архивов и пр.;
- ошибочные и неверные ярлыки;
- кэш браузеров (порой разрастается на несколько гигабайт) и т.д.
Весь этот "мусор" может существенно сказываться на производительности компьютера, и время от времени его необходимо чистить. Вообще, у меня на блоге уже есть несколько статей, посвященных этой проблематике, поэтому, чтобы не повторяться, приведу здесь ссылки на них.
1. Как почистить компьютер для ускорения работы -
2. Лучшие программы для очистки ПК/ноутбука от "мусорных" файлов -
3. 5 лучших программ на русском для максимального ускорения Windows 10 -
Дефрагментация диска
Владельцы SSD (твердотельных) дисков могут пропустить эту главу статьи, т.к. SSD диски дефрагментировать не нужно...
Если не вдаваться в сложные тех. подробности, то при записи файлов на диск, они записываются "кусочками" (фрагментами), а файловая система нужна, как раз чтобы контролировать, где какие фрагменты на диске лежат. По мере работы диска, таких фрагментов становится все больше, и чтобы прочитать какой-нибудь файл - приходится затрачивать все больше времени (называется этот момент фрагментацией).
Дефрагментация же призвана изменить расположение фрагментов на диске с целью их непрерывного размещения (сумбурно объяснил, но думаю будет понятен смысл)... Более подробно о процессе, см. здесь - .
Как выполнить дефрагментацию в Windows
Сначала необходимо запустить мастер анализа и дефрагментирования дисков. Для этого:
- нажмите сочетание кнопок Win+R ;
- далее введите команду dfrgui и нажмите Enter.

Затем должен открыться мастер оптимизации дисков: в нем выбираете свой жесткий диск и нажимаете кнопку "Анализировать" . По результатам анализа мастер сообщит вам, нужно ли дефрагментировать диск, или все в порядке и так...

Настройка автозагрузки Windows
Часть программ, которые вы устанавливаете, прописывает себя в автозагрузке. Причем, часть из них используется вами довольно редко, но они "заставляют" запускать себя при каждом включении компьютера и загрузке Windows. Естественно, что положительно это на производительности не сказывается.
Чтобы проверить автозагрузку в Windows 10 - достаточно открыть диспетчер задач (кнопки Ctrl+Shift+Esc ).
В диспетчере задач нужно открыть вкладку и отсортировать программы по их влиянию на загрузку (высокое, среднее, низкое). В первую очередь смотрите на тот софт, который оказывает сильное влияние на загрузку: те программы, которые не нужны вам ежедневно - смело отключайте и убирайте из автозагрузки.
Особое внимание на программы : торренты, видео- и аудио-редакторы, графические редакторы, игры, и пр. высоко-требовательные приложения.

Так же не могу порекомендовать для контроля за автозагрузкой приложение Iobit Uninstaller . Вообще, у меня на блоге есть отдельная статья, посвященная автозагрузке Windows 10, рекомендую к ознакомлению (ссылка ниже).
Как добавить / удалить программу из автозагрузки Windows 10 -
Обновление старых драйверов
Драйвер - драйверу рознь...
Очень многое в плане производительности компьютера зависит от драйверов. Например, я сам неоднократно сталкивался в разнице в производительности видеокарты () в зависимости от версии драйвера (хотя производитель драйвера - тот же самый...).
Вообще, бывает по разному: иногда работает лучше новый драйвер, иногда - старый. Если вы столкнулись с нестабильной работой устройства, рекомендую загрузить с официального сайта этого устройства несколько версий драйверов, и поочередно их протестировать.
Так как у меня на блоге уже есть несколько статей посвященных этой проблематике - здесь дам ссылки, которые помогут вам решить проблему с драйверами...
Лучшие программы обновления драйверов -
Как найти и обновить драйвер для неизвестного устройства -
Как узнать характеристики компьютера (или любого устройства). Пригодится для самостоятельного поиска драйвера -
Оптимизация и настройка видеокарты // ускорение в играх
Многие пользователи оптимизируют Windows не для того, чтобы именно сама ОС стала работать быстрее, а чтобы нужная игра перестала тормозить и выдавала большее число FPS (количество кадров в секунду).
Помимо обновления видео-драйвера (о чем я говорил в разделе выше), рекомендуется соответствующим образом настроить игру и сам видео-драйвер. Об этом у меня на блоге есть несколько статей, ссылки привожу ниже (рекомендую вам прочесть ту, которая подходит для вашего оборудования...).
Примечание! Многие пользователи пренебрегают этими рекомендациями. Между тем, повысить производительность игр можно очень существенно, всего лишь изменив несколько параметров в настройках. Причем, разницу в качестве картинки (а они станет ниже) - заметит далеко не каждый опытный игроман...
Как повысить число FPS (ускорение игр) -
Повышение производительности видеокарт, за счет тонкой настройки:
- nVidia -
- AMD Radeon -
- IntelHD -
Включение быстродействия // в параметрах Windows
В Windows 10 (да и не только в ней) есть специальные параметры, которые в автоматическом режиме отключат все "относительно не нужное" для обеспечение высокой производительности системы. Грех этим не воспользоваться...
Сначала откройте панель управления Windows по следующему адресу: Панель управления\Система и безопасность . Там найдите раздел и откройте его (скриншот ниже).


Затем в свойствах системы (вкладка "Дополнительно" , именно она открывается по умолчанию) откройте параметры быстродействия (стрелка 1 на скрине ниже). Затем во вкладке "Визуальные эффекты" поставьте ползунок в режим обеспечения наилучшего быстродействия (стрелка 2).
Сохраните настройки (возможно несколько ухудшится внешний вид ОС).

Отключение индексации файлов на диске
В Windows 10 есть специальная служба, которая незаметно для пользователя индексирует файлы. Нужно это для того, чтобы можно было быстро найти какой-нибудь файл. Но по своему опыту могу сказать, что поиском пользуется очень небольшое количество пользователей, другие просто знают папку, в которой лежат нужные файлы...
Несмотря на то, что индексация идет "незаметно" - она в ряде случаев серьезно сказывается на производительности ("лишняя" нагрузка на жесткий диск).
Логично, что ее желательно отключить, если вы не пользуетесь поиском в Windows. Для этого нужно открыть раздел службы (щелкните правой кнопкой по меню ПУСК и выберите "Управление компьютером", затем слева выберите "Службы") и найти службу Windows Search . Далее ее можно открыть и остановить (вообще, об этом я подробно рассказывал в первой части этой статьи, см. выше).

Затем откройте "Мой компьютер/Этот компьютер" , после откройте свойства нужного диска (щелкните правой кнопкой мышки по диску, и в контекстном меню выберите "свойства") .

Настройки электропитания // на высокую производительность
От настроек электропитания может серьезно страдать производительность компьютера (больше всего это касается мобильных устройств: ноутбуки, нетбуки, планшеиы и пр.). Дело в том, что производители, заботясь о более длительной работе устройства от батареи, делают несколько режимов электропитания: сбалансированное, высокая производительность, экономичное и пр. В зависимости от того, какой выбран режим - у вас в авто-режиме могут ограничиваться некоторые из возможностей устройства!
Если уж вы занялись оптимизацией, я подозреваю, что есть недовольства скоростью работы устройства. Поэтому, хотя бы на время (даже если вы работает от аккумуляторной батареи), попробуйте включить электропитание в режим максимальной производительности .
Чтобы это сделать, нужно зайти в панель управления Windows по пути: Панель управления\Оборудование и звук . Далее открыть раздел .

Затем обратите внимание на несколько схем, в моем случае их 3:
- сбалансированная - автоматическое соблюдение баланса между производительностью и энергопотреблением на пригодном для этого оборудовании;
- экономия энергии - минимальное энергопотребление за счет уменьшения производительности компьютера, когда это возможно;
- высокая производительность - макс. производительность (может потребоваться больше энергии).

После выбора высокой производительности, сохраните настройки и посмотрите, не изменилась ли скорость работы ваших приложений (игр), самой ОС Windows...
На этом все, безошибочной и быстрой работы Windows...
Безусловно, Windows 10 - одна из красивейших операционных систем, но её проблема в чрезмерном потреблении ресурсов компьютера. Не все пользователи гонятся за визуальными эффектами сворачивания окон, большинству необходимо, чтобы «десятка» работала как часы, только быстрее. Именно поэтому операционную систему нужно оптимизировать.
Настройка Windows 10 на максимальную производительность
Прежде всего, нужно понять, что не все проблемы можно решить одной только оптимизацией. Для максимальной скорости работы ОС необходимо также хорошее «железо». Идеально, если ваш ПК имеет от 8 ГБ оперативной памяти, а также скоростной твердотельный накопитель, на который установлена Windows. Правда, в таком случае вам вряд ли потребуется оптимизация, разве что для лучшей работы игр.
Но в любом случае систему необходимо поддерживать в чистоте, порядке и актуальном состоянии. Обновление драйверов, отсутствие мусора и вирусов будет благоприятно сказываться на работе ОС, а необходимость переустановки или восстановления Windows отпадёт на годы.
Есть очень много возможностей уменьшить нагрузку на оперативную память и винчестер, некоторые помогают лишь немного, другие же могут вдохнуть жизнь в старенький ПК.
Оптимизация Windows 10 увеличивает быстродействие и продлевает срок службы компьютераНастройка автозагрузки
Автозагрузка - это процесс запуска приложений при старте операционной системы. То есть при включении ПК запускаются программы, которые могут работать в фоновом режиме независимо действий пользователя. Некоторое вредоносное ПО может также попадать в автозагрузку и нагружать оперативную память. Так часто случается при установке нелицензированного программного обеспечения и утилит, которые получены из сомнительных источников.
- В поиске Windows прописываем «диспетчер» и выбираем лучшее соответствие.
 CCleaner является одной из самых популярных программ для чистки компьютера
CCleaner является одной из самых популярных программ для чистки компьютера Возможности программы:
- выполняет очистку временных или потенциально нежелательных файлов;
- управляет всеми точками восстановления системы компьютера пользователя.
- предоставляет менеджер управления автозапуском программ. Пользователи могут отключить, удалить или модифицировать запуск любой программы с целью ускорить загрузку компьютера;
- очищает журнал истории Windows, буфер обмена, временные файлы, дампы памяти, отчёты об ошибках, корзину, кэш и многое другое;
- ищет проблемы в реестре Windows - отсутствующие библиотеки DLL, неверные расширения файлов и т. д.;
- дополняет среду деинсталляции программ;
- автоматически удаляет файлы из системной папки Temp, если они находятся в ней более 24 часов.
Auslogics BoostSpeed
Auslogics BoostSpeed - это платформа, на которой собрано множество программ для оптимизации работы компьютера. Предоставляет возможность исправления ошибок реестра, очистки мусора, дефрагментации, защиты приватной информации и многое другое.
Auslogics BoostSpeed объединяет множество программ для оптимизации работы компьютераВозможности программы:
- настройка и оптимизация системы;
- очистка дисков;
- встроенные утилиты - диспетчер задач, удобный и гибкий деинсталлятор программ, менеджер для управления процессами и службами Windows, надёжный блокировщик файлов, а также Banner Killer для блокирования всплывающих и рекламных окон в интернете;
- управление всеми точками восстановления системы компьютера пользователя;
- исправление ошибок в реестре Windows с предварительным созданием резервных копий;
- дефрагментация дисков;
- освобождение места на дисках;
- восстановление удалённых файлов;
- оптимизация интернет-соединения;
- оптимизационные работы над Microsoft Office, Internet Explorer, Mozilla Firefox, Opera, Windows Media Player и DirectX;
- защита приватной информации от посторонних глаз.
Видео: честный обзор программы AusLogics BoostSpeed - разбираем все за и против
Настроить Windows 10 на лучшую производительность очень просто. Достаточно оптимизировать некоторые компоненты системы и очистить диск от мусора, тогда ОС будет работать как кремлёвские куранты.
Не так давно получила свой старт операционная система Windows 10. Главным ее отличием от предыдущих версий будет то, что она станет последней, хотя обновления не прекратятся. Как сообщила компания Microsoft в апреле 2017 года, ОС будет и в дальнейшем своевременно получать новые апдейты примерно два раза в год.
Несмотря на быстрое развитие операционной системы, машины с установленной Windows со временем начинают работать медленнее и тормозить, поскольку забиваются всевозможными программами и файлами. В случае если вы пользуетесь компьютером или ноутбуком под управлением Windows 10, вполне вероятно, что вы периодически посещаете Интернет-ресурсы с целью найти всевозможные руководства по ускорению работы операционной системы.
Возможно вы уже находили эту информацию прежде, однако было бы здорово упомянуть не только что-то новое, но и совместить это “новое” с уже известной информацией, чтобы у вас всегда под рукой мог оказаться полноценный справочник по улучшению производительности ПК с Windows.
Как ускорить работу Windows 10
Метод 1. Запретить запуск программ при старте системы
Обычно на компьютерах большинства пользователей Windows присутствует масса приложений, которые автоматически запускаются при включении системы. В основном это заводское программное обеспечение, установленные производителем, и другое, автозапуск которого не был отменен или же он включен умышленно.
Особенно сильно снижение производительности ощущается именно при запуске компьютера, когда он загружает рабочий стол и вместе с этим пытается запустить массу других приложений. Это существенно тормозит работу устройства, следовательно нужно максимально снизить количество программ с автозапуском. Отключить функцию автоматического запуска вы можете при помощи Диспетчера задач .
Если же вы пользуетесь Windows 7 или Windows XP, в таком случае хорошей утилитой для отключения автозапуска станет msconfig .

Метод 2. Используйте меньше приложений единовременно, уменьшите нагрузку на ОЗУ (RAM) для повышения производительности
Одновременное использования нескольких приложений может увеличить вашу продуктивность, если вы, допустим, работаете дизайнером и есть необходимость открыть Adobe Photoshop с Adobe Illustrator в одно и то же время, однако это создает дополнительную нагрузку для вашего ПК. В большинстве случаев процессор (CPU) не страдает так же сильно, как ОЗУ (RAM), поскольку оперативная память — основной используемый ресурс.
Попробуйте запустить Диспетчер задач и проконтролировать использование памяти во вкладке Производительность > Память . Если статистика показывает, что программы нагружают ОЗУ, вы можете запросто отследить виновный в этом софт во вкладке Процессы , что позволит вам повысить производительность устройства под управлением Windows 10.
Примечание: Убедитесь, что вы не сбрасываете важный системный процесс.


Заполнение системной памяти соответственно приводит к замедлению работы компьютера. Добавление большего количество операционной памяти — один из вариантов, способных решить вопрос низкой производительности, однако это потребует определенных финансовых затрат. Менее эффективным средством помощи “тормозящей” системе Windows 10 может стать увеличение размеров Файла подкачки .
Как изменить Файл подкачки ? Ниже приведена подробная инструкция.
1. Перейдите по пути Мой компьютер > Свойства .

2. Выберите Дополнительные параметры системы .

3. В разделе Быстродействие нажмите Настройки и перейдите во вкладку Дополнительно .

4. В разделе Виртуальная память нажмите Изменить.

5. Снимите галочку с Автоматическое управление размером файла подкачки для всех дисков. Выберите интересующий вас диск и включите функцию Нестандартный размер . Установите начальный и максимальный размер файла. Нажмите ОК , чтобы сохранить изменения.

Примечание: Если у вас есть избыточная память, допустим 16 Гб, нет необходимости увеличивать размер файла подкачки. Однако его отключение не является вариантом, достойным рассмотрения, поскольку в этом случае компьютер может столкнуться с определенными проблемами.
Метод 3. Проверьте не повреждена ли ваша операционная система
Поврежденные данные способны привести к тому, что ваш компьютер с Windows 10 будет работать крайне медленно, а в самых худших случаях и вовсе слететь.
Одним из простых способов исправить поврежденные данные на Windows 10 является запуск утилиты проверки системных файлов. Вполне вероятно, что вы уже знакомы с ней, если вам ранее доводилось использовать ее в попытках восстановить свой жесткий диск или USB-накопитель. Исправление таких поврежденных файлов, несомненно, способно ускорить работу Windows 10.
Как запустить Проверку системных файлов
(System File Checker) в Windows 10?
Воспользуйтесь для этого командной строкой и, открыв ее, введите следующую команду:
sfc /scannow

Этот процесс может занять некоторое время в зависимости от размера вашего жесткого диска. Альтернативный способ запуска вышеописанного инструмента: Мой компьютер > Диск Windows > Свойства > Инструменты . Теперь нажмите Проверить .
Метод 4. Просканируйте свой ПК на наличие вредоносных программ
Это должно быть самый ожидаемый пункт, который вы могли бы увидеть в нашей статье, касательно ускорения работы Windows 10. Всевозможные компьютерные вирусы существуют уже десятилетиями, и страх того как они могут воздействовать на операционную систему заставил Microsoft включить в список базовых программ антивирусный софт; он называется Защитник Windows .
Вполне вероятно, что за низкой производительностью вашей Windows 10 может скрываться какое-то приложение, замаскированное под некоторые программы обновления системы или что-то другое.
Вам необходимо регулярно проверять свой компьютер на наличие вредоносного софта, используя Защитник Windows или любое другое стороннее антивирусное программное обеспечение, что позволит не только ускорить работу Windows 10, но и избежать ряда других неприятных ситуаций, связанных с вирусами.
Метод 5. Выключение и перезапуск Windows — это даже не вариант. Это — необходимость
К сожалению, некоторые пользователи пренебрегают этим правилом и их персональные компьютеры могут быть в активном состоянии сутки напролет, даже если их владелец уже спит пятый час, забывая о том, что его устройству тоже нужно “Завершать работу” или по крайней мере “Перезагружаться”.
Имейте в виду, что ваш компьютер способен пережить несколько дней без перезапуска или отключения системы, однако это совершенно не является советом к действию и не означает, что нужно всегда его держать в рабочем состоянии.
Перезапуск или выключение компьютера с определенными интервалами времени позволяет ему очищать системную память, которая в свою очередь постепенно расходуется во время работы, и убивает все ошибочные процессы, открывшиеся автоматически или по причине возникшей неполадки при запуске любой вашей программы, что позволяет ускорить работу компьютера с Windows 10.
Метод 6. Отдавайте предпочтение спящему режиму на своем ПК
Если вы переведете компьютер в спящий режим, то на его включение потребуется гораздо меньше времени, чем если запускать систему из отключенного состояния. Это связано с тем, что текущее состояние системы, с момента вашей последней работы с ней, сохраняется на жестком диске и вновь загружается при запуске устройства.

Дайте своему ПК немного поспать.
Переведение компьютера в спящий режим является обыденным делом для любого пользователя Mac, поскольку эти устройства способны переживать почти месяц, работая подобным образом. Теперь и пользователи Windows могут более уверенно пользоваться данным режимом, держа свой компьютер в режиме сна в течение долгих часов.
В момент, когда на вашем ПК активен режим сна, выполнять свою полноценную работу продолжает только ОЗУ (RAM). Будет важно заметить, что хоть спящий режим и переводит компьютер в состояние отдыха, он все еще потребляет определенный заряд батареи, хоть и в малых количествах. Таким образом, хоть это и энергозатратно, спящий режим позволяет в определенной степени ускорить работу с системой.
Метод 7. Сделайте свою Windows настолько некрасивой, насколько это возможно
Устраните анимации и все спецэффекты.
Наши современные ПК обладают операционной системой, в которой разработчики постарались, чтобы все отлично выглядело, было наполнено различными анимациями и эффектами, поскольку это делает процесс работы с устройством куда приятнее. У всего хорошего обычно бывает и другая сторона — эти визуальные улучшения потребляют системные ресурсы иногда больше, чем того хотелось бы. Не все ПК обладают достаточно мощными комплектующими, чтобы позволить себе эффективное функционирование с поддержанием всех визуальных приятностей на экране.
Иногда случается так, что пользователи не используют свое устройство надлежащим образом; они устанавливают случайные приложения и совершают ряд других ошибок, что заставляет их компьютер страдать.
Теперь давайте разберем как включить или отключить анимации в Windows 10?
В настройках вы запросто можете перейти в режим лучшей производительности, отключив все анимации. Проследуйте по указанному ниже пути:
Мой компьютер (щелкните правой кнопкой мыши по иконке) > Свойства > Дополнительные параметры системы > Настройки (в разделе Производительность ).
В окне Параметры быстродействия выберите пункт Обеспечить наилучшее быстродействие . Если он вам чем-то не подходит, вы всегда можете задать Пользовательские настройки и включить/отключить определенные эффекты по собственному желанию.

Отключите прозрачность.
Наличие панели задач, красивого меню “Пуск” и прозрачного центра действий может быть приятным для ваших глаз, однако, как известно, красота требует жертв и, в данном случае, расплачиваться приходится ресурсами вашего компьютера. Вы можете отключить прозрачность, посетив Настройки > Персонализация > Цвета . Щелкните по переключателю в пользу “Выключить” рядом с пунктом “Эффекты прозрачности” .


Метод 8. Следите за тем, чтобы Windows всегда получал свежие обновления
В рабочей среде Windows существует масса обновлений и с определенной частотой выходят новые фиксы, которые можно установить либо самостоятельно, либо принудительно-добровольно, когда операционная система сама начинает их устанавливать. Не стоит забывать о том, что регулярное обновление системы на вашем компьютере может повысить производительность Windows 10 в дополнение к защите устройства от нежелательных угроз в лице недавно обнаруженных Microsoft уязвимостей.
Начиная с Windows 8, Microsoft начали предоставлять универсальные драйверы для огромного количества стороннего аппаратного обеспечения. Обновления для таких устройств доставляются через Центр обновления Windows. В случае, если одно из сторонних устройств не поддерживает драйвер, предоставляемый Microsoft, вам придется обновлять все вручную.
Если вы используете последние версии Windows 10, обновления будут устанавливаться существенно быстрее, чем это было раньше. Перемены связаны с тем, что Microsoft оптимизировали процесс обновления операционной системы и теперь большая часть установки происходит в фоновом режиме, пока пользователь занимается своими делами.
Метод 9. Быстрый запуск приложений
Это один из способов ускорить работу Windows 10 при ежедневном использовании. Вы можете задавать собственные сочетания клавиш, чтобы запускать приложения в 1 клик без необходимости поиска их по устройству.
Метод 10. Выберите приоритеты для своего ПК
В том же окне производительности, о котором мы упоминали чуть выше в 7 пункте, перейдите во вкладку Дополнительно. Там вы можете определить, чему именно будет отдавать приоритет ваш компьютер: программам, которые активно используются или службам, работающим в фоновом режиме. Данная настройка поможет существенно повысить производительность системы в соответствии с вашими потребностями.

Метод 11. Отключите синхронизацию с облаком, чтобы ускорить работу Windows 10
Windows 10 предлагает интегрированную поддержку службы облачного хранилища Microsoft OneDrive. Вы можете сохранить абсолютно любые данные просто загрузив их в облако, где они будут в безопасности даже если по какой-то причине жесткий диск досрочно прекратит свою работу из-за физической неполадки. У многих пользователей уже есть свое хранилище в Google Диск; есть вероятность, что у них не будет возможности пользоваться облаком от Microsoft.
Если же вы предпочитаете OneDrive и включили синхронизацию, не стоит об этом забывать. Он обязательно будет потреблять ресурсы вашего компьютера и замедлять работу Windows 10. На самом деле это может касаться не только OneDrive, но и ряда других сервисов.
Чтобы отключить синхронизацию с OneDrive и ускорить работу Windows, перейдите в Мой компьютер > OneDrive (щелкните по нему правой кнопкой мыши) > Выберите папки хранилища для синхронизации . В следующем окне снимите галочку с Синхронизировать все файлы и папки в OneDrive и нажмите ОК .

Метод 12. Используйте быстрый запуск, чтобы снизить время загрузки вашего компьютера
Один из способов ускорить процесс запуска Windows 10 — включить функцию спящего режима, которая по умолчанию отключена. Быстрый запуск (включен по умолчанию) — еще одна функция, уменьшающая время старта операционной системы.
Вы можете проверить включен ли быстрый запуск на вашем компьютере, выбрав Электропитание > Действия кнопок питания . Нажмите Изменить настройки, которые в настоящее время недоступны , чтобы разблокировать конфигурацию выключения. Там вы увидите возможность включения или отключения функции быстрого запуска.


Метод 13. Используйте ReadyBoost для увеличения производительности Windows 10
ReadyBoost — функция Windows, которая способна увеличить скорость работы вашей системы при помощи использования свободного места, так называемого кэширования. Вы можете наблюдать заметное отличие в производительности системы в положительную сторону, особенно если используете низкокачественное оборудование. Имейте в виду, ReadyBoost не работает с SSD, поскольку они быстрее обычных USB-накопителей.
Метод 14. Отключите Live Tiles (живые плитки)
Впервые Live Tiles был запущен в Windows 8. Эта функция в меню Пуск или на стартовом экране предоставляют пользователю информацию о том или ином приложении или из интернета, или из локальной сети. К сожалению, она как и любая другая фоновая служба потребляет ресурсы компьютера, замедляя его работу, и истощает заряд батареи.
Давайте разберем как же отключить Live Tiles в Windows 10 для увеличения производительности системы.
Если вы используете Windows 10 Pro, вы можете использовать редактор групповой политики. Откройте в редакторе Конфигурация пользователя > Административные шаблоны > Меню Пуск и Панель задач > Отключить уведомления плиток .

В противном случае вам придется отключать тайлы для каждого приложения вручную. Откройте меню Пуск > щелкните правой кнопкой мыши по анимированной плитке закрепленного приложения > Дополнительно > Отключить живые плитки .

Метод 15. Используйте высокопроизводительный режим для повышения производительности ПК
Режим Высокая производительность в режимах питания позволит вам максимально эффективно использовать компьютер. В этом состоянии процессор может использовать весь свой потенциал.

Не забывайте подключать зарядное устройство при выполнении ресурс затратных задач.
Задумывались ли вы когда-либо почему опытные пользователи предпочитают ноутбукам стационарные компьютеры? Одной из причин является то, что у них есть постоянный источник питания, существенно повышающий производительность. В случае с ноутбуком, рекомендуем подключать зарядное устройство в моменты, когда вы запускаете игры или же используете “тяжелое” программное обеспечение, отнимающее много ресурсов.
Метод 16. Используйте встроенный инструмент устранения неполадок
С выпуском обновления для Разработчиков, Microsoft предоставили пользователям раздел для различных утилит по устранению неполадок Windows. Посетите Параметры > Обновление и безопасность > Устранение неполадок .

Здесь вы найдете варианты исправления ошибок, связанных с Bluetooth, BSOD, аудио, Обновления Windows, клавиатурой и многим другим оборудованием системы. Устранение возможных неполадок может привести к тому, что ваш ПК с Windows 10 будет работать быстрее и без ошибок.
Метод 17. Улучшение производительности приложений в Windows 10
Если вы используете апрельское обновление, в Windows 10 теперь есть новая страница настроек, позволяющая подстраивать под себя расширенные графические настройки для отдельных приложений (как UWP, так и классических). Это может оказаться удобно, если вы сталкиваетесь с вопросами производительности конкретного приложения и обвиняете при этом компьютер, который и не виноват в этом вовсе.
Откройте Параметры > Система > Дисплей . Прокрутите окно вниз и выберите Настройки графики . На следующем экране выберите классическое или UWP-приложение, которое вы хотите настроить и нажмите Добавить .


Теперь щелкните по имени приложения и нажмите Параметры. Здесь вы можете выбирать между различными графическими характеристиками, такими как По умолчанию, Энергосбережение и Высокая производительность. Высокопроизводительная настройка позволяет приложению использовать дискретный графический процессор системы.
Метод 18. Освободите место на системном диске
Компьютер может медленно работать из-за банальной нехватки физической памяти на жестком диске. Проверьте, чтобы на системном диске было достаточно свободного места для нормальной работы операционной системы. Свободное пространство должно составлять не менее 10% от общего объема диска «С».
Освободите место на системном рабочем диске и очистите рабочий стол от лишних элементов. Также, намного полезнее будет в случае нехватки места, переназначить место хранения документов пользователя на другой логический раздел. Это существенно разгрузит системный диск.
Вы можете переместить следующие системные папки пользователя:
- Загрузки
- Документы
- Изображения
- Видео
- Музыка

Метод 19. Отключите стороннее приложение Антивирус
Антивирусные приложения сильно влияют на производительность ПК. Если вы не практикуете посещение не проверенных или подозрительных ресурсов интернет, то на время выполнения каких-либо сложных задач сторонний антивирус можно отключить. Используйте встроенный защитник Windows 10 — Windows Defender .

Метод 20. Восстановление компьютера
Если все предыдущие методы оказались бессильны помочь вам, последним вариантом решения вопроса низкой производительности системы является откат системы . Вы можете сделать это, посетив раздел Восстановление в меню Настройки. Переустановка Windows 10 исправит все совершенные ошибки, и вы снова сможете полноценно пользоваться исправной операционной системой.

В случае необходимости восстановить стертые файлы и папки , вам помогут инструменты восстановления Starus Recovery. Опробовать и скачать программы для восстановления данных можно совершенно бесплатно с нашего Интернет-ресурса.
До сих пор не обзавелись новым компьютером или старенькое устройство используется дома для решения вопросов, связанных с обработкой текстовых документов и навигацией по страницам глобальной сети? Исходя из системных требований, которым должен соответствовать компьютер, для работы на нем Windows 10, практически любой, выпущенный на протяжении последнего десятилетия ПК, будет функционировать под управлением новой ОС. Другой вопрос, какой будет эта работа. С ним и разберемся.
Требования к железу
Для того, чтобы установить и запустить Windows 10, необходимо наличие 16-20 Гб места на системном диске, хотя бы 1024 Мб ОЗУ + файл подкачки вдвое большего размера. Центральный процессор с частотой ниже 1.1 ГГц в наше время найти сложно, да и устанавливать «десятку» на такой компьютер не следует. Даже если ОС запустится, то выполнение простейших расчетов даже для обеспечения работы браузера или офисной программы на слабом компьютере превратятся в непосильную ношу для маломощного процессора.
Выполнять установку Windows 10 на любом слабом компьютере с однорядным (или хотя бы многопоточным) ЦП, тактовая частота которого не превышает ~2.4 ГГц, не стоит. «Десятка» хоть и является самой оптимизированной операционкой, все же технологии не стоят на месте, и железо 10-тилетней давности не справится с потоками данных, которые циркулируют в выпущенной в 2015-м году операционной системе.
Что касается накопителя, то жесткий диск с интерфейсом IDE только замедлит и без того длительный процесс загрузки Виндовс 10 на старом ПК, особенно при значительной фрагментации диска, небольшом объеме ОЗУ и использовании файла подкачки.
Видеокарта объемом от 64 МБ вполне справится с прорисовкой элементов нового плиточного интерфейса, если отключить все ненужные визуальные эффекты, изрядно загружающие процессор и засоряющие память.
Исходя же из официальных данных, почти любой поддерживающий Windows 7 компьютер должен справляться и с «десяткой» ввиду оптимизации ее кода.
Рекомендации по работе в среде «десятки» на устаревшем железе
После запуска старенького компьютера под управлением Windows 10 могут возникнуть проблемы с драйверами, которые, зачастую, решаются при помощи центра обновлений или ручного поиска и установки недостающего или проблемного программного обеспечения.
Несмотря на официальные требования, старый ноутбук, если его процессор работает на частоте ниже 2,4 ГГц (хотя это далеко не показатель его производительности), а на борту установлено менее 2 Гб ОЗУ, «десятка» потянет, но при запуске большинства приложений будет замечено торможение, особенно если это мультимедиа проигрыватель, браузер или более тяжелый софт. Потому такой компьютер годится лишь для решения одной-единственной задачи одномоментно, и запускать на нем несколько программ не рекомендуется.
Ускорение «десятки»
Несмотря на оптимизацию Windows 10, не каждый процессор справится с обработкой данных от нескольких приложений. Дабы избежать этого, необходимо . Для этого вызываем «Диспетчер задач» и запрещаем загрузку ненужных приложений с операционной системой.
Во вкладке «Службы» можно отключить ненужные утилиты, но делать это стоит только опытным юзерам, соблюдая осторожность.

Для повышения быстродействия жесткого диска необходимо выполнить дефрагментацию системного тома. В диалоге свойств диска переходим на вкладку «Сервис», где кликаем «Оптимизировать».

В открывшемся окне опять жмем «Оптимизировать» и ждем, пока программа упорядочит файлы на диске.

