Опытным путем удалось доказать, что большие размеры файла подкачки не есть хорошо, а точнее, зачастую, даже плохо. При больших размерах система чаще обращается именно к файлу подкачки(т.е. к жесткому диску) , а не к самой оперативной памяти, что, во-первых, снижает производительность(оперативная память таки быстрее диска) , а, во-вторых сильно нагружает диск(что тоже сказывается на производительности ибо диск занимается и другими операциями с файлами, а тут ему еще и с файлом подкачки возиться приходится) .
Посему, лично я бы рекомендовал снизить размер файла подкачки вдовое ниже рекомендуемого, а иногда и еще сильнее. Оный совет конечно же актуален при достаточном количестве оперативной памяти на компьютере. Что есть достаточно? Это когда при выполнении любых необходимых Вам задач всегда остается свободная оперативная память в размере выше10% и система не ругается, что ей мало виртуальной памяти. Вообще, например, я, редко замечал, чтобы на4 Гб оперативной памяти вXP (даже при сильно загруженной процессами и играми системе) оставалось мало свободной оперативной памяти. При запущенной трехмерной игре, антивирусе, фаерволле, куче системных процессов, торренте и пр. пр. пр. у меня вообще зачастую остается1500 мб свободных, что очень и очень много(почти половина) и хватит для решения еще ряда задач. Так зачем нагружать диск обращением к файлу подкачки и терять в производительности?
В ходе годовой практики я вывел ряд цифр для каждого количества памяти, чтобы можно было адекватно выставлять файл подкачки, опираясь на кол-во оперативки. Вот они.
ДляWindows XP :
512 Mb 2048 Mb
1024 Mb оперативной памяти - оптимальный размер файла подкачки1312 Mb
2048 Mb оперативной памяти - оптимальный размер файла подкачки1024 Mb
4024 Mb оперативной памяти - оптимальный размер файла подкачки512 -512 Mb
6 Гб (или выше) оперативной памяти - без файла подкачки(т.е0 Mb , т.е отключен)
ДляWindows Vista иWindows 7 эти цифры могут быть несколько выше(на 200-500 Mb в каждом случае) , т.к. объем потребляемой оперативной памяти оными операционными системами ощутимо больший, нежели вXP (особенно вx64 системах) .
Фактически, - чем больше у Вас оперативной памяти, - тем меньше Вам нужен файл подкачки и тем быстрее будет работать система вообще без него. Как я и казал выше, лично моё мнение таково, что при превышении планки в6 Гб файл подкачки не нужен вообще, что дает ощутимый рывок в производительности системы, продлении срока жизни жесткого диска и снижении фрагментации оного. Да даже при4 можно в принципе извернуться и отказаться от оного.
О фрагментации файла подкачки.
Файл подкачки, как и любой другой, имеет тенденцию фрагментироваться, что ставит вопрос о необходимости дефрагментации(о том что такое дефрагментация и зачем нужна читайте
Терминология:
Оперативная память . Синонимы : RAM (Random Access Memory ) – память (запоминающее устройство) с произвольной выборкой; оперативное запоминающее устройство, ОЗУ. При выключении компьютера данные, хранящиеся в ОЗУ, утрачиваются. Как правило, чем больше объем установленной в компьютере оперативной памяти, тем быстрее работают программы.
Файл подкачки (swap-file , paging-file ) – файл на жестком диске (pagefile.sys ; имеет атрибуты Скрытый , Системный ), используемый Windows для хранения частей программ и файлов данных, не помещающихся в оперативной памяти. По мере необходимости Windows перемещает данные из файла подкачки в оперативную память (для их использования программами) и обратно (для освобождения места для новых данных).
Синонимы : своп-файл; свопинг-файл; файл виртуальной памяти.
Виртуальная память – совокупность оперативной памяти и файла подкачки.
Свопинг (swapping) – подкачка в оперативную память недостающей страницы виртуальной памяти, затребованной программой.
В случае появления сообщений об ошибках, вызванных нехваткой виртуальной памяти, необходимо либо увеличить объем оперативной памяти, либо увеличить размер файла подкачки.
Windows , как правило, автоматически контролирует размер файла подкачки, но если размер по умолчанию недостаточен для удовлетворения потребностей пользователя и системы (или, наоборот, избыточен, что случается чаще!), то его можно изменить вручную.
Как изменить размер файла подкачки
Нажмите Пуск –> Панель управления –> Система,в окне Панель управления –> Все элементы панели управления –> Система выберите меню Дополнительные параметры системы, окне Свойства системы откройте вкладку Дополнительно ;
В разделе Быстродействие нажмите кнопку Параметры, в окне Параметры быстродействия откройте вкладку Дополнительно ;

В разделе Виртуальная память нажмите кнопку Изменить, в окне Виртуальная память снимите флажок Автоматически выбирать объем файла подкачки ;

Выберите диск, на котором будет расположен файл подкачки, установите переключатель Указать размер, в соответствующих полях задайте исходный и максимальный размер файла подкачки в мегабайтах (например, при объеме ОЗУ – 3 ГБ установите размер файла подкачки 1024 МБ , – и исходный, и максимальный);

Нажмите кнопку Задать –> OK, появится окно Свойства системы с сообщением «Для того чтобы сделанные изменения вступили в силу, следует перезагрузить компьютер» , нажмите OK –> OK –> OK, появится окно Microsoft Windows с сообщением ;

Сохраните и закройте все открытые файлы, закройте все запущенные вами программы, нажмите кнопку Перезагрузить сейчас .
Как оптимизировать файл подкачки
Windows активно использует файл подкачки, значительно разгружая оперативную память ПК. По умолчанию (ох уж это пресловутое умолчание Windows!) Microsoft сделала файл подкачки динамическим, то есть размер файла изменяется автоматически, в зависимости от текущей потребности операционной системы, хотя наилучшая производительность системы достигается при статическом файле (не требуется каждый раз изменять размер файла подкачки, исчезает его фрагментация).
Если у вас установлено 2 (или более) жестких диска, рекомендуется перенести файл подкачки с диска, где у вас установлена Windows, на другой жесткий диск.
Если у вас один жесткий диск, создайте на нем дополнительный раздел объемом 2 – 3ГБ. Конвертируйте его в FAT32. Выполните дефрагментацию этого раздела. Укажите расположение файла подкачки на этом разделе. Используйте весь объем этого раздела только для файла подкачки.
Примечания:
1. Чтение данных из оперативной памяти выполняется значительно быстрее, чем с жесткого диска, поэтому для увеличения быстродействия ПК предпочтительнее увеличение объема ОЗУ, чем увеличение размера файла подкачки.
2. Windows 7 задает текущий размер файла подкачки, равный объему установленной оперативной памяти: если объем ОЗУ вашего ПК – 3ГБ, то система автоматически задаст текущий размер файла подкачки – 3ГБ.
3. Как правило, после увеличения размера файла подкачки перезагрузка не требуется, но в случае уменьшения – ПК следует перезагрузить, чтобы изменения вступили в силу.
4. Microsoft не рекомендует отключать и удалять файл подкачки.
Если на Windows XP при достаточном объеме ОЗУ можно было безболезненно отключить файл подкачки (это обратимый процесс – в любой момент вы можете вновь включить использование файла подкачки, если вам покажется, что система стала работать хуже), то на Vista и Windows 7 не рекомендуется это делать, так как при запуске ресурсоемких приложений ОС «достанет» вас сообщениями о «нехватке виртуальной памяти». В таких случаях (при объеме ОЗУ 3ГБ и более), вместо полного отключения, можно уменьшить размер файла подкачки до 500 – 800МБ.
Вконтакте
Для работы операционных систем Windows используется файл подкачки, который представляет собой некую виртуальную память компьютера, являющуюся расширением его физической оперативной памяти. Этот файл подкачки обеспечивает функционирование компьютерных программ в случаях, когда не хватает его физической RAM памяти.
Windows по умолчанию определяют параметры файла подкачки автоматически. Но иногда изменение вручную файла подкачки способно помочь пользователю оптимизировать работу систему. В некоторых случаях целесообразно вовсе отключить файл подкачки. В ряде ситуаций лучше всего ничего не делать, позволив системе и дальше автоматически определять размер файла подкачки. Ниже мы разберемся, как следует настраивать файл подкачки соответственно особенностям использования компьютера, а также его характеристикам.
Каким образом увеличить либо уменьшить файл подкачки в ОС Windows 7/8/10
Перед тем, как рассказать о том, какой именно размер файла является оптимальным для разных сценариев, мы хотим пояснить, каким образом можно изменять этот размер либо отключать использование виртуальной памяти операционной системы.Чтобы настроить параметры файла подкачки, следует зайти в «Свойства системы» («Мой компьютер » правой кнопкой - «Свойства »), а затем выбрать в появившемся списке «Защиту системы».

Сделать это быстрее можно, нажав на клавиатуре «Win+R » и затем введя команду sysdm.cpl (подходит для Windows 7/8/10).

Откройте в диалоговом окне вкладку «Дополнительно », после чего нажмите на кнопку «Параметры », располагающуюся в разделе «Быстродействие » и затем опять выберите вкладку «Дополнительно ». После этого следует зайти в раздел «Виртуальная память » и нажать там клавишу «Изменить ».

Здесь можно настроить нужные параметры виртуальной памяти:

- Увеличить либо уменьшить файл подкачки;
- Отключить виртуальную память.
Как правильно выполнить настройку файла подкачки?
В некоторых статьях, посвященных оптимизации Windows, встречаются рекомендации относительно отключения файла подкачки в случае, если размер оперативки составляет 8 либо 6 гигабайт. Также в них рекомендуется использовать автоматический выбор размера файла подкачки. Основаны эти советы на следующем. Компьютер в случае отключения файла подкачки не будет использовать свой жесткий диск как дополнительную память. Это обеспечит увеличение скорости работы операционной системы (оперативная память компьютера в разы быстрее). Указав вручную точный размер файла подкачки (рекомендуется при этом исходный, а также максимальный размеры указывать одинаковыми), мы обеспечим высвобождение места на диске и сможем избавить операционную систему от необходимости настраивать размеры этого файла.Примечание: при использовании SSD диска желательно установить максимально возможное количество RAM, а файл подкачки полностью отключить, что позволит увеличить срок использования твердотельного диска.
Мы полагаем, что при регулировании файла подкачки ориентироваться следует в первую очередь не на размер оперативной памяти, а на особенности использования компьютера, иначе велика вероятность появления сообщения о нехватке памяти.
Если на вашем компьютерном устройстве установлен 8 гигабайт оперативной памяти, а компьютер вы используете, главным образом, для просмотра различных сайтов, а также нескольких игр, отключение файла подкачки, скорее всего, будет правильным решением (хотя существует вероятность появления сообщения о недостатке памяти).
Если же вы используете свой компьютер для редактирования фотографий при помощи профессиональных программ, работы с трехмерной либо векторной графикой, проектирования ракетных двигателей и домов, а также используете виртуальные машины, восьми гигабайтов оперативной памяти вам будет мало, поэтому в процессе вашей работы обязательно потребуется файл подкачки. Более того, отключив файл подкачки, вы рискуете неожиданно потерять не сохраненные вами документы, а также файлы при возникновении дефицита памяти.
 Если вы не можете определить, какое количество оперативной памяти вам необходимо и каким должен быть оптимальный размер файла подкачки, рекомендуем выполнить следующие действия:
Если вы не можете определить, какое количество оперативной памяти вам необходимо и каким должен быть оптимальный размер файла подкачки, рекомендуем выполнить следующие действия:
В интернете можно встретить рекомендации, которые отличаются от предложенного выше варианта. Вы должны решить самостоятельно, каким из этих рекомендаций вы будете следовать.
Для стабилизации работы персонального компьютера при запуске ресурсоемких приложений требуется активизация дополнительной памяти на жестком диске. Дело в том, что оперативная память ПК зачастую перегружена фоновыми процессами, поэтому для оптимизации работы ОЗУ в операционной системе Windows предусмотрена возможность задействовать виртуальную память, для чего существует специальный файл подкачки (pagefile . sys). Каким образом действует виртуальная память и как ее правильно настроить мы рассмотрим в рамках данной статьи.
Как известно, ОЗУ компьютера задействована для обработки данных, поступающих от процессора через кэш, а также для хранения кода активных процессов и приложений. При дефиците оперативной памяти, который возникает при запуске объемных приложений (Photoshop, AutoDesk и т. д), процессор не успевает получить обработанный код от ОЗУ, поэтому наблюдается некорректная работа системы в целом.
Для избежания подобных сбоев и нужен файл подкачки, объем которого обычно превышает номинальный объем ОЗУ в три раза + выделяется 30 Мб дополнительного дискового пространства. Стоит отметить, что скорость обмена данными между жестким диском и процессором достаточно невысокая по сравнению с ОЗУ, поэтому файл подкачки не является полноценной заменой оперативной памяти и служит всего лишь как резерв. Поэтому в ряде случаев для того чтобы добиться лучшей производительности системы виртуальную память рекомендуется отключать. Однако обо всем поподробнее…
Для начала узнаем расположение файла подкачки и посмотрим на его текущее состояние. Для этого зайдем в меню Пуск - Панель управления - Система , где находится на вкладку Дополнительные параметры системы .

Здесь же можно посмотреть параметры установленной ОЗУ на вашем ПК и ознакомиться с иными характеристиками. После этого жмем на вкладку и следуем алгоритму, показанном на фото.
Какие же изменения можно произвести в параметрах виртуальной памяти. Если у вас компьютер обладает ОЗУ объемом 8 Гб и используется только для серфинга по просторам интернета, то можно и вовсе обойтись без файла подкачки. Отключается она в пункте настроек «Без файла подкачки» .

При этом увеличивается быстродействия системы, но могут регулярно появляться сообщения системы об недостаточном объеме памяти. Если же память вашего компьютера составляет 4— 6 Гб и вы любитель всевозможных игр, а также постоянно используете Skype, антивирусную программу и прочие фоновые приложения, то стоит задуматься о тонкой настройке файла подкачки.

Для этого заходим в меню и снимаем флажок Автоматически выбирать объем оперативной памяти . После этого прописываем в полях рекомендуемый объем виртуальной памяти (обычно он в 2 раза больший, чем установленная ОЗУ) и нажимаем Задать .
Как правило. при увеличении файла подкачки нужно придерживаться одинакового числа .

Еще один нюанс, в расположении файла подкачки. Как правило, Windows использует для резервной памяти тот раздел на жестком диске, на котором установлена операционная система. Для того чтобы повысить производительность системы не следует загромождать данный раздел, поэтому рекомендуется перенести виртуальную память в иное место. Как же это сделать?
Внимание! При переносе файла подкачки в другой раздел, система не сможет создавать резервную копию состояния памяти (файл Memory. dmp ), который используется для устранения сбоев в работе ядра при возникновении системной ошибки — синего «экрана смерти».
Итак, если вы не испугались подобных последствий, то приступаем к переносу файла подкачки на другой диск. Для этого в меню Виртуальная память выбираем пункт «Без файла подкачки» и нажимаем Задать .

После этого появляется окно с предупреждением о вышеописанных последствиях.После этого указываем вновь открываем раздел Виртуальная память и указываем директорию расположения файла подкачки, а также необходимый объем и вновь нажимаем кнопку Задать .

После этого жмем Ок и перезагружаем компьютер для того, чтобы изменения вступили в силу.
Файл подкачки или же своп-файл (от ориг. swap-file) - это скрытый файл виртуальной памяти.
Он используется системой в случае нехватки физической оперативной памяти (иначе ОЗУ).
Например, работающему приложению не хватает памяти, установленной ОЗУ. Тогда используется файл подкачки.
Приложение может записывать свои данные на него, а также считывать их при необходимости.
Располагается виртуальное хранилище на жёстком диске компьютера.
При недостаточном объёме физической оперативной памяти, своп вынужден использоваться постоянно.
При этом процесс обмена данным с жёстким диском занимает много времени, из-за этого значительно теряется производительность.
Если вам не хватает ОЗУ, а система постоянно использует файл подкачки в качестве дополнительного хранилища, купите оперативную память дополнительно.
Если нет ещё одного места(слота) для её установки, приобретите одну планку, но с увеличенным объёмом.
Устройство станет работать эффективнее.
Оптимальный размер файла подкачки
Существуют разные размеры и соотношения физической и виртуальной памяти.
Для приемлемой производительности минимальный объём файла подкачки должен быть равным размеру ОЗУ .
Максимально допустимое значение - вдвое больше.
К примеру, ваш компьютер имеет 2 Гб физической памяти, значит оперативной должно быть 2Гб или 4Гб соответственно.
Лучше всего задавать одинаковые значения и делать его статичным .
В этом случае файл системы меньше подвергается фрагментации.
Для чего это было сделано? Всё просто.
Благодаря этому снижается общая нагрузка на систему, а значит и возрастает производительность.
Можно ли повысить быстродействие, если своп остался динамическим? Конечно.
Для этого нужно просто запустить очистку файла после завершения работы операционной системы. Ниже мы расскажем, как это делать.
Очистка своп-файла
Для очистки файла подкачки нужно в командной строке прописать команду secpol.msc .
Для этого открываем Пуск → в командной строке вводим secpol.msc → нажимаем Enter .
После всех манипуляций перед нами должна открыться локальная политика безопасности.

Нажимаем на неё левой кнопкой мыши. Откроются дополнительные пункты, как на скриншоте:

Из появившегося меню выбираем «Параметры безопасности» и нажимаем так же левой кнопкой.
Если всё сделано правильно, то перед вами появится список задач.
Ищем строку «Завершение работы: очистка файла подкачки виртуальной памяти» .

С помощью двойного щелчка открываем его.
Изменяем статус «Отключён» на «Включён» и нажимаем Применить .
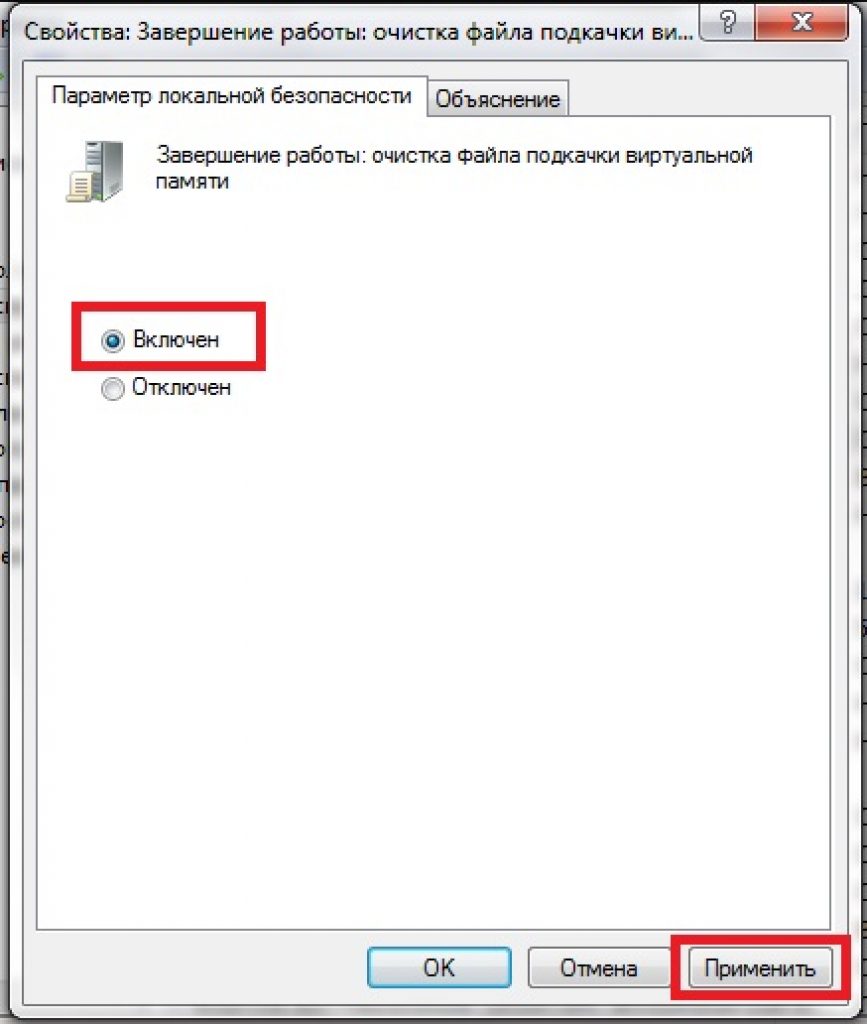
С этого момента вступают в силу внесённые вами изменения.
После этих действий свопа будет очищаться от лишнего мусора при каждом выключении компьютера.
Потрачено всего пять минут времени, а производительно уже улучшилась.
Выбор месторасположения файла
Функция прекращения работы также доступна для любого юзера.
Это оправданное действие, если вы не желаете терять производительность, а размеров физической оперативной памяти вам хватает.
Свопинг занимает уйму времени, а для некоторых пользователей гораздо легче вставить дополнительные планки ОЗУ.
Дополнительные планки, расширяющие ОЗУ гарантировано ускорят работу Windows и поднимут производительность в разы. На данный момент можно найти нужные комплектующие по довольно низких ценах, что совсем не ударит по вашему кошельку. Особенно актуально это для сравнительно слабых компьютеров.
Отключается файл подкачки следующим образом:
В разделе виртуальная память (как в него перейти указано выше) ставим галочку напротив надписи «Без файла подкачки» .

Включить нужную нам скрытую виртуальную память можно в том же разделе.
Для этого убираем галочку с пункта «Без файла подкачки» и ставим её напротив «Размер по выбору системы» .
При желании вы можете установить собственные значения, активировав поле «Указать размер» .
Какие именно значения для вас будут оптимальными, расписано выше.
Windows - Файл подкачки
Оптимизация файла подкачки на одном винчестере
Компания Microsoft по умолчанию сделала своп-файл динамическим, а, как мы выяснили, наилучшая производительность достигается при статическом файле.
Если у вас два и более жёстких дисков, то перенесите файл подкачки на любой, кроме системного.
Но что делать, если винчестер только один? Этот метод подходит именно для таких случаев.
Для начала нужно «разбить» жёсткий диск, создав на нём дополнительный раздел размером 2-3Гб.
Для этого можно воспользоваться специальными программами по типу PartitionMagic (PowerQuest Corporation), которые позволять разделить диск без потери данных.
Можно, конечно, использовать встроенную в Windows программу для деления диска на сегменты - Fdisk, но у неё много недостатков.
В том числе довольно сложный интерфейс, поэтому новичкам будет непросто.
Наш совет использовать быструю и сравнительно удобную PartitionMagic (PowerQuest Corporation).
Просто следуем указанному алгоритму. Скачиваем и устанавливаем программу.

Открываем её.
В правом верхнем углу щёлкаем левой кнопкой мыши и выбираем нужный диск (в данном случае, он только один).

Интерфейс программы (нерусифицированная версия)
