Сегодня мы расскажем вам о том, как открыть папку для локальной сети (в народе «расшарить») и предоставить другим компьютерам доступ к вашим файлам. Инструкция на примере Windows 10.
Расшаренная папка
1. Настройки на вкладке Общий доступ
Для создания сетевого ресурса на компьютере с Windows 10 создайте папку или выберите уже существующую, нажмите по ней правой кнопкой и вызовите Свойства :
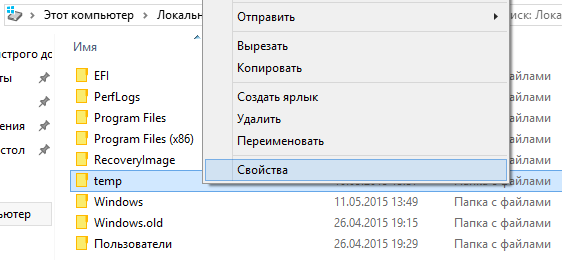
Перейдите на вкладку Общий доступ .
Выберите Расширенная настройка :
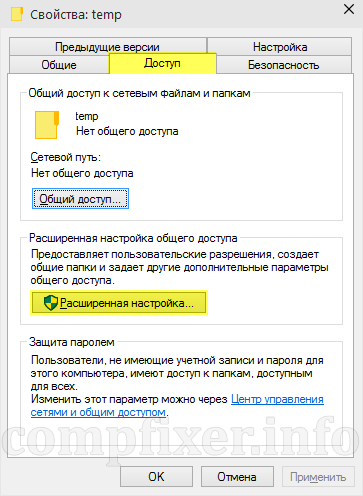
Установите флажок Открыть общий доступ к этой папке .
Нажмите кнопку Разрешения :
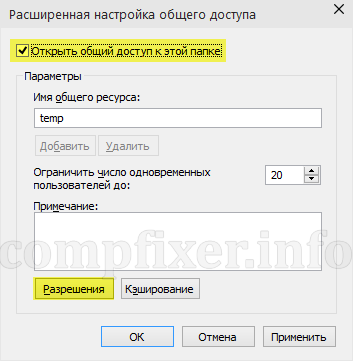
Настройте разрешения для разных пользователей или групп. В большинстве случаев здесь вам нужно разрешить чтение для группы Все . В нашем примере мы разрешили полный доступ к сетевой папке: и для чтения, и для записи.
После настройки нажмите ОК :
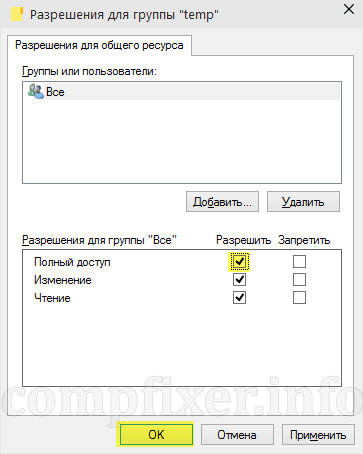
2. Настройки на вкладке Безопасность
Перейдите на вкладку Безопасность .
Нажмите кнопку Изменить :
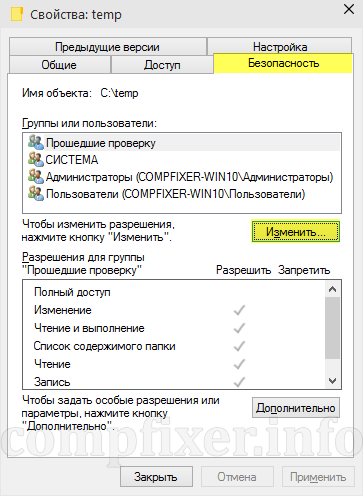
Здесь нужно указать, каким пользователям разрешён доступ на уровне NTFS-прав. Опять же, в большинстве случаев нужно разрешить доступ всем. Для этого нажмите кнопку Добавить :
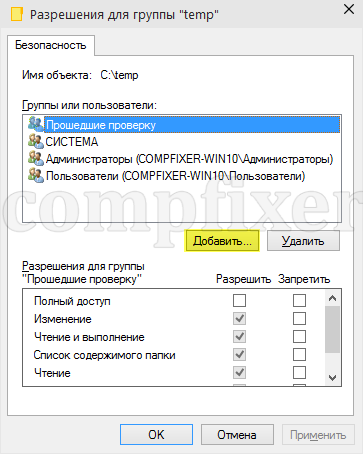
Впишите слово «Все» с большой буквы в поле и нажмите ОК :
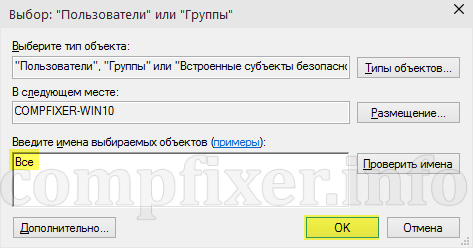
Теперь группа Все появилась в списке. Нажмите Сохранить :
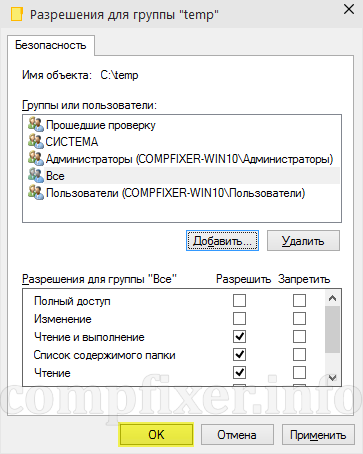
Теперь для того, чтобы доступ был не только к самой папке, но также ко вложенным папкам и файлам, необходимо заменить настройки NTFS.
Кликните Дополнительно :
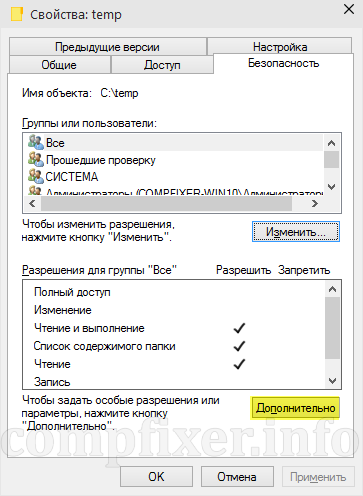
Установите флажок Заменить все записи разрешений дочернего объекта наследуемыми от этого объекта.
Нажмите ОК :
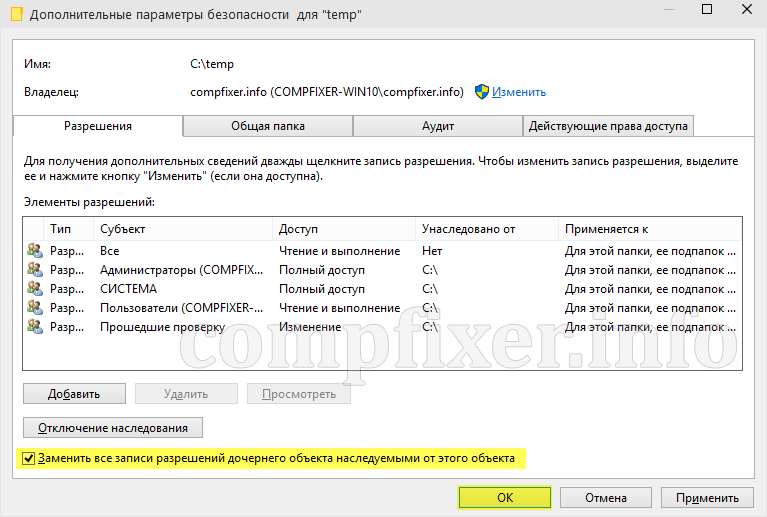
Нажмите Да :
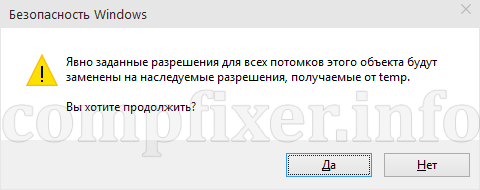
Подождите, пока права применятся ко всем вложенным объектам. Чем больше файлов и папок внутри данной директории, тем большее время может занять процесс применения.
Внимание! Во время применения параметров может возникнуть ошибка:
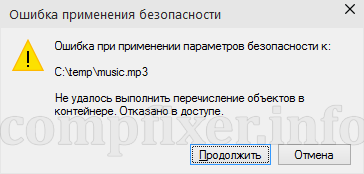
Если вы столкнулись с ней, прочитайте о том, как ее исправить.
3. Настройка параметров общего доступа
В Windows 10 нажмите Пуск — Параметры и выберите Сеть и Интернет :
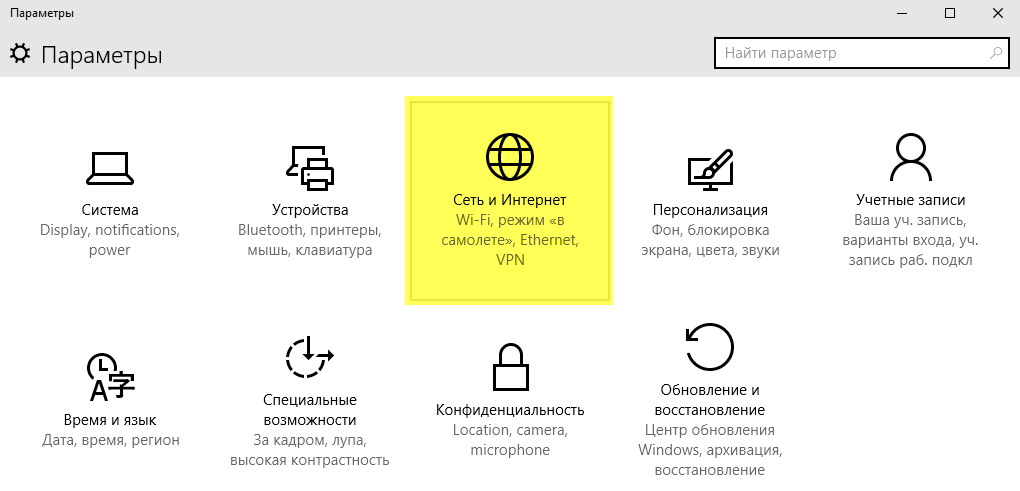
Выберите пункт Изменить дополнительные параметры общего доступа :
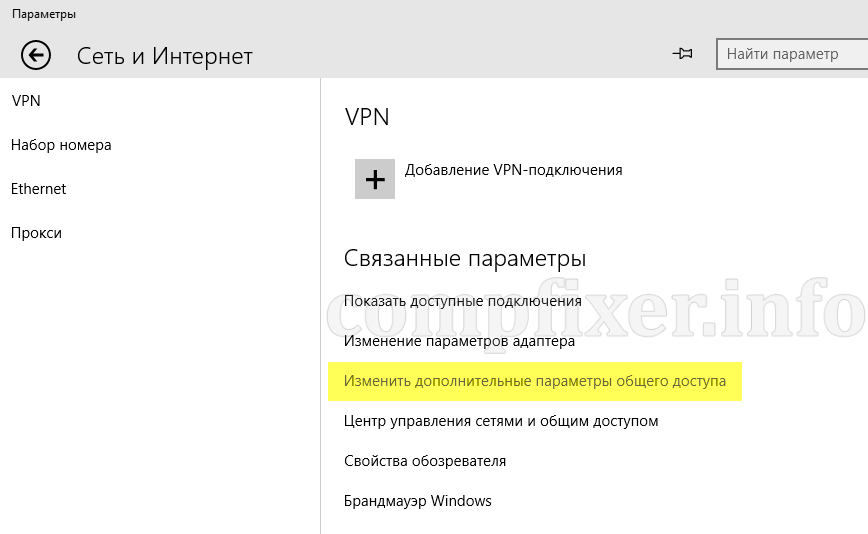
В Windows 7 и 8.1 лучше всего щелкнуть правой кнопкой по значку сети возле часов, выбрать Центр управления сетями и общим доступом :
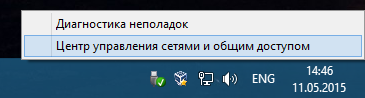
![]()
Разверните секцию Частная .
Включить общий доступ к файлам и принтерам :
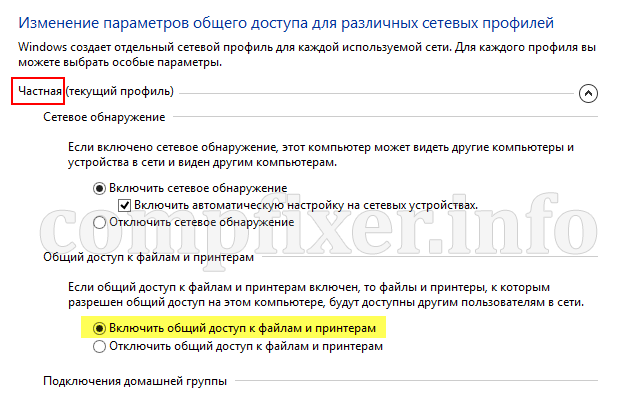
Теперь разверните раздел Все сети .
Установите переключатель в положение Отключить общий доступ с парольной защитой .
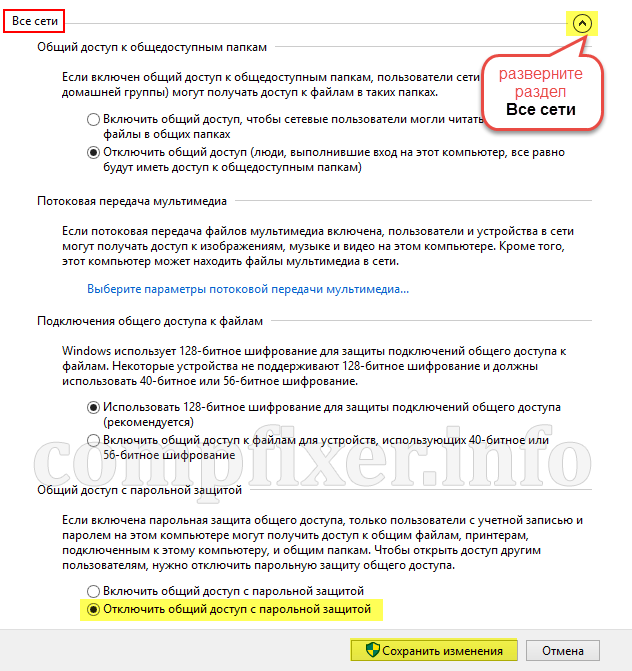
4. Настройка брандмауэра
Для того, чтобы подключение к ПК по сети стало возможным, необходимо разрешить входящие подключения в брандмауэре Windows.
Здесь у вас два выхода:
- отключить его полностью (что НЕ рекомендуется);
- создать правило, разрешающее сетевой доступ ( в отдельной статье)
Сейчас у многих пользователей дома, кроме основного компьютера есть ноутбуки, медиаплеры и другая подключенная к сети техника. Для того чтобы удобно передать данные между этими устройствами необходимо открыть . В данном материале мы расскажем о том, как расшарить папку в Windows 7 или Windows 8.
Итак, процесс расшаривания папки в Windows 7 можно разделить на два этапы: открытие доступа к папке и отключение доступа с помощью логина и пароля. Начнем с первого.
Расшарить папке в Windows 7 довольно просто. Для этого найдите нужную папку и откройте ее свойства. В окне со свойствами вашей папки перейдите на вкладку «Доступ».
Здесь нужно нажать на кнопку «Общий доступ». После этого перед вами откроется окно «Общий доступ к файлам». В этом окне можно настроить доступ к выбранной вами папке.
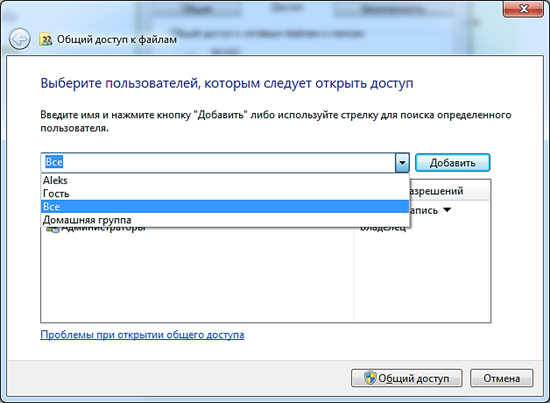
В поле ввода набираем «Все» или открываем выпадающий список и выбираем пункт «Все» в нем. После этого в списке пользователей, которые имеют доступ к папке, появится пункт «Все», а напротив него будет указан уровень доступа. По умолчанию, это «чтение».
Если вы хотите чтобы у пользователей, которые подключаются к папке по сети, была возможность редактировать и удалять файлы в расшаренной папке, то измените значение «Чтение» на «Чтение и запись».
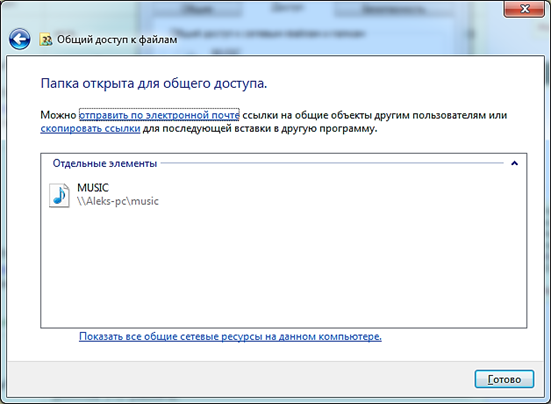
Жмем на кнопку «Готово» для того чтобы закрыть окно «Общий доступ к файлам».
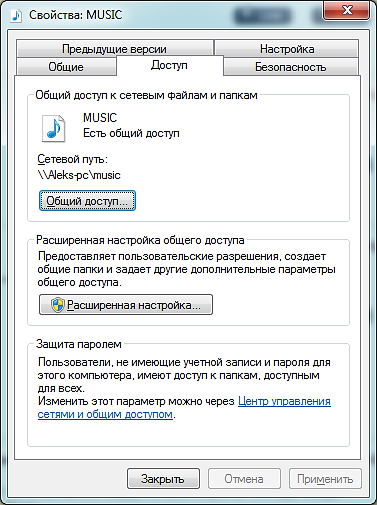
Все, наша папка уже расшарена. Но, для того чтобы получить к ней доступ с другого компьютера вам придется вводить логин и пароль. В домашнем использовании это очень неудобно, поэтому необходимо отключить данную функцию.
Для этого открываем Панель управления и переходим по такому пути: Сеть и Интернет - Центр управления сетями и общим доступом - Изменить дополнительные параметры общего доступа (ссылка в левой части окна).
В открывшемся окне вы получите доступ к большому количество настроек, которые касаются работы с сетью. Здесь нужно найти пункт «Общий доступ с парольной защитой» и отключить его.
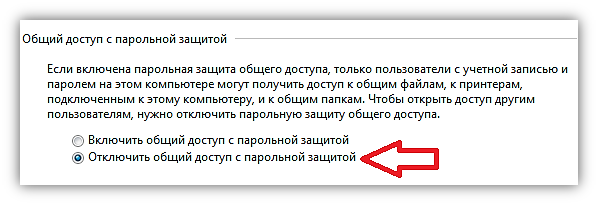
После этого вы сможете подключать к расшаренным папкам без необходимости ввода пароля.
Ввод сетевого пароля не выступает в качестве обязательного средства защиты Вашего компьютера. Но его использование обеспечит Вам сетевую безопасность. Для того чтобы открыть доступ к Вашей личной сети, злоумышленнику достаточно знать всего лишь имя пользователя.
Как произвести ввод сетевого пароля?
Если Вы попытаетесь подключиться по сети с компьютера на платформе Windows 7, то система запросит у Вас ввод сетевого пароля. Операционная система Windows 7 разрешит ввод в том случае, если будет соблюден ряд следующих условий:
- Классическая настройка модели доступа по сети;
- Авторизация под одинаковыми учетными данными;
- Компьютер-клиент, является авторизированным в системе под учетной записью, которой не существует на компьютере-сервере.
На сегодняшний день, когда развитие технологий не стоит на месте, использование флеш-карты для передачи данных является не актуальным и устаревшим способом. Перенести информацию с одного компьютера на другой, сегодня, так же просто, как и скачать информацию из интернета.
Широко использовать все возможности обмена данными между компьютерами нам позволяют проводные и беспроводные сети. Но, использование таких возможностей требуют, в свою очередь, определенных знаний. В настоящее время, зачастую компьютеры продаются уже с предустановленной операционной системой Windows 7, однако возможность подключения, в основном, осуществляется через Windows ХР.
На начальном этапе настройки, рекомендуется использовать беспарольную схему подключения. Настроить соединение достаточно просто - специфические, специальные знания здесь не потребуются. Если Вам необходимо создать домашнюю сеть, измените настройки в панели управления. Нужно лишь последовательно переходить в следующие директории:
- Сначала перейдите в позицию «Сеть и интернет»;
- Найдите папку «Выбор параметров домашней группы»;
- И наконец, выберите «Подключение общего доступа с парольной защитой» либо «Отключение общего доступа с парольной защитой».
Затем, произведите настройку рабочей группы для всех компьютеров. Если на всех компьютерах установлена Windows 7, то данная настройка будет осуществляться автоматически. Если у Вас в сети присутствует компьютер на Windows ХР, то в доступе Вы получите отказ.
В Windows ХР, общие папки содержат символические наименования, и для того, чтобы создать общую папку, Вам придется осуществить еще ряд действий. Сделать это можно, с помощью нажатия пункта «Открыть общий доступ к этой папке» в свойствах папки в меню «Доступ».
Но данный факт совсем не означает, что Вы сможете пользоваться соединением на высококачественном уровне. В данной ситуации не следует забивать себе голову особыми премудростями. Вам всего лишь необходимо убрать некие «барьеры», которые изложены в специально предназначенных для этого инструкциях.
Для осуществления корректной операции будет достаточно создания общей папки в прямой директории диска с установленным программным обеспечением. После этого, все проблемы с подключениями испаряться! И Вы сможете производить ввод сетевого пароля в Windows 7.
Как убрать запрос сетевого пароля?
Если Вы захотите убрать запрос сетевого пароля, вам всего лишь понадобиться произвести следующие действия:
- Открыть меню “Пуск”;
- В строку “Выполнить” вписать “Controluserpasswords2” и нажать “Ок”;
- Выделить нужную учетную запись и снять галочку с позиции “Требовать ввод имени пользователя и пароля ”.
Windows 7 позволяет произвести отключение сетевого пароля через изменение групповой политики безопасности компьютера. Однако необходимо понимать, что возможны негативные последствия от таких действий. Произведение данных операций может значительно снизить уровень безопасности Вашего компьютера.
