Вряд ли можно сомневаться в том, что самой лучшей производительностью Windows 7 обладает сразу после её установки. Системный диск – практически новорождённый, ничего лишнего в нём нет, поэтому система «летает». Да, производители Windows 7 постарались произвести впечатление на своих будущих пользователей, особенно тех, кто выполняет замену своей предыдущей системы на Windows 7. Поначалу все идёт прекрасно. Семёрка запускается, показывает приличное быстродействие, чем радует пользователя, но потом она начинает огорчать его своим «тугодумием».
К сожалению, разработчики Windows 7, наверняка работающие на суперскоростных ПК, мало задумывались о множестве настроечных параметров, отвечающих за быстродействие системы, в расчёте на то, что основной массой пользователей будут домохозяйки со своими ноутами и планшетами. Да и не каждому более образованному пользователю, особенно, если у него проблемы с английским, доступна та информация по настройке параметров системы для увеличения её быстродействия, которая размещается на сайте Microsoft. В статье делается попытка рассказать пользователям, какая оптимизация Windows 7 возможна, познакомить их с её приёмами для увеличения скорости работы операционной системы и компьютера в целом. Полный перечень функций и разделов семёрки, допускающих настройку и оптимизацию, довольно большой. Остановимся на основных из них.
Ускорение загрузки Windows 7
Вряд ли какому пользователю понравится, если загрузки операционной системы приходится ждать несколько минут. Хотя загрузка компьютера с Windows 7 происходит предыдущих версий ОС, многие пользователи не прочь её ускорить некоторыми приёмами.
Использование многоядерности
Для включения поддержки многоядерных процессоров во время загрузки следует ввести в поисковой строке слово msconfig. Затем нужно пройти по пути вкладка «Загрузка» - «Дополнительные параметры» - «Число процессоров», пометить его, установить значение, равное числу ядер в установленном процессоре, и завершить все нажатием «ОК».
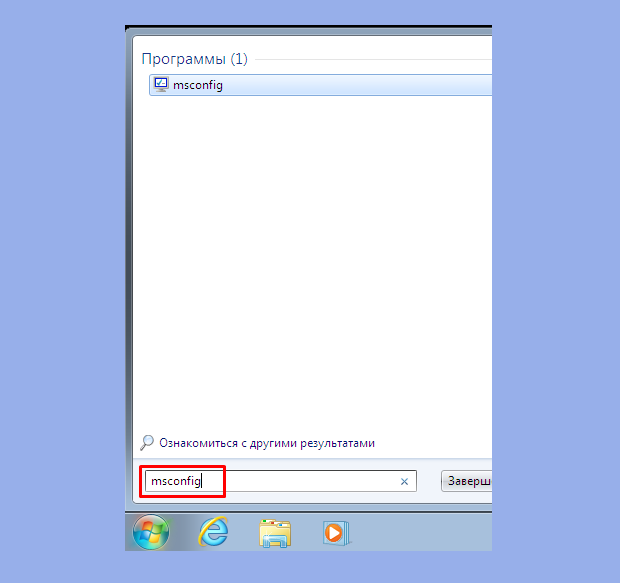

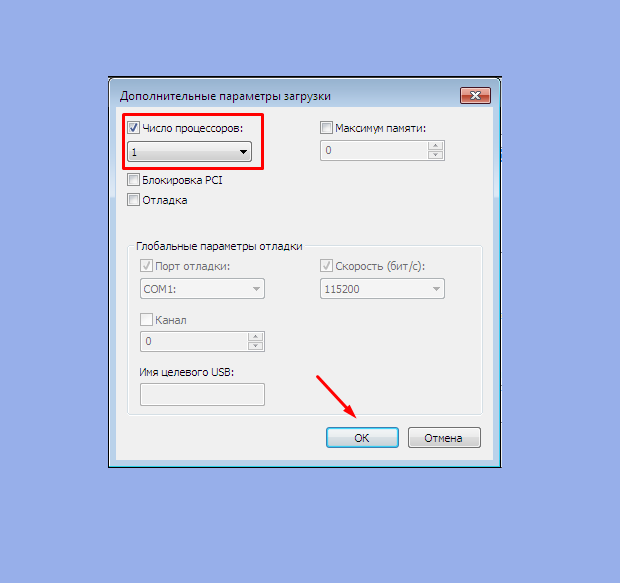
Затем нужно перезагрузить компьютер и убедиться в увеличении скорости загрузки ОС.
Выключение приложений из автозагрузки
Скорость загрузки ОС также зависит и от количества приложения, которые загружаются одновременно с загрузкой Windows. Их список можно увидеть по той же команде msconfig, но на вкладке «автозагрузка»:

Часто в этот список попадают (незаметно для пользователя) приложения, загрузки которых вообще не требуется, но они увеличивают время загрузки. Чтобы оптимизировать Windows, следует такие приложения исключить, сняв с них галки и нажав «ОК». После этого следует перезагрузиться.
Ускорение выключения ПК
Ускорить выключение компьютера также можно, если уменьшить значение интервала времени, отводимого на завершение активных программ. Если при этом они не успеют самостоятельно завершиться, то Windows остановит их принудительно. Для уменьшения времени выключения компьютера необходимо редактировать реестр. Не вдаваясь в подробности этого процесса, следует сказать, что в реестре нужно найти параметр WaitToKillServiceTimeout и поменить его значение с 12000 на 2000.
Ускорение запуска приложений из меню «Пуск»
Если не используется классический вид этого меню, то оптимизировать его, то есть повысить скорость его работы можно следующим образом:
- Нажать ПКМ на панели задач или кнопке «Пуск».
- Из контекстного меню выбрать подпункт «Свойства».
- В свойствах открыть вкладку «Меню Пуск».
- На вкладке нажать «Настроить».
- Удалить флажок с элемента «Выделять недавно установленные программы».
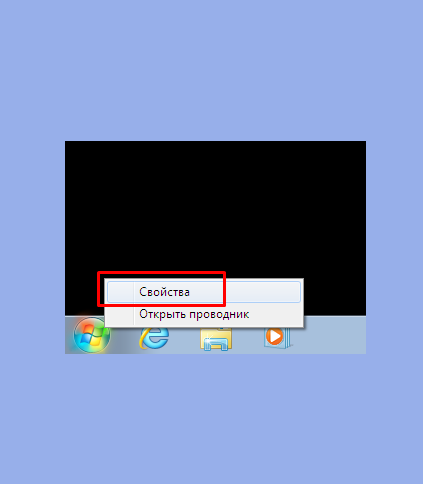
Ускорение графики
В том случае, когда ПК не обладает достаточно мощным графическим адаптером (имеет дешёвый или интегрированный в материнскую плату видеоадаптер), интерфейс AERO может вызывать существенное снижение скорости работы системы. Оптимизировать в этом плане графическую систему можно путём отключения некоторых функций AERO, но без потери основных преимуществ этого режима. Какие функции AERO можно отключить, а какие оставить, и каким образом это сделать? А делается это так:
- В Панели управления (ПУ) находим раздел «Система» и щёлкаем по строчке «Дополнительные параметры системы».
- Открываем «Дополнительно» и жмём на «Параметры».
- Открываем вкладку визуальных эффектов.
- Снимаем галки со всех параметров, кроме показанных на следующем рисунке, и жмём «ОК».
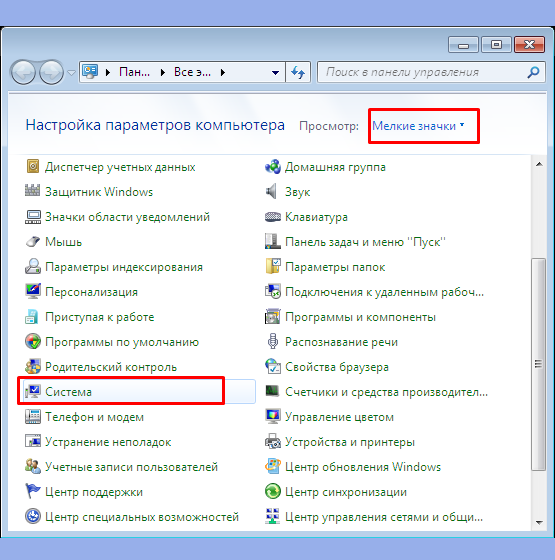
Увеличение скорости копирования файлов
В семёрке появилась новая функция - так называемое «удалённое разностное сжатие». Она используется при копировании и перемещении файлов и заключается в вычислении различий в файлах источника и приёмника. Это делается для сокращения объёма переписываемых данных, но требует дополнительного времени для вычисления их различий. Эту функцию можно отключить следующим образом:
- Выбираем раздел «Программы и компоненты» в ПУ.
- Щёлкаем по строчке «Включение и отключение компонентов Windows».
- В построенном списке компонентов системы снимаем галку с элемента «Удалённое разностное сжатие».
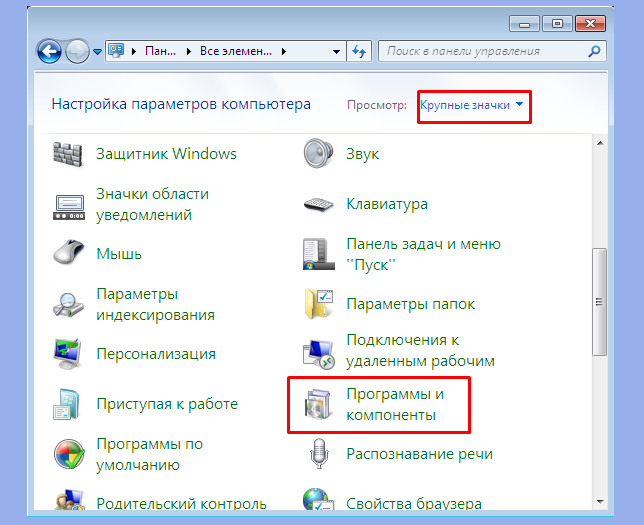
Включение функции ReadyBoost
Задуманная разработчиками оптимизация Windows 7 пополнилась новой функцией – ReadyBoost. Назначение этой функции состоит в виртуальном расширении ОЗУ компьютера, за счёт подключаемых внешних USB-накопителей и Flash-карт. ОС будет их использовать в качестве кэш-памяти, ускоряя тем самым операции чтения/записи и увеличивая скорость работы всей системы. Только требуется её включить, а для этого нужно:
Оптимизация реестра
Файлы реестра компьютера с Windows 7 – это своего рода база данных о конфигурации и настройках самой ОС и установленных приложений. Эта база данных, к сожалению, имеет тенденцию замусориваться и фрагментироваться с течением времени. А поскольку обращение к ней производится очень часто, это может стать причиной существенного падения скорости работы компьютера. Поэтому реестр следует периодически чистить и дефрагментировать.
Встроенные в Windows средства дефрагментации не предназначены для работы с реестром, поэтому его оптимизация обычно выполняется с помощью какой-либо сторонней утилиты. В качестве примера можно привести известную многим пользователям программу CCleaner. После её запуска нужно в меню выбрать пункт «Реестр». В открывшемся окне нажать кнопку «Поиск проблем» и ждать результатов анализа состояния реестра. Если будут найдены какие-либо проблемы, то далее нужно нажать кнопку «Исправить».
Дефрагментация жёстких дисков
Сильная фрагментация жёстких дисков также способна вызвать снижение скорости работы компьютера. Это особенно относится к системному диску, так как он используется при работе системы практически постоянно. Для его дефрагментации можно прибегнуть к встроенному в Windows инструменту – утилите Defrag. Для её запуска следует:
- Нажать «Пуск».
- Щёлкнуть по «Компьютер».
- В открывшемся окне щёлкнуть ПКМ по системному диску и из контекстного меню выбрать «Свойства».
- В окне свойств открыть вкладку «Сервис» и нажать кнопку «выполнить дефрагментацию». Появится окно, имеющее вид:
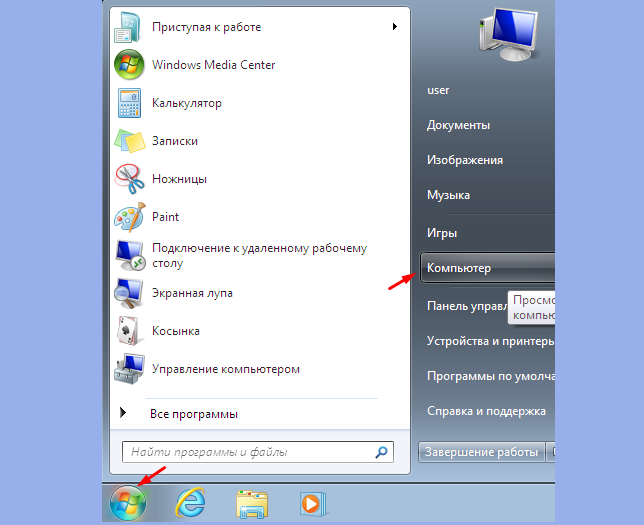
Как из него видно, дефрагментация может выполняться в двух режимах – по расписанию и вручную. При ручной дефрагментации вначале следует определить её необходимость запуском анализа диска. Если после него будет выяснено, что диск сильно фрагментирован, то необходимо запустить его дефрагментацию нажатием соответствующей кнопки.
Отключение UAC
Функция UAC (Контроль учётных записей) представляет собой один из наиболее важных средств обеспечения безопасности системы. Следует тщательно взвесить все «за» и «против» его отключения. И все-таки, многие пользователи его отключают, целиком полагаясь на качественную антивирусную защиту. Функцию UAC можно отключить полностью или понизить уровень защиты. В любом случае для этого требуются права администратора. Изменение уровня защиты выполняется таким образом.
Вопрос как ускорить компьютер интересует огромное количество пользователей, и интерес к нему не угасает. Реально повлиять на скорость работы компьютера можно с помощью оптимизации операционной системы. Большинство функций и возможностей современных операционных систем остаются невостребованными у обычных пользователей. Многие после переустановки ОС не вносят какие-либо изменения в конфигурацию и довольствуются стандартными настройками, которые не являются самыми оптимальными.
Мы подробно разберем все самые актуальные методы оптимизации Windows 7 для повышения производительности компьютера. Если Вы последуете нашим рекомендациям, то наверняка заметите, что компьютер стал работать намного быстрее.


Проблема. Операционные системы семейства Windows обладают не только удобным, но и красивым интерфейсом. Это в свою очередь накладывает достаточно серьезные требования к аппаратной части компьютера. При всем обилии интересных визуальных эффектов железо должно обеспечить плавную работу и максимально возможное быстродействие. Если компьютер не самый мощный, то падение производительности обеспечено. Особенно актуальна эта проблема для владельцев маломощных ноутбуков и нетбуков, производители которых в первую очередь ставили перед собой цели повышения энергоэффективности и снижения себестоимости.
Решение. Для решения этой проблемы рекомендуется отключить почти все визуальные эффекты и оставить только базовые. В этом случае прирост производительности Вам гарантирован. Оптимизация Windows 7 в плане визуальных эффектов осуществляется довольно просто. Зайдите в меню «Пуск» и в строке поиска введите «Визуальные эффекты». Нажимаем на появившийся раздел «Настройка представления и производительности системы».
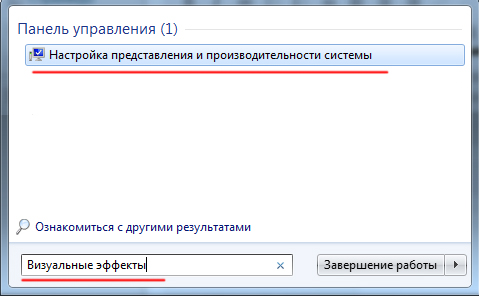
Для удобной настройки ставим селектор напротив пункта «Обеспечить наилучшее быстродействие», при этом убираются абсолютно все флажки. После этого отметьте флажками следующие пункты:
- Включить композицию рабочего стола
- Использование стилей отображения окон и кнопок
- Отображать эскизы вместо значков
- Сглаживать неровности экранных шрифтов
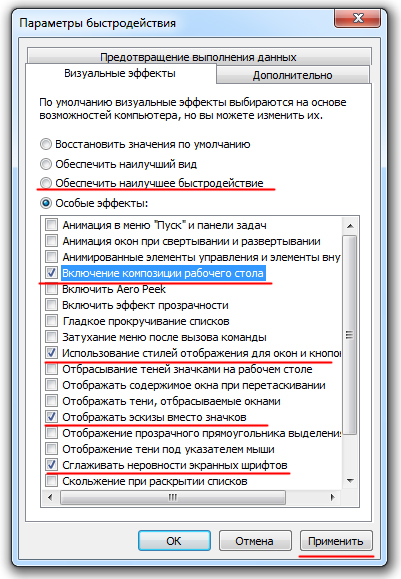
Нажимаем «Применить» и перезагружаем компьютер.

Проблема. Все файлы, записываемые на жесткий диск, разбиваются на фрагменты при помощи специального алгоритма. Делается это для максимально рационального использования оставшегося места на диске. В итоге, когда компьютер пытается считать файл, он собирает огромное количество разбросанных по всему жесткому диску отдельных фрагментов. Усугубляет этот процесс наличие десятков тысяч фрагментов ненужных файлов. Это в свою очередь может привести к снижению производительности винчестера и системы в целом.
Решение. Единственный эффективный выход из проблемы - регулярная очистка от мусорных файлов и дефрагментация жесткого диска. Сперва проведите ревизию ненужной информации на своем компьютере. Удалите надоевшие фильмы (которые к слову занимают достаточно большой объем памяти), музыку и прочие файлы, которые для Вас уже потеряли актуальность. Затем удалите программы, которыми Вы не пользуетесь. Для этого перейдите в меню «Пуск» --> «Панель управления» --> «Удаление программы». Проводим ревизию устаревших приложений и избавляемся от них при помощи кнопки «Удалить».
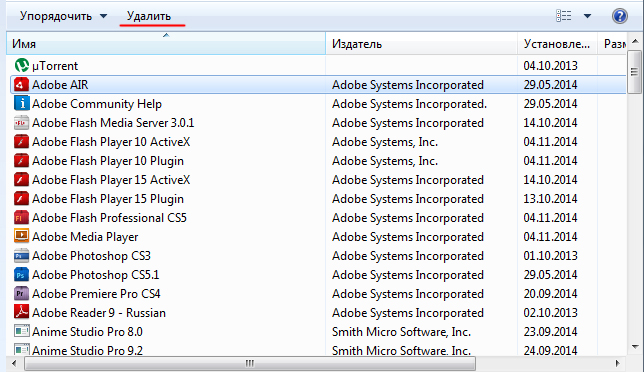
После очистки от мусора переходим к дефрагментации. Для этого перейдите в «Мой компьютер», правой кнопкой мыши нажимаем на нужный диск и выбираем пункт «Свойства» --> «Сервис» --> «Выполнить дефрагментацию». Выбираем диск и нажимаем кнопку «Дефрагментация диска».
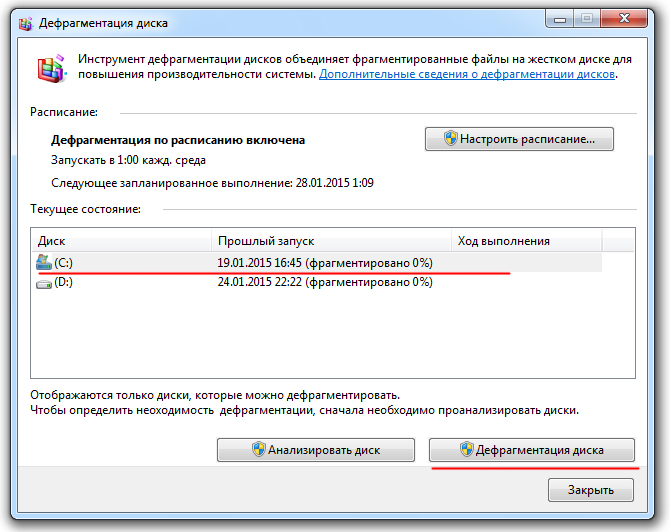
Оптимизация жесткого диска реально поможет Вам ускорить компьютер. Особенно заметным эффект будет на тех компьютерах, где эта процедура давно не проводилась. Напомним, что дефрагментацию желательно проводить регулярно для поддержания оптимальной работы винчестера.

Проблема. Даже на мощных и дорогих компьютерах со временем замечается снижение скорости загрузки операционной системы. И в большинстве случаев виновником является огромное количество программ, которые одновременно запускаются вместе с операционной системой. В автозагрузку добавляются менеджеры обновления различных приложений, агенты социальных сетей, всевозможные мессенджеры, антивирус. Последний кстати лучше из автозагрузки не убирать, поскольку в идеале антивирусная программа должна постоянно защищать компьютер в режиме реального времени. Всех остальных «нежданных гостей» автозагрузки будем отключать.
Решение. Для простого и эффективного удаления лишних программ из автозагрузки рекомендуется использовать программу CCleaner. Ее основная специальность заключается чистке реестра (об этом поговорим дальше), но и с оптимизацией автозагрузки она справляется на отлично предоставляя пользователю удобный и интуитивно понятный интерфейс.
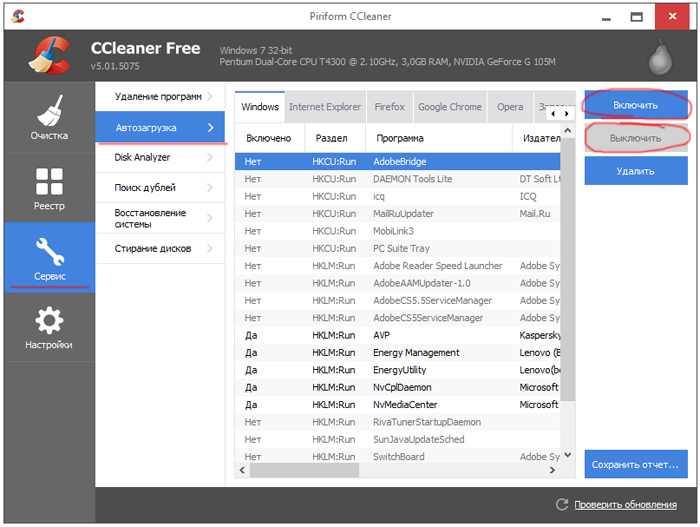
Запустите программу, перейдите во вкладку «Сервис» --> «Автозагрузка» и при помощи кнопки «Выключить» уберите из автоматического запуска все программы, которые Вам не нужны.

Проблема. Считается, что замусоренный реестр может негативно повлиять на скорость работы компьютера, как и проблемная оперативная память. С реестром все понятно. При неполном удалении установленных приложений в нем остается «мусор» (параметры приложений, ссылки на несуществующие ярлыки, неверные расширения файлов). Со временем мусора становится все больше. И если мы хотим ускорить компьютер, то мусор нужно удалить.
С оперативное памятью все несколько сложнее. Это очень важный компонент компьютера и говорить про оптимальную работу системы без адекватной работы оперативной памяти просто не приходится. Причиной появления сбоев в ОЗУ может быть брак при производстве, неполадки в блоке питания и даже перепады напряжения. В любом случае оптимизация Windows 7 в обязательном порядке подразумевает диагностику оперативной памяти.
Решение. Почистить реестр можно с помощью уже упомянутой ранее программы CСleaner. Диагностику ОЗУ можно провести средствами операционной системы. Для этого откройте меню «Пуск» и в окошке поиска введите «Диагностика проблем оперативной памяти компьютера».
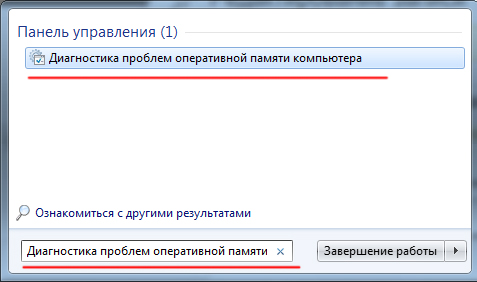
Должно появиться окошко, в котором нужно выбрать тип проверки (рекомендуется выбрать первый вариант).
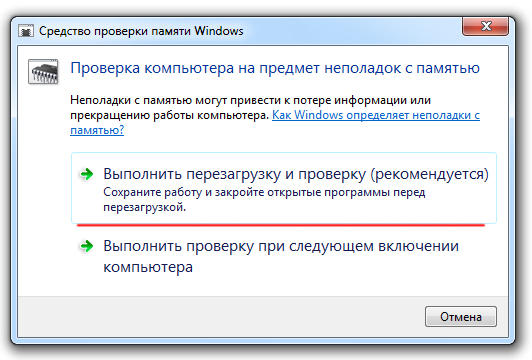
После перезагрузки компьютера начнется проверка памяти. Она может занять долгий промежуток времени, поэтому на период диагностики не планируйте никаких срочных задач связанных с компьютером. При проверке на экране Вы увидите примерно следующее окно:

Окончание диагностики будет сопровождаться перезагрузкой компьютера. При следующем входе в систему Вы сможете ознакомиться с результатами проверки. Оптимизация Windows 7 должна обязательно включать в себя работу с реестром и ОЗУ.

Проблема. У многих пользователей компьютеры оснащены многоядерными процессорами (с числом ядер от 2 и более). Большее количество ядер в процессоре должно положительно повлиять на скорость работы компьютера. Хотя операционная система сама автоматически проверяет тип и характеристики установленного процессора достаточно часто при запуске компьютера используется только одно ядро. Естественно в этом случае скорость загрузки операционной системы снижается.
Решение. Решение этой проблемы очень простое. Пользователь может принудительно указать системе необходимость загрузки с использованием мощности всех ядер процессора. Для этого перейдите в «Пуск» --> «Все программы» --> «Стандартные» --> «Выполнить». Вводим команду «msconfig» и нажимаем «ОК».
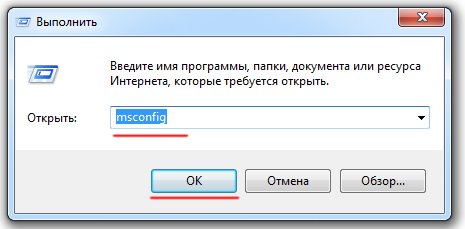
В появившемся окне конфигурации системы переходим во вкладку «Загрузка» --> «Дополнительные параметры…». Ставим флажок напротив пункта «Число процессоров» и выбираем максимальное число. Нажимаем «ОК».

Если Вы не знаете, как ускорить работу компьютера, а точнее как повлиять на скорость запуска операционной системы, то данный способ Вам идеально подойдет.

Проблема. Стандартные и дополнительные гаджеты, используемые в Windows 7 несомненно очень удобные и полезные. Многие пользователи их с радостью используют в повседневной работе для облегчения доступа к интересной информации. С другой стороны гаджеты могут непосредственно влиять на скорость работы компьютера, естественно в отрицательном плане. Такие гаджеты будут расходовать ресурсы Вашей системы. На мощной современной машине этого может быть не заметно, но на более слабых компьютерах падение производительности будет ощутимым.
Решение. Оптимизация Windows 7 в плане гаджетов не подразумевает их полное удаление. Оставьте 1−2 самых часто используемых и полезных гаджета, а остальные удалите. Все равно с высокой долей вероятности можно утверждать, что большую часть интересной информации Вы получите в интернете. Зачем тогда лишний раз нагружать свою систему.

Проблема. Операционная система Windows 7 может использовать скоростные устройства флэш-памяти для эффективного кэширования данных наиболее часто запускаемых приложений. Фактически память USB флэшки или SD карты может быть использована вместо файла подкачки. Такая хитрая манипуляция дает возможность ускорить процедуру чтения-записи, что в итоге положительно повлияет на скорость работы компьютера и общую производительность системы.
Не все пользователи Windows 7 могут увеличить объем оперативной памяти стандартным способом (покупкой новой планки). Воспрепятствовать этому могут самые различные причины. Это и ограничения, которые накладывает производитель чипсета или материнской платы на свою продукцию, и невозможность покупки оперативной памяти подходящего формата.
Решение. Для расширения оперативной памяти компьютера можно использовать стандартные USB флешки и флэш карты формата SDHC/SD/MS. Для использования флэш карты Вам понадобится специальный кард-ридер, который будет совместим с форматом карты. Технология ReadyBoost изначально встроена в операционную систему, поэтому Вам не придется скачивать и устанавливать дополнительное программное обеспечение.
Минимальные требования для накопителей при их использовании в ReadyBoost:
- Поддержка стандарта USB 2.0/3.0
- Минимальная скорость чтения 2,5 МБ/с для информации блоками по 4 КБ
- Минимальная скорость записи 1,75 МБ/с для информации блоками по 512 КБ
- Минимальный объем свободного места 64 МБ
Перед выбором накопителя для ReadyBoost обязательно уточните его скоростные характеристики и убедитесь, что они соответствуют требованиям. Использование скоростных флеш-карт обеспечит максимальный прирост производительности.
Заходим в «Мой компьютер», кликаем правой кнопкой мыши на внешний носитель и нажимаем «Свойства». Переходим во кладку «ReadyBoost». Устанавливаем селектор напротив пункта «Использовать это устройство» и при помощи ползунка задаем лимит используемого объема памяти. Далее нажимаем «Применить» и «ОК». Если Вы хотите предоставить системе доступ ко всей свободной памяти внешнего носителя, то устанавливаем селектор напротив пункта «Предоставлять это устройство для технологии ReadyBoost».
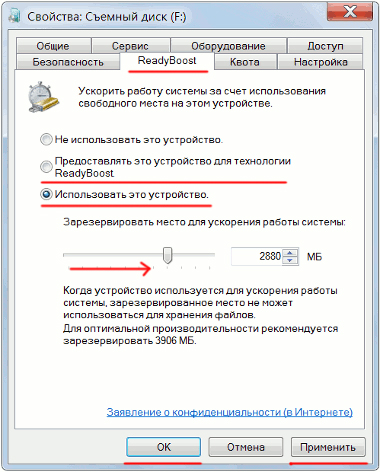
Используйте этот хитрый способ. Надеемся, он поможет Вам ответить на вопрос как ускорить компьютер.

Проблема. Очень часто при работе на компьютере пользователи забывают настроить схему управления питанием - набор аппаратных и системных параметров, которые отвечают за энергопотребление отдельных компонентов системы. Схема управления питанием может быть настроена на максимальную экономию энергии (соответственно на минимальную производительность), на сбалансированное потреблении энергии или на повышение производительности компьютера (максимальное энергопотребление). Об этом простом параметре можно попросту забыть и при этом отрицательно повлиять на быстродействие системы.
Актуальна эта проблема для владельцев ноутбуков. По умолчанию система устанавливает сбалансированный режим питания. Когда батарея ноутбука садится, то автоматически устанавливается режим экономии энергии. Позднее, когда ноутбук подключается к сети, мало кто вспоминает про экономный режим и необходимости его переключения. Так на простых вещах теряется скорость работы компьютера.
Если Вы используете персональный компьютер или ноутбук (но при этом работает от сети), то настройка схемы электропитания может ускорить компьютер и повысить общую производительность системы.
Решение. Решение проблемы заключается в контроле режима электропитания. Заходим в «Пуск» --> «Панель управления» --> «Электропитание» и выбираем режим «Высокая производительность».
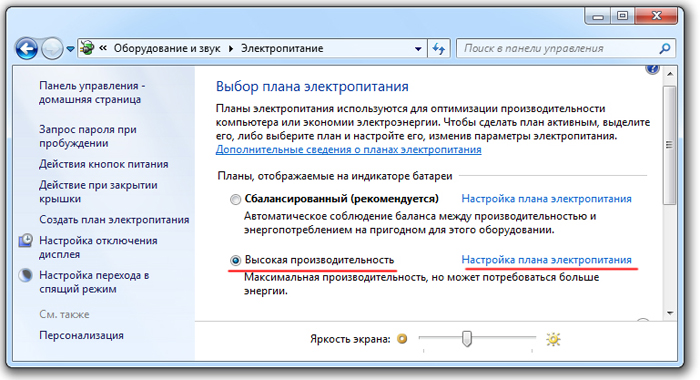
При желании можно настроить план электропитания. Для этого выбираем «Настройка плана электропитания» --> «Изменить дополнительные параметры электропитания». Устанавливаем свои значения по желанию.
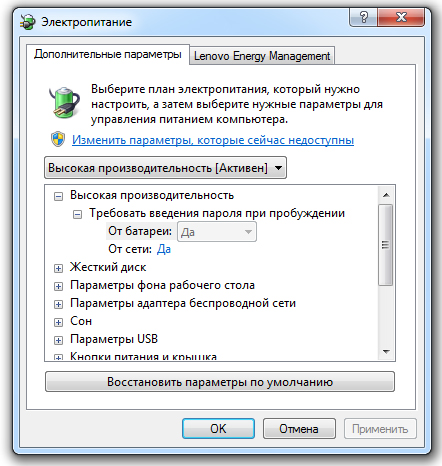
Выводы
Мы разобрали 8 способов оптимизации Windows 7, которые помогут увеличить скорость работы компьютера. Очень трудно вместить все способы оптимизации в одну статью, поэтому это только первая часть материала. В дальнейших статьях мы продолжим разбирать интересные и эффективные способы оптимизации, поскольку эта тема достаточно обширна и интересна.
П ожалуй, все пользователи хоть раз да обвиняли свой компьютер в медленной работе, при этом совершенно не задумываясь о том, что существует масса возможностей ее ускорить. Многие полагают, что улучшение производительности ПК — дело сложное и доступное лишь продвинутым пользователям, но это мнение не совсем верно. Да, есть методы улучшения производительности, требующие нехилой сноровки в деле работы с компьютером, однако существует и множество весьма простых возможностей «разогнать» ПК. Об этих способах должен знать каждый пользователь. В данной статье мы расскажем о них на примере самой популярной сегодня версии Windows — вы узнаете, как ускорить работу Windows 7 .
Отключение визуальных эффектов Windows 7
Отключение визуальных эффектов Windows 7 — наиболее простая и доступная возможность повысить скорость работы системы. Для выполнения данной процедуры, следуйте инструкции:
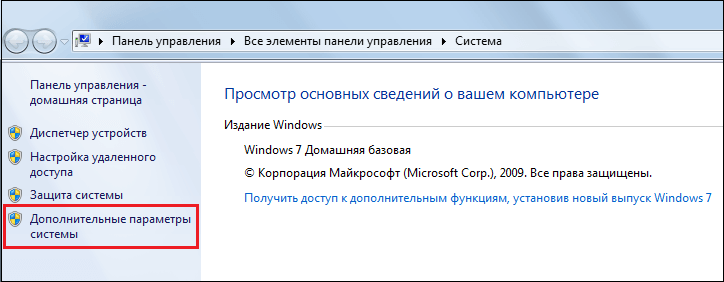
3. Перед вами откроется новое окошко, в нем нажмите на вкладку «Дополнительно» и в разделе «Быстродействие» нажмите кнопочку «Параметры».
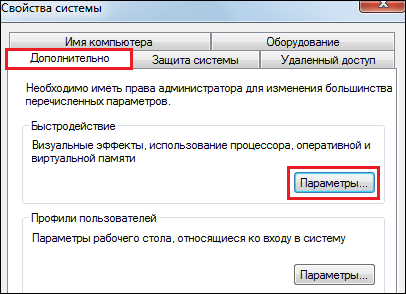
4. В появившемся окне «Параметры» во вкладке «Визуальные эффекты» вы увидите, как много в Windows 7 имеется визуальных эффектов. Конечно, благодаря им платформа выглядит интереснее и приятнее, однако они неслабо замедляют скорость ее работы.
5. Чтобы отключить сразу все визуальные эффекты — установите «точку» в окошке «Обеспечить наилучшее быстродействие», а если хотите отключить эффекты выборочно, снимите галочки в желаемых окнах.
6. Все, для вступления изменений в силу необходимо нажать «ОК» и перезагрузить ПК.
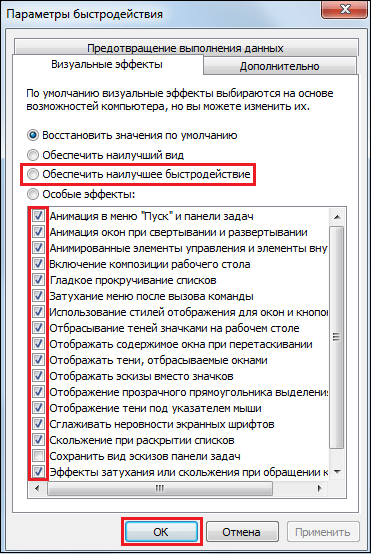
Отключение ненужного звукового сопровождения
Наряду с визуальными эффектами, чтобы пользователю было приятнее работать с ПК, в Microsoft создали также системные звуки. Вы удивитесь, но они тоже требуют определенных ресурсов, и их отключение может положительно сказаться на производительности Windows 7.
Для отключения визуальных эффектов:
1. Нажмите комбинацию Win+R, в появившемся окне напишите «mmsys.cpl» и кликните «ОК».
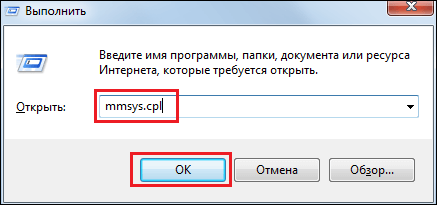
2. Перед вами откроется новое окошко, выберите вкладку «Звуки», установите звуковую схему «Без звука», нажмите «ОК».
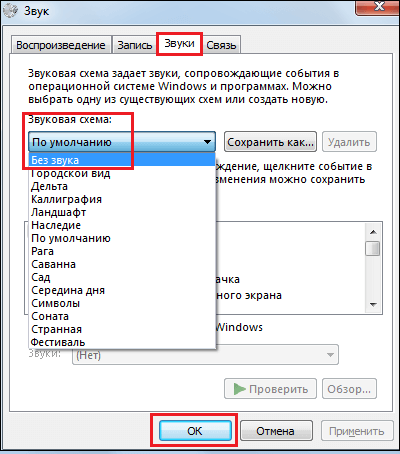
3. Для вступления изменений в силу перезагрузите ПК.
Отключение опции индексирования поиска
Для пользователей, которые часто ищут что-то в системе, Microsoft предусмотрела очень удобную опцию индексирования поиска, благодаря ней файлы найти легче и быстрее. Однако если поиском в системе вы пользуетесь редко, опция эта совершенно бесполезна и лишь «крадет» производительность Windows 7. Чтобы ее отключить, проделайте следующие действия:
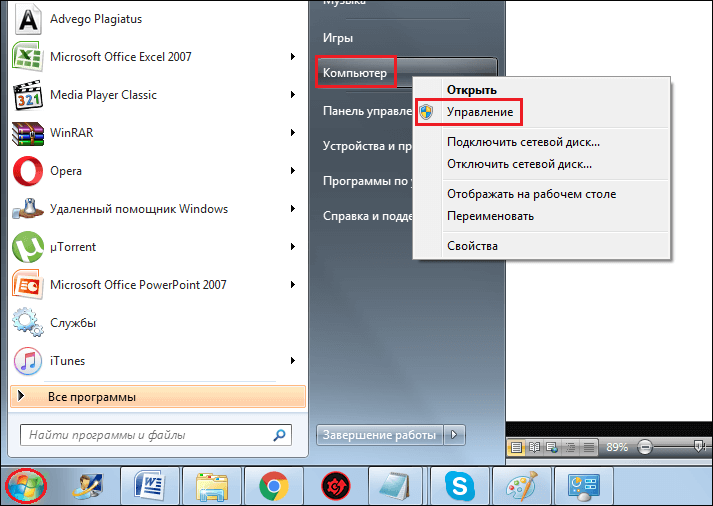
2. Раскройте список «Службы и приложения», кликните по строчке «Службы» и в списке справа отыщите службу Windows Search.
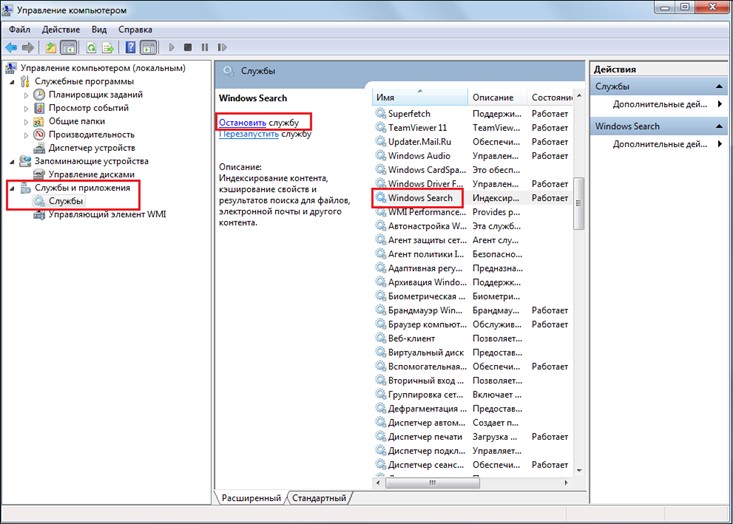
По умолчанию вы также можете отключить следующие службы [скриншот ниже], как показывает практика, они редко приносят пользу среднестатистическому пользователю домашнего ПК.

Удаление «лишних» программ из автозагрузки
В Windows есть опция автозагрузки. Она отвечает за запуск ряда программ одновременно с загрузкой системы. К таким программам относятся, как правило, различные службы и приложения, без которых корректная работа ПК будет невозможна. Но, к сожалению, нередко к этим программам добавляются совершенно ненужные сторонние.
Все дело в том, что разработчики стороннего ПО включают в свои продукты функцию автозагрузки, делая таким образом свою программу более «навязчивой». Впрочем, когда речь идет о запуске вместе с системой антивируса, в этом есть смысл. Однако есть много программ, запускающихся вместе с Windows, когда в этом нет никакой надобности. Конечно, это сказывается на скорости работы ПК.
Для удаления программы из автозагрузки, необходимо:
1. Нажать комбинацию клавиш Win+R, в появившемся окне написать «msconfig» и кликнуть «ОК».
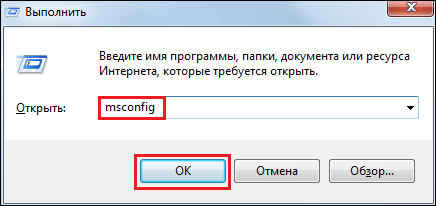
2. Откроется окно, выберите в нем раздел «Автозагрузка».
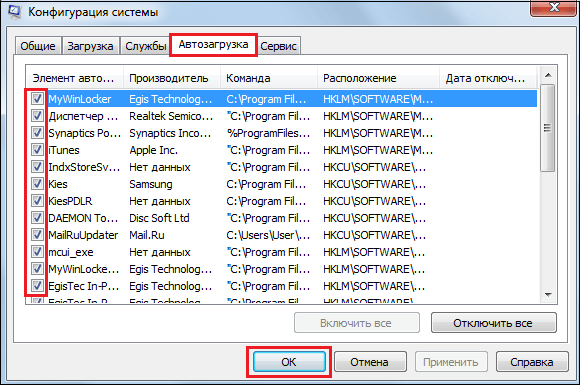
3. Уберите галочки из окон тех программ, в автозагрузке которых вы не нуждаетесь.
Помните! Без некоторых программ автозагрузки, система не сможет корректно функционировать, так что снимайте галочку только с тех программ, в ненужности которых вы уверены.
4. Нажмите ОК и перезагрузите ПК.
Оптимизация жесткого диска
В начале статьи мы упоминали, что мы расскажем о простых способах улучшения производительности Windows 7, и, наверняка, прочитав данный заголовок, вы подумали, что мы уже ушли в дебри, однако это не так. Мы расскажем о простейшей оптимизации жесткого диска и постараемся доступно объяснить, зачем же она требуется.
Дело в том, что все файлы, которые записываются на жесткий диск, бьются на фрагменты по определенному закону. Это требуется, чтобы максимально рационально задействовать ресурсы ПК. Однако при этом получается, что при обращении пользователя к тому или иному файлу, системе приходится собирать его «кусочки» по всему жесткому диску. Если на вашем диске накопилось много ненужных файлов, это, конечно, ощутимо замедляет процесс. Вот почему, оптимизация жесткого диска необходимая процедура, если говорить о том, как ускорить работу Windows 7.
Первый и самый логичный способ выполнить оптимизацию — удалить ненужные файлы и программы. У каждого пользователя на ПК хранится масса «мусора» и важно регулярно от него избавляться. Конечно, любой, даже самый «нулевый» юзер знает, как удалять файлы, а вот с программами иногда возникают проблемы, хотя задача эта несложная. Чтобы удалить программу с ПК:
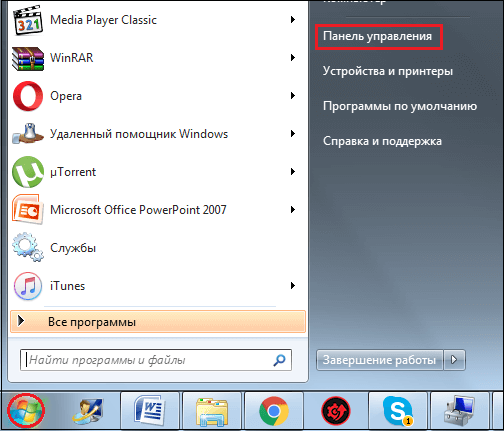
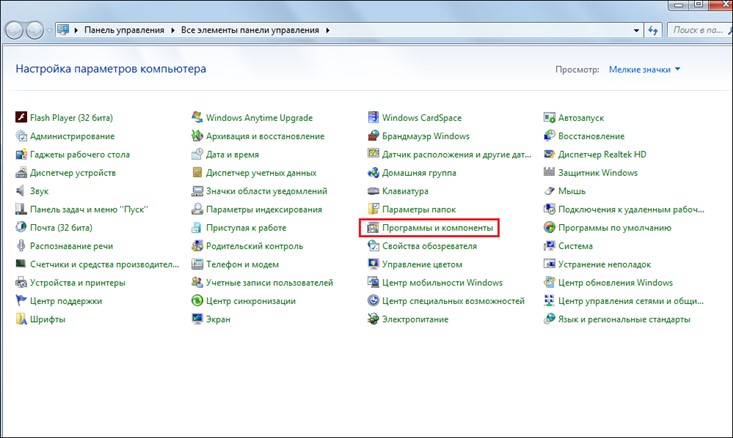
4. Перед вами появится список используемых вами программ, решите, какие из них вам уже не нужны и удалите их — для удаления кликните единожды на «неугодную» программу и нажмите кнопку «Удалить».
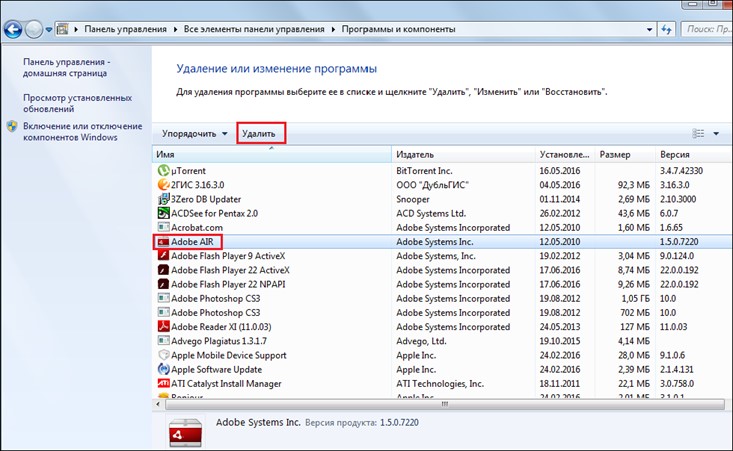
5. После удаления всех ненужных программ перезагрузите ПК.
Еще одна необходимая для оптимизации жесткого диска процедура — его дефрагментация. Сложное слово, но выполняется она просто:
1. Зайдите в «Компьютер» , кликните по диску правой кнопкой мыши, выберите пункт «Свойства» в выпавшем меню .
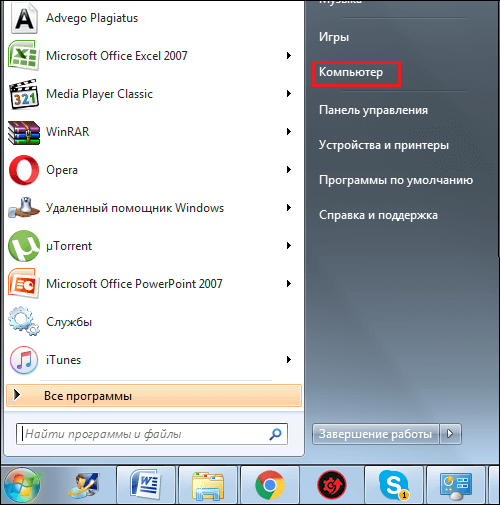
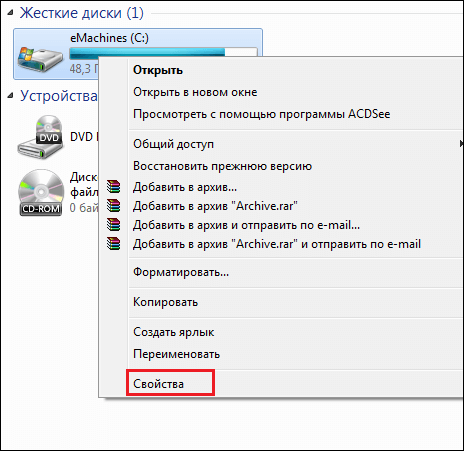
2. В появившемся окне выберите вкладку «Сервис», далее нажмите на кнопку «Выполнить дефрагментацию».
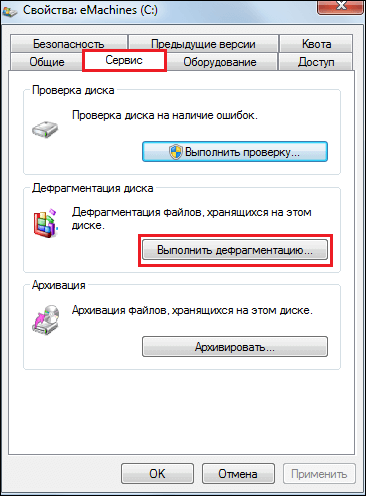
3. После проведения дефрагментации перезагрузите ПК.
Если ваша система разбита на несколько дисков, выполните дефрагментацию каждого из них. Важно! Процедуру дефрагментации, также как и процедуру удаления ненужных файлов нужно проводить регулярно.
Оптимизация плана питания
Данный метод ускорения Windows 7 актуален для пользователей ноутбуков. Очень часто, отключаясь от сети, ноутбуки автоматически переключаются в пониженный режим электропотребления, которому, разумеется, соответствует минимальная производительность. А потому очень важно при возращении к сети, перейти к режиму высокой производительности. Никто, конечно, не запрещает использовать данный режим и при автономной работе, однако, учтите, что ноутбук в таком случае разрядится быстрее.
Чтобы перейти в режим высокой производительности:
3. Выберите раздел «Электропитание».
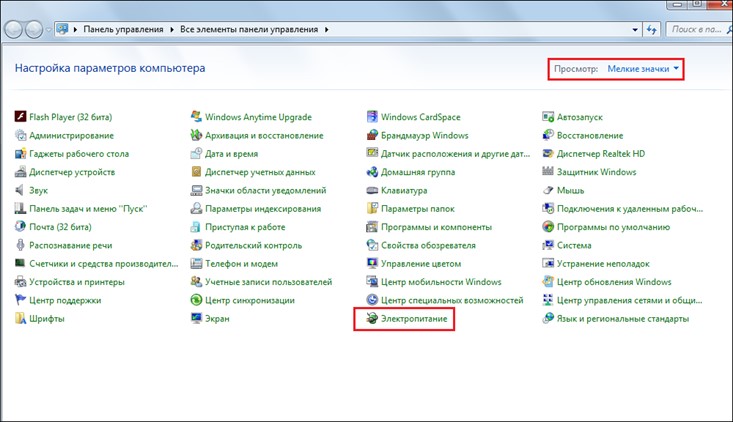
4. Поставьте точку в окошке «Высокая производительность».
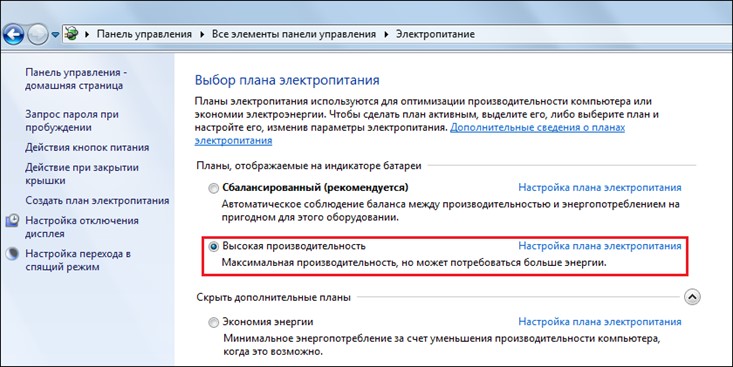
Изменение параметров загрузки
По умолчанию при запуске система не использует все свои ресурсы, это необходимо, чтобы «холодное» железо не нагружалось на максимум. Однако если ваш ПК располагает ОЗУ более 2 Гб и ядер в нем больше одного, можно изменить настройки загрузки, тем самым значительно ускорив ее. Для этого:
1. Нажмите комбинацию клавиш Win+R, в появившемся окне напишите «msconfig» и кликните «ОК».
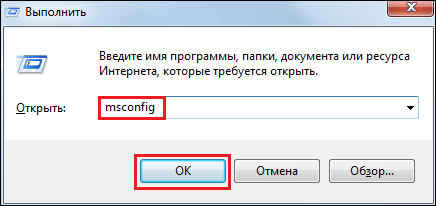
2. Выберите вкладку «Загрузка», поставьте галочку в окне «Без GUI».
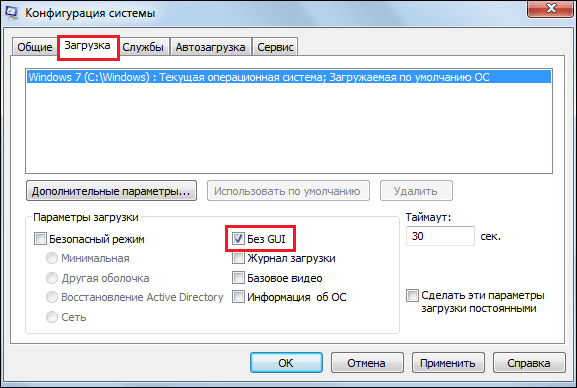
3. Далее нажмите кнопку «Дополнительные параметры» , в окошках «Число процессоров» и «Максимум памяти» поставьте галочки, установите максимальное значение и нажмите «ОК» сначала в окне «Дополнительные параметры загрузки», затем в окне «Конфигурация системы» .
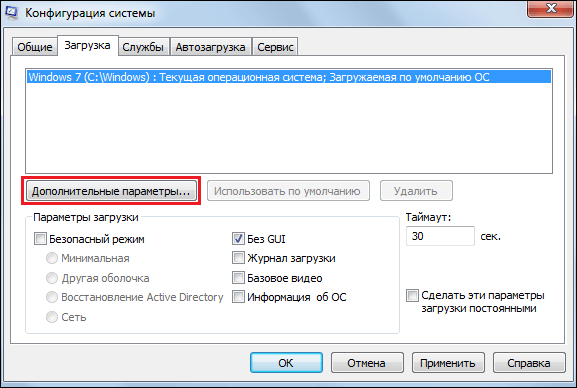
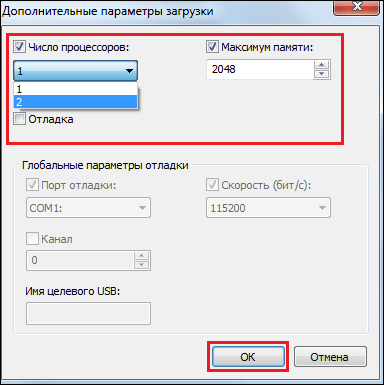
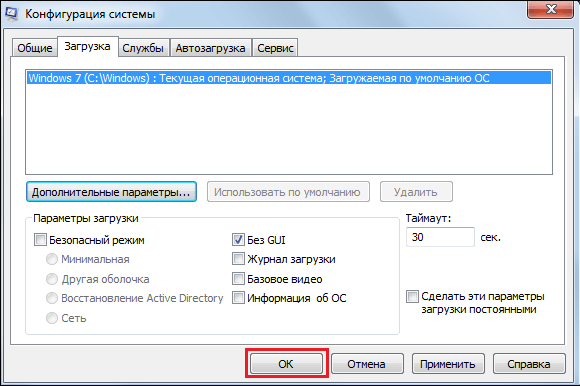
Итоги
Как вы знаете, Windows 7 получила более значительные улучшения во времени загрузки и отклика системы по сравнению с её предшественницей Windows Vista . Были внесены существенные изменения, позволившие системе не расходовать всю системную память при открытии большого количества окон проводника, оптимизированы системные службы и процессы.
В данной статье мы рассмотрим:
- оптимизацию работы меню пуск
- оптимизацию работы жесткого диска в Windows 7
- оптимизацию скорости копирования и перемещения файлов в Windows 7
- оптимизацию работы с драйверами Windows 7
- оптимизацию времени загрузки Windows 7
- ускорение процесса просмотра эскизов изображений
- ускорение завершение работы Windows 7
Обратите внимание на то, что часть рассмотренных методов ускорения работы Windows 7 основываются на отключении какого-либо рода задач, упрощении или улучшении функциональности системы для более удобного ее использования. Т.е. по сути вы выбираете между удобством и производительностью.
Пути оптимизации Windows 7
1. Ускорение работы меню пуск.Определение недавно установленных программ, а также подсветка этих недавно установленных программ занимает у системы некоторое время при каждом открытии меню пуск. Вы можете сэкономить это время.
Для этого вам необходимо перейти к настройке меню пуск: в свойствах «Панель задач и меню Пуск»
(для активации перейдите в панель управления Windows 7: Пуск -> Панель управления
). Перейдите в закладку «Меню Пуск»
и нажмите на кнопку «Настроить»
.
 Рисунок 1. Настройка меню "Пуск"
Рисунок 1. Настройка меню "Пуск"
Уберите галочку «Выделять недавно установленные программы»
, после чего нажмите «Применить»
.
 Рисунок 2. Отключение выделения недавно установленных программ
Рисунок 2. Отключение выделения недавно установленных программ
Для того чтобы уменьшить паузу, при появлении окна меню пуск, перейдите в редактор реестра (команда «regedit»
в диалоге «Найти программы и файлы»
).
 Рисунок 3. Запуск редактора реестра
Рисунок 3. Запуск редактора реестра
После запуска редактора реестра (regedit.exe
) перейдите в ветку HKEY_CURRENT_USER -> Control Panel -> Desktop
(рис. 4).
 Рисунок 4. Выбор необходимой ветки реестра
Рисунок 4. Выбор необходимой ветки реестра
Измените значение ключа MenuShowDelay
с «400»
на «50»
. Пауза значительно сократится.
 Рисунок 5. Изменение паузы при отображении окна
Рисунок 5. Изменение паузы при отображении окна
2. Оптимизация работы жесткого диска в Windows 7
Эта опция знакома еще со времен Windows XP , но если в XP она была изначально включена, то в Windows 7 оптимизацию жестких дисков посчитали лишней и по умолчанию она отключена. Сейчас мы рассмотрим метод включения данной опции.
Заходим в Пуск -> Панель управления -> Диспетчер устройств -> Дисковые устройства -> (выбираем свой жесткий диск) -> Свойства -> Политика...
и ставим там галочку напротив пункта «Отключить очистку буфера кэша записей Windows для этого устройства»
.
 Рисунок 6. Отключение очистки буфера кэша записей Windows
Рисунок 6. Отключение очистки буфера кэша записей Windows
Теперь в этом же «Диспетчере устройств»
раскрываем другую ветку - «IDE ATA/ATAPI контроллеры (IDE ATA/ATAPI Controllers)»
, после чего в свойствах всех каналов ATA (ATA Channel 0, ATA Channel 1
и т.д.) во вкладке «Дополнительные настройки (Advanced Settings)»
проверяем, стоит ли галочка на «Задействовать/Включить DMA (Enable DMA)»
.
 Рисунок 7. Включение режима DMA
Рисунок 7. Включение режима DMA
Если галочка не стоит – установите ее.
3. Ускорение копирования и перемещения файлов в Windows 7
Windows 7
получила еще одну интересную особенность - удаленное разностное сжатие.
С одной стороны эта опция вычисляет и передает различие между двумя объектами, минимизируя объем передаваемых данных, но с другой – это отнимает время на калькуляцию.
Вы можете отключить эту функцию. Для этого перейдите в Пуск -> Панель управления -> Программы и компоненты -> Включение и отключение компонентов Windows -> Удалённое разностное сжатие (необходимо снять галочку)
.
 Рисунок 8. Отключение разностного сжатия
Рисунок 8. Отключение разностного сжатия
4. Отключение проверки цифровой подписи драйверов
Данное действие также может немного увеличить скорость работы системы (при установке новых драйверов). Для отключения данной опции в Windows 7 выполните следующие действия:
Выполните в «Пуске»
gpedit.msc
.
 Рисунок 9. Запуск панели администрирования
Рисунок 9. Запуск панели администрирования
Затем перейдите по следующему пути:
Конфигурация пользователя -> Административные шаблоны -> Система -> Установка драйвера -> Цифровая подпись драйверов устройств
. В этом окне необходимо выбрать режим "Отключено"
.
 Рисунок 10. Отключение проверки цифровой подписи драйверов
Рисунок 10. Отключение проверки цифровой подписи драйверов
5. Ускорение загрузки Windows 7
Мы можем выиграть еще несколько секунд, правда данный совет относится к тем пользователям, которые работают на многоядерных процессорах с Windows 7
в качестве операционной системы.
Итак, выполните следующие действия:
Введите MSCONFIG в поле поиска меню «Пуск» и нажмите клавишу «Enter» .
В открывшемся окне перейдите на вкладку и нажмите на кнопку «Дополнительные параметры (Advanced options)»
.
 Рисунок 11. Дополнительные параметры оптимизации системы
Установите флажок напротив пункта «Число процессоров (Number of processors)»
и в выпадающем меню под этим пунктом выберите максимальное число ваших ядер (2 или 4).
Рисунок 11. Дополнительные параметры оптимизации системы
Установите флажок напротив пункта «Число процессоров (Number of processors)»
и в выпадающем меню под этим пунктом выберите максимальное число ваших ядер (2 или 4).
 Рисунок 12. Установка числа процессоров для систем с многопоточными процессорами
Рисунок 12. Установка числа процессоров для систем с многопоточными процессорами
Нажмите «Ок»
и перезагрузите систему, чтобы увидеть довольно ощутимую разницу в скорости загрузки Windows 7
.
6. Ускорение просмотра эскизов (миниатюр).
Вы можете увеличить скорость просмотра эскизов (миниатюр) в Windows 7 . Для этого вам необходимо выполнить следующие действия:
Введите regedit (без кавычек) в поле поиска меню «Пуск» и нажмите клавишу «Enter» .
Перейдите в ветку «HKEY_CURRENT_USER -> Control Panel -> Mouse»
.
 Рисунок 13. Выбор нужной ветки реестра для оптимизации паузы при отображении эскизов
Рисунок 13. Выбор нужной ветки реестра для оптимизации паузы при отображении эскизов
Дважды щелкните на параметре MouseHoverTime
и измените его значение на 100
.
 Рисунок 14. Установка нового значения
Рисунок 14. Установка нового значения
7. Уменьшение времени выключения Windows 7
Время завершения работы Windows 7 можно заметно уменьшить. Однако это довольно варварский способ: мы уменьшаем время, которое отводится процессу на завершение работы программы, после чего программа будет завершена принудительно.
Введите regedit в поле поиска меню «Пуск» и нажмите клавишу «Enter» .
Перейдите в ветку HKEY_LOCAL_MACHINE -> System -> CurrentControlSet -> Control
.
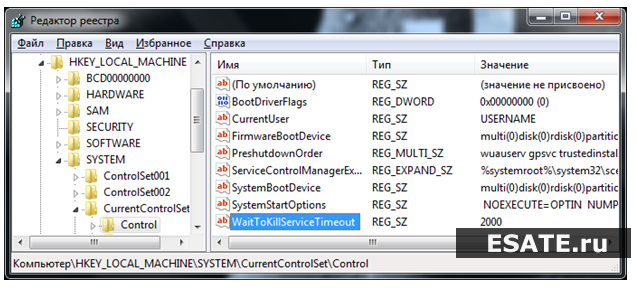
Рисунок 15. Выбор необходимого ключа реестра
Измените значение параметра «WaitToKillServiceTimeout»
со значения 12000
(12 секунд) на 2000
(2 секунды).
 Рисунок 16. Изменение значения.
Рисунок 16. Изменение значения.
