В этой инструкции я расскажу о том, как можно конвертировать диск GPT в MBR без потери данных. Чаще всего это может понадобиться если вы решили переустановить Windows, но при попытке запуска установки вместо начала инсталляции системы вы получали уведомление, в котором говорится «Что на данный диск установить Windows не получится так, как диск имеет стиль разделов GPT».
В принципе, инструкцию о том, как можно преобразовать диск с GPT в MBR я уже публиковал у нас на сайте, находится она вот . Рассказывать, что такое GPT и MBR я отдельно не буду, прочитать вы это сможете в той же инструкции, ссылку на которую я оставил выше.
В прошлом руководстве я приводил пример конвертации с полным удалением и сохранением данных на жестком диске. Так вот, способ преобразования GPT диска с сохранением данных в Paragon, показался мне каким-то устарелым и я решил обновить данную информацию.
Ну, а обновление будет заключатся в том, что я покажу вам ещё несколько вариантов конвертации диска с GPT в MBR без потери данных, которыми пользуюсь и я сам.
Конвертируем стиль разделов диска с GPT – MBR в MiniTool Partition Wizard
Программ, которые умеют работать с жесткими дисками, в том числе и преобразовывать их таблицу разделов, существует очень и очень много. В принципе, по сути все они одинаковы и умеют выполнять все нужные вам задачи, различаются они наверное только внешним видом интерфейса и что одни из них распространяются в свободно доступе, другие же платные.
На сегодняшний день моей любимой программой, для конвертации дисков с GPT в MBR и наоборот, является — MiniTool Partition Wizard. Нравится она мне своей простотой, удобством и качеством выполнения поставленных задач, а самое главное то, что скачать её можно абсолютно бесплатно.
Данная программа распространяется в двух версиях, для работы в обычном интерфейсе Windows и загрузочный образ, который можно записать на флешку, как LiveCD. В данном случае, для конвертации диска с GPT в MBR без потери данных, мы воспользуемся загрузочной версией, которую вы сможете скачать по вот этой ссылке .
А пока программа качается, приступайте к копированию нужной информации с системного диска «С:\» на диск «D:\».
Преобразование GPT диска в MBR в Acronis Disk Director
Во втором способе мы воспользуемся акронисом. Выбрал я его не потому, что испытываю к нему какую-то невероятную симпатию, нет, скорей всего потому, что почти на каждом LuveCD диске его можно найти.
Скачать его можно без проблем на просторах интернета указав в поисковых запрос типа «скачать загрузочный диск с Acronis Disk Director» или просто «Boot CD Acronis Disk Direcror». В общем, загружаем ISO образ записываем его на флешку, перезагружаем компьютер и загружаемся с накопителя.
Не забудьте переместить нужные вам данные с диска «С» на диск «D».
В загрузочном меню выбираем нужную нам версию программы, у меня это выглядит вот так.
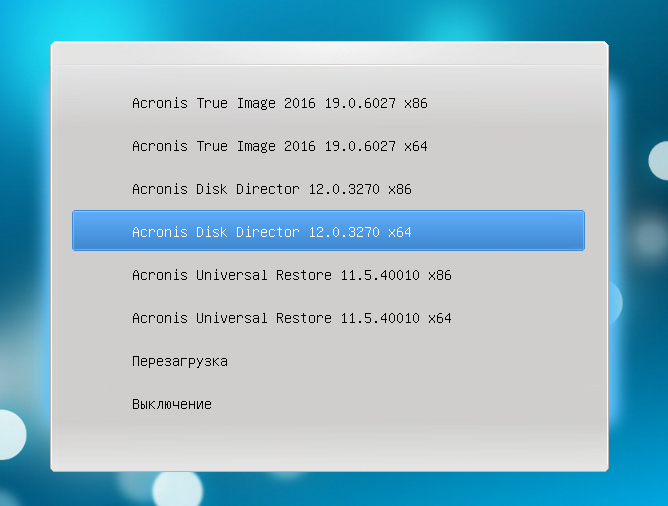
В общем для того, что бы мы смогли переконвертировать GPT в MBR или наоборот, нам придется удалить зарезервированный раздел (который на 100 Mb ) и системный раздел, то есть диск С.
Для этого выбираем раздел и нажимаем на кнопку «Удалить том », так же поступаем и с диском «С ».
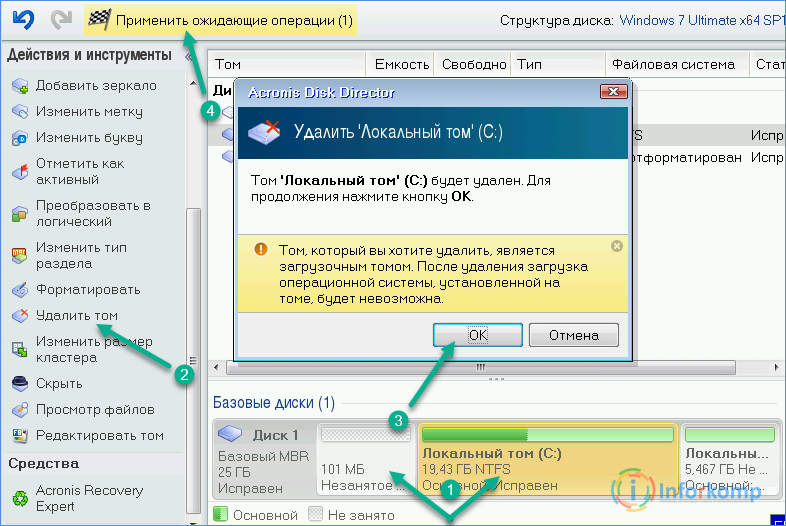
Теперь нажимаем «Применить ожидаемые операции » и ждем пока утилита окончательно избавится от выбранных вами томов.
Возвращаемся, непосредственно, к преобразованию. Итак, правым кликом по диску открываем контекстное меню и выбираем «».
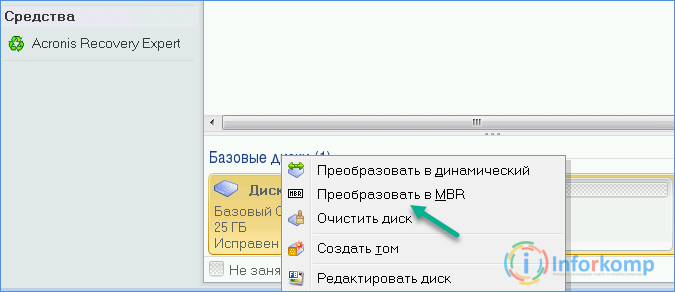
После того, как мы выбрали конвертацию подтверждаем выполнение и в появившемся окне нажимаем «Продолжить ».
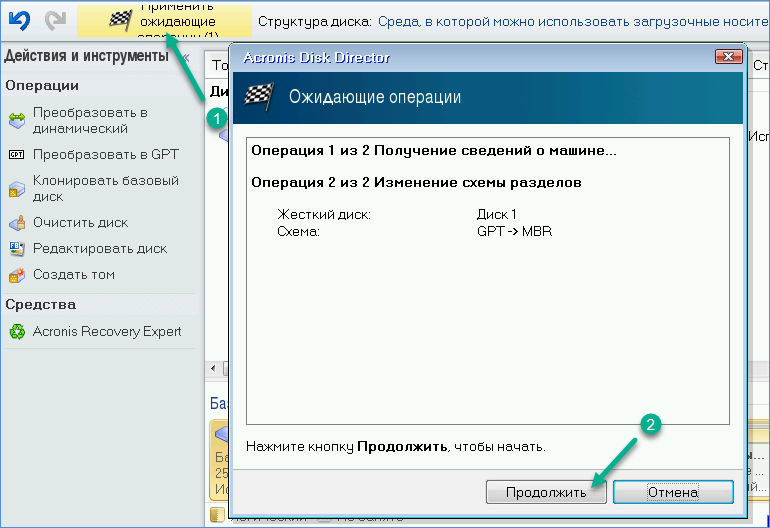
После нескольких мгновений вы получите полноценный диск на который вам удастся установить всё, что угодно.
Но, не смотря на это моим любимым способом преобразования GPT в MBR является обычная конвертация с помощью командной строки. Сбросил нужные файлы на флешку, быстренько переконвертировал и установил, тот же . В общем, как по мне, на это тратится намного меньше времени.
Порой при переходе с ОС Windows 8 на Windows 7 возникает проблемная ситуация. Чаще всего это происходит на новых ноутбуках. Если Вы попали на эту статью, значит Вы хотите узнать как преобразовать GPT в MBR , и этот скрин Вам знаком.
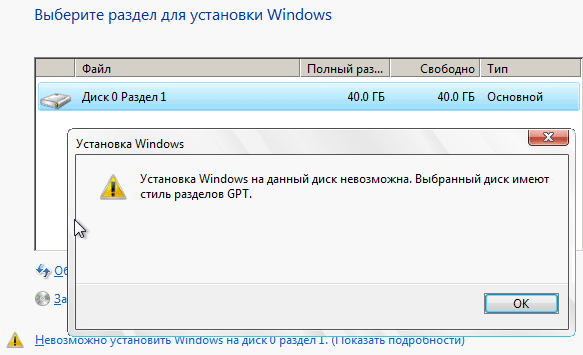
Когда Вы решили сменить операционную систему, при выборе раздела для установки Windows выбивает такое сообщение "" и установка системы не возможна в выбранный раздел.
Для того, чтобы установить ОС именно на этот раздел, его необходимо преобразовать в стиль разделов под названием MBR. И в этой статье я Вам расскажу как это сделать, не используя командной строки, а также без потери данных на жестком диске.
Первый способ
Для конвертирования GPT в MBR без потери информации нам будет нужен какой либо мультизагрузочный диск, который будет содержать очень ценную программу - Paragon Hard Disk Manager. Не все мультизагрузачные диски имеют такую программу, но я знаю точно, что в Alkid Live DVD и Lex Live CD она точно имеется. Лично я буду использовать Live CD от Lexa.
Перед тем как мы начнем, я покажу Вам, что на диске D у меня присутствует папка под названием Музыка.
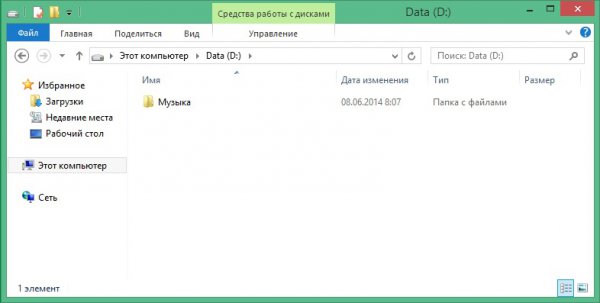
Ну что ж, поехали. Загружаем ПК с мультизагрузочного диска и выбираем нашу программку Paragon Hard Disk Manager.
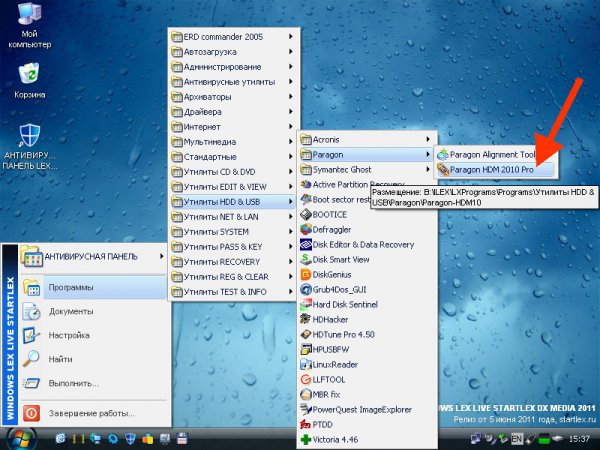
Программа запустилась и теперь нам необходимо выделить Базовый GPT диск.
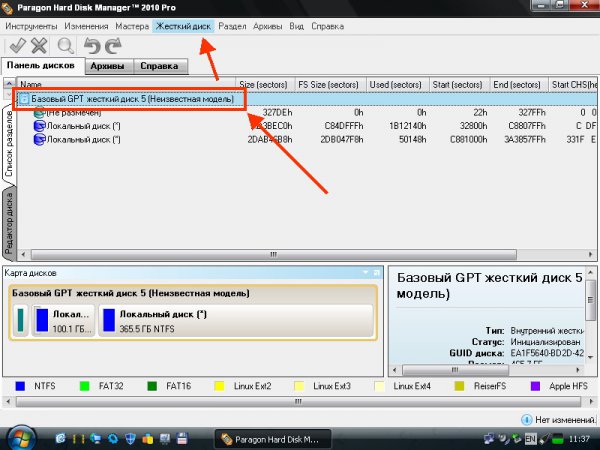
Попадаем в раздел "Жесткий диск" и в появившемся меню выбираем "Конвертировать в базовый MBR диск".

После этого находим зеленую галочку в левой части программы и нажимаем на нее.
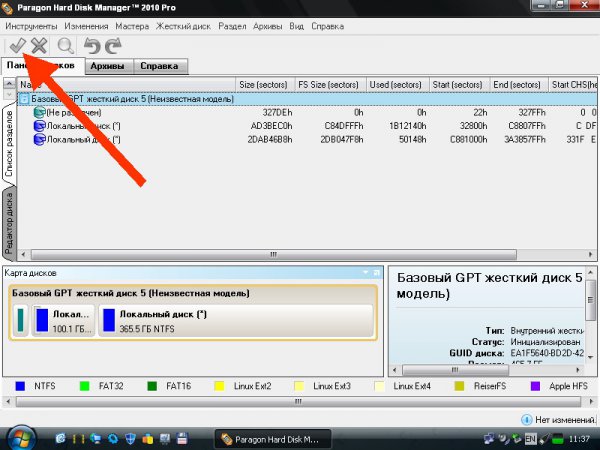
Процесс конвертации начался. Обычно это занимает около 3-5 минут.
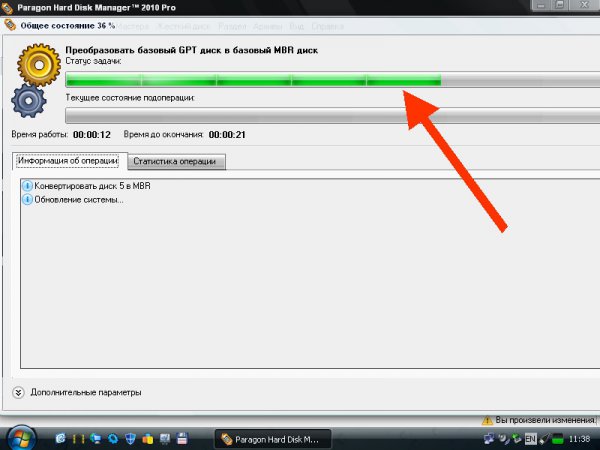
Когда процесс конвертации завершится, нажимаем на "Закрыть".
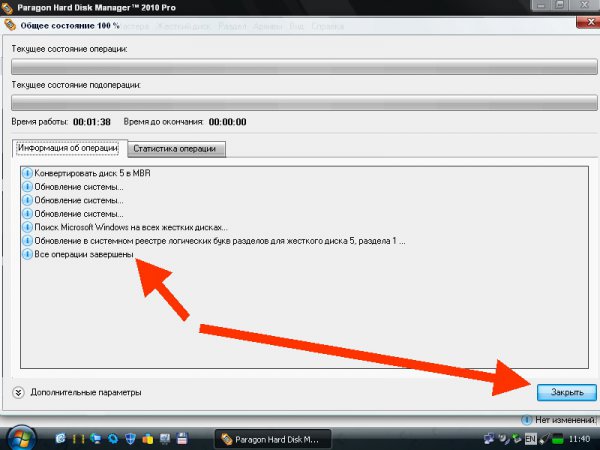
Вот так вот в пару кликов мы преобразовали GPT в MBR. Теперь можно повторить процесс установки Windows 7 на этот винчестер.
И вот мы наблюдаем, что ОС Windows 7 легко и без проблем устанавливается.
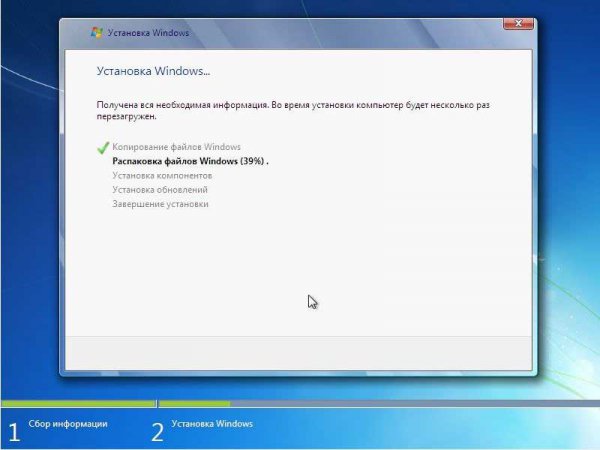
Когда я установил ОС, захожу вновь на свой же диск D, и наблюдаю ту же папку "Музыка", которая была до преобразования жесткого диска GPT в MBR. Вот так вот можно быстро и легко устранить, казалось бы, сложную проблему. Также можно переконвертировать жесткий диск с помощью популярной программы Acronis.

Второй способ
Есть еще один способ как устранить ошибку "Установка на данный диск невозможна. Выбранный диск имеет стиль разделов GPT
". Тут нам не нужны мультизагрузочные диски. Однако, используя этот способ, знайте, что все данные находящиеся на винчестере сотрутся. Поэтому заранее переместите свои личные файлы и документы на какой либо внешний носитель.
{banner_ssilki_tekst}
При выборе раздела нам необходимо запустить командную строку. Это можно сделать, нажав одновременно "Shift+F10".
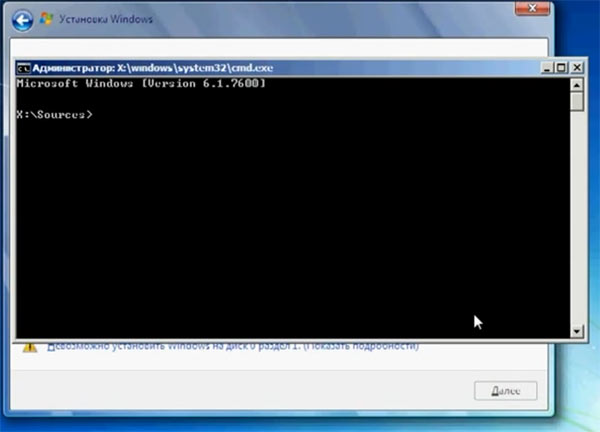
Теперь в открывшейся командной строке нужно вбить diskpart для того, чтобы запустилась программа для работы с жесткими дисками.
Вот и все, теперь на этот винчестер можно устанавливать любую операционку.
Современные жесткие диски (HDD) становятся всё более вместительными и менее дорогими, и многие люди считают, что лучше купить один большой накопитель — в 2 — 3 — 4 терабайта, чем несколько маленьких. Но не все осознают, с какими сложностями они столкнутся при установке на такой диск операционной системы. Дело в том, что диски объемом более 2 ТиБ используют нестандартный, новый тип организации данных — таблицу разделов GPT. В ней и таятся «сюрпризы», которые поджидают неискушенного юзера.
Основные отличия дисков стандарта GPT (новых) и MBR (старых)
- Разбиение дисков по стандарту MBR не может адресовать пространство, превышающее 2,2 ТиБ, а для дисков GPT никаких ограничений нет (вернее, их предел составляет астрономическое по нашим меркам число — 8,6 миллиардов ТиБ).
- На диски GPT можно установить только 64-разрядную версию Windows, начиная от Windows Vista x64. 64-разрядная Windows XP и все версии x86, начиная с Vista, могут писать и считывать данные с разделов GPT, но загружаться с них не могут. Windows XP x86 и более старшие версии не поддерживают платформу GPT.
- Таблица разделов GPT — это часть интерфейса UEFI — нового BIOS, если можно так выразиться. Компьютеры с традиционными BIOS структуру GPT не поддерживают.
Но это не значит, что современные, вместительные жесткие диски GPT нельзя использовать по старинке — на компьютерах без UEFI или для установки 32-битных систем. Можно: для этого таблицу разделов GPT всего лишь нужно переделать в MBR. Часть объема — та, что за пределами 2,2 ТиБ, будет недоступна, но с этим уже ничего не поделаешь.
Преобразование таблицы разделов из GPT в MBR
Работа с жестким диском до 2 ТиБ
При установке Windows 7 x86 (32-разрядной версии) на диск GPT выскакивает сообщение об ошибке, четко указывающее на причину:
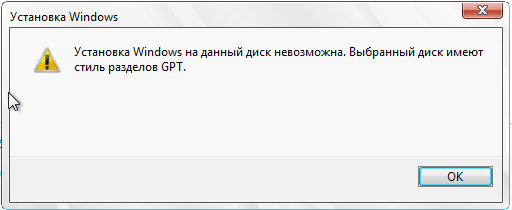
Если ваш жесткий диск меньше 2 ТиБ, проблему решит полное форматирование с удалением всех разделов. Это можно сделать через опцию «Настройка диска» из комплекта дистрибутива.
- Когда в ходе установки Windows 7 вы доберетесь до выбора раздела, куда ставить систему, и увидите сообщение об ошибке — нажмите кнопочку «Настройка диска».
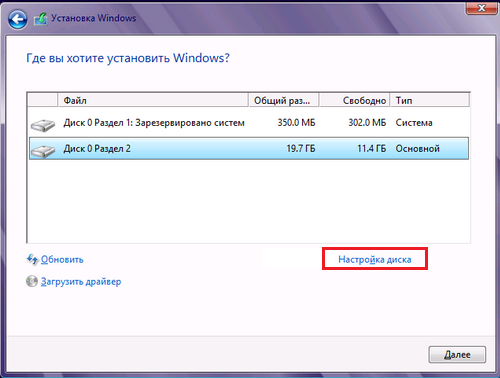
- Выделите каждый раздел, начиная снизу, и удалите нажатием одноименной кнопки. У вас должно получиться одно общее неразмеченное пространство, равное объему всего жесткого диска.
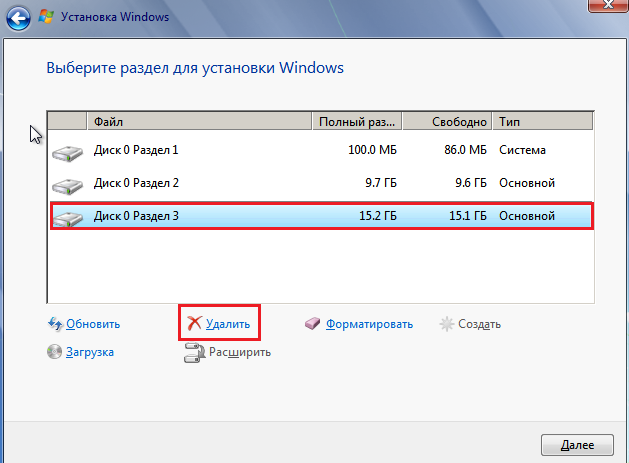
- Теперь нужно создать каждый раздел заново. Для этого нажмите кнопочку «Создать», задайте желаемый размер партиции и щелкните «Применить». Повторите операцию столько раз, сколько разделов вы хотите получить. Система попросит вас выделить область для ее нужд (загрузочный раздел 100 mb), желательно согласиться.
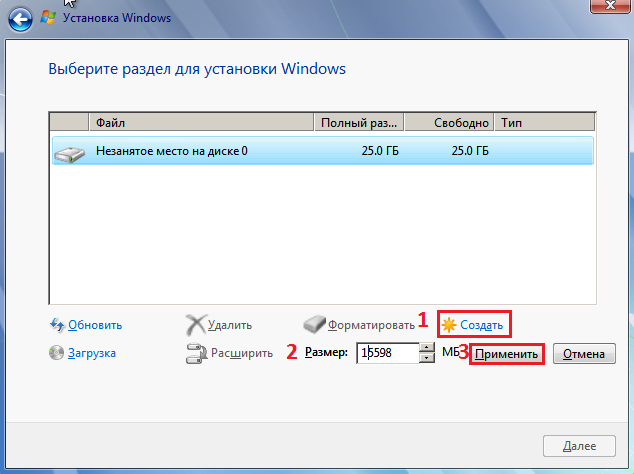
- Форматирование вновь созданных разделов производится нажатием кнопки «Форматировать». После этих действий таблица разделов жесткого диска GPT будет преобразована в MBR, пригодный для инсталляции 32-разрядной версии Windows 7. Дальнейшая установка проходит без особенностей.
Работа с жестким диском более 2 ТиБ
Для создания MBR на дисках столь большой емкости потребуется утилита DiskPart , входящая в состав дистрибутива семерки. Запускается и работает она через командную строку.
- Дойдя до выбора места установки, запустите командную строку нажатием на клавиатуре «Shift» + «F10». В открывшееся черное окошко впишите: diskpart и нажмите Enter.
- Следом скомандуйте: list disk — для просмотра всех установленных на компьютере жестких дисков.
- Выберите диск, на котором вы будете создавать MBR. Если он один, впишите команду select disk 0 , если несколько — вместо нуля подставьте порядковый номер того диска, который вам нужен.
- Следом удалите все данные и всю разметку с выбранного HDD командой clean .
- Команда convert mbr преобразует таблицу GPT в MBR.
- Для закрытия консоли введите: exit .
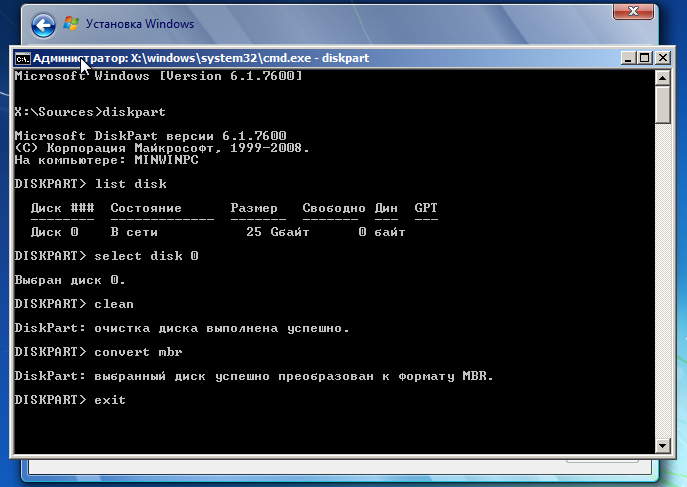
- Далее можете переходить к установке Windows 7.
Подготовка диска к установке Windows 7 с помощью сторонних программ: разбивка, форматирование и прочее
Разметить и отформатировать HDD перед инсталляцией Windows 7 можно и с помощью сторонних программ, таких как «Acronis Disk Director», «Paragon Partition Manager» и т. п. Приложений для этих целей существует достаточно, но эти два знакомы очень многим и являются лучшими в своем классе, поэтому их и будем рассматривать.
Acronis Disk Director
Мощный инструмент управления дисками. Выпускается в двух версиях — для работы в среде Windows и как загрузочный образ. Второй позволяет переразбивать, форматировать, удалять, перемещать и восстанавливать тома, переносить данные из раздела в раздел не загружаясь в Windows.
Принцип использования Acronis Disk Director интуитивно понятен — каждая его опция имеет четкое, недвусмысленное определение. Интерфейс — английский и русский.
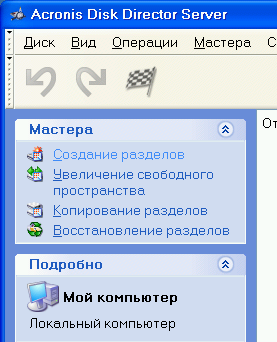
Для того, чтобы поделить HDD на разделы и выполнить форматирование в любой из предложенных файловых систем (их список довольно солидный), выберите пункт «Создание разделов» и действуйте по инструкции мастера.
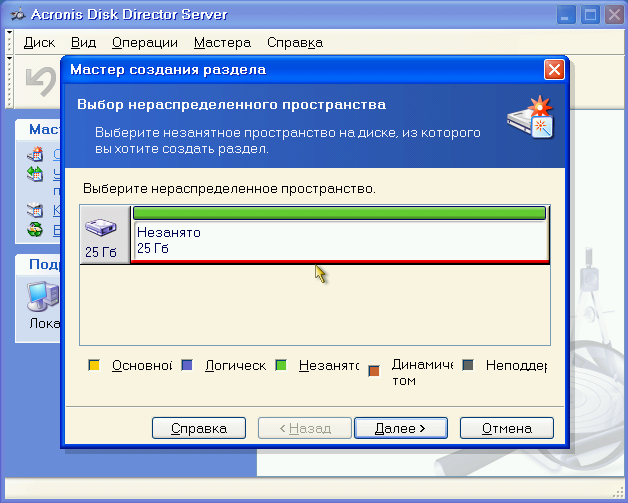
Acronis Disk Director имеет одну очень полезную функцию — мастер восстановления разделов. Он позволяет восстановить на диске удаленные тома со всеми их данными. Если, конечно, информация не была перезаписана.
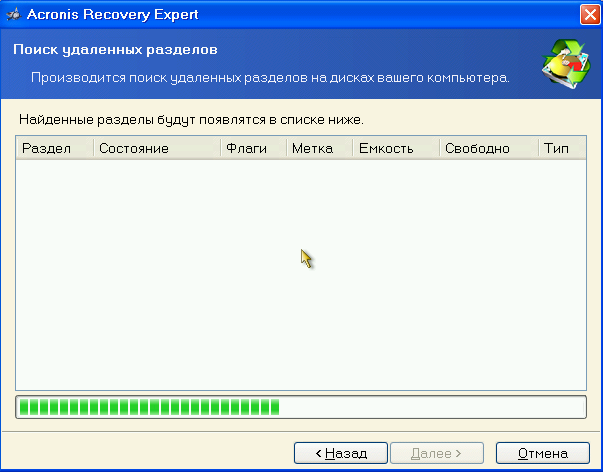
Paragon Partition Manager
Другой полнофункциональный набор инструментов управления дисками. Представляет собой загрузочный образ, с помощью которого можно делать очень много чего: разбивать диски на тома, форматировать в различных файловых системах, делать загрузочные меню, создавать пакеты инсталляции дистрибутивов ОС (не только Windows), управлять загрузчиками систем и т. д.
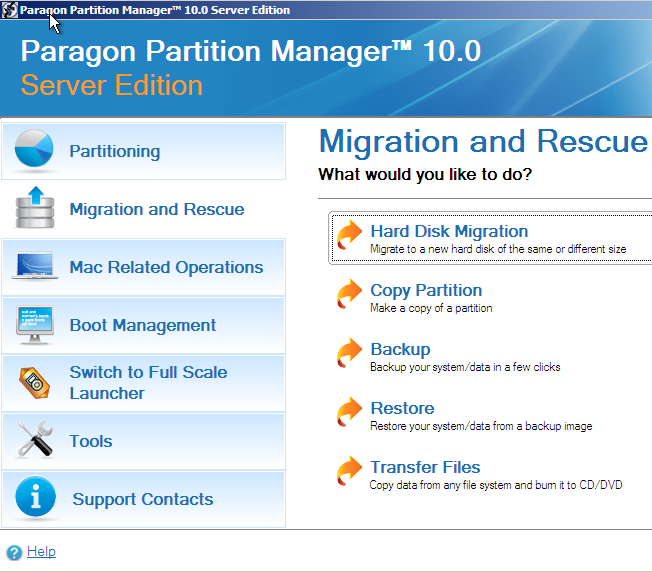
Что же касается функций управления разделами, то Paragon Partition Manager позволяет их создавать, удалять, делить, копировать, восстанавливать, объединять, делать их резервные копии и переносить на внешние носители. Можно даже перенести на другой все содержимое жесткого диска. Кроме перечисленного, приложение имеет сетевые функции, дающие возможность создать соединение с другими компьютерами локальной сети.
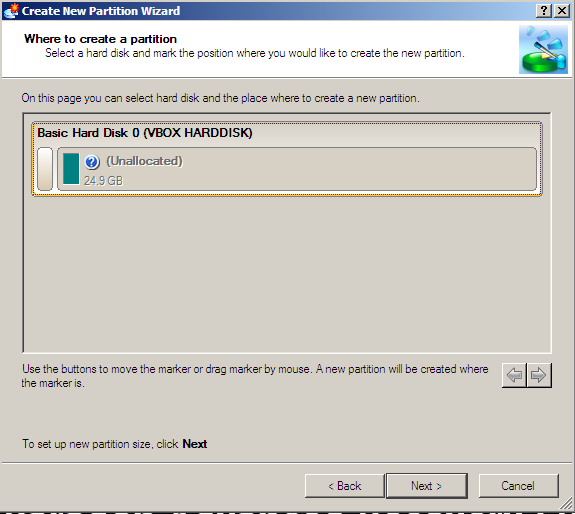
Несмотря на англоязычный интерфейс, управляться с Partition Manager довольно легко. Большинство опций запускают работу встроенного мастера, который ведет пользователя через все этапы выбранной операции. Для освоения программы не нужно много времени, а результат того, что делается, всегда получается хорошим.
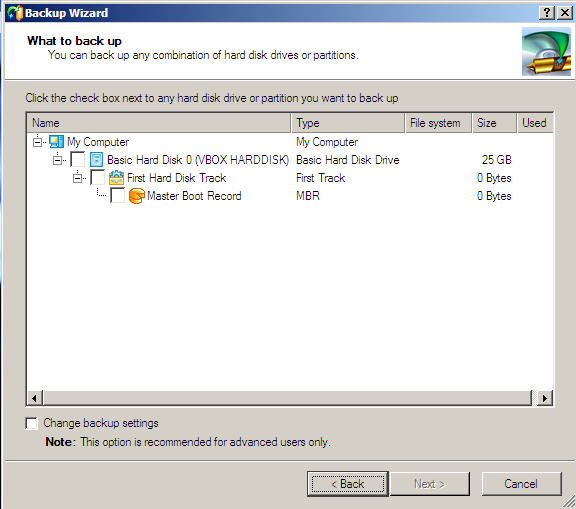
Управление разделами, форматирование и другие операции через менеджер дисков
Перераспределить дисковое пространство из-под работающей системы можно и через «Управление дисками» — собственное средство Windows 7. Инструмент находится в наборе «Управление компьютером».
- Запустите панель управления и откройте приложение «Администрирование». Из списка административных инструментов выберите «Управление компьютером».
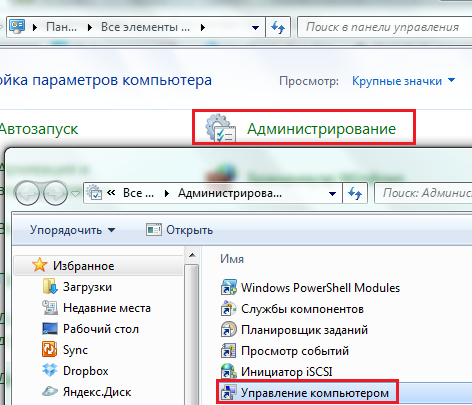
- Следом выберите «Управление дисками».

- Перед вами откроется «карта» установленных на компьютере жестких дисков и других накопителей — флешек, карт памяти и прочего, если они подключены.
Если диски поделены на части — на карте отобразится каждый раздел, иначе называемый томом, с его буквой, размером и обозначением типа: основной или логический. Вверху — таблица свойств каждого тома. Здесь вы можете посмотреть, с какого из них загружается ваша система — загрузочный раздел имеет атрибут «Активный».
Активным в Windows 7 является 100-мегабайтный раздел в самом начале жесткого диска (стандарта MBR). Он не имеет буквы и не отображается в проводнике.
Правым кликом по одному из разделов на карте диска открывается список доступных команд: какие операции можно проделать над этим томом.

Так, над логическим разделом D нашего единственного жесткого диска можно проделать следующее:
- открыть (через проводник);
- изменить букву;
- изменить путь к диску;
- форматировать;
- расширить;
- сжать;
- удалить;
- посмотреть свойства;
- прочитать справку.
Если удалить букву тома, он не будет отображаться в проводнике Windows, как и остальные скрытые разделы. Такие как SYSTEM — где находится загрузчик Windows 7, и раздел RECOVERY (восстановления). Это защищает хранимые там файлы от случайного повреждения и удаления.
Команда «форматирование» уничтожит всю информацию, команды «расширить» и «сжать» предназначены для управления размерами раздела. «Удалить», соответственно, превратит выбранную область жесткого диска в неразмеченное пространство.
Словом, работа с менеджером диска не сложна, но от пользователя требует внимания и осторожности.
Привет всем! Последнее время часто стал сталкиваться с переводом диска из GPT в MBR. Связано это с выходом неудобной Windows 8!
В итоге, кто покупает ноутбук на Windows 8, поработав на ней в течении недели, просят установить им Windows 7. Я их понимаю, так как сам попользовался несколько дней Windows 8 и не выдержал.
Недавно смотрел мировую статистику, в которой видно что растет Windows 7. Пользователи уходят с XP и 8 на привычную и удобную 7ку.
Но, самый косяк, когда начинаешь переустанавливать 8ку. Т.к. загрузочный сектор у 8ки gpt. И при установке появляется вот что:
![]()
Но, все поправимо. Грузимся опять с диска Windows 7. И делаем следующее:
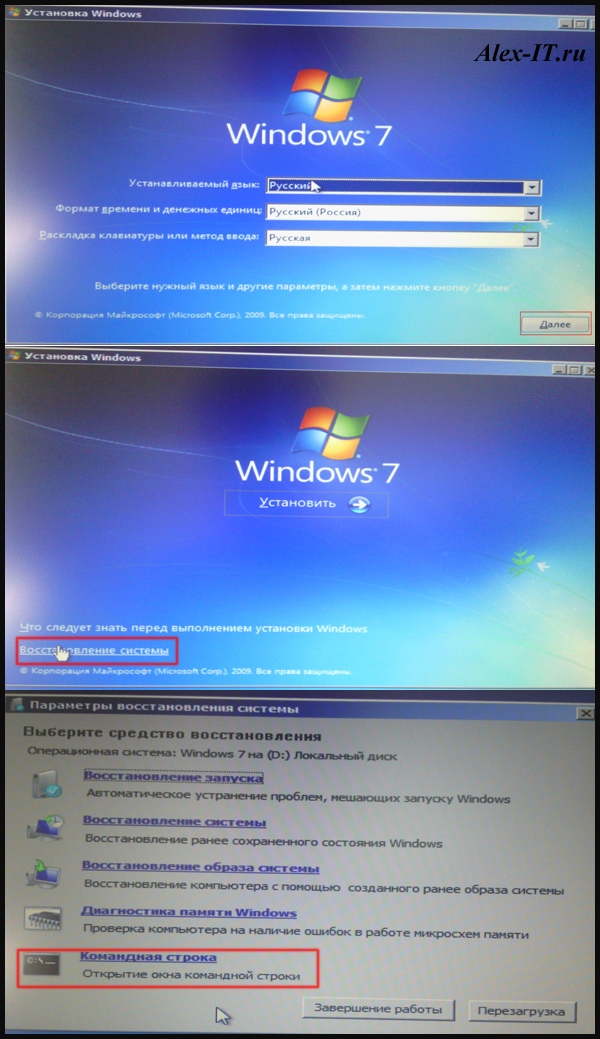
Внимание! Преобразование gpt в mbr без потери данных невозможна! Сохраняем всю информацию на всех дисках, перед этой операцией!
В командной строке пишем следующее:
Вызываем утилиту командой:
diskpart
Смотрим список дисков:
list disk
Выбираем диск (в моем случае 0):
select disk 0
Очищаем диск:
Конвертируем в mbr:
convert mbr
![]()
Вот так просто можно преобразовать диск gpt в mbr .
Доброго времени суток!
Если у вас новый компьютер (относительно:)) с поддержкой UEFI - то при установке новой Windows вы можете столкнуться с необходимостью преобразования (конвертирования) своего диска MBR в GPT. Например, при установке может появиться ошибка вида: "В системах EFI Windows может быть установлена только на GPT-диск!".
В этом случае есть два пути решения: либо переключить UEFI в режим совместимости Leagcy Mode (не есть хорошо, т.к. UEFI показывает более высокую производительность. Та же Windows грузится быстрее) ; либо конвертировать таблицу разделов из MBR в GPT (благо, что есть программы, которые это делают без потери данных на носителе) .
Собственно, в этой статье я рассмотрю второй вариант. Итак, ...
Конвертирование MBR диска в GPT (без потери данных на нем)
Для дальнейшей работы понадобиться одна небольшая программа - AOMEI Partition Assistant.
AOMEI Partition Assistant
Отличная программа для работы с дисками! Во-первых, она бесплатная для домашнего использования, поддерживает русский язык и запускается на всех популярных ОС Windows 7, 8, 10 (32/64 бит).
Во-вторых, в ней есть несколько интересных мастеров, которые весь рутиный процесс настройки и задания параметров сделают за вас. Например:
- мастер копирования диска;
- мастер копирования раздела;
- мастер восстановления раздела;
- мастер переноса ОС с HDD на SSD (актуально в последнее время);
- мастер по созданию загрузочных носителей.
Естественно, что программа может форматировать жесткие диски, менять структуру MBR в GPT (и обратно) и прочее.
Итак, после запуска программы выберите свой диск, который вы хотите преобразовать (нужно выбрать именно название "Диск 1" например) , а затем щелкните по нему правой кнопкой мышки и выберите функцию "Преобразовать в GPT " (как на рис. 1).
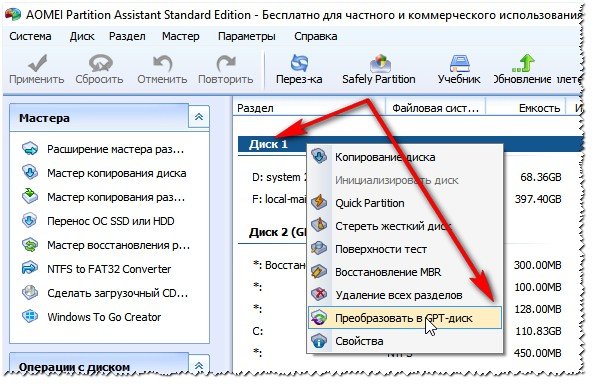
Рис. 1. Преобразовать диск MBR в GPT.

Рис. 2. Соглашаемся с преобразованием!
Затем нужно нажать кнопку "Применить " (в левом верхнем углу экрана. Многие почему-то теряются на этом шаге, ожидая, что программа уже начала работать - это не так!).
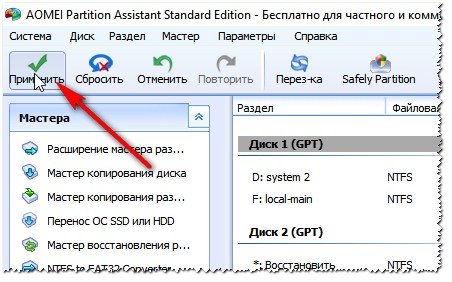
Рис. 3. Применить изменения с диском.
Затем AOMEI Partition Assistant вам покажет список действий, которые она выполнит, если вы дадите согласие. Если диск выбран правильно - то просто соглашайтесь.
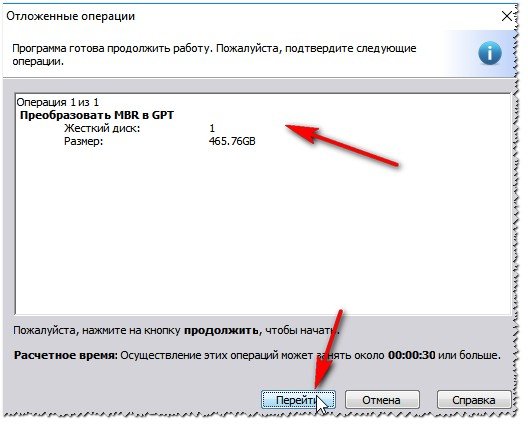
Рис. 4. Начать преобразование.
Как правило, процесс конвертирования из MBR в GPT проходит быстро. Например, диск на 500 ГБ был преобразован за пару минут! В это время, лучше не трогать ПК и не мешать программе выполнять работу. В конце вы увидите сообщение о том, что преобразование закончено (как на рис. 5).
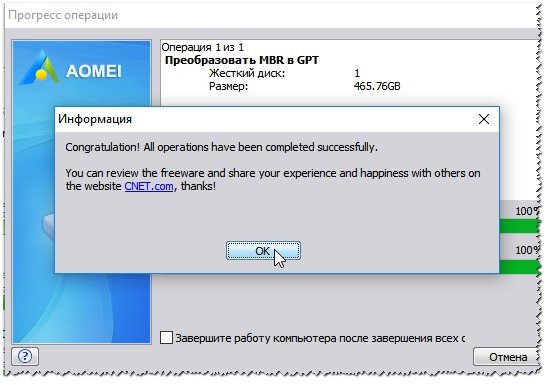
Рис. 5. Диск был конвертирован в GPT успешно!
Плюсы:
- быстрое преобразование, буквально несколько минут;
- конвертирование происходит без потери данных - все файлы и папки на диске целые;
- ненужно обладать никакими спец. знаниями, не нужно вводить никаких кодов и пр. Вся операция сводится к нескольким кликам мышкой!
Минусы:
- нельзя преобразовать тот диск, с которого была запущена программа (т.е. с которого загружена и Windows). Но можно выкрутиться -см. ниже:);
- если у вас только один диск - то, чтобы его преобразовать нужно его подключить к другому компьютеру, либо создать загрузочную флешку (диск) и с нее выполнить конвертирование. Кстати, в AOMEI Partition Assistant есть специальный мастер для создания такой флешки.
Вывод: если брать в целом, программа справляется с этой задачей на отлично! (Приведенные минусы - можно привести к любой другой аналогичной программе, т.к. нельзя конвертировать системный диск, с которого выполнена загрузка).
Преобразование из MBR в GPT в процессе установки Windows
Этот способ, к сожалению, удалит все данные на вашем носителе! Прибегайте к нему только тогда, когда на диске нет ценных данных.
Если вы устанавливаете Windows и перед вами появляется ошибка, что ОС может быть установлена только на диск GPT - то можно преобразовать диск прямо в процессе установки (Внимание! Данные на нем будут удалены, если способ не подходит - воспользуйтесь первой рекомендацией из этой статьи).
Пример ошибки приведен на рисунке ниже.

Рис. 6. Ошибка с MBR при установке Windows.
Итак, когда увидите подобную ошибку, то можно сделать так:
1) Нажать кнопки Shift+F10 (если у вас ноутбук - то возможно стоит попробовать Fn+Shift+F10 ). После нажатия кнопок должна появиться командная строка!
2) Вводим команду Diskpart и нажимаем ENTER (рис. 7).

3) Далее вводим команду List disk (это для просмотра всех дисков, которые есть в системе). Обратите внимание, что каждый диск будет помечен идентификатором: например, "Диск 0 " (как на рис. 8).
