«Очисти компьютер от мусора » — эти слова сегодня можно частенько слышать в ответ на свои сетования по поводу медленной работы компьютера, или небольших неприятностей, вызванных действиями вирусных программ. К сожалению, большинство простых пользователей ещё довольно туманно понимают фразу «очистить компьютер», но всё не так уж и сложно, если начать разбираться. Мы приведём простые примеры, как можно «прочистить» свой любимый и ненаглядный компьютер (ноутбук или планшет) под управлением Windows.
Как установить программу CCleaner



Рисунок 8: Отредактировано диалоговое окно редактора реестра, подтверждающее файл резервной копии реестра. Они описаны ниже, а также шаги, необходимые для постоянного удаления свободного места на указанном диске. Важно: убедитесь, что программа, которая будет удалена или удалена, не является необходимой для правильной работы вашей компьютерной системы, прежде чем вы начнете это делать.
Ccleaner — бесплатная очистка компьютера от ненужных программ на русском языке
И поможет нам в этом бесплатная программа Ccleaner, которая может очистить реестр Windows, кэш, куки (cookie), правильно удалять ненужные программы, отключать/включать автостарт (программы, которые стартуют вместе с Windows) и даже стирать диски. Программа Ccleaner на русском языке, и поможет быстро очистить компьютер от мусора. Итак, нужно скачать Ccleaner 4.15 и установить (в целях безопасности программа скачивается в архивированном виде zip , если у Вас нет архиватора, скачайте бесплатный 7zip ). В процессе установки жмём везде “Далее ”, кроме страницы выбора установок – там советую оставить только пункт «Создать ярлыки в меню “Пуск”». После установки заходим Пуск – Все программы – папка Ccleaner – Ccleaner , кликаем и запускается программа. Далее выбираем вкладки слева.
Это может уменьшить количество временных файлов и папок, которые нужно удалить, а также время, необходимое для процесса очистки. Функция «Удалить» перечисляет программы более четко и быстро. Чтобы начать удаление устаревших программ, выполните следующие действия.
Как удалить ненужные файлы

Рисунок 1: Параметр «Инструменты», отображающий панель «Удалить». Кнопки справа от списка «Программы для удаления» включены только после того, как программа была выбрана для удаления. Продвинутые или опытные пользователи найдут функции «Переименовать» и «Удалить», которые могут быть полезны для сохранения определенного программного обеспечения.
Очистка кэша.
Вкладка «Очистка ». Новичкам советую все галочки оставить по умолчанию, а более опытные пользователи могут отмечать нужные им пункты.
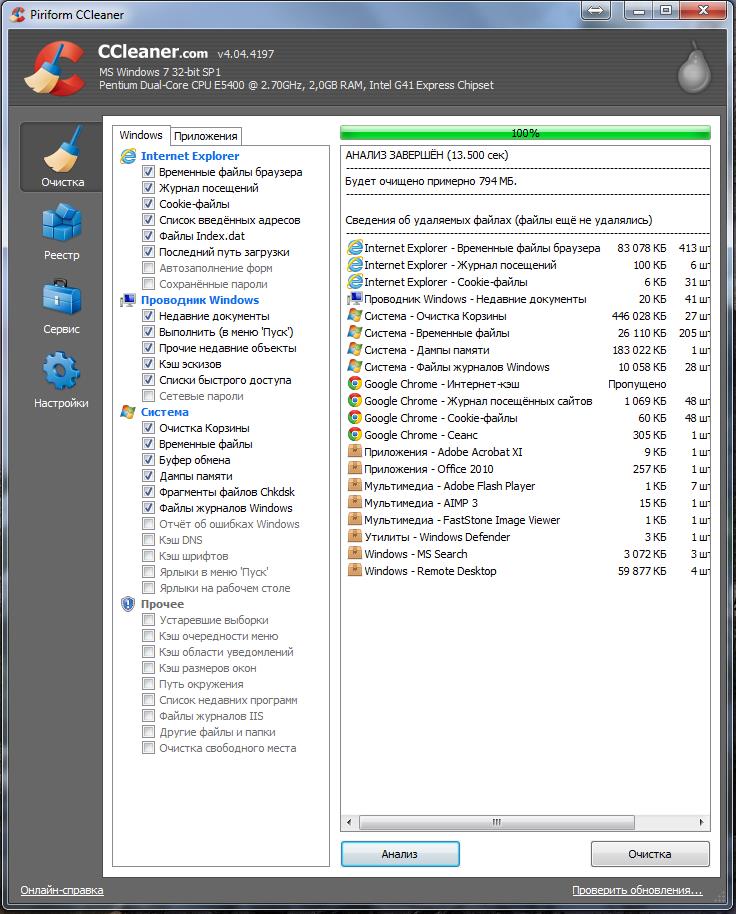
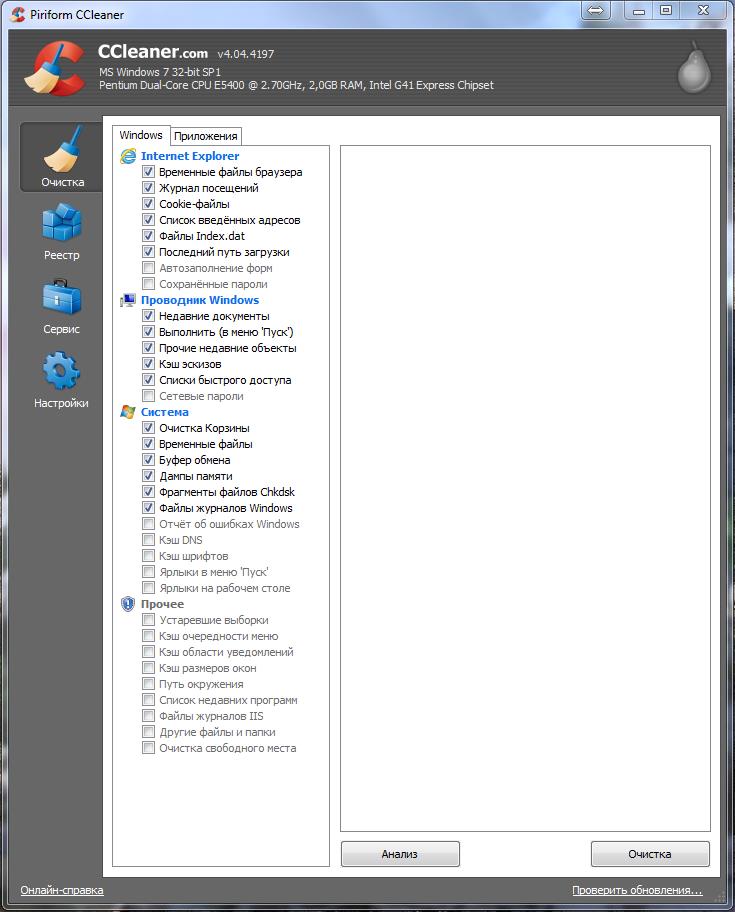
Так же обратите внимание на то, что кроме вкладки «Windows» (наверху) есть ещё вкладка «Приложения», на которой указаны пункты очистки остальных браузеров и других программ. Нажимаем кнопку «Анализ
» и ждём, когда верхняя зелёная шкала покажет нам, что 100% выполнено.
Как удалить программу с компьютера
Любая из этих функций гарантирует, что вы знаете о существовании этой программы, сохраняя ее в безопасности от враждебных или злонамеренных сторон, которые могут отображать установленные программы. Программа автоматического запуска настроена на автоматическое начало работы при включении компьютера. Программы автозапуска могут начинать требовать от конечных системных ресурсов и замедлять работу компьютера во время запуска.

Рисунок 2: Параметр «Инструменты», отображающий панель «Запуск». Хотя область этого диска в конечном итоге будет перезаписана новыми файлами с течением времени, знающий человек может перестроить все или разделы этого файла. Таблица основных файлов - это индекс всех имен файлов, их местоположений и другой информации.
Иногда, при первом запуске ждать приходится долго, однако стоит набраться терпения. После того, как сканирование будет завершено, нажимает кнопку «Очистка » справа внизу.

На появившийся вопрос выставляем галочку "Не показывать больше " и жмём "ОК ". Итак, нам удалось удалить всякий кэш, временные файлы и куки (cookie) , а то, что было в корзине, ушло навсегда. Осталось последнее маленькое действие.
Выполнение очистки диска и мастер-файла занимает значительное количество времени, а требуемое количество времени зависит от количества установленных проходов. Чтобы установить диск, который вы хотите стереть, выполните следующие действия. Внимание: выберите только элемент «Весь диск», если вы полностью уверены, что хотите, чтобы ваши документы, файлы и папки и свободное пространство были стерты.
Рисунок 3: Панель стеклоочистителя с соответствующими параметрами включена. Учитывая, что переносные инструменты не установлены на локальном компьютере, их существование и использование могут оставаться незамеченными. 
Шаг 2 автоматически активирует окно «Извлечь сжатые папки». 
Рисунок 2: Окно «Выбор места назначения».
Очистка реестра.
Очистка реестра — очень полезная функция. Многие программы оставляют “следы” в реестре системы Windows, которые могут быть вредны для нормальной работы. Реестр можно чистить вручную, но этим занимаются уже опытные пользователи, а для простых смертных есть лёгкий способ сделать это автоматически.
В программе Ccleaner переходим на вкладку «Реестр », которая находится слева. Кликаем «Поиск проблем », когда всё будет найдено, кликам «Исправить ».
В чем польза от очистки ПК с использованием CCleaner
Введите имя новой папки в дереве документов, как показано на рисунке 3 ниже. 
Рисунок 3: Окно «Выбор места назначения». 
Однако имейте в виду, что вас могут контролировать в интернет-кафе. Однако увеличение количества проходов, используемых при очистке данных, также увеличивает длину процесса очистки. По мере того как вы идете установить программу, она предложит вам добавить ярлыки к программе в такие области, как меню корзины. Это рекомендуется, так как это позволит вам запустить очиститель из этого ярлыка и очистить компьютер, не открывая другое окно.
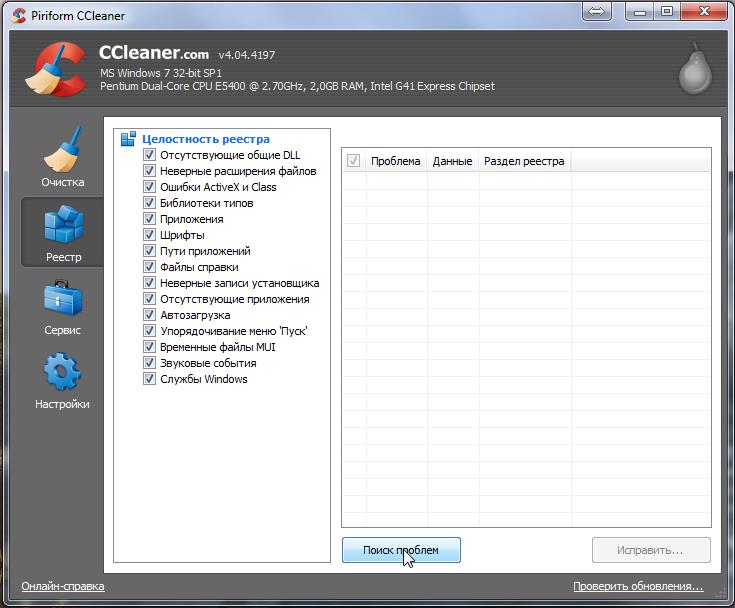
 На запрос сохранения резервных копий отвечаем «Нет
», после чего выбираем «Исправить отмеченное
» и «Закрыть
».
На запрос сохранения резервных копий отвечаем «Нет
», после чего выбираем «Исправить отмеченное
» и «Закрыть
».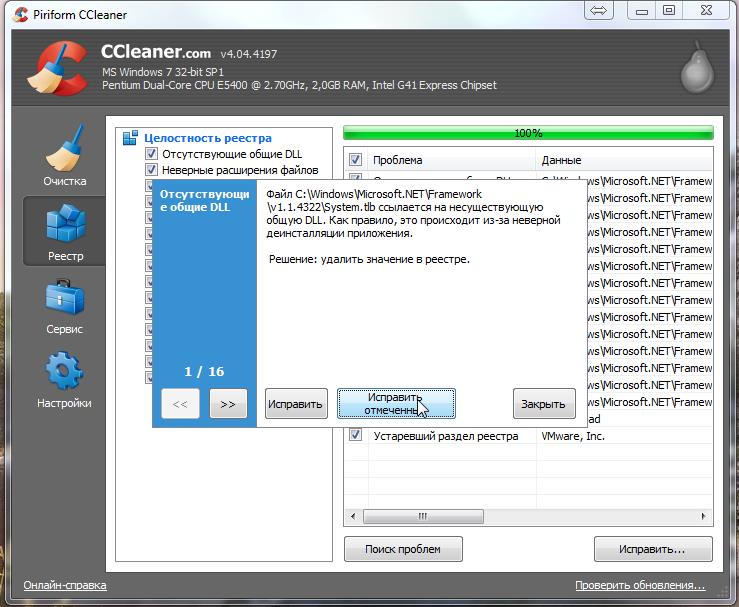
Теперь, после завершения установки, вы увидите экран, который выглядит так. Вы можете выбрать «Проанализировать», чтобы получить информацию о том, что на вашем компьютере нужно удалить, и вы можете выбрать «Запустить очиститель», чтобы удалить все эти файлы. Обратите внимание, что вам не нужно запускать «Анализ», чтобы очистить файлы.
Одна из последних функций и один из моих фаворитов входит в опцию «Инструменты». В этом меню вам предоставляется быстрый и быстрый способ удаления программ. Если вы регулярно используете программу, вы увидите определенное улучшение скорости вашего компьютера, и это будет то, чем вы будете рады, что сделали.
Очистка автозагрузки
На вкладке «Сервис» есть много полезных функций, на которые нужно обратить внимание. Это «Удаление программ » — тут всё понятно. Выбираем из списка ненужную программу и нажимаем «Деинсталляция». Обратите внимание на то, что кнопка «Удалить » просто удалит эту программу из списка, но не с компьютера!
По мере старения компьютера может возникнуть множество проблем, таких как медленный запуск, медленное выполнение программы и увеличение использования памяти. Многие из этих проблем вызваны неправильными отключениями, вирусами, избыточными временными файлами и остаточными файлами удаления.
Поскольку существует много вариантов, важно выбрать правильные, чтобы вы не потеряли важную информацию. После выбора вы увидите список флажков различных доступных для вас параметров очистки. Хотя все параметры могут очищать ваш компьютер, наиболее важные параметры относятся к категории «Система» и «Дополнительно».
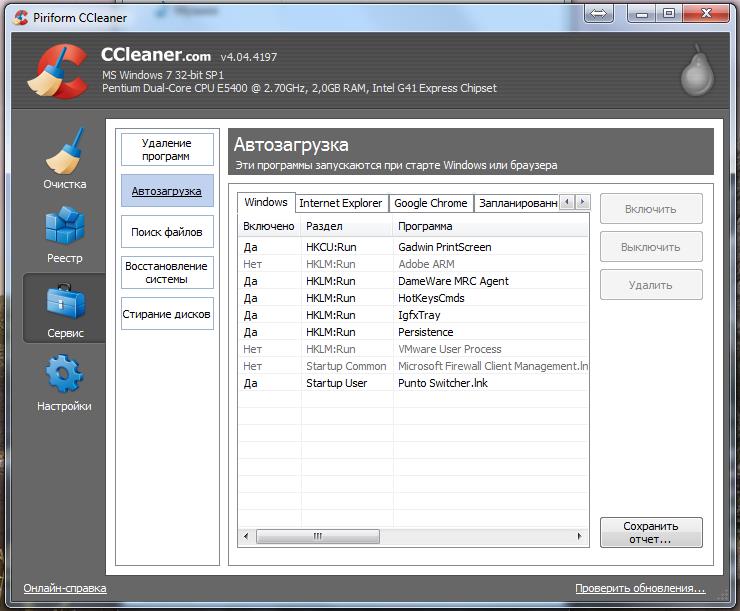
Некоторые из этих процессов вам не нужны, но какие именно, вам предстоит решать самим. Это может быть приложение для игры, какой-нибудь навязчивый агент, обновление для принтеров и т.д. Если вы знаете, что это за процесс и он вам не нужен – тогда нажимайте «Выключить ». Чем меньше программ работает в системе – тем меньше загружен наш процессор и оперативная память.
Также есть вкладка «Приложения» в верхней части окна. Многие проблемы с компьютером также могут быть вызваны устаревшими или неправильно удаленными записями реестра. Захламленный реестр может быть вызван следующим действием. Этот очиститель реестра можно использовать для сканирования реестра вашего компьютера для таких проблем, как.
Сохранение вашего компьютера является важной составляющей в том, что он всегда работает в лучшем виде. Со временем появляются временные файлы и записи реестра, которые могут заглушить ваш компьютер или даже вызвать ошибки. Многие люди знают, как очистить свои интернет-временные файлы, но есть еще много временных файлов типов, которые можно очистить, кроме тех, которые есть в вашем веб-браузере.
Пользоваться остальными функциями этой программы («Восстановление системы » и «Стирание дисков ») новичкам я не советую, последствия могут быть плачевными.
Очистка компьютера
Итак, для начала давайте разберёмся, что это значит, почистить свой компьютер.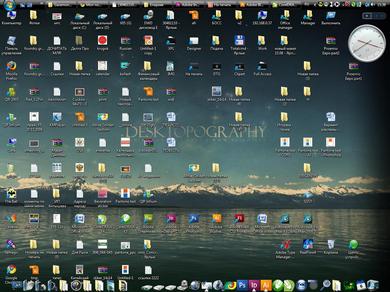
Ccleaner — бесплатная очистка компьютера от ненужных программ на русском языке
Он также стирает следы ваших сетевых действий, таких как очистка истории веб-браузера и записей в адресной строке. Здесь вы можете проверить программу на вашем компьютере для различных типов файлов, как показано в левой панели. Вы можете выбрать, какие типы записей вы хотите очистить, а какие нет.
Раздел «Вопросы» поможет найти ошибки и старые записи в системном реестре. Перед удалением элементов вам будет предложено создать резервную копию реестра. В разделе «Инструменты» вы можете увидеть, какое программное обеспечение установлено на вашем компьютере, и позволяет при необходимости удалять программное обеспечение. Он также отобразит программы, которые будут запущены при загрузке вашего компьютера. Здесь вы можете удалить все элементы, которые вы не хотите запускать с компьютера. Вы также можете увидеть, какие плагины браузера установлены на вашем компьютере, запустить анализатор диска, чтобы узнать, какие файлы установлены на вашем компьютере, а также найти дублирующиеся файлы.
Беспорядок на рабочем столе
. Взглянем на свой рабочий стол. Нет, не тот, за которым вы сидите, а тот, который на мониторе. Если у вас там очень много значков программ и папок, то было бы неплохо разобраться, чем вы действительно часто пользуетесь. Ярлыки, вроде FoxitReader, FineReader, KMPlayer, WinDjView, ACDSee и другие, которыми никто не пользуется, можно смело удалять. Такие приложения обычно при установке ассоциируются со своим типом файлов и автоматически запускаются при их открытии. Все файлы и папки с рабочего стола лучше убирать на другие диски, а если есть необходимость часто ими пользоваться – создайте ярлыки и поместите их на рабочий стол. Это снизит нагрузку на диск С, а так же сохранит ваши данные, если вдруг система рухнет. Всегда помните – рабочий стол расположен на диске С (системном диске). Если же у Вас всего один диск на компьютере (обычно ноутбуки так и продают), советую разбить его на 2 части: одна под систему и программы, а вторая под хранение информации. Итак, в идеале на рабочем столе у нас остался только ярлыки: Мой компьютер, Интернет (Opera, GoogleChrome, Yandex, FireFox и Skype. Конечно, ещё могут быть ярлыки парочки игр, любимого плеера и ярлык папки «Загрузки». Заодно можно и рассортировать всякие свои данные, чтобы потом искать легче было.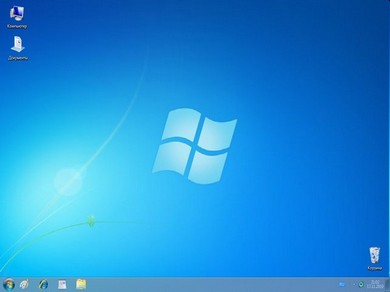
Даже если вы осторожны, хакеры все еще могут проникнуть на ваш компьютер
И если вы параноик относительно вашей удаленной информации, вы можете использовать очиститель дисков, чтобы очистить диск, чтобы убедиться, что ваши удаленные файлы остаются удаленными. Это позволило им контролировать зараженные компьютеры. Вредоносная программа работает как загрузчик, - сказал Уильямс. «Плохой парень может использовать любые вредоносные программы, которые он хотел, например, вымогательство, и подталкивать их конечным пользователям».
Хакеры заразили доверенное программное обеспечение, и люди загрузили его, не осознав, что он содержит вредоносное ПО. Здесь вы получаете тонкую версию без раздражающей рекламы. В разделе «Инструменты» удалите программное обеспечение и очистите меню «Автозапуск». Если вы уверены в этом, вы также можете удалить старые точки восстановления в этот момент, чтобы создать еще больше места для хранения. Содержимое полных жестких дисков будет стерто с помощью «жесткого диска» безвозвратно.
Удаление ненужных программ. Есть несколько программ для удаления ненужных приложений. Во-первых, это встроенный “удалитель”.
В Windows 7 и 8 он находится здесь:
Пуск – Панель управления – Программы и компоненты
В Windows XP :
Пуск – Панель управления – Установка и удаление программ
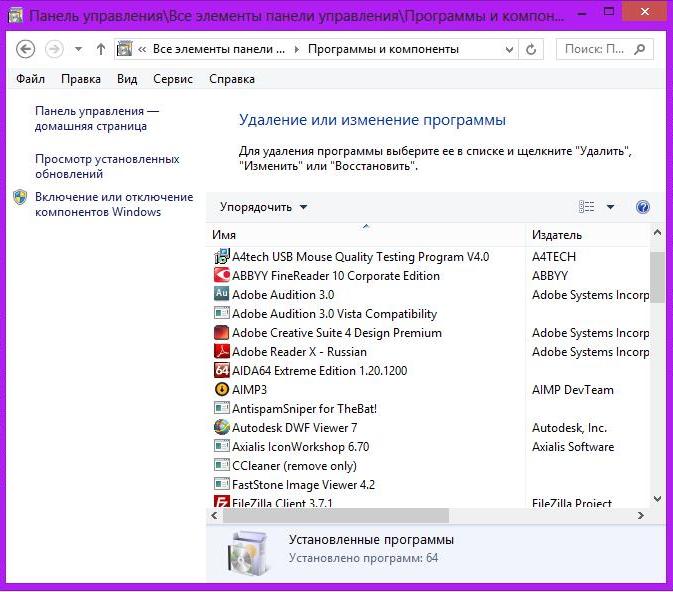
Если что-то не работает, как обычно, восстановление происходит всего за несколько секунд. В настройках вы можете создавать собственные папки, которые очищаются при каждом запуске. Если вы не получите достаточно практического программного обеспечения, вы также должны взглянуть на наш. Здесь вы найдете очень сокращенные предложения и можете совершать реальные сделки.
Хотя он помогает человеку очистить реестр от любых нежелательных файлов или вредоносных программ, он также максимизирует потенциал компьютера в интересах пользователя. Его интерфейс чрезвычайно удобен для пользователя и отполирован, что не требует большой критики обучения. Он также помогает дефрагментировать файлы, устраняет проблемы с диском, разделяет и шифрует файлы и многое другое.
Когда вы откроете это окно, вашему вниманию предстанет список готовых к удалению программ. Выбираем то, что нам точно не нужно и удаляем. Это могут быть всевозможные игры, которые Вы когда-то устанавливали, разные toolbar (добавочные строки в браузере с разными сервисами), программы обновления для принтеров (советую удалять их, потому что толку от них всё равно мало, а в процессах висят постоянно), и всякие сервисы, типа mail-спутника. Обратите внимание, что лучше удалять приложения по-одному, дабы избежать всевозможных зависаний. После того, как вы все ненужные программы удалили, настоятельно советую перезагрузить компьютер. Кроме стандартного “удалителя”, можно воспользоваться такими программами, как UninstalTools, TotalUninstallPro, Ccleaner и многие другие.
Что отличает его, так это то, что он оснащен встроенной антивирусной защитой. Это освобождает слот жесткого диска и анализирует, если ваша система безопасна от параметров безопасности или непрерывных обновлений, тем самым повышая скорость работы системы. Он помогает находить ошибки в реестре вашего компьютера, восстанавливать их, а также отображать все файлы, которые могут быть потенциально заражены. Этот инструмент также концентрируется на истории просмотров, нежелательных файлах и удалении временных файлов, подобных другим.
Это помогает ускорить процесс загрузки, просмотра страниц, а также удаляет все или любые файлы, которые могут быть небезопасными для вашей системы, или одновременно вызывает подозрение. Однако то, что нам нравится в этой программе, это тот факт, что она обеспечивает безопасность в реальном времени для вашей системы, позволяя ее очистителю работать в фоновом режиме, что позволяет немедленно удалить ненужные файлы.
Теперь, когда Ваш компьютер полностью очищен, нужно его перезагрузить и насладиться увеличившейся скоростью работы.
(Visited 1 218 times, 1 visits today)
Среди программ для очистки компьютера CCleaner занимает почетное первое место. По крайней мере, в Рунете это приложение действительно пользуется огромным спросом. Все почему? Несмотря на все увеличивающиеся размеры жестких дисков, подобные чистильщики все еще востребованы, поскольку без процедуры очистки операционная система работает все медленней.
В этом руководстве вы узнаете, как очистить диск от мусора, быстро удалив ненужные файлы и освободим кэш. Кроме того, мы удалим ненужные программы, которые также отнимают ценное пространство и замедляют работу Windows.
В этой статье мы не будем затрагивать Реестр - это отдельная и достаточно обширная тема, которую мы уже затрагивали в статье .
В чем польза от очистки ПК с использованием CCleaner
CCleaner - комплексная программа для очистки компьютера от всевозможных бесполезных файлов, которые только отъедают пространство диска.
Чем может быть полезна утилита CCleaner:
- Ускорение работы за счет чистки компьютера от мусора.
- Освободив жесткий диск, вы дадите другим программа возможность работать корректно, без конфликтов. Кроме того, наличие свободного места - это благо для операционной системы.
- Ускорение запуска Windows. В отличие от некоторых других оптимизаторов, программа CCleaner заботится о том, чтобы запуск ОС не замедлялся
Где скачать CCleaner для Windows
Зайдя на официальный сайт программы CCleaner, можно загрузить установочный файл программы. Для скачивания доступны аж три редакции чистильщика:
- CCleaner FREE : к счастью, ее с лихвой хватит для очистки диска от ненужных файлов.
- CCleaner PROFESSIONAL (цена лицензии - $25): профессиональная версия включает в себя функции мониторинга, очистки по расписанию, автоматические обновления и премиум-поддержку
- CCleaner PROFESSIONAL PLUS (цена лицензии - $40): помимо дополнительных функций очистки, добавлены дефрагментация, функция восстановления файлов и проч.
Таким образом, я советую скачать Клинер бесплатно. Если вам понадобятся дополнительные функции очистки компьютера - сделать это можно в любой момент. Все, что будет описано ниже, применимо к бесплатной версии.
По своему инструментарию CCleaner напоминает . Кстати, версия CCleaner для Андроид также имеется.
Настольная версия программы переведена на русский язык. Если вы используете локализованную редакцию Windows, после установки CCleaner автоматически перейдет на русский. Так что, в принципе, устройство программы и все опции должны быть более менее понятны. Тем не менее, мы подготовили мини-руководство по использованию CCleaner, где мы ответили на самые популярные вопросы.
Как пользоваться CCleaner: инструкция
Вкратце рассмотрим основные разделы программы CCleaner. Ключевой раздел, "Очистка", делится на несколько секций.
- Первая вкладка, "Windows", содержит системные компоненты Windows и области на диске: Interner Explorer, Проводник, Система и Прочее. В общем, все то, что уже интегрировано в саму систему.
- Во вкладке "Приложения" расположены опции приложений, установленных пользователем, которые программа CCleaner поддерживает. Здесь в основном собраны браузеры, программы для чтения документов, различные утилиты и интернет-приложения.
- Раздел "Реестр" предназначен для чистки и оптимизации реестра. Как уже было сказано, об этом мы поговорим в следующий раз.
- В разделе "Сервис" доступны инструменты, необходимые для оптимизации системы - так называемые твикеры. Отметим встроенный в CCleaner деинсталлятор программ, менеджер автозагрузки, дополнения браузеров, анализ дисков, поиск дублей и стирание дисков.
Как удалить ненужные файлы
Здесь я поделюсь ценными советами, как очистить диск c и удалить ненужные файлы с других дисков. Это одна из самых полезных функций программы CCleaner, благо что соответствующий инструментарий здесь доступен.
Для вычисления самых больших файлов удобней всего задействовать файловый анализатор занимаемого пространства.
Заходим в Сервис - Анализ дисков. Выбираем категории файлов, которые нужно сканировать, и диски для анализа.
Ждем окончания процесса сканирования. В результате отобразится сводная информация, которую вы должны оценить и предпринять действия, чтобы затем удалить файлы с диска. Изучаем.
В нижней таблице сортируем файлы по размеру (можно выбрать категории). Отмечаем файлы, которые можно спокойно удалить.
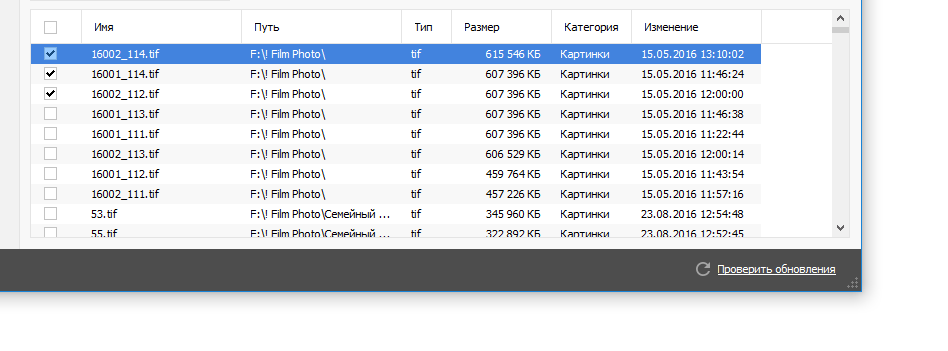
В контекстном меню (клик правой кнопкой мышки) выбираем пункт "Удалить выбранные файлы".
Именно таким образом можно эффективно удалить файлы с диска и, главное, не затратив время на самостоятельные поиски через файловый менеджер.
Как почистить кэш
Кэш - временные файлы, которые хранятся в различных программах. Как правило, их удаление не сказывается негативно на работе компьютера. Конечно, бывают исключения, но утилита CCleaner их обходит стороной.
Вообще, можно выделить системный кэш Windows и временные файлы отдельных приложений. В CCleaner пользователь может указать те приложения и области операционной системы, которые он разрешает удалить.
Удаляя кэш, вы не только освобождаете диск, но и стираете различную конфиденциальную информацию: , последние открытые файлы, введенные пароли и т. д. На эту тему будет отдельный материал, пока только расскажем, как почистить кэш.
- Заходим в раздел "Очстика" программы CCleaner
- Во вкладке Windows отмечаем все пункты в разделе Система и Прочее со словом Кэш в названии
- Переходим во вкладку Приложения и отмечаем приложения, установленные у вас на ПК, которые вы хотели бы удалить временные файлы, включая кэш.
- Нажимаем кнопку Очистка.

Как удалить программу с компьютера
Если вы хотите удалить определенную программу или сразу все ненужные приложения, перейдите в раздел Сервис - Удаление программ. В сущности, данный раздел дублирует "Программы и компоненты Windows" Панели управления. В списке вы видите установленные программы, которые можно отсортировать по алфавиту, издателю, дате установки, размеру и версии.
Дадим несколько полезных советов, как удалить программу в программе CCleaner.
Если вы точно знаете, какое приложение хотите удалить, сортируйте по алфавиту или воспользуйтесь поиском в правой панели.
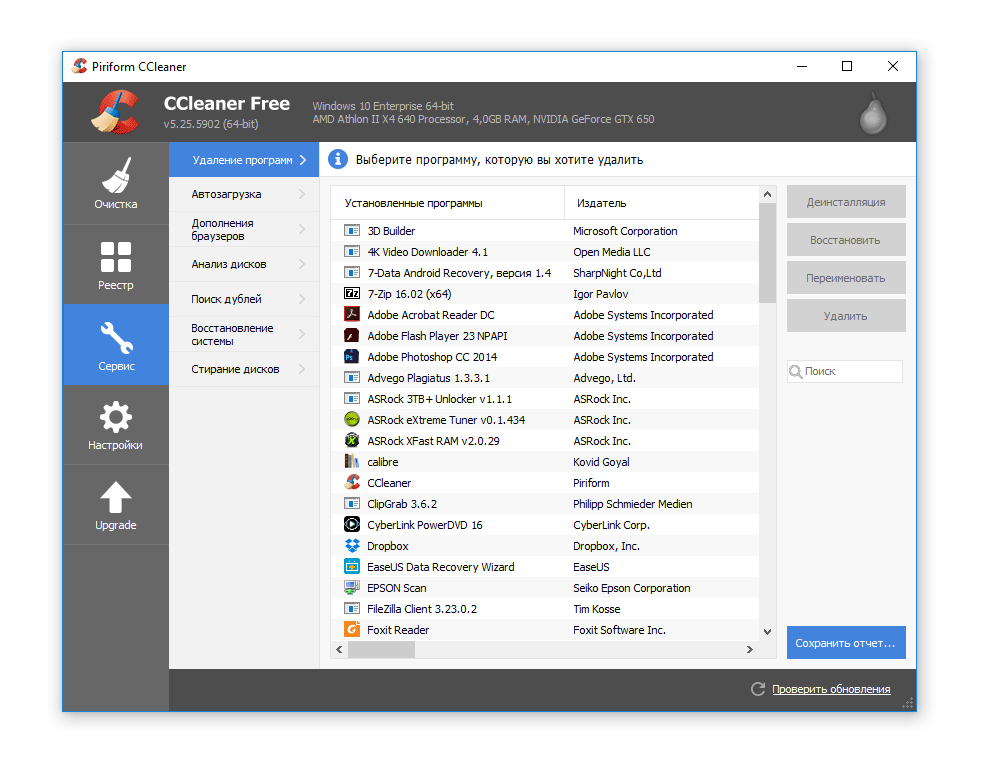
Старые и невостребованные программы можно отсортировать по дате установки. Удобно проверять версии программ и своевременно обновлять приложения. Также можно отсортировать приложения по новизне и удалить новые приложения, которые не прижились.
Пожалуй, самый удобный способ удаления программ - отсортировать их по размеру и удалить ненужные программы с большими габаритами. Это эффективней, чем удаление нескольких небольших приложений.
Заключение . Используя инструментарий CCleaner, можно легко очистить компьютер от мусора. Главное, что процесс этот совершенно безобиден, поскольку в Клинере доступны только проверенные опции очистки. Как уже было сказано, скачать Клинер можно бесплатно на русском языке.
