Современные компьютеры тяжело представить без подключения к интернет-соединению. Чаще всего пользователи выбирают подключение через беспроводной роутер, ведь с его помощью можно использовать подключение к сети сразу с нескольких ноутбуков, компьютеров и смартфонов. При подключении техники к роутеру, у пользователей часто возникают проблемы. Итак, что делать если компьютер или ноутбук не видит Wi-Fi роутер? Прежде чем искать пути решения проблемы, нужно выявить причины неполадок.
Первое подключение.
Представим ситуацию, пользователь после приобретения роутера пытается его подключить, он должен внимательно ознакомиться с инструкцией, которая прилагается к устройству. Согласитесь, это не так уж и просто без наличия опыта. Неудивительно, что если пакет интернет-услуг поставляется каким-либо оператором, то подключение обычно осуществляют сотрудники технической поддержки. Но подключить самостоятельно роутер не так уж и сложно, достаточно правильно разобраться с кабелями и гнездами устройств, в которые нужно их подключить, а также сделать правильные настройки.
Неправильное подсоединение кабеля.
Кабель интернета должен быть подключен в гнездо на компьютере с одной стороны, и в гнездо роутера с другой. Если с подключением к компьютеру проблем не возникает — там всегда один разъем, подходящий по размеру к кабелю, то с роутером возникают проблемы. На задней панели роутера иногда расположены 4 LAN-разъема, окрашенных в желтый цвет (стандарт для всех маршрутизаторов и многих современных точек доступа). Кабель можно подключать в любой из них. Проверьте, плотно ли шнур вошел в разъем, не выпадает ли он, нет ли на нём повреждений.
Поломка кабеля или разъема.
Часто проблемы с подключением ноутбука или компьютера к роутеру возникают именно из-за неисправности кабеля. Пользователь должен проверить шнур по всей длине на наличие на нем изгибов, надломов, видимых повреждений. Убедиться в целости кабеля, можно используя для подключения другой шнур. Если с использованием нового шнура Интернет появился, значит, проблема была в кабеле.
Проверить разъемы очень просто. На компьютере, при подключении кабеля интернета разъем начинает светиться, на ноутбуке, на экране появляется уведомление. Если причина неполадок связана с поломкой разъема, их можно также заменить в домашних условиях.
Проблема с настройками.
Если технических причин неполадок с подключением роутера не удалось установить, можно проверить правильность настроек. Для этого в панели управления компьютера нужно зайти во вкладку Сетевое подключение, в которой проверить осуществляется ли передача данных и доступен ли сигнал (не ограничено ли подключение, получен ли ip адрес). Если обнаруживаются какие-либо проблемы в настройках системы, можно попробовать обновить драйвер сетевой платы, беспроводного модуля, адаптера wi-fi, воспользовавшись другим компьютером с доступом к Интернету.
Убедитесь что роутер, модем, точка доступа или маршрутизатор настроены правильно. Для этого зайдите в их настройки по ip 192.168.1.1 и 192.168.0.1, введя admin admin . В крайнем случае, если ни один из предложенных способов не смог решить проблему, обратитесь в техническую службу поддержки оператора, поставляющего услугу интернета.
Одной из самых распространенных проблем работы с маршрутизаторами является его недоступность компьютеру через сетевой кабель. Такое, чаще всего, можно встретить сразу после покупки данного устройства. Решить её можно и без обращения в сервисные центры или вызова компьютерного мастера на дом. Давайте рассмотрим, что делать если компьютер не видит роутер по сетевому кабелю.
Соединить компьютер и роутер крайне легко. Необходимо вставить сетевой кабель в специальный разъем на устройстве, а затем найти точно такой же на задней панели системного блока, после чего вставить другой его конец туда. Если после этой операции ничего не изменилось, то следует искать причину и пытаться её исправить.
Основные ошибки
Одной из главных ошибок пользователей во время подключения является неправильный выбор разъема, в который вставляется провод. Обычно сзади присутствует сразу несколько отверстий, но нам необходимо подключить сетевой кабель лишь в то гнездо, которое выделено желтым цветом. Если их несколько, то можно выбирать любое.
Ещё одной популярной проблемой является неисправность сетевого кабеля. Попробуйте подключить маршрутизатор к компьютеру при помощи другого кабеля и посмотреть на результат.
Компьютеры и ноутбуки имеют такое свойство, как ломаться. Иногда сетевые карты выходят из строя, что приводит к неспособности компьютера различить сеть. В этом случае вам необходимо обратиться в сервисный центр, где поломку обнаружат и заменят.
Проверить работоспособность сетевой карты можно при помощи диспетчера устройств. Если напротив сетевой карты вы увидите какие-то посторонние символы, вроде восклицательных или вопросительных знаков, значит есть определенная неисправность.
Также следует проверить наличие драйверов для сетевой карты. Если их не будет на компьютере, то существует вероятность того, что роутер будет не распознан системой ПК.
Если же все вышеизложенные способы не помогли, стоит обратить внимание на индикаторы роутера. Обычно они все горят зеленым цветом.
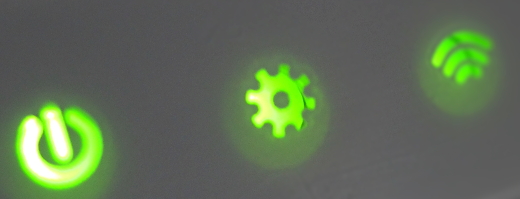
В противном случае без обращения в сервисный центр вам все-таки не обойтись. Тут могут возникнуть и другие проблемы, вроде плохой работы , который не способен обеспечить питанием некоторые комплектующие системного блока.
- Введение
- 2 основные ситуации, когда нельзя подключиться к wi-fi
- Причины, почему ноутбук может не видеть сеть wi-fi
- Способы исправить отсутствие вай-фай
- Заключение
Приветствуем вас друзья. В этой заметке рассмотрим, почему ноутбук может не видеть сеть wi-fi. Для начала стоит разобраться (хоть и коротко), что такое wi-fi, какой его принцип работы и, что ему для этого обычно требуется.
Итак, если сказать доступным языком, то wi-fi не что иное, как беспроводной способ связи цифровых устройств. Важно понимать, что при помощи него не обязательно можно выйти сразу в интернет , это всего лишь способ построения беспроводных сетей (как, например, блютуз).

Для того, чтобы выйти в интернет нужно, чтобы эта wi-fi сеть была подключена к роутеру (специальному модему), который уже в свою очередь и осуществляет выход в глобальную паутину (через телефонный, сетевой кабель или любым другим способом).
Из этого следует - если в вашем устройстве (ноутбук, телефон, планшет) есть вай-фай связь, то это ещё не значит, что он сейчас же подключится к интернету (может кому-то это покажется очевидным, но часть пользователей может думать именно так).
2 основные ситуации, когда нельзя подключиться к wi-fi
- Причина в вашем устройстве
- Проблема в wi-fi сети (то есть в модеме, на котором эта сеть создана)
Для того, чтобы исключить неполадки в вашем ноутбуке нужно подключиться к имеющейся wi-fi сети с другого устройства, к примеру, с телефона вашего друга. Для этого, как обычно, берёте у него смартфон (планшет , "бук"), осуществляете поиск доступных вай-фай сетей и подключаетесь к нужной.
В итоге, если ваш роутер настроен правильно, смартфон друга подключился сразу и без проблем, то вам стоит искать причину в своём устройстве (об этом чуть ниже).

Во втором случае, вы сидите один (или с компанией) и не можете подключиться к wi-fi сети, к примеру, в общественном месте. Оно и правильно, возможно просто её отключили или ограничили доступ (к примеру, на количество одновременно подключенных устройств). В такой ситуации, нужно обратиться к администратору. Или, если появились проблемы с модемом (вашим, а не соседа), тогда нужно или перезагрузить его или перенастроить .
То есть первым делом нужно определиться, где неисправность, а потом уже углубляться в её решение.
Причины, почему ноутбук может не видеть вай-фай
Теперь рассмотрим уже более углубленно основные моменты, почему не происходит подключение к вай-фай сети:
- Для начала стоит отметить, включён ли вай-фай в "буке" . Проверяется это легко, внизу возле часов нажмите соответствующий значок. Если там не появятся никакие доступные сети, то, скорее всего он отключён.
- Сбилось подключение. Это может быть чаще всего из-за ошибок модема. Можно просто его перезагрузить или перенастроить. Для этого просто смотрим свой модем и находим индикатор wi-fi - он должен гореть.
- Установлен ли драйвер и какова его версия на ноутбуке. Очень часто, если "бук" новый или на нём переустановили операционную систему , после требуется установка нужного драйвера на вай-фай. Если этого не сделать, то войти в сеть не удастся.
- На "ноуте" перестал работать вай-фай. Причиной может быть поломка соответствующего адаптера внутри девайса. Здесь только ремонт с его заменой.
- Закончились деньги "на интернете". В такой ситуации само собой по вай-фай в интернет не получиться зайти. Нужно всего лишь положить деньги на счёт и проблема будет решена.
Заключение
Как видим, причин может быть достаточно много, мы рассмотрели, лишь самые простые и популярные. Не нужно легкомысленно относиться к простым способам решения типа - проверке средств на счету или перезагрузки ноутбука, очень часто именно они и помогают решить сложившуюся проблему.
Стоит начать именно с представленной информации выше, а потом уже переходить к более глубоким и индивидуальным решениям своего вопроса. На этом мы закончим решение вопроса, почему ноутбук может не видеть wi-fi сеть, что предпринять в первую очередь в такой ситуации. Спасибо за внимание, если появились вопросы, то пишите их в комментариях.
Здесь мы пытаемся ответить на вопрос, почему комп не видит роутер, если даже всё было подключено, как надо. Обычно, советуют следующее: выполнить сброс настроек, нажать «F5» для обновления страницы в браузере, просто подождать. Мы эти общеизвестные вещи рассматривать не будем. Существуют ситуации, в которых роутер действительно не может общаться с одним из ПК в сети, но главное, что сам ПК и роутер при этом полностью исправны. Не знаете, о чём идёт речь – читайте дальше.
Клонирование MAC, Archer C-8
Допустим, у нас есть один компьютер и роутер с гигабитными портами LAN. Тогда, как только Вы клонируете адрес MAC в web-интерфейсе, связь между роутером и ПК потеряется (причём, полностью). Такова уж особенность гигабитных роутеров – не могут они работать с абонентским ПК, если адрес MAC был клонирован именно с этого компьютера. Придётся выполнить сброс либо заменить сетевую карту или её MAC. Как выполняют последнее, рассмотрим прямо сейчас.
Управление MAC-адресами компьютеров
Допустим, нам нужно поменять MAC-адрес проводной сетевой карты. Никакие программы для этого не нужны, можно обойтись средствами Windows. Последовательность действий будет одинаковой и для XP, и для Win 7:
- Щёлкните правой кнопкой на значке подключения в трее
- Выберите строку «Состояние», затем, нажмите кнопку «Свойства»
- В открывшемся окне нам нужна кнопка «Настроить» (сразу нажмите её).
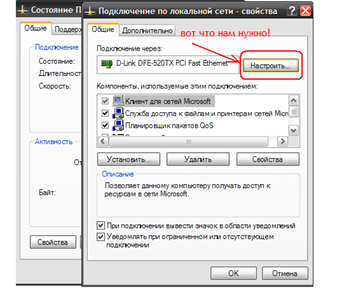
Доступ к настройкам сетевой карты
Откроется набор вкладок, где Вы перейдёте к вкладке «Дополнительно» и выберете свойство «Network Address»:
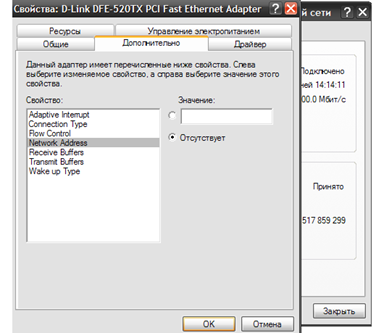
Меняем MAC сетевой карты
Как видим, сейчас значение отсутствует, но его можно задать, затем установить селектор в верхний круг и нажать «OK»
Вопрос заключается в том, что именно нужно задавать здесь. Сначала выясним, чему было равно значение MAC по умолчанию.
Закройте отображаемое в данный момент окно (нажмите крестик). Там, где мы нажимали кнопочку «Свойства», кликните по кнопке «Сведения» (верно для пользователей Windows 7):

Как смотреть действующий адрес
В строке «Физический адрес» отображается искомое значение, запишите его на листик. В Win XP нам потребовалось бы переключить вкладку (было «Общие», нужно «Поддержка») и нажать кнопку «Подробности». В общем, задать потребуется другую последовательность, похожую на используемое значение, но отличающуюся от него одной цифрой. Удачной настройки!
Допустим, перепробовав всё, пользователь приходит к выводу, что роутер неисправен.
На самом деле с подобными выводами торопиться не нужно. Может быть, проблема заключается в сетевом интерфейсе ПК, в неисправном сигнальном шнуре и т.д. Этот шнур, так называемый патч-корд, таит в себе сюрпризы. Даже когда лампочка LAN горит на роутере (в том числе, напротив используемого порта), это не значит, что патч-корд исправен. Попробуйте прозвонить контакты на штекерах при помощи омметра, или просто замените патч-корд.
Windows преподносит непонятные сюрпризы
Речь пойдёт, как Вы догадываетесь, вот о чём: компьютер не может установить соединение с роутером благодаря операционной системе. Бывает, что бесполезно задавать значение IP и DNS в явном виде – хоть с фиксированными значениями, хоть с настройками «авто» интерфейс открыть не получается.
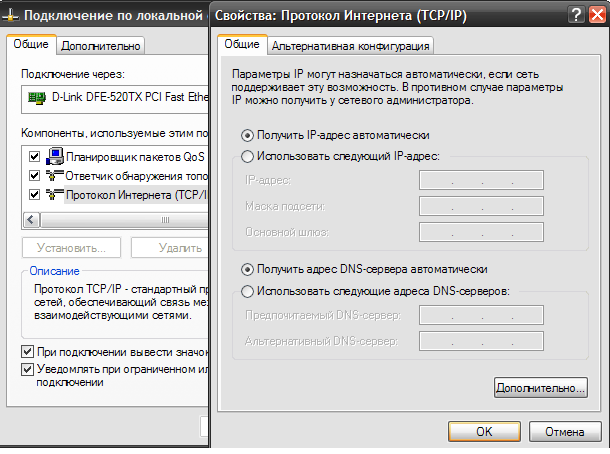
Настраиваем ПК: IP-адрес, DNS
По отзывам, в этих случаях помогает переустановка Windows, после выполнения чего начинает работать всё и сразу. Эксперты, тем не менее, рекомендуют попробовать переустановить драйвер сетевой карты. Делается это так.
Прежде всего, Вы должны убедиться в том, что драйвер после удаления может быть установлен заново. Возможно, потребуется наличие установочного диска (или скачайте драйвер из Интернета). Наименование устройства, точнее, название микросхемы, Вы увидите, если откроете «Диспетчер устройств». Последовательность шагов для выполнения этого: «Панель управления» –> «Система» –> вкладка «Оборудование» –> кнопка «Диспетчер устройств».

Все устройства, присутствующие сейчас
Ну а чтобы удалить драйвер, проделайте всё, что содержат шаги 1-3 из предыдущей главы. Затем перейдите к вкладке «Драйвер», и щёлкните по кнопке «Удалить» (она там – самая последняя). Желаем успеха.
Выводим роутер из ступора
Если с компьютером и патч-кордом всё нормально, можно попробовать «помучить» сам роутер. Возможно, это устройство сейчас находится в режиме восстановления прошивки. Задействован такой режим может быть либо самим пользователем, либо автоматически (в случае порчи встроенного ПО). Как узнать, действительно ли роутер находится в режиме восстановления? Сейчас мы на данный вопрос ответим.
Любое устройство фирмы D-Link, не оснащаемое модулем ADSL, в режиме восстановления всегда остаётся доступно по такому адресу: 192.168.0.1. Но в результате того, что DHCP-сервер в этом режиме не работает, ПК не получает IP автоматически. Так что выставляем IP «192.168.0.2», маску с последним «0» и заходим в web-интерфейс. Браузер должен будет открыть страницу восстановления:
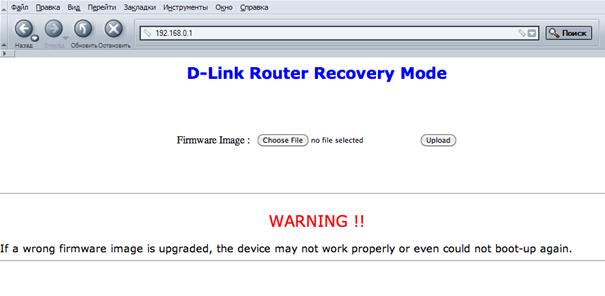
Страница восстановления прошивки, D-Link
У всех «Асусов» симптомы нахождения в нестандартном режиме будут другими. Во-первых, Вы заметите, что даже после загрузки индикатор «Air» не горит, а лампочка «Power» всё время мигает (медленно). Ещё отметим, что у роутеров ASUS нет страницы восстановления, как у D-Link. Нет её и у маршрутизаторов ZyXEL, а лампочка «Power» у них начинает мигать с периодом в 2 секунды.
Если Вы пришли к выводу, что устройство остаётся в режиме восстановления, лучше отнести его в сервисный центр.
Процедура восстановления прошивки выглядит сложно, если говорить о любых роутерах, кроме D-Link. Но главное, что саму прошивку, которая будет использована для восстановления, ещё нужно правильно подобрать (подходят даже не все фирменные файлы-образы).
Как Вы понимаете, не получится просто вернуть устройство из аварийного режима в обычный – нужен файл-образ с подходящей микропрограммой. Других вариантов нет.
Сегодня трудно себе представить эксплуатацию ноутбука или любого другого портативного устройства без доступа в интернет. Чаще всего подключение к всемирной паутине осуществляется беспроводным способом – с помощью Wi-Fi сети роутера. Однако нередко у пользователя при попытке добраться до вожделенного интернета возникают различного рода проблемы. Одна из них может заключаться в том, что ноутбук не видит Wi-Fi сети. Рассмотрим вероятные причины появления подобных неисправностей. При этом оставим за скобками очень похожие случаи, когда ноутбук находит вай-фай, но не может к нему подключиться, или подключается, но интернет все равно не работает.
Большинство ситуаций, при которых имеет место затронутая нами проблема, можно разделить на две категории:
- Ноутбук не видит вообще ни одну Wi-Fi сеть, хотя они точно есть и обнаруживаются другими устройствами;
- Ноутбук не находит конкретно вашу беспроводную сеть, зато видит окружающие сети вай-фай.
Исходя из этой градации и будем выявлять причину возникновения проблемы.
Почему ноутбук не видит ни одной сети Wi-Fi
Такая неисправность почти на 100% связана с самим клиентским устройством и его настройками. Попробуем в пошаговом режиме проверить несколько основных моментов, которые могут влиять на видимость беспроводных сетей.
Включен ли модуль Wi-Fi на вашем ноутбуке
Любой портативный компьютер оснащается беспроводным адаптером, обеспечивающим возможность поиска вай-фай сетей и установления с ними соединения. Обычно для такого модуля предусмотрены режимы «Вкл» и «Выкл». Значит, надо убедиться, что на вашем переносном компьютере Wi-Fi модуль в настоящий момент активен. На это укажет соответствующий световой индикатор, расположение которого зависит от модели ноутбука.
Если модуль выключен, его необходимо активировать. Обычно для этого используется сочетание специальной клавиши Fn и одной из функциональных кнопок диапазона F1-F12 . О том, какая именно из системных клавиш отвечает за включение модуля беспроводной связи, можно узнать по нанесенному на нее соответствующему значку.
На ноутбуках некоторых производителей включение/выключение модуля Wi-Fi осуществляется двухпозиционным тумблером или отдельной кнопкой.
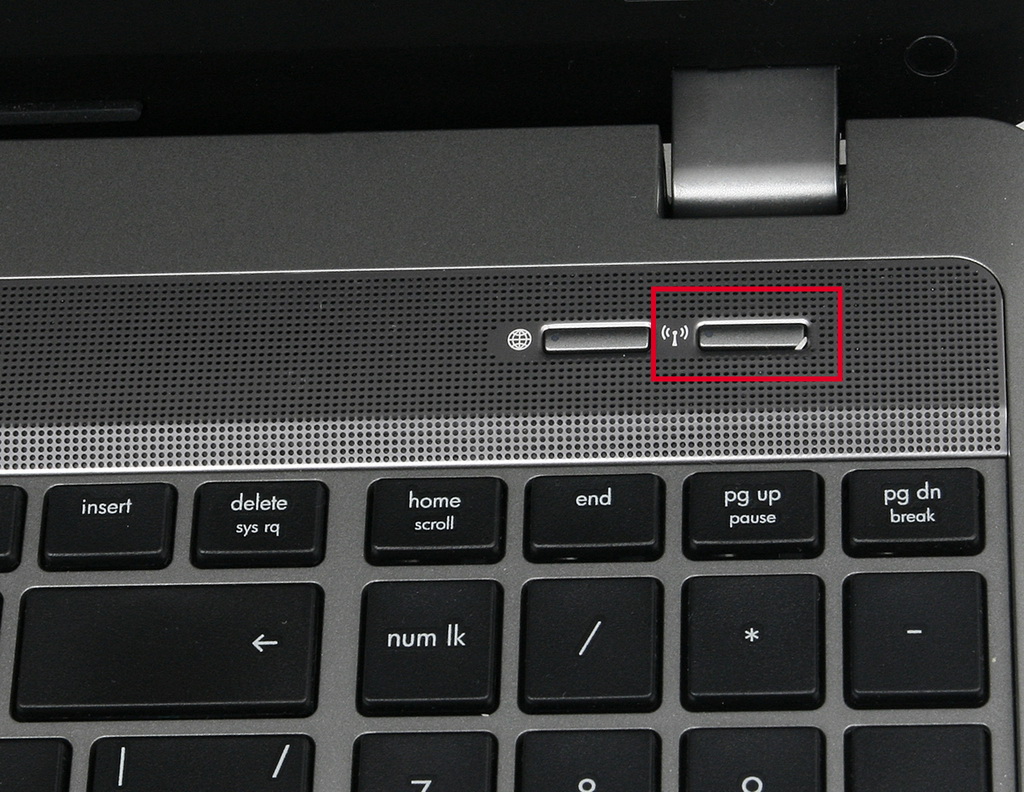
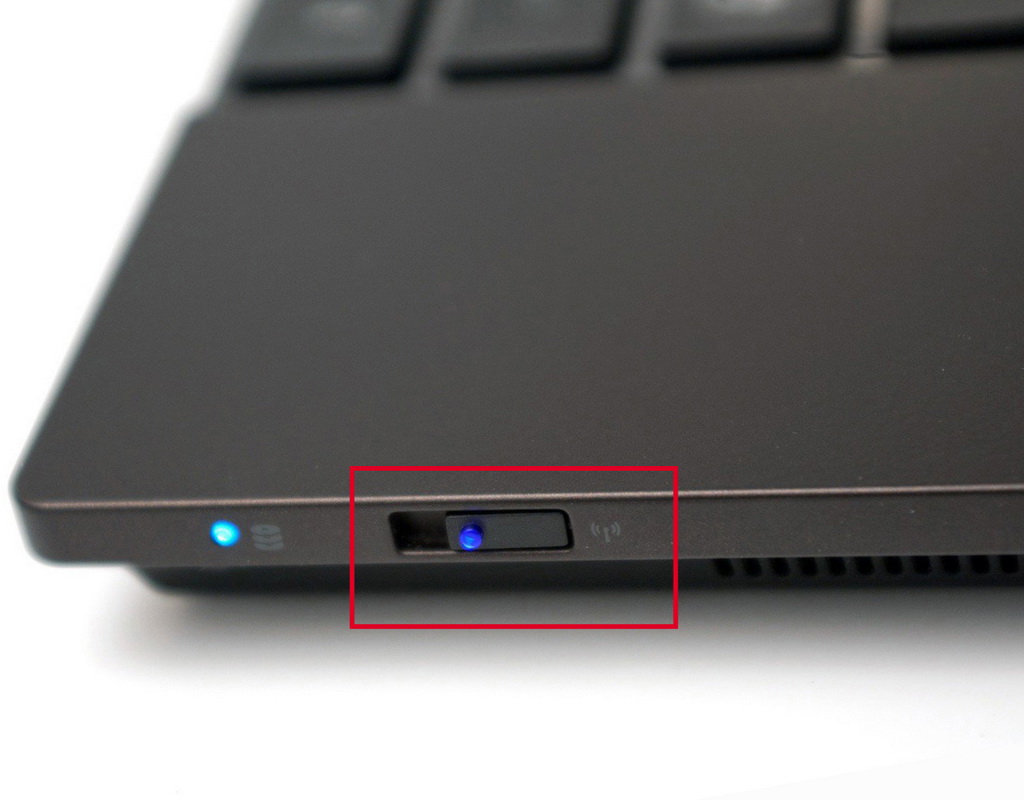
Если при включенном Wi-Fi адаптере ноутбук по прежнему не обнаруживает беспроводные сети, переходим к следующему шагу.
Каково состояние беспроводного подключения в Windows
На данном этапе необходимо проверить состояние подключения в самой операционной системе. Для этого заходим в Панель управления – Центр управления сетями и общим доступом – Изменение параметров адаптера .
Находим здесь беспроводное подключение и проверяем его активность. Если значок подсвечен, значит, соединение включено, в противном случае его нужно включить.
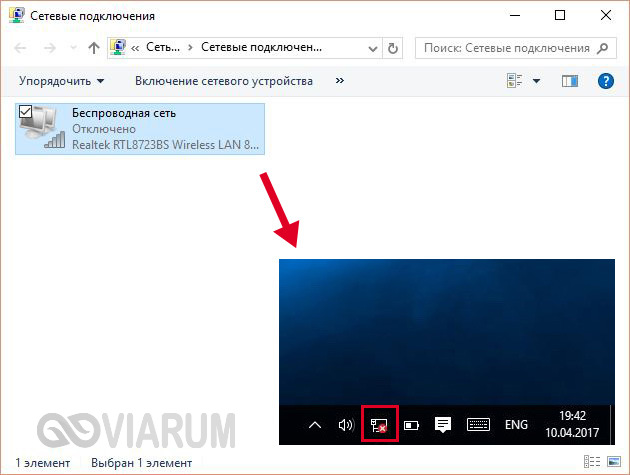
Щелкаем правой кнопкой мыши по иконке и в появившемся меню выбираем пункт «Включить».
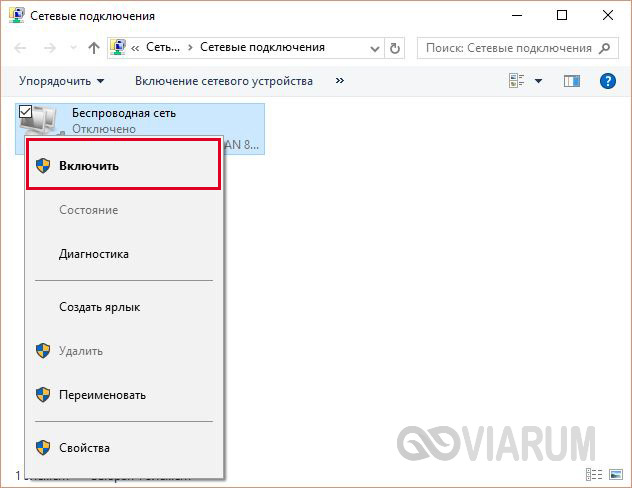
После этого значок в системном трее (области уведомлений) должен измениться.
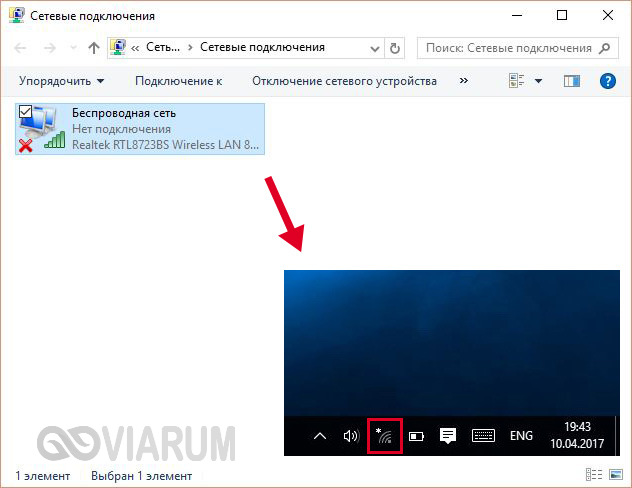
Установлены ли драйвера для Wi-Fi модуля ноутбука
Для проверки наличия и корректности установки драйверов сетевого адаптера переходим последовательно по пути Панель управления – Система – Диспетчер устройств . В списке находим пункт «Сетевые адаптеры» и разворачиваем его.
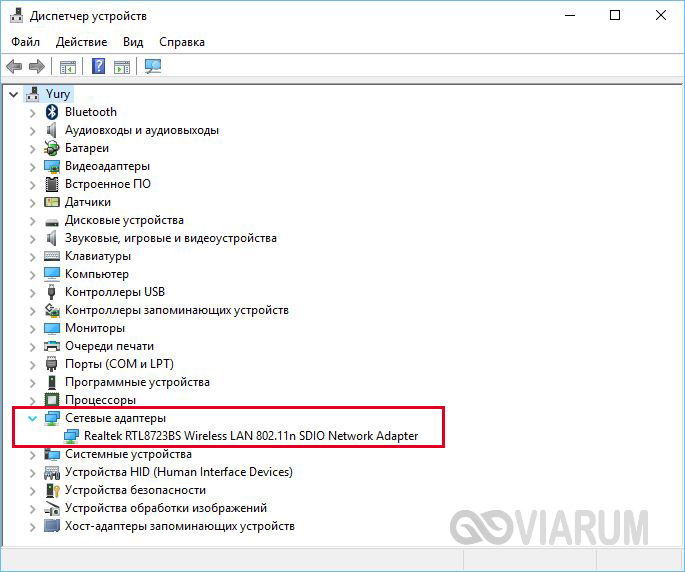
Если никаких восклицательных знаков рядом с устройством нет, то, скорее всего, драйверы установлены правильно. Удостоверимся в этом, кликнув правой кнопкой мышки по названию адаптера и выбрав строку «Свойства». На вкладке «Общие» в поле «Состояние устройства» должно быть написано «Устройство работает нормально».
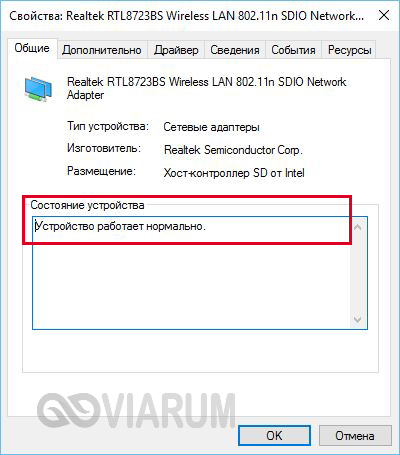
Вкладка «Драйвер» позволяет производить разные манипуляции с драйверами – обновлять, откатывать или удалять. При отсутствии нужного программного обеспечения его можно найти в интернете.
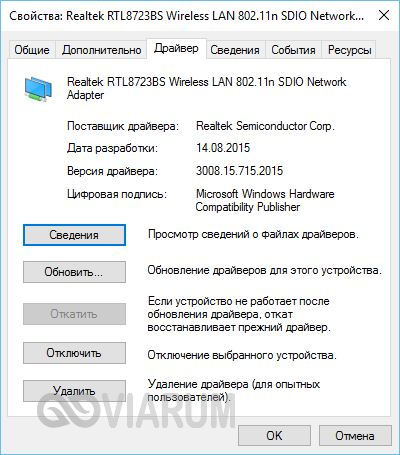
По идее, если по всем вышеперечисленным пунктам вопросов нет, то ноутбук должен без проблем видеть находящиеся поблизости Wi-Fi сети. Если такого не происходит, то возможны неполадки с самим адаптером портативного компьютера.
Ноутбук не обнаруживает сеть моего роутера, но видит другие
Самая банальная причина такой метаморфозы – ваш ноутбук располагается слишком далеко от нужного источника Wi-Fi сигнала. Несмотря на то, что современные роутеры обладают довольно обширной зоной покрытия, в некоторых уголках вашего дома или квартиры прием может быть нестабильным. В такой ситуации надо правильно разместить маршрутизатор, дабы все потребители находились в зоне досягаемости. О том, вы можете узнать на страницах нашего сайта.
И все же в большинстве случаев проблемы с обнаружением беспроводной сети одного конкретного роутера бывают связаны с его неправильной конфигурацией. Попробуем разобраться, какие настройки Wi-Fi могут существенно влиять на качество сигнала. Для примера возьмем . Зайдем в его административную панель и выберем раздел Беспроводной режим – Настройки беспроводного режима .
Сразу же убедимся, что стоят галочки рядом с пунктами «Включить беспроводное вещание» и «Включить широковещание SSID» (о рабочем состоянии сети Wi-Fi просигнализирует индикатор на самом роутере).
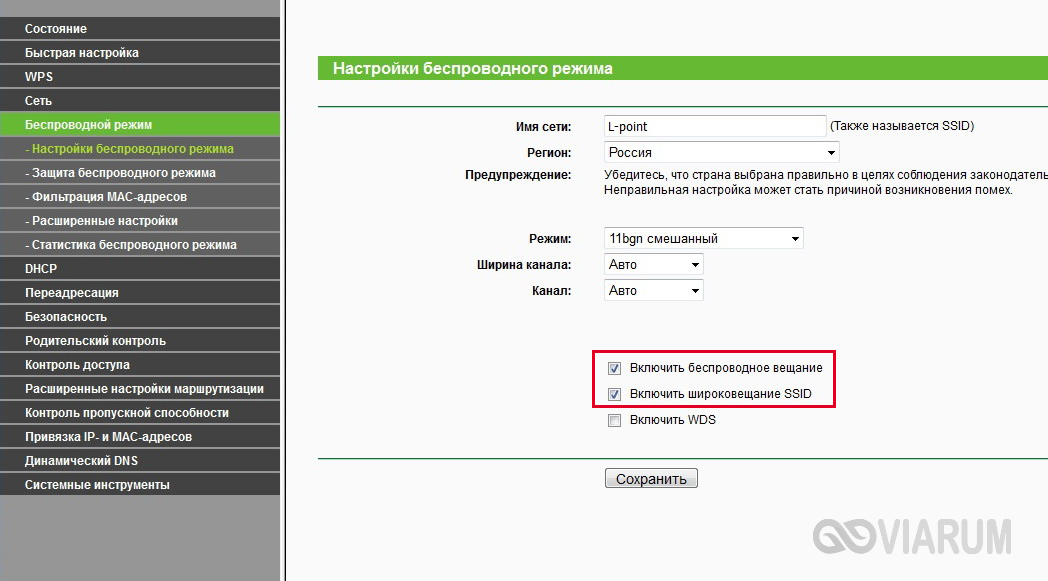
Теперь обратим внимание на самый главный параметр – канал Wi-Fi сети. В России используются 13 каналов, но оптимальными (наименее загруженными) для вас могут быть только несколько из них. Все зависит от того, какие каналы задействуют близлежащие роутеры. Попробуйте установить статическое значение (кроме 12 и 13) или режим Auto.
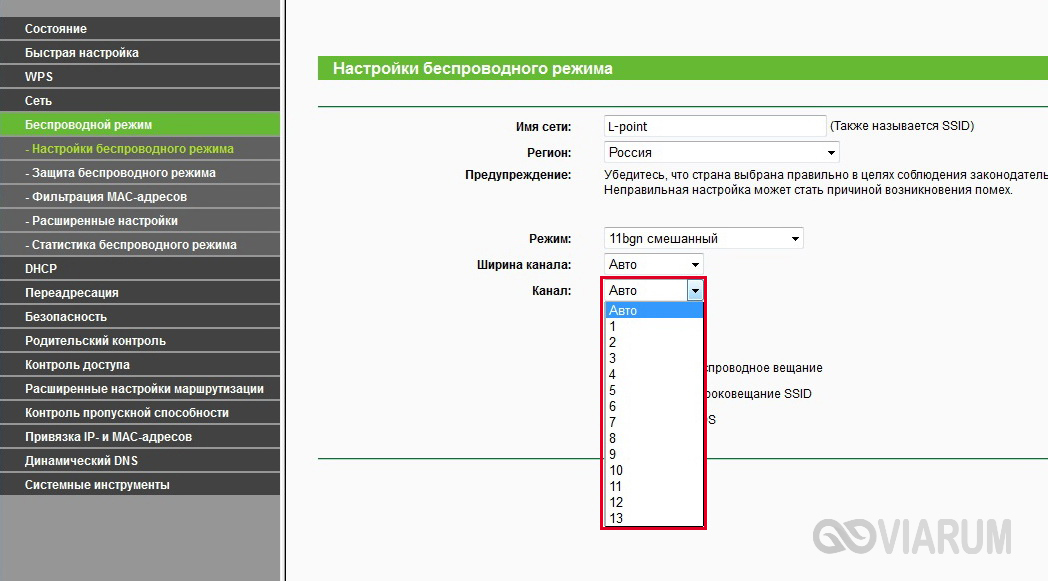
Перезагрузите маршрутизатор и проверьте, видит ли теперь ноутбук целевую сеть Wi-Fi.
Если не помогло, пробуйте еще экспериментировать с параметрами вай-фай – меняйте каналы, название сети, корректируйте фильтр по MAC-адресам. В крайнем случае, можно сбросить настройки маршрутизатора до заводских.
