Операционная система Android от Google идеально подходит для разработчиков, которые хотят создавать приложения для мобильных телефонов без того, чтобы каждый раз проходить сложные процессы одобрения, присутствующие в Apple.
Это руководство направлено на то, чтобы рассказать вам о необходимом ПО и инструментах, которые помогут вам без труда заняться разработкой собственного приложения.
Не столько важно то, насколько хорошо вы подкованы в программировании, так как если вы сумеете овладеть набором разработки ПО для Android (SDK), то ваши приложения будут получаться просто превосходными. Итак, ознакомьтесь с представленными ниже материалами, чтобы влиться в процесс.
Java Development Kit
Первое, что вам понадобится, чтобы начать разработку java-приложений (основа Android-приложений), это Java Development Kit (JDK) от Oracle, который можно скачать по следующей ссылке.
Вероятно, вы в какой-то форме уже скачивали и устанавливали Java Runtime Environment (JRE), необходимую для запуская апплетов на вашем компьютере. Вам нужно удалить версию JRE, которая на данный момент установлена на вашем компьютере в случае, если она конфликтует с версией JDK, которую вы скачиваете. К счастью, вышеприведенная версия включает в себя последнюю и лучшую версию JRE, которая точно будет совместима с JDK, что исключает необходимость переустанавливать её.
Скачайте и запустите установщик, убедитесь, что ‘Development Tools’, ‘Source Code’ и ‘Public JRE’ включены в установку в окне ручной установки (можно увидеть ниже). Нажмите ‘Next’, прочтите условия лицензионного соглашения, если у вас есть достаточно свободного времени, и приступайте к установке.

Хотя большинство приложений интегрированной среды разработки (IDE) – в следующем этапе мы поговорим об этом подробнее – предоставляются с собственным компилятором, я рекомендую вам встроить только что установленный Java-компилятор в командную строку, чтобы вы могли пользоваться им по востребованию.
Если вы используете Windows, пройдите в настройки системы из панели управления и выберите расширенные настройки системы. Здесь выберите ‘Environment Variables’ и найдите переменную ‘Path’. Добавьте пусть до файла в виде каталога ‘bin’ до вашей установки Java, как показано на примере ниже.

Чтобы проверить, все ли прошло успешно, используйте команды ‘java -version’ и ‘javac -version’. У вас должно отобразиться нечто следующее:

Установка IDE
Интегрированные среды разработки часто используются сезонными разработчиками и новичками, которые хотят разрабатывать приложения. Для тех, кто не в курсе, IDE – это приложение, которое помогает программистам в написании кода, предоставляя сжатый набор инструментов вроде отладчиков, компиляторов и многого другого.
Хотя в интернете существует множество IDE, здесь мы будем использовать бесплатное ПО Eclipse, так как Google предоставляет плагин для интеграции его с Android SDK. Скачать необходимую версию Eclipse можно .
Здесь все может отличаться от случая к случаю, но когда я скачивал ресурс, ПО было предоставлено в виде zip-архиве, который содержал файл ‘eclipse.exe’, работу с которым можно было начать без каких-либо установок. Если ваша версия требует установки, то самостоятельно произведите ее, так как здесь нет каких-то особенных требований и настроек. При первом запуске, ПО запросит у вас указать ‘Workbench’, где расположены ваши коды и сопутствующие файлы. Укажите удобное вам расположение.
Как только завершите, перед вами будет отображено следующее:

Если вам хочется немного ознакомиться с Eclipse перед работой, то откройте окошко Help, и просмотрите руководство Workbench User Guide. Здесь также можно видеть руководство Development User Guide, которое поможет вам освоить базовый навык работы с Java, если вы до сих пор не знакомы с этим языком.
Скачиваем Android SDK
Пройдите по этой ссылке и нажмите ‘Get the SDK’. На следующей странице вам будет предложена ссылка для установки Android SDK на ваш компьютер.
Как только завершится скачивание исполнительного файла, запустите установку. Когда дойдете до окошка, приведенного ниже, укажите путь до директории, куда вы хотите произвести установку, или запомните тот, что уже указан.

Когда установка будет завершена, откройте Android SDK Manager, и тогда перед вами окажется следующее окошко:

Нажмите на кнопку для установки всех необходимых пакетов и ресурсов, которые не были включены в исходную установку.
Устанавливаем плагин Android Development Tools
Как уже было отмечено выше, Google предлагает специальный плагин Android SDK для Eclipse, который можно добавить прямо из IDE.
В Eclipse пройдите в ‘Help’ и выберите ‘Install New Software’. Нажмите кнопку ‘Add’, и тогда вы будете перемещены к окошку, которое позволит вам добавить онлайн-репозиторий ПО, содержащий плагин ADT. Задайте описательное название, и введите следующий URL в блок ‘Location’:
- http://dl-ssl.google.com/android/eclipse

Нажмите ‘OK’. Выберите только что добавленный репозиторий и установите галочку ‘Developer Tools’.

Нажмите ‘Next’ , и пройдите по этапам установки файлов плагина. После завершения, в вашей панели управления Eclipse должны появиться следующие 2 иконки:

Теперь пройдите в ‘Window’ и ‘Preferences’, выберите раздел ‘Android’ и убедитесь, что SDK Location совпадает с SDK directory, которую вы указали ранее. В результате у вас должно получиться следующее:

Теперь вы являетесь владельцем плагина Android Development Tools.
Настраиваем эмулятор Android
Хотя это и помогает, на самом деле вам не обязательно иметь под рукой все модели Android-устройств, чтобы создавать под них приложения, так как Google снабжает нас отличным эмулятором собственной мобильной ОС вместе с SDK. Перед тем, как начать разработку, нам желательно настроить Android Virtual Device (AVD), чтобы платформа для тестирования была готова заранее.

Теперь нам нужно создать новое виртуальное устройство. Данный пример подразумевает создание общего устройства, но существуют также ресурсы для конкретных настроек под Android-устройства. Выберите ‘New’, и перед вами окажется пустое окошко, приведенное ниже:

- Name: если вы хотите тестировать приложение на нескольких настройках устройств, то вам нужно будет ввести нечто описательное. С другой стороны, также можно использовать и более обобщенное название.
- Target: это версия Android, на которую будет направлен эмулятор. В большинстве случаев, вашей опцией будет последняя версия Android, которая вместе с устанавливаемым SDK. Тем не менее, если вы хотите провести тестирование на более ранних версиях (что было бы довольно мудро, учитывая столь огромное множество различных версий и моделей), тогда воспользуйтесь SDK manager, чтобы установить дополнительные версии.
- SD card: указатель дополнительного дискового пространства, которое будет использоваться в устройстве. По умолчанию, виртуальное устройство имеет 194 мегабайта «внутренней» памяти и SD-карту, поэтому вам нужно будет вручную указать необходимое значение объема дискового пространства.
- Skin: вы можете использовать эту опцию для установки внешнего вида и конфигураций конкретного устройства (HTC One X, к примеру). Но в нашем случае мы используем стандартное значение.
- Hardware: так как среди физических устройств на базе Android существуют существенные различия с точки зрения аппаратного оснащения, вы можете использовать эту опцию, чтобы добавлять любое оснащение, которое будет использоваться вашим приложением.

По завершеии окошко AVD Manager должно включать в себя ваше только что созданное устройство. Вы можете нажать ‘Start’, чтобы запустить это устройство, только учитывайте, что первый запуск может потребовать времени.


Ваш первый Android-проект
Теперь, когда вы уже оснастили свой компьютер всеми необходимыми приложениями и плагинами, можно приступать к разработке кода. Но для начала нам нужно подготовить проектные файлы.
Чтобы начать, пройдите в ‘File’, ‘New’, ‘Project’ и раскройте вкладку Android. Выберите там ‘Android Application Project’, и перед вами откроется следующее окошко:

Вы можете воспользоваться выпадающими меню возле каждого поля, чтобы выбрать соответствующее значение. Главное, что следует учитывать, это ‘Application Name’, которое отвечает за название нашего приложение при установке, а также ‘Minimum Required SDK’, при помощи которого вы указываете самую раннюю версию Android, поддерживающую ваше приложение.
Нажмите ‘Next’, чтобы продолжить, и установите иконку исполняемого файла, которая будет лицом вашего приложения. В следующем меню вас попросят создать ‘Activity’ для вашего приложения.
Это действие или представление, с которым пользователь будет взаимодействовать, поэтому логичнее всего будет разделить ваше приложение на активность с точки зрения того, какие окна пользователь будет видеть, и того, какой функционал будет доступен на каждом из них. Итак, если вы, к примеру, создаете простую программу «Hello World», то вам понадобится лишь одно активное окно, которое представляет текст, а все настройки интерфейса извлекаются из ресурсных файлов, которые создает SDK.
Когда вы определились с этими окнами, нажмите ‘Finish’. Eclipse соберет все необходимые для приложения файлы вместе, в которые вы будете вписывать код и/или изменять настройки для указания параметров вашей программы.

И на этом все! Все готово к тому, чтобы собрать готовое приложение. В Google можно найти полноценные руководства о том, как заниматься разработкой Android-приложений (для тех, у кого есть опыт в программировании). Всем, кто собирается заниматься Java-программированием, также следует сначала ознакомиться с руководствами вроде того, что нам предоставила компания Oracle.
Программирование – процесс творческий и интересный. Для того, чтобы создавать программы не всегда нужно знать языки. Какой же инструмент нужен для создания программ? Вам необходима среда программирования. С ее помощью ваши команды переводятся в понятный для компьютера бинарный код. Вот только языков существует очень много, а сред программирования еще больше. Мы рассмотрим список программ для создания программ.
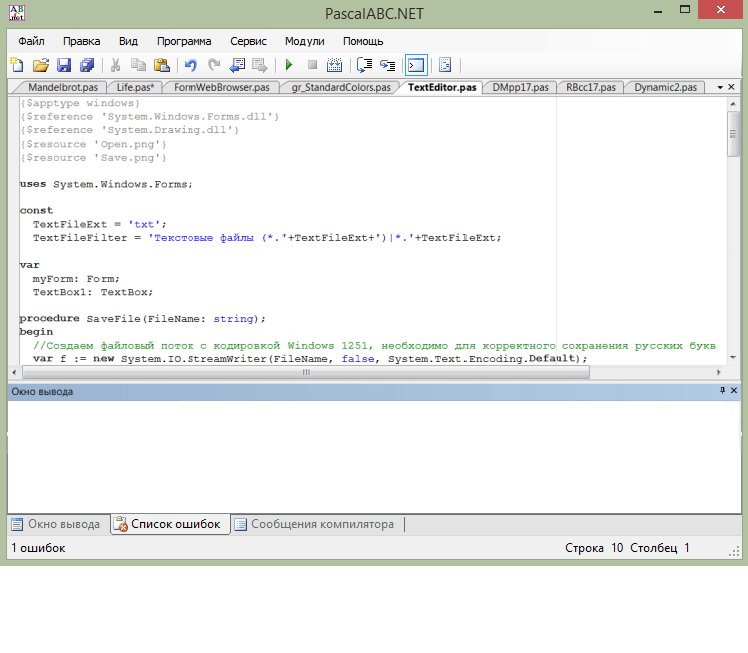
PascalABC.NET – это простая бесплатная среда разработки для языка Паскаль. Именно ее чаще всего используют в школах и университетах для обучения. Эта программа на русском языке позволит вам создавать проекты любой сложности. Редактор кода будет подсказывать и помогать вам, а компилятор — указывать на ошибки. Обладает высокой скоростью выполнения программ.
Преимущество использования языка Паскаль — он представляет собой объектно-ориентированное программирование. ООП гораздо удобнее процедурного программирования, хотя и объемнее.
К сожалению, PascalABC.NET немного требователен к ресурсам компьютера и на более старых машинах может подвисать.
Free Pascal

Фри Паскаль – это кроссплатформенный компилятор, а не среда программирования. С его помощью вы можете проверить программу на правильность написания, а также запустить ее. Но вы не сможете откомпилировать ее в.ехе. Free Pascal имеет высокую скорость выполнения, а также простой и понятный интерфейс.
Так же, как и в многих подобных ему программах, редактор кода в Free Pascal может помогать программисту завершая за него написание команд.
Его минус в том, что компилятор может только определить: есть ошибки или нет. Он не выделяет строку, в которой допущена ошибка, поэтому пользователю приходится искать ее самому.
Turbo Pascal

Практически первый инструмент для создания программ на компьютер – Турбо Паскаль. Эта среда программирования создана для операционной системы DOS и чтобы запустить ее на Windows нужно устанавливать дополнительное ПО. Поддерживается русский язык, обладает высокой скоростью выполнения и компиляции.
Turbo Pascal обладает такой интересной функцией, как трассировка. В режиме трассировки вы можете наблюдать за работой программы пошагово и следить за изменением данных. Это поможет обнаружить ошибки, найти которые сложнее всего — логические ошибки.
Хотя Turbo Pascal прост и надежен в использовании, все же он слегка устарел: созданный в 1996 году, Турбо Паскаль актуален только для одной ОС — DOS.

Это визуальная среда программирования на языке Паскаль. Ее удобный, интуитивно понятный интерфейс позволяет с легкостью создавать программы с минимальными знаниями языка. Lazarus практически полностью совместим с языком программирования Delphi.
В отличии от Алгоритма и HiAsm, Лазарус все таки предполагает знания языка, в нашем случае — Pascal. Здесь вы не только собираете программу мышью по кусочкам, но также и прописываете код для каждого элемента. Это позволяет вам больше понимать процессы, происходящие в программе.
Lazarus позволяет вам использовать графический модуль, с помощью которого вы сможете работать с изображениями, а также создавать игры.
К сожалению, если у вас возникнут вопросы, то ответы искать вам придется в интернете, так как Лазарус не имеет документации.
HiAsm

HiAsm – это бесплатный конструктор, который доступен на русском языке. Вам не нужно знать язык для создания программ – здесь вы просто по кусочку, как конструктор, собираете ее. Здесь доступно много компонентов, но вы можете расширить их ассортимент, установив дополнения.
В отличии от Алгоритма, это графическая среда программирования. Все, что вы будете создавать отобразится на экране в виде рисунка и схемы, а не кода. Это довольно удобно, хотя некоторым текстовая запись нравится больше.
HiAsm довольно мощный и он обладает высокой скоростью выполнения программ. Это особенно важно при создании игр, когда используется графический модуль, который существенно замедляет работу. Но для HiAsm это не проблема.

Алгоритм – это среда для создания программ на русском языке, одна из немногих. Ее особенность в том, что она использует текстовое визуальное программирование. Это значит, что вы сможете создать программу не зная языка. Алгоритм – конструктор, который обладает большим набором компонентов. Информацию о каждом компоненте вы можете найти в документации программы.
Также Алгоритм позволяет вам работать с графическим модулем, но приложения с использованием графики будут выполняться довольно долго.
В бесплатной версии можно компилировать проект из.alg в.exe только на сайте разработчика и только 3 раза в день. Это один из основных минусов. Вы можете приобрести лицензионную версию и компилировать проекты прямо в программе.

IntelliJ IDEA – это одна из самых популярных кроссплатформенных IDE. Эта среда имеет бесплатную, слегка ограниченную версию и платную. Для большинства программистов вполне хватает и бесплатной версии. Она обладает мощным редактором кода, который будет исправлять ошибки и завершать за вас код. Если вы допускаете ошибку, среда сообщает вам об этом и предлагает возможные варианты решения. Это интеллектуальная среда разработки, которая предугадывает ваши действия.
Еще одной удобной функцией в InteliiJ IDEA является автоматическое управление памятью. Так называемый «сборщик мусора» постоянно следит за памятью, которая выделяется для программы, и, в случае когда память больше не нужна, сборщик освобождает ее.
Но у всего есть минусы. Немного запутанный интерфейс — это одна из проблем, с которой сталкиваются начинающие программисты. А также очевидно, что столь мощная среда имеет довольно высокие системные требования для корректной работы.

Чаще всего Eclipse используют для работы с языком программирования Java, но он также поддерживает работу и с другими языками. Это один из основных конкурентов IntelliJ IDEA. Отличие Eclipse от ему подобных программ в том, что к нему можно устанавливать различные дополнения и его можно полностью настроить под себя.
Eclipse также обладает высокой скорость компиляции и выполнения. Каждую программу, созданную в этой среде, вы сможете запустить на любой операционной системе, так как Java — кроссплатформенный язык.
Отличие Eclipse от IntelliJ IDEA — интерфейс. В Эклипсе он гораздо проще и понятнее, что делает его более удобным для новичков.
Но также, как и все IDE для Java, Эклипс все же имеет свои системные требования, поэтому работать он будет не на каждом компьютере. Хотя не такие уж эти требования и высокие.
Нельзя с уверенностью сказать, какая программа для создания программ самая лучшая. Необходимо выбрать язык и потом попробовать каждую среду для него. Ведь каждая IDE разная и обладает своими особенностями. Кто знает, какая из них придется вам больше по душе.
Приветствую всех читателей сайт! На просторах Интернета существует одна замечательная бесплатная, именно о ней и пойдет речь в сегодняшней статье.
Многие пользователи иногда задумываются о самостоятельном создании компьютерной программы, и на это существуют разные причины, например:
Не смотря на разнообразие этих причин, всех их объединяет одна трудность - чтобы разработать программу, нужно знать языки программирования . Для изучения синтаксиса любого языка программирования, достаточно пару месяцев, а для того чтобы понять логику языка и научиться применять её на практике, потребуются годы. Но, как известно безвыходных ситуаций не бывает! В нашем случае нам поможет программа для создания программ для компьютера , которую вы сможете скачать абсолютно бесплатно!
Забегая вперед, скажу - дочитав до конца эту статью, уже через пару часов вы сможете создать свои простенькие программы. Итак, приступим.
Наша программа для создания программ для компьютера
называется HiAsm
.
HiAsm - это мощная визуальная система разработки приложений, с помощью которой можно разработать свою программу без использования программирования. С помощью HiAsm вы можете создавать различные аудио и видеоплееры, браузеры, онлайн чаты и многое другое. Все эти приложения вы можете создать без единой строчки программного кода, визуальная среда всё сделает за вас!
Перед началом работы с программной для создания программ для компьютера, предлагаю её скачать и установить.
После скачивания, вам нужно пройти стандартную процедуру установки данного приложения.
1
. Выбираем нужный язык, в моём случае это русский.

2. Продолжаем установку.

3. Принимаем условия лицензионного соглашения.

4. Выбираем место на жестком диске для установки программы для создания программ для компьютера.

5. Указываем имя и адрес электронной почты (так как подтверждение ящика не требуется, то почту можно указать любую)

6. Завершаем процесс установки программы.

После того как вы установили HiAsm, можно перейти к запуску. Запустив нашу , мы увидим следующее окно:

Для того чтобы начать создавать своё приложение, нужно кликнуть по пункту главного меню «Файл», затем «Новый…
», выбрать «Windows
» (если хотим создать приложение под ОС Windows) и нажимаем "Ок
”.
Таким образом, мы получим форму для нашей будущей программы, которая пока содержит единственный элемент, называющийся MainForm
.

Форма является фундаментом программы, на которой будут базироваться различные элементы. Для добавлений элементов в нашу программу, кликаем по одноименному пункту в левой верхней части .
Открылось вкладка, имеющая огромную коллекцию различных элементов. Благодаря наличию столь большого арсенала, вы можете создать очень серьезное приложение, которое будет отвечать всем вашим требованиям.
Чтобы показать принцип работы HiAsm, я создам простую программу, которая будет иметь одну кнопку, нажимая на которую будет изменяться заголовок формы с «Form
» на «Привет
».
Как установить элемент на форму?
Итак, находим кнопку в панели элементов (при наведении курсора на элемент, всплывет подсказка с его названием), кликаем по ней левой кнопкой мыши, затем наводим курсор в ту часть формы, в которой мы хотим её разместить.

Как изменить настройки элемента?
Для того чтобы настроить нашу кнопку, переходим в правую верхнюю часть программы и нажимаем «Cвойства ». Теперь мы видим вкладку со всеми свойствами нашей кнопки. Сейчас нас интересует свойство «Caption », которое отвечает за надпись на кнопке. По умолчанию оно имеет значение «Push », мы изменим его на «Нажми ».
Как задать действие для элемента?
Теперь нам предстоит самая сложная часть в создании приложения с помощью программы для создания программ для компьютера
- нам нужно сделать так, чтобы кнопка нашей программы начала работать. После того как вы поймете смысл этой операции, она станет для вас простой и логичной.
Для того чтобы наша кнопка изменяла название формы программы, нам нужно установить связь кнопки с главной формой (элемент MainForm). Для этого наводим курсор мыши на зеленую точку, расположенную на нашей кнопке, затем зажимаем левую кнопку мыши и начинаем протягивать линию до центра MainForm
.

Теперь нужно дважды кликнуть по проложенному отрезку и установить название формы, которое появится после клика по кнопке. После двойного клика по отрезку, откроется «Редактор данных ».

Если вы хотите установить текстовое название формы, то выбираем String, а если числовое, то Integer или Real. Выбираем тип данных «String
» и вводим в поле слово «Привет
».
На этом наша программа готова и теперь её нужно протестировать. Для этого сохраняем наш проект - «Файл
», затем «Сохранить как
» и выбираем место для сохранения. Для запуска нам нужно кликнуть по зеленой стрелочке или нажать клавишу F9
.

Наша программа запустилась, теперь проверяем её работоспособность - нажимаем на нашу кнопку.

Как мы можем заместить, заголовок формы изменился и это значит, что программа работает! Чтобы вы могли запускать программу без HiAsm, нужно создать exe файл. Для этого кликаем по пункту главного меню «Запуск
» и нажимаем «Компилировать
».
Поздравляю, только что сами вы создали программу для Windows! Для облегчения процесса создания программ, я рекомендую ознакомиться со следующими понятиями из программирования:
- типы данных;
- понятие событий в объектно-ориентированном программировании;
- свойства компонентов среды программирования Delphi.
Знание этих понятий намного облегчат процесс создания программ в HiAsp. В этой статье мы рассмотрели отличную бесплатную программу для создания программ для компьютера , также создали своё первое приложение и проверили его на работоспособность. Для того чтобы вам было быстрее разобраться в программе HiAsp, я подобрал несколько достаточно хороших видео уроков, посвященных этой замечательной среде создания программ. Желаю приятного просмотра!
Недокументированные возможности HiAsm
Настройки HiAsm
Графика в HiAsm
А знаете ли Вы, каккие бесплатные
Программирование является одним из тех направлений, где каждый может почувствовать себя в роли творца. Обычно под ним понимают разработку приложений под персональные компьютеры, единицы производственной техники или просто для электронных самоделок. Но с распространением сенсорных мобильных устройств всё популярней становится программирование под Android, iOS или другую системную оболочку подобного типа. Что ж, надо признать, занятие это перспективное. Поэтому в рамках статьи будет рассмотрено, под Android с нуля. Какие особенности здесь существуют? Какой язык используется?
Создание программ
Прежде чем самостоятельно писать программы, необходимо изучить все нужные для этого составляющие:
- Язык.
- Выбрать среду разработки. На языке мы ещё остановимся детально, как, впрочем, и на программных продуктах, где будут создаваться приложения. Но сначала немного поговорим о средах разработки. Условно их можно поделить на три составляющие:
- графические;
- обычные;
- онлайн.
По созданию программ надо отметить, что сейчас сложно выдвинуть идею, которая не была бы уже ранее проработана. Поэтому при возникновении проблемы или просто в случае отсутствия знаний необходимо грамотно сформулировать возникшее недоразумение и обратится к более опытным программистам. Они смогут помочь в деле создания программ конструктивным советом.
На каком языке пишутся программы?

Для этих целей используется Java. Следует отметить, что это довольно сложный язык программирования. Но для создания своих приложений вовсе не обязательно совершенно знать его. Достаточно будет базовых знаний и навыков работы со справочной информацией, чтобы получать ответы на свои вопросы. К тому же существуют определённые заготовки, воспользовавшись которыми, можно будет сделать некоторые шаги по созданию приложения без значительных проблем. Тогда программирование под Android превращается в одно удовольствие.
Выбираем обычную среду разработки
В качестве самых серьезных игроков рассматриваются Eclipse и Android SDK. Они обе являются бесплатными. В целом следует отметить, что эти среды разработки - серьезные конкуренты, и каждая из них обладает рядом сильных и слабых сторон. Изучать стоит каждую из них. Отдельно позволим себе только немного остановиться на одном аспекте Android SDK - эмуляторе. Он является программой, которая выдаёт себя за телефон или планшет, что работает на базе "Андроида". Эмулятор спокойно работает на обычном компьютере и на рабочем столе выглядит как стандартное мобильное устройство. Существует единственная особенность - управляется он с помощью мышки и клавиатуры, а не пальцем. В эмуляторе можно будет проверить работоспособность приложения под различные расширения экрана, а также на разных версиях мобильной операционной системы "Андроид". Поэтому, как бы это странно для вас ни звучало, но во время разработки приложений, нацеленных на Android, иметь телефон - вовсе не обязательно.
Что нужно для разработки своего приложения?

Графические среды разработки
Этот вариант подойдёт тем, кто не имеет понятия о программировании вообще, но желает получить своё приложение здесь и сейчас. Для начала следует ознакомиться с описанием и возможностями графических сред разработки. Так, некоторые могут размещать только простейшие элементы и прикреплять к ним минимальный функционал. Подобные ресурсы лучше не использовать, поскольку с их помощью будет сложно понять логику работы и создать развитой конечный продукт. Желательно делать отбор по таким параметрам:
- Наличие интуитивно понятного интерфейса.
- Использование понятной логики работы.
- Возможность создания элементов в графическом и кодовом режимах.
- Наличие документации по работе со средой разработки и форума поддержки.
Онлайн-среда разработки

Они могут предоставить довольно широкий функционал в простой точке доступа - интернете. «Онлайн-среда разработки» - вероятно, этим всё сказано. Хотя следует уточнить, что под Android всё же является нелегким делом. Так, наиболее сложно будет реализовать шутеры и похожие по сложности приложения. А вот программы с текстовым оформлением и передачей данных - это легко.
Заключение
Надеемся, вопросов по первым шагам подготовки к созданию своих программ больше нет. Если же вы решили всерьез заняться программированием, то можно воспользоваться специальной литературой. К примеру, книгой «Программирование под Android» Харди Браяна. Конечно, это не единственный хороший труд, но с чего-то же надо начинать. Вот с ознакомления с данным пособием и можно начать путь к успеху.
Учтите, что студия постоянно обновляется, поэтому внешний вид окон и другие детали могут отличаться от данного примера. Большинство уроков на сайте сейчас используют версию 2.3. 25 октября 2017 года вышла версия 3.0, в которой многое поменялось. В этой статье я постарался заменить все картинки под новую версию.
В качестве языка программирования для Android используется Java. Для создания пользовательского интерфейса используется XML.
Здесь следует сделать небольшое отступление. В Android Studio 3.0 добавлена полноценная поддержка нового языка Kotlin, разработанная котанами. Google объявила о своих планах сделать новый "кошачий" язык основным. Но вы должны понимать, что за предыдущие годы было написано огромное количество примеров на Java. Если вы новичок в программировании, то лучше в первый период обучения полностью сосредоточиться на Java, вам будет проще находить ответы на вопросы. Kotlin от вас никуда не денется, перейти потом на него будет проще, а вот обратный процесс будет проходить тяжелее. Когда немного освоитесь в Java, то можете параллельно изучать примеры на Kotlin. Google сейчас активно переписывает документацию под Kotlin, но до полного перехода ещё далеко, даже меньше 50%. Чуть позже я также буду делать уроки под Kotlin, но это будет не скоро.
По традиции, заложенной в прошлом веке, каждый программист должен был написать «Hello World!» (Здравствуй, Мир!) в качестве первой программы. Времена меняются, и программа «Hello World!» уже встроена в среду разработки под Android в целях совместимости, а современные программисты должны писать программу Hello Kitty! (Привет, киска!). Согласитесь, что здороваться с котёнком имеет больше здравого смысла, чем с каким-то миром.
Поэтому разобьём задачу на две части. Сначала запустим готовую программу без написания кода, чтобы убедиться, что весь инструментарий корректно установился, и мы можем создавать и отлаживать программы. А потом уже напишем свою первую программу.
Создание нового проекта
Запускаем Студию и выбираем File | New | New Project... . Появится диалоговое окно мастера.
Поле Application name - понятное имя для приложения, которое будет отображаться в заголовке приложения. По умолчанию у вас уже может быть My Application . Заменим на . В принципе вы могли написать здесь и Здравствуй, мир! , но у Android есть замечательная возможность выводить нужные строки на телефонах с разными языками. Скажем, у американца на телефоне появится надпись на английском, а у русского - на русском. Поэтому в первоначальных настройках всегда используются английские варианты, а локализованные строки подготовите позже. Необходимо сразу вырабатывать привычку к правильному коду.
Поле Company Domain служит для указания вашего сайта. По умолчанию там может появиться ваше имя как пользователя компьютера. Если сайт у вас есть, то можете ввести его адрес, либо придумайте какое-нибудь название. Введённое имя запоминается и будет автоматически подставляться в следующих новых проектах. Экономия, однако.
Третье поле Project location позволяет выбрать место на диске для создаваемого проекта. Вы можете создать на своём диске отдельную папку для своих проектов и хранить свои программы в ней. Студия запоминает последнюю папку и будет автоматически предлагать сохранение в ней. В случае необходимости вы можете задать другое местоположение для отдельного проекта через кнопку с тремя точками.
Поле Package name формирует специальный Java-пакет на основе вашего имени из предыдущего поля. В Java используется перевёрнутый вариант для наименования пакетов, поэтому сначала идёт ru , а потом уже название сайта. Пакет служит для уникальной идентификации вашего приложения, когда вы будете его распространять. Если сто человек напишет сто приложений с названием "Cat", то будет непонятно, где приложение, написанное разработчиком Василием Котовым. А приложение с именем пакета ru.vaskakotov.cat проще найти. Обратите внимание, что Гугл в своей документации использует пакет com.example в демонстрационных целях. Если вы будете просто копировать примеры из документации и в таком виде попытаетесь выложить в Google Play, то у вас ничего не выйдет - это название зарезервировано и запрещено к использованию в магазине приложений. Кнопка Edit позволяет отредактировать подготовленный вариант. Например, вы пишете приложение на заказ и вам нужно использовать имя пакета, утверждённое заказчиком, а не ваш вариант по умолчанию.
Ниже представлены два варианта для написания программ на C++ и Kotlin. Эти варианты мы пока не рассматриваем. Когда вы будете писать на Kotlin, то ставьте соответствующий флажок. Впрочем, вы можете сконвертировать проект с Java на Kotlin и позже средствами студии.
Нажимаем на кнопку Next и переходим к следующему окну. Здесь мы выбираем типы устройств, под которые будем разрабатывать своё приложение. В большинстве случае мы будет писать для смартфонов и планшетов, поэтому оставляем флажок у первого пункта. Также вы можете писать приложения для Android TV, Android Wear, Android Auto и Android Things.

Кроме выбора типа устройств, надо выбрать минимальную версию системы, под которую будет работать приложение. Выберите свой вариант. На данный момент Гугл поддерживает версии, начиная с API 7, выпуская специальные библиотеки совместимости для старых устройств. Но вы можете выбрать более современный вариант. У меня в наличии телефон с минимальной версией Android 4.4, поэтому я выставляю этот вариант.
java
Папка java содержит три подпапки - рабочую и для тестов. Рабочая папка имеет название вашего пакета и содержит файлы классов. Сейчас там один класс MainActivity . Папки для тестов можете не трогать. Если вы знаете, как работают пакеты в Java, то можете создавать новые папки и подпапки.
res
Папка res содержит файлы ресурсов, разбитых на отдельные подпапки.
- drawable - в этих папках хранят графические ресурсы - картинки и xml-файлы, описывающие цвет и фигуры.
- layout - в данной папке содержатся xml-файлы, описывающие внешний вид форм и различных элементов форм. После создания проекта там уже имеется файл activity_main.xml , который отвечает за внешний вид главного окна приложения.
- mipmap - здесь хранят значки приложения под разные разрешения экрана
- values - тут размещаются строковые ресурсы, ресурсы цветов, тем, стилей и измерений, которые мы можем использовать в нашем проекте. Здесь вы можете видеть файлы colors.xml , strings.xml , styles.xml . В старых проектах был ещё файл dimens.xml , сейчас от него отказались
Со временем вы будет свободно ориентироваться в этих папках, пока не забивайте себе голову.
Работа с проектом - Здравствуй, Мир!
Как уже говорилось, программа Hello, World! уже встроена в любой новый проект, поэтому вам даже не нужно ничего писать. Просто нужно запустить проект и получить готовую программу!
Для изучения вам нужно открыть два файла - MainActivity (скорее всего он уже открыт) и activity_main.xml (res/layout ) в центральной части Студии. Если файлы не открыты, то откройте их самостоятельно двойным щелчком для редактирования (или просмотра). Таким способом вы можете открыть любой нужный вам файл.
Не будем пока изучать код, а просто нажмём на зелёный треугольник Run (Shift+F10) на панели инструментов в верхней части студии для запуска приложения.
Если вы не настроили эмулятор, значит вы не читали предыдущий урок. Настройте сначала эмулятор и запускайте проект снова. Либо подключайте реальное устройство.
Если всё сделали правильно, то в эмуляторе или на устройстве загрузится ваша программа. Поздравляю!
Итак, если программа запустилась, то увидите окно приложения с надписью . Заголовок у программы будет также . Все эти строки можно найти в файле res/values/strings.xml и отредактировать при желании.

Теперь посмотрим на код. Сначала изучим activity_main.xml .
Смотреть его можно в двух режимах - Design и Text .
Откройте в режиме Text .
Это новый код шаблона, который появился в Android Studio 2.3 в марте 2017 года. Раньше использовался другой код с RelativeLayout (а ещё раньше и другой код с LinearLayout ). Если вам будут попадаться старые примеры, то в студии есть контекстное меню, которое поможет сконвертировать старый код в новый.
Немного о XML-коде. Имеется специальный контейнер ConstraintLayout , в котором размещён компонент TextView , предназначенный для вывода текста.
Теперь посмотрим на Java-код (MainActivity.java )
Package ru.alexanderklimov.helloworld; import android.support.v7.app.AppCompatActivity; import android.os.Bundle; public class MainActivity extends AppCompatActivity { @Override protected void onCreate(Bundle savedInstanceState) { super.onCreate(savedInstanceState); setContentView(R.layout.activity_main); } }
Перед вами открыт файл класса, где имя класса MainActivity совпадает с именем файла с расширением java (это правило, установленное языком Java). В первой строке идет название пакета - его мы задавали при создании проекта (Package Name ). Далее идут строки импорта необходимых классов для проекта. Для экономии места они свёрнуты в одну группу. Разверните её. Если однажды вы увидите, что имена классов выводятся серым цветом, значит они не используются в проекте (подсказка Unused import statement ) и можете спокойно удалить лишние строки. Также они могут удаляться автоматически (настраивается).
Далее идёт объявление самого класса, который наследуется (extends ) от абстрактного класса Activity . Это базовый класс для всех экранов приложения. Не исключено, что у вас будет AppCompatActivity , если при создании проекта вы оставили поддержку старых устройств (флажок Backwards Compatibilty (App Compat) ). В старых версиях не было плюшек, которые появились после Android 4, поэтому для них была создана специальная библиотека совместимости, которая позволяет использовать новинки от новых версий Android в старых программах. Класс AppCompatActivity как раз и относится к библиотеке совместимости. Считайте её бедным родственником базовой Activity . У неё есть все нужные методы и вспомогательные классы, но названия могут немного различаться. И смешивать названия нельзя. Если уж используете класс из библиотеки совместимости, то методы берите соответствующие.
На разных этапах использовались разные названия класса активности, которые могут вам встретиться в старых проектах. Например, сначала использовался FragmenActivity , затем ActionBarActivity , а 22 апреля 2015 года вышла новая версия библиотеки совместимости и на данный момент используется новый класс AppCompatActivity .
В самом классе мы видим метод onCreate() – он вызывается, когда приложение создаёт и отображает разметку активности. Метод помечен как protected и сопровождается аннотацией @Override (переопределён из базового класса). Аннотация может пригодиться вам. Если вы сделаете опечатку в имени метода, то компилятор сможет предупредить вас, сообщив об отсутствии такого метода у родительского класса Activity .
Разберём код метода.
Строка super.onCreate(savedInstanceState); – это конструктор родительского класса, выполняющий необходимые операции для работы активности. Эту строчку вам не придётся трогать, оставляйте без изменений.
Вторая строчка setContentView(R.layout.activity_main); представляет больший интерес. Метод setContentView(int) подключает содержимое из файла разметки. В качестве аргумента мы указываем имя файла без расширения из папки res/layout . По умолчанию проект создаёт в нём файл activity_main.xml . Вы можете переименовать файл или создать свой файл с именем cat.xml и подключить его к своей активности. Тогда код будет выглядеть так:
SetContentView(R.layout.cat);
Чтобы ваш код был аккуратным, старайтесь придерживаться стандартов. Если вы создаёте разметку для активности, то используйте префикс activity_ для имени файла. Например, разметка для второй активности может иметь имя activity_second.xml .
