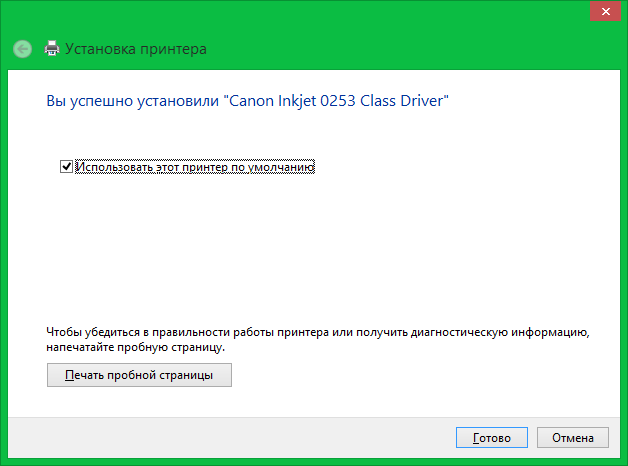Это поможет нам выполнять печать и наше печатающее устройство будет в свободном доступе для печати для всех компьютеров в установленной сети: так мы сможем печатать, находясь в одной комнате, тогда как мы находимся в другой комнате. Звучит здорово? Почти всем доступен такой вариант, осталось только узнать, как произвести необходимые настройки.
Если Программное обеспечение установлено на компьютере или мобильном устройстве, вы должны немедленно удалить Программное обеспечение. Все положения настоящего Соглашения, за исключением Раздела 1 и ограниченной гарантии в Разделе 12, должны оставаться в силе. Если какое-либо условие, гарантия или защита подразумевается настоящим Соглашением или налагаются на Белкин в соответствии с действующим законодательством Австралии или Новой Зеландии и не могут быть исключены, но у Белкина есть возможность исправить это, то ответственность Белкина за нарушение условие, гарантия или защита ограничиваются одним или несколькими вариантами Белкина ниже: в случае товаров, замены товара или поставки эквивалентных товаров, ремонта товара или погашения платежа за товары, если это не разумно ждать ремонта продуктов; Или в случае услуг, предоставление услуг снова или оплату расходов на предоставление услуг снова.
В этой статье мы поговорим о преимуществах подключения принтера по беспроводному соединению. На самом деле, мы все знаем в чем, заключаются эти преимущества, и, если Вы читаете этот пост, значит, Вы хотите научиться устанавливать такое соединение. Позвольте сказать, что это очень легко, и все, что вам нужно, это время и терпение для того, чтобы прочитать всю информацию, предложенную ниже.
В дополнение к этим решениям «потребитель» может претендовать на любые разумно ожидаемые убытки, возникшие в результате первоначальной проблемы. Белкин гарантирует, что любые носители, на которых предоставляется Программное обеспечение, не содержат дефектов материалов и изготовления при нормальном использовании в течение 90 дней с даты первоначальной покупки. Эта ограниченная гарантия будет недействительной, если дефект носителя вызван несчастным случаем, злоупотреблением или неправильным использованием.
Все замены носителей будут покрываться в течение оставшегося времени первоначального гарантийного срока или в течение тридцати дней с самым длинным оставшимся временем. Ограничение гарантий не может быть отменено или исключено, они ограничены продолжительностью соответствующего Гарантийного периода. Белкин не гарантирует или не обещает какого-либо уровня экономии энергии или других финансовых выгод, связанных с использованием Продуктов или Программного обеспечения или любого другого средства правовой защиты.
Как подключить принтер к WiFi:
Шаг № 1
Первое, что необходимо, это иметь принтер, подключенный к локальной сети через компьютер. Он может быть подключен с помощью USB. Следующее это добавить принтер в локальную сеть. Локальная сеть — это рабочая группа, к которой мы хотим добавить этот принтер.
Шаг № 2
Теперь перейдем к компьютеру, настройки которого нужно изменить, чтобы разрешить удаленную печать. Переходим к настройке места печати. Необходимо добавить это устройство в локальную сеть, несмотря на то, что оно подключено через Wi-Fi. Необходимо задать специальное имя, которое поможет идентифицировать компьютер в сети в качестве беспроводного оборудования.
Прямое подключение по USB
Экономия энергии и любые связанные с ней денежные выгоды варьируются в зависимости от факторов, лежащих в основе знаний или контроля Белкина. Время от времени Белкин может использовать Программное обеспечение, чтобы предоставить вам информацию о вас и ваше использование энергии и предложить возможность сэкономить деньги на счетах за электроэнергию, если вы примете предложения или функции в Продукте или Программном обеспечении. Мы не можем гарантировать, что они являются правильными или актуальными.
В критических случаях доступ к информации через Программное обеспечение не заменяется прямым доступом к информации в доме. Гарантии и средства защиты, изложенные в настоящем Соглашении, являются исключительными и заменяют собой все другие, устные или письменные, явные или подразумеваемые.
В большинстве случаев подключение к Wi-Fi роутеру выполняется через USB-порт. Некоторые модели принтеров и МФУ также имеют сетевой интерфейс, позволяющий подключить устройство при помощи кабеля Ethernet. Третьим используемым методом является беспроводное подключение к существующей сети. При этом принтер также может быть подключен к любому из домашних компьютеров стандартным способом.
Вы соглашаетесь строго соблюдать все экспортные законы и правила, и вы соглашаетесь не экспортировать, реэкспортировать, переадресовывать, передавать или раскрывать какую-либо часть Программного обеспечения или любую техническую информацию или материалы, прямо или косвенно, в нарушение каких-либо экспортных законов или правил применимо.
Настоящее Соглашение представляет собой полное соглашение между вами и Белкиным в отношении Программного обеспечения и его использования и заменяет любые конфликтующие или дополнительные гарантии, содержащиеся в любом заказе на поставку или в другом месте. Ничто в настоящем Соглашении не может быть отменено, изменено или заменено, за исключением документа в письменной форме и подписанного Белкиным и вами. Однако в случае конфликта или несоответствия между английским и любыми языковыми версиями английская версия настоящего Соглашения будет регулироваться в той мере, в какой это не запрещено местным законодательством в его юрисдикции.
Подключение принтера к роутеру через USB
Настройка этого способа зависит от используемой модели маршрутизатора. Базовые параметры задаются в веб-интерфейсе роутера, но для большего удобства и возможности выполнения тонкой настройки существуют специальные утилиты. Самые распространённые маршрутизаторы, позволяющие подключаться по USB: Asus и TP-Link.
Вопреки тому, что указано в предыдущем предложении, лицо или организация, не являющаяся стороной настоящего Соглашения, не имеет права применять условия настоящего Соглашения. Никакая сбой или задержка в осуществлении какого-либо права или средства правовой защиты не действуют как отказ от любого права или средства правовой защиты. Формулировка настоящего Соглашения не должна толковаться строго в пользу или против какой-либо стороны, независимо от того, кто составил формулировку или несет основную ответственность за составление проекта.
Настройка на маршрутизаторах Asus
Этот производитель разработал бесплатную программу для поиска принтера, подключенного к Wi-Fi роутеру: «Printer Setup Utility». Она доступна для скачивания на сайте Asus. Там же размещён список моделей, для которых гарантируется правильная работа при подключении этим способом. Он включает в себя устройства трёх крупнейших компаний:
Права и обязанности в этом Соглашении не относятся к вам, и любая попытка их присвоения недействительна. Настоящее Соглашение будет связываться и возвращаться в пользу сторон и их преемников и уполномоченных правопреемников. В случае каких-либо судебных разбирательств между сторонами, возникших в связи с настоящим Соглашением или в связи с ним, победитель имеет право взыскать в дополнение к любому другому разрешенному или предоставленному ремонту свои расходы и расходы, понесенные в ходе такого разбирательства.
Если вы находитесь в Соединенных Штатах, раздел 17 применяется к вам. Арбитраж, отказ от арбитражного разбирательства класса, применимого права и местного регулирования. Если вы находитесь за пределами Соединенных Штатов или если Раздел 17 не применяется к вам или иным образом недействителен, как это определено судом компетентной юрисдикции, то раздел 18 распространяется на вас.
- Canon
- Epson
Для использования приложения по настройке сетевой печати, запустите скачанный файл. Подключите компьютер к роутеру при помощи Wi-Fi или через LAN-порт. Вставьте USB-кабель в порт на маршрутизаторе. Кликните «Далее» в интерфейсе программы или нажмите на клавиатуре горячую клавишу «N».

Любые действия, вытекающие из настоящего Соглашения или относящиеся к нему, могут быть поданы исключительно в соответствующий государственный или федеральный суд в Лос-Анджелесе, Калифорнии и Белкин, и вы безоговорочно соглашаетесь с юрисдикцией таких судов и места проведения в Лос-Анджелесе, штат Калифорния. Кроме того, Белкин может обратиться в суд в суде с юрисдикцией для защиты своих прав на интеллектуальную собственность.
Все конвенции Организации Объединенных Наций о договорах международной купли-продажи товаров и Конвенция Организации Объединенных Наций об ограничении периода международной продажи товаров настоящим прямо исключены и не будут применяться к настоящему контракту. Указанные торговые марки третьих сторон являются собственностью их соответствующих владельцев.
На компьютер будут скопированы файлы, необходимые для работы утилиты. После этого начнётся поиск и определение девайсов, подключенных к USB-порту маршрутизатора Asus. Процесс занимает не более двух минут. На этапе поиска появится кнопка «Отменить», с помощью которой останавливается сканирование. Начните операцию заново, если программа зависнет.
Была ли эта статья поддержки полезной?
Настоящее Лицензионное соглашение с конечным пользователем является юридическим документом, который содержит условия, при которых определенное использование определенного Программного обеспечения, которое работает с Продуктом, лицензировано для вас. Часть этой лицензии вы можете использовать Программное обеспечение в порядке, описанном в пользовательской документации для Программного обеспечения; где Программное обеспечение предоставляется для загрузки на персональный компьютер или мобильное устройство, сделайте столько копий Программного обеспечения, сколько вам необходимо для собственного использования; И навсегда передайте все свои права на использование Продукта другому лицу, если это лицо соглашается быть связанным настоящим Соглашением, и после такой передачи вы прекратите использование Продукта и Программного обеспечения.
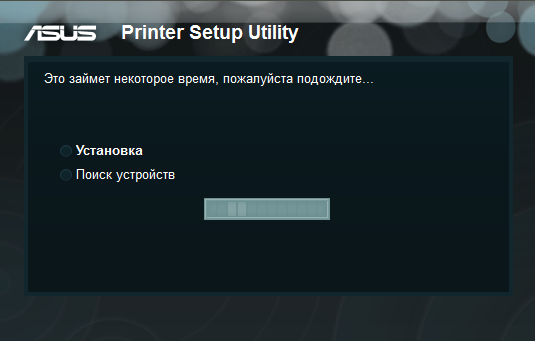
На этом этапе функции «Printer Setup Utility» могут быть заблокированы брандмауэром Windows. Если на экране появится окно с предупреждением об ограничении доступа, отметьте флажками типы сетей, в которых нужно разрешить работу приложения. Для домашнего использования рекомендуется установить обе галочки: частные и общественные сети. После этого нажмите кнопку «Разрешить доступ».
Вы имеете право использовать Программное обеспечение в соответствии с настоящим Соглашением. Такие условия использования могут запрещать вам совершать какие-либо действия, которые вам разрешено делать в соответствии с настоящим Соглашением, или вы можете совершать некоторые действия, которые вам запрещены в соответствии с настоящим Соглашением.
Каждое беспроводное устройство взаимодействует напрямую друг с другом. Чтобы подключить принтер к беспроводной сети, вы можете использовать следующие методы. Существует беспроводной маршрутизатор или точка доступа. Нет беспроводного маршрутизатора или точки доступа.
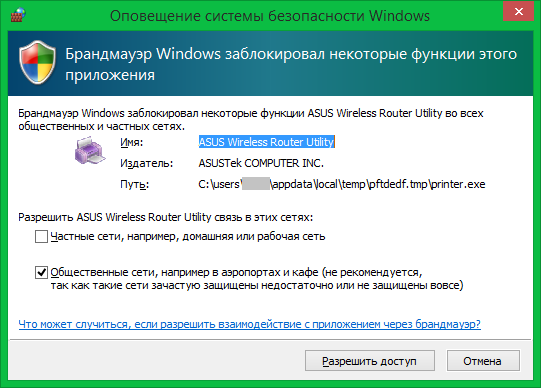
Когда настройка будет завершена, в окне появится найденный IP-адрес маршрутизатора Asus и его модель. Вы сможете добавить найденное устройство при помощи стандартной установки Windows. При возникновении ошибок убедитесь, что Wi-Fi роутер и принтер включены в розетку и соединены кабелем. Также рекомендуется обновить прошивку, используя инструкцию производителя.
Решение проблемы с помощью мастера установки
Если вы не можете подтвердить, что можете использовать беспроводной маршрутизатор или точку доступа, используйте следующие ссылки, чтобы узнать способы подключения устройства, которое вы хотите использовать. 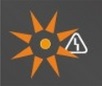
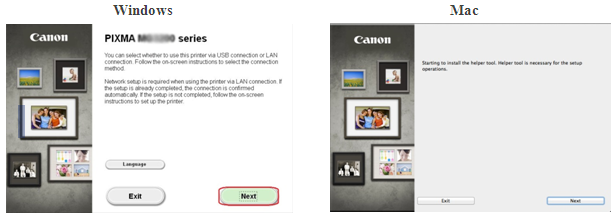
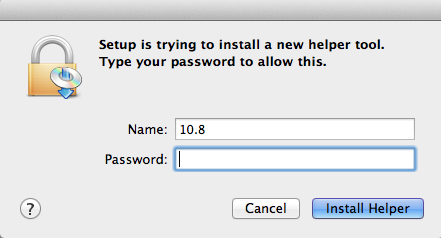
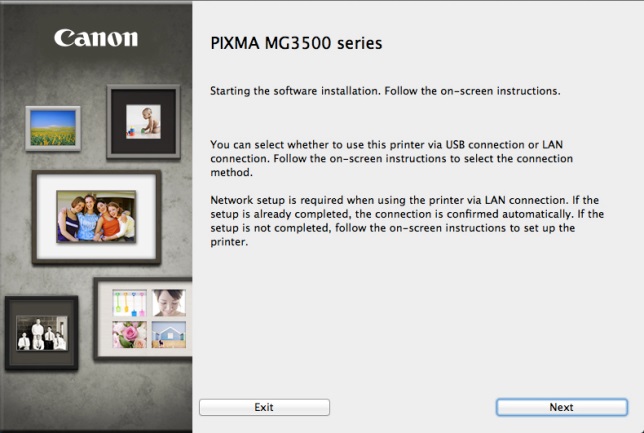
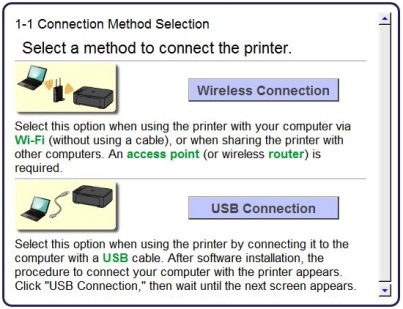
![]()
Руководство пользователя для вашего устройства.
. Если вы не знаете, какое программное обеспечение вы хотите установить в этот момент, вы можете удалить его позже, если хотите. На следующем экране показана модель вашего принтера. И имя вашей беспроводной сети. 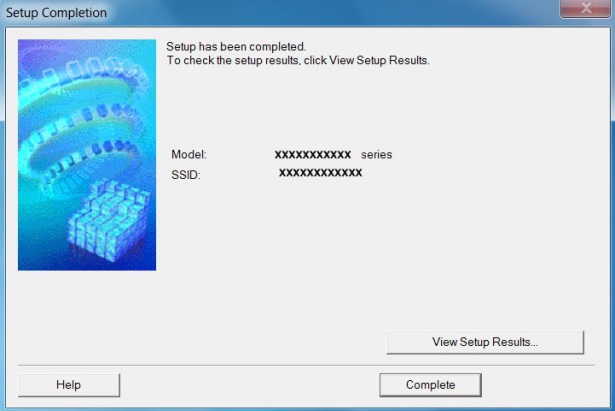
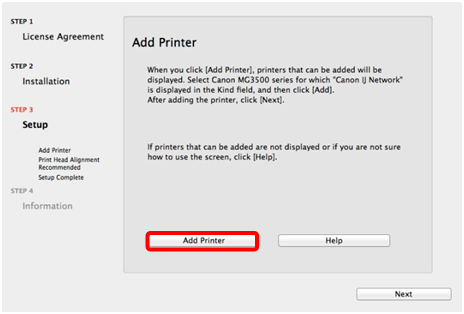
![]()
Как только ваш принтер будет обнаружен, отобразится следующий экран.

Обратите внимание! Если в настройках маршрутизатора установлен режим «Изоляция точки доступа», сетевые устройства не будут иметь доступа друг к другу. Эти параметры меняются через веб-интерфейс роутера.
Установка для роутера TP-Link
Приложение доступно в центре загрузок TP-Link. Выберите модель вашего Wi-Fi маршрутизатора из списка или введите её в строку поиска, расположенную в верхнем левом углу страницы. Установите фильтр «Утилиты» и скачайте «TP-Link USB Printer Controller» для вашей операционной системы. Откройте скачанный файл и после завершения распаковки нажмите кнопку «Далее».
Отображается имя точки доступа, к которой подключен ваш компьютер. Если вы следовали этому руководству, но конфигурация беспроводной сети по-прежнему Невозможно, пожалуйста. Легко адаптируется к другим моделям. Следующая статья и сопроводительное оглавление охватывают ряд проблем с установкой сопутствующей диагностической помощи.
Нижнюю часть документа. Мы приглашаем вас ответить на следующие вопросы, потому что чаще всего проблема связана с потерей сетевой связи между компьютером и принтером. Вопрос о способе связи, используемом вашим компьютером, важно знать, имеете ли вы дело с проблемой связи в беспроводной беспроводной сети или с проблемой связи в сети.
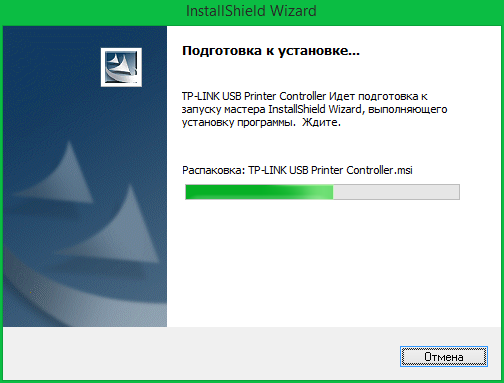
Укажите путь в файловой системе компьютера, по которому будет установлена программа. По умолчанию установка производится в директорию «Program Files». Задать другое расположение можно при помощи кнопки «Изменить». Затем нажмите «Далее» для перехода на следующий этап.
- Ваш компьютер подключен к Интернету?
- Насколько это важно?
- Выключите принтер и отсоедините его.
- Подождите 30 секунд.
- Подключите принтер и включите принтер.
- Сохраните работу и перезагрузите компьютер.
- Отключите маршрутизатор и модем.
- Подключите модем и подождите, пока он не будет готов.
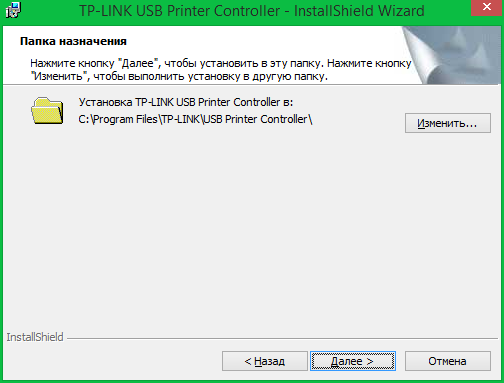
В процессе установки может пропасть подключение к Интернету. Разрыв соединения требуется утилите для правильной конфигурации сетевых параметров. По окончании установки откроется финальное окно, в котором будет доступна опция «Launch USB Printer Controller». Отметьте этот пункт галочкой и нажмите «Готово» для завершения работы установщика.
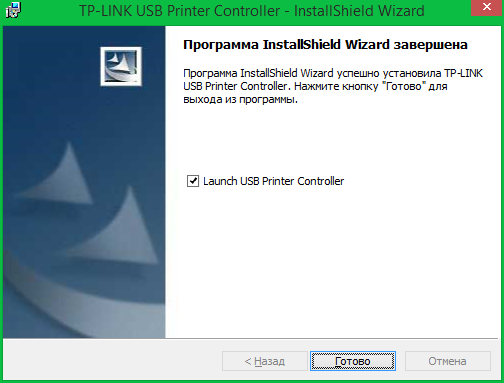
В интерфейсе открывшегося окна будет отображена древовидная структура найденного сетевого оборудования. Выберите нужный девайс из списка. Нажмите «Автоподключение для печати» и отметьте принтер, который будет запускаться по умолчанию.
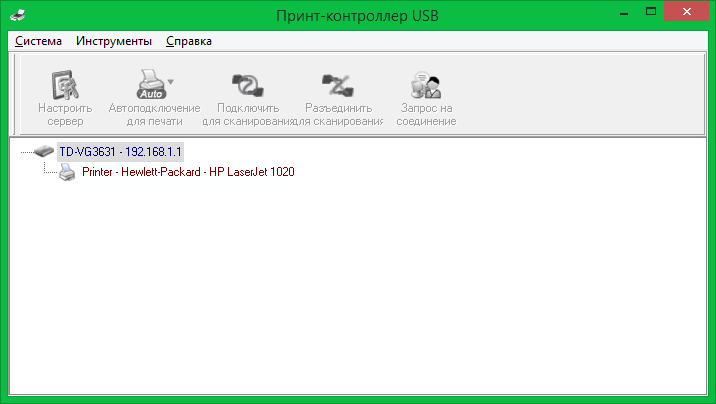
Подключение принтера через Wi-Fi
Девайсы популярных производителей имеют похожую систему настройки. Как правило, параметры задаются на самом принтере, без подключения к компьютеру. При отсутствии интерфейса управления на корпусе, используются системные утилиты, доступные на диске с драйверами и на сайте производителя.
Canon
Подключение большинства моделей Canon серии PIXMA выполняется при помощи кнопки WPS на лицевой стороне корпуса. Нажмите и удерживайте её, пока соответствующий индикатор не начнёт мигать. После этого активируйте режим Wi-Fi Protected Setup на роутере. Интервал между нажатиями не должен превышать двух минут, так как именно в этот период времени можно подключиться без ввода пароля. После подключения светодиод прекратит мигать и будет гореть непрерывно.
Для моделей Canon с наличием встроенного дисплея подключение выполняется с аутентификацией. При этом потребуется ввести SSID (название сети) и пароль от Wi-Fi. Данные об установке сетевого подключения можно вывести на печать. Например, для популярной модели MG3540 это производится нажатием и удержанием кнопки «Возобновить».

HP
Беспроводное подключение к Wi-Fi роутеру выполняется по технологии «HP Auto Wireless Connect». Синхронизация производится по WPS, без ввода PIN-кода роутера. Средство настройки сети также запускается на сенсорном экране HP, в меню «Беспроводная сеть». Особенностью МФУ HP является невозможность доступа к «HP Auto Wireless Connect» для компьютеров со статическим локальным IP.
Такие устройства подключаются только после изменения настроек DHCP-сервера. Чтобы избежать этих трудностей, используйте WPS-подключение. Активировать режим WPS можно через сенсорный дисплей, а при его отсутствии — нажатием кнопки.

Epson
Устройства компании Epson позволяют подключаться к сетям с шифрованием TKIP и AES через меню «Wireless LAN Setup» на встроенном экране. Также доступно подключение по WPS с использованием кнопки или вводом PIN-кода на экране. Чтобы произвести такое подключение, нажмите раздел меню «PIN Code Mode».
Сетевое имя задаётся автоматически, в формате EPSON123456, где 123456 — 6 последних цифр MAC-адреса. По нему вы сможете найти девайс в списке клиентов DHCP и определить присвоенный ему IP-адрес для дальнейшего добавления в интерфейсе Windows.

Обратите внимание! Большинство принтеров, оборудованных модулем Wi-Fi, работают только в диапазоне 2,4 ГГц. При использовании двухдиапазонного роутера подключайте их к той сети, которая работает на этой частоте. Если компьютеры, с которых необходимо распечатать информацию, подключены на частоте 5 ГГц, измените подключение перед выполнением печати.
Обучающее видео: Подключаем принтер через Wi-Fi роутер
Добавление сетевого принтера в Windows
Откройте панель управления Windows. Если выбран режим отображения значками, перейдите в раздел «Устройства и принтеры». При выборе режима категорий используйте путь: «Оборудование и звук -> Просмотр устройств и принтеров».
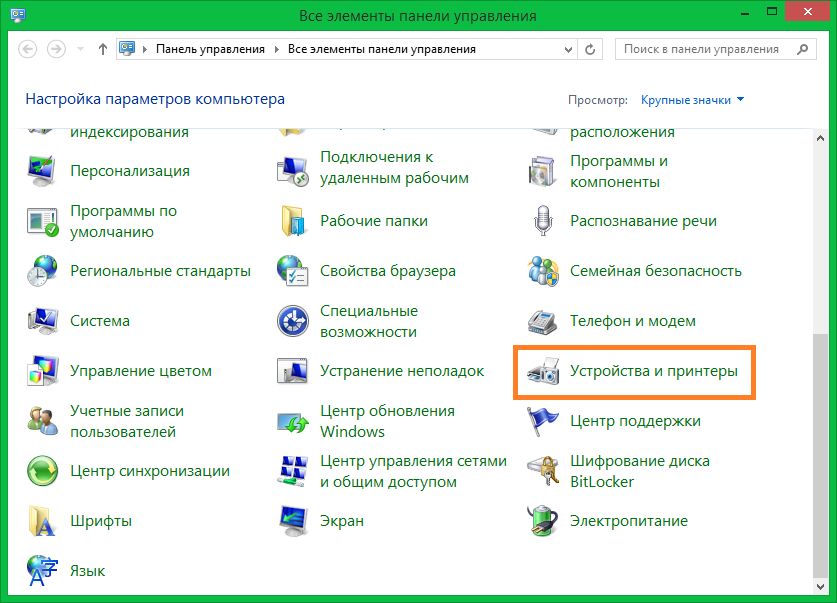
В этом разделе доступно всё внешнее оборудование, подключенное к вашему компьютеру. По умолчанию отображаются устройства, которые использовались ранее. Нажмите «Добавление принтера», чтобы подключиться к новому девайсу.
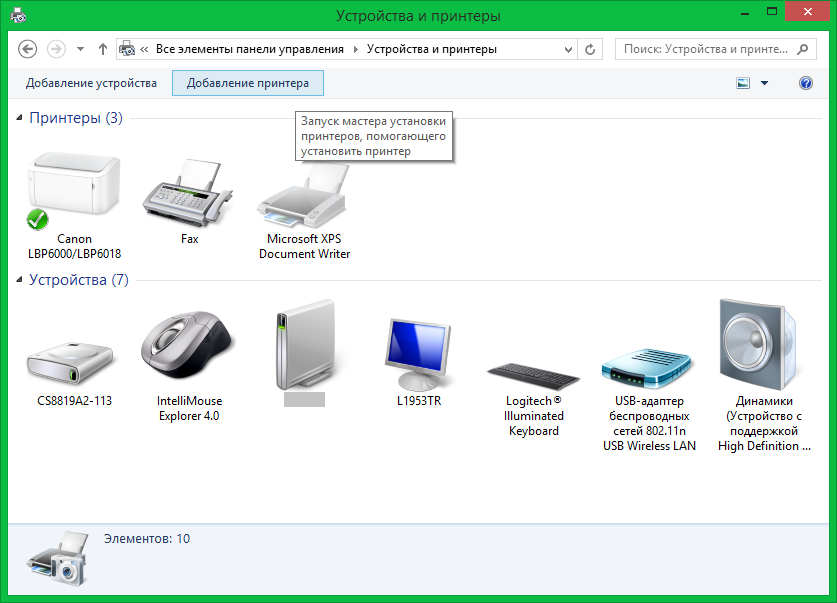
Система выполнит поиск доступных принтеров и МФУ. Если он не принесёт результатов, введите необходимые данные вручную. Так как подключение производится через Wi-Fi роутер, отметьте второй пункт: «Добавить по TCP/IP-адресу». Кликните кнопку «Далее» для указания параметров.
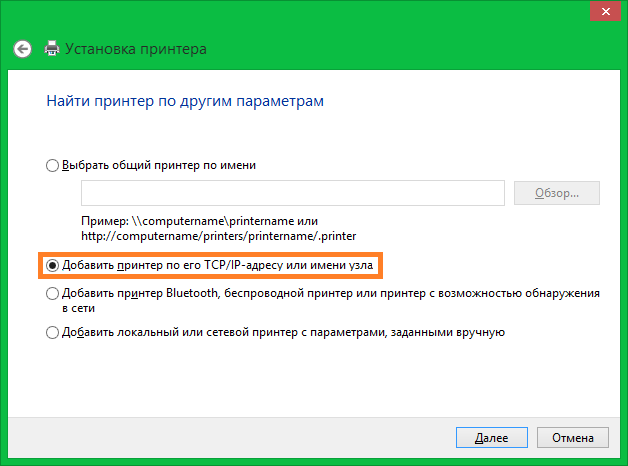
Совет! Этот способ настройки подходит как для принтеров, подключаемых к маршрутизатору через Ethernet или USB, так и для девайсов, подключенных к другим компьютерам локальной сети.
Из выпадающего списка выберите тип «TCP/IP». В поле «Имя или адрес» введите IP подключаемого девайса. Уточнить этот параметр можно в панели управления роутером. Войдите в веб-интерфейс по адресу, указанному на наклейке внизу маршрутизатора. При входе используйте стандартные имя пользователя и пароль, которые расположены там же.
Перейдите в раздел меню «DHCP». Обычно он находится в параметрах локальной сети (LAN). Откройте раздел DHCP, в котором указаны подключенные клиенты и назначенные для них IP-адреса. На этом этапе вы можете использовать один из двух вариантов подключения:
Использование сетевого имени. Для этого уточните имя хоста в таблице клиентов DHCP, например «CanonMG3540». Скопируйте это название и вставьте в окно добавления устройства печати в Windows.
Привязка статического локального адреса. Чтобы воспользоваться этим методом, перейдите в соответствующий раздел настройки DHCP и добавьте новое соответствие. Найдите принтер, и в поле «IP-адрес» введите желаемую комбинацию из локального диапазона. Например, если последний подключенный компьютер имеет адрес 192.169.0.6, введите следующий IP: 192.169.0.7.
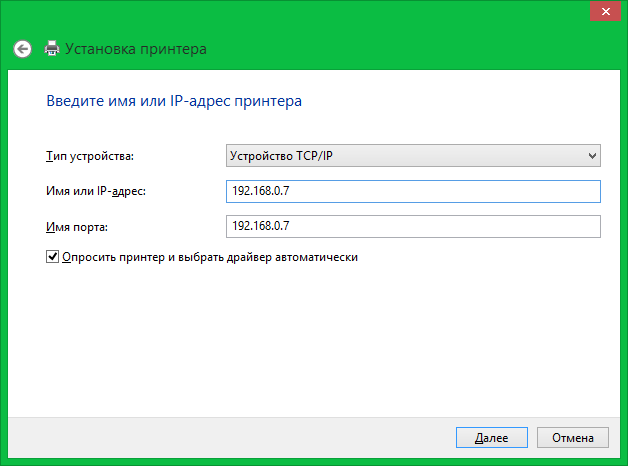
Укажите дополнительную информацию об используемом порте. Для этого выберите пункт «Особое» и кликните «Параметры». По умолчанию в новом окне будет выбран протокол «Raw». Однако, большинство современных девайсов используют «LPR». Отметьте его в настройках и укажите произвольное имя очереди. Сохраните новые параметры нажатием кнопки «ОК».
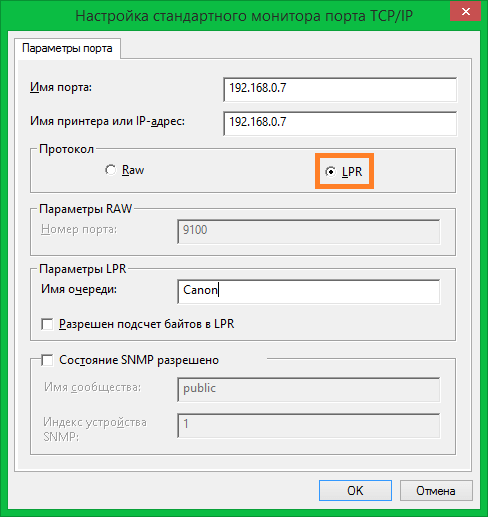
Выберите изготовителя и модель принтера из списка справа. Также можно воспользоваться установочным CD, если при покупке он был в комплекте. Для этого нажмите «Установить с диска». По окончании установки драйвера кликните «Далее».
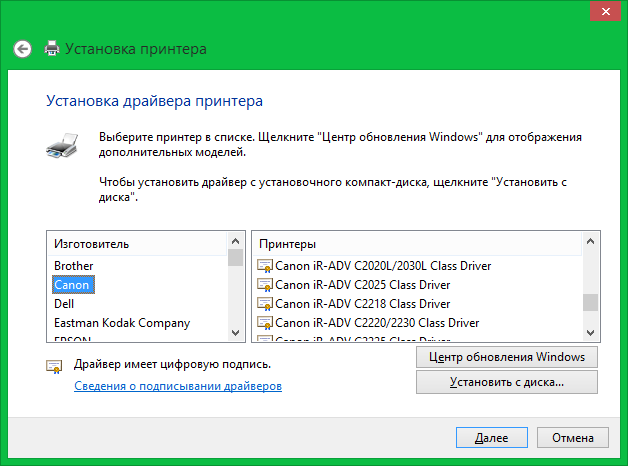
На финальном шаге мастера установки откроется уведомление об успешном завершении процесса. Рекомендуется установить флажок «Использовать этот принтер по умолчанию», чтобы в дальнейшем избежать необходимости выбора девайса при каждой печати. В этом же окне доступна проверка подключенного устройства. Для её использования нажмите «Печать пробной страницы». Завершите установку нажатием кнопки «Готово».