Предупреждение: ничего особенного в статье нет, люди, хотя бы пару раз ставившие wifi-мосты, всё тут описанное хорошо себе представляют.
Постановка задачи
1) подключить себе провайдеров отсутствующих в доме2) прокинуть свой интернет друзьям
3) получить опыт настройки оборудования Ubiquiti
Выбор оборудования
Прошел быстро и легко - я не раз слышал про недорогие и хорошо себя зарекомендовавшие мосты от Ubiquiti.Выбор NanoBridge M5 был обусловлен частотным диапазоном (работает в менее зашумленном 5 GHz), интегрированной с передатчиком антенной (моя модель с 300мм 22 dBi), готовым к бою комплектом (передатчик+антенна+PoE адаптер), поддержкой MIMO 2х2.
Полторы недели томительного ожидания посылки были скрашены чтением профильных форумов и how-to-шек по настройке, так же в изобилии обнаруживаются отчеты о запуске длинных линков на 10-20-30 км. В мои задачи такие расстояния не входили - всего-то 300 м поверх трёх многоэтажек, гораздо критичнее итоговая полезная полоса.
И вот свершилось - курьер приносит вожделенную коробку. Вскрываем, изучаем комплектацию:


Ламинат завален
Включаем, перешиваемся, забиваем минимально-необходимые настройки, тестируем работу в связке. Ничего непредвиденного - оно просто работает.
Наигравшись с точками на стенде приступаем к самой «увлекательной» процедуре - получением ключей от крыши. Пройдя этот невероятно муторный квест (с читами) начинаем подыскивать удобное местечко для установки оборудования.
Критерии :
1) ничего не сверлить
2) минимум расстояния для прокладки кабеля
3) установленное оборудование никому не должно мешать
В качестве точки закрепления была выбрана вершина опоры радиофикации. В идеале хотелось свои кронштейны, но пункт «1» был строго обязателен.
ВНИМАНИЕ ! Старайтесь избегать использования чужих опор, тем более с проводами под напряжением! Все работы проводите крайне внимательно!
Монтаж

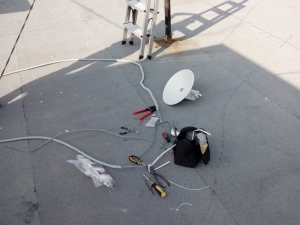
Нарушаем нормы электробезопасности

![]()
Тени принимали непосредственное участие в монтаже, спасибо им


Ответная строна
Настройка
Тут нужно сделать небольшую ремарку - точную юстировку никто не проводил, антенны были сведены исключительно на глаз. Очень маленькое расстояние (по меркам используемой железки) прощает нам эту недоработку.Итоговые настройки точек:
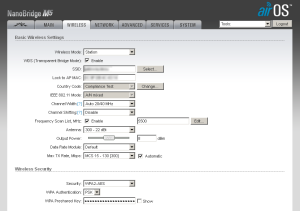
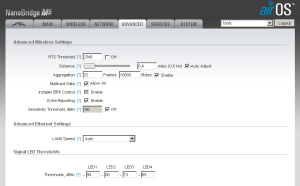
Так же стоит отключить кнопку сброса к заводским настройкам - в сети имеются отзывы о неприятностях при попадании влаги на ее контакты. Снимаем флаг System > Miscellaneous > Reset button
Комментарии по параметрам:
WDS - режим прозрачного моста
Country Code - выбираем «Compilance test» для снятия ограничений по ширине канала
Frequency Scan List - задаем фиксированную частоту работы, ОЧЕНЬ сильно ускоряет соединение точек
Aggregation - повышает утилизацию канала, подбирается эмпирически
ВНИМАНИЕ ! Будьте аккуратны меняя параметры Wi-Fi соединения! Используйте режим предварительного тестирования - этим вы убережете себя от прогулки к удаленной стороне моста.
Точка доступа имеет встроенный тестер скорости соединения, перейдем в Tools > Speed Test и посмотрим что получилось:
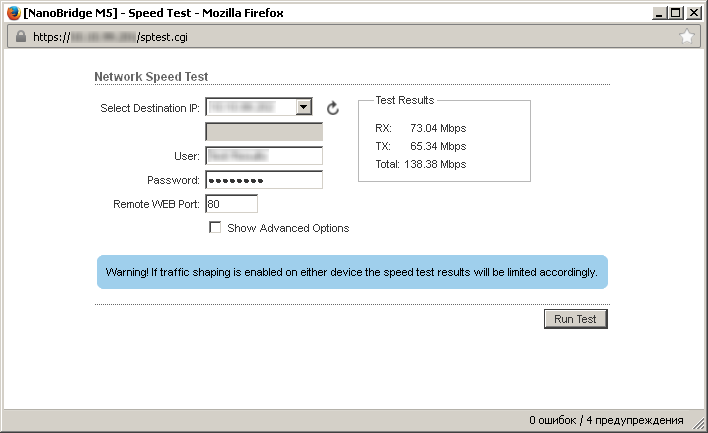
После недолгих раздумий было решено - скорость достаточная, реализуем план дальше.
VLAN и все-все-все
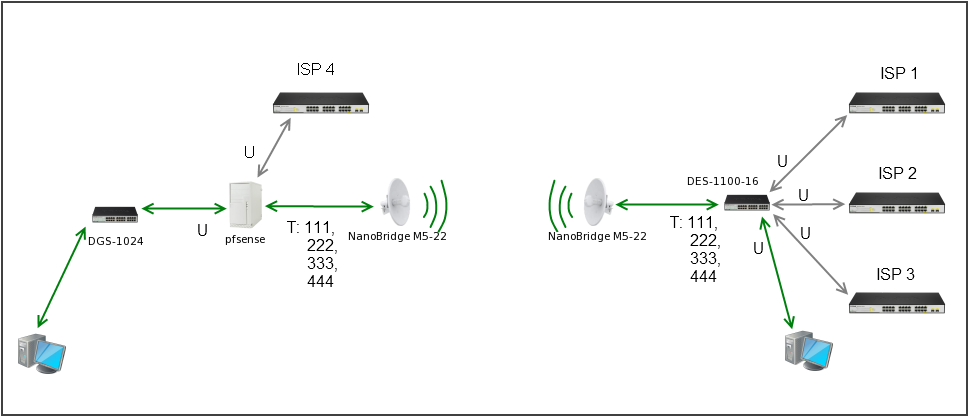
Схема работы сети проста как три копейки - шнурки провайдеров заводятся в DES-1100-16, помечаются vlan tag 111, 222, 333, пересылаются по воздуху до роутера на pfSense 2.0
Тег 444 это management vlan и, по совместительству, локалка до друзей.
Выбираем укромное местечко, подводим питание, монтируем свич:


Голый и обросший провайдерами свич
Послесловие
Линк эксплуатируется с лета - проблем нет. Дождь, снег и ветер на качестве сигнала не сказываются. Думаю о грозозащите и ИБП.Спасибо за внимание.
В данной статье рассказывается об основных функциях и возможностях NanoStation M2, а также приводится пример настройки NanoStation M2 с описанием основных параметров.
Перед началом обзора и описания настроек NanoStation M2 была поставлена самая последняя версия пришивки v5.3, доступная на тот момент. Стоит отметить, что данная версия софта по сравнению с предыдущими, была сильно доработана, и в ней появилось много новых функций. Во первых, стоит отметить, что Ubiquiti Networks решила вынести в отдельный раздел настройку своей фирменной технологии AirMax, а также встроенный спектроанализатор AirView.
Кратко скажем несколько слов про AirMax и AirView.
AirMax — это набор технологий, позволяющих улучшить возможности приоретизации трафика, а также оптимизировать работу устройств с схеме «точка—многоточка».
AirView — спектроанализатор на основе NanoStation M2, позволяющий сканировать радиоэфир с целью выбора оптимальной рабочей частоты.
Настройка NanoStation M2 Всепогодная точка доступа и абонентская станция WiMAX
Нажмите изображение для увеличения
Перейдем непосредственно к настройкам NanoStation M2.
Настраиваем первое устройство в режим Access Point (Точка доступа).
Подключаем NanoStation M2 к устройству PoE (порт POE), порт LAN подключаем к локальной сети либо непосредственно к компьютеру (устройству необходимо несколько минут для загрузки операционной системы).
В адресной строке браузера набираем http://192.168.1.20 (IP-адрес указан на упаковке изделия).
В появившемся окне авторизации вводим логин и пароль по умолчанию: ubnt (логин), ubnt (пароль). Если Вы уже настраивали устройство или его настраивали в сервисе, возможно, Вам понадобится ввести тот логин и пароль, которые были присвоены ранее. Если Вы их не помните, необходимо перезагрузить устройства при помощи кнопки Reset (под крышкой устройства).
Внимание! При перезагрузке устройства все настройки «сбрасываются» к заводским (по умолчанию). В случае корректной авторизации, Вы попадаете на главную страницу Main управляющего этим устройством программного обеспечения.
Настройка NanoStation M2 Всепогодная точка доступа и абонентская станция WiMAX
Нажмите изображение для увеличения
В пункте Wireless Mode выбираем режим Access Point.
Настройка NanoStation M2 Всепогодная точка доступа и абонентская станция WiMAX
Нажмите изображение для увеличения
Присваиваем точке доступа SSID (идентификатор сети) для того, чтобы в дальнейшем при подключении абонентских станций мы выбрали именно нашу точку доступа.
В поле Country Code можно оставить по умолчанию United States или поставить Compliance Test, это даст Вам возможность использовать максимальную мощность передатчика и расширенный диапазон частот. Данный параметр отвечает за нормы и стандарты, принятые в различных странах дляWiFi-оборудования.
Параметр Channel Width определяет ширину спекра, от этого значения зависит пропускная способность: 40 МГц до 300 Мбит/с, 20 МГц до 130 Мбит/с, 10 МГц до 65 Мбит/с, 5 МГц до 32,5 Мбит/с.
Параметр Channel shifting по умолчанию имеет значение Disabled, он позволяет перенести центральную частоту рабочего канала на несколько МГц вверх или вниз для уменьшения помех от других источников WiFi.
Значение Frequency определяет рабочий канал (частоту), на котором будет работать точка доступа.
Параметр Extension Channel включен по умолчанию только при использовании режимов Access Point или Access Point WDS с шириной канала 40 МГц. Это позволяет системе использовать для передачи данных два канала в 20 МГц одновременно с целью увеличения пропускной способности.
Значение Frequency List позволяет выбрать определенные частотные каналы, доступные для сканирования при поиске точек доступа (применяется для режимов Station и Station WDS).
В поле Output Power выставляем выходную мощность передатчика.
В поле Max TX Rate можно задать фиксированную скорость передачи данных или выбрать Automatic. Это позволит выбирать оптимальную скорость, исходя из условий качества связи.
При необходимости защиты Вашей сети от несанкционированного доступа в разделе Wireless Security можно выбрать необходимый режим шифрования. Если Вы не знакомы с представленными режимами шифрования, советуем Вам настроить точки с использованием WPA2-AES.
Нажимаем кнопку Change, а затем в верхней части активной закладки кнопку Apply для сохранения изменений.
Настраиваем второе устройство NanoStation M2 в режим «Station».
Подключаем NanoStation M2 к компьютеру, как было указано выше в пунктах 1—3.
Так как IP-адрес этого устройства идентичен первому, необходимо поменять его, например, на 192.168.1.21. Для этого переходим в раздел Network и меняем IP-адрес.
Не забудьте после этого сохранить настройки.
Настройка NanoStation M2 Всепогодная точка доступа и абонентская станция WiMAX
Нажмите изображение для увеличения
После перезагрузки устройства Вы сможете попасть в меню для последующей настройки уже по новому IP-адресу.
Переходим в закладку Wireless.
В пункте Wireless Mode выбираем режим Station, после этого в окне должны появиться дополнительные элементы.
Настройка NanoStation M2 Всепогодная точка доступа и абонентская станция WiMAX
Нажмите изображение для увеличения
Нажимаем кнопку Select, в появившемся окне будут отображаться все точки доступа, которые смогла найти наша абонентская точка NanoStation M2.
Настройка NanoStation M2 Всепогодная точка доступа и абонентская станция WiMAX
Нажмите изображение для увеличения
Напротив нужной точки доступа ставим точку и нажимаем Lock to AP для копирования mac-адреса в поле Lock to AP MAC, нажимаем Select.
После этого необходимо вставить ранее скопированный mac в поле Lock to AP MAC и нажать кнопку Change, а затем Apply для сохранения изменений.
Внимание! Если у точки доступа включено шифрование, абонентская точка сама определит какое именно и предложит ввести ключ.
Все последующие устройства подключаются к Access Point точно таким же образом.
Данная инструкция подходит для всех устройств Ubiquiti серии M — Nanobridge , Rocket , Nanostation , Airgrid и т.д. Но стоит заметить — в редких случаях требуется более тонкая настройка оборудования, для этого обратитесь к документации.
Основные понятия и подключение:
Базовая станция (БС. Acsess Point , AP, Master): устройство Ubiquiti, к которому подсоединен канал Интернет и раздающее его на несколько точек доступа клиентов. Линк «базовая станция — клиенты» организован в режиме точка-многоточка.
Мост, радиомост, бридж, bridge: соединение точка-точка. В структуре моста различают ведущее устройство (то, к которму подведен Интернет) и ведомое, принимающее. Настройки ведущего устройства аналогичны настройкам базовой станции.
Клиентское устройство: точка доступа (Station , Slave) — приемник сигнала с базовой станции на стороне абонента. Его настройки аналогичны настройкам принимающего устройства в структуре радиомоста.
Настройка устройств проводится перед установкой точек на объекты (крыши зданий, мачты и т.п.), но рядом с собой их лучше не располагать. Если же вы решили сконфигурировать точки после установки, весьма полезной будет специализированная утилита Discovery Tool . Ее можно скачать с сайта UBNT .
Порядок подключения устройства таков: сначала подключаете PoE и LAN кабели к инжектору (блоку питания) и ПК/ноутбуку, а затем включаете БП в сеть , как показано на рисунке ниже:
![]()
Заводские параметры для устройств Ubiquiti:
IP-адрес по умолчанию — 192.168.1.20
Логин по умолчанию — ubnt
Пароль по умолчанию — ubnt
Для того, чтобы подключиться к устройству через браузер — необходимо задать сетевой карте адрес:
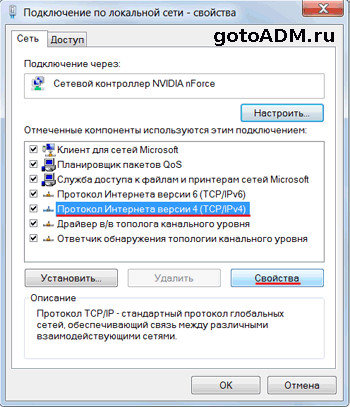

Схема организации сети на базе оборудования UBNT (Ubiquiti ):

Настройка оборудования Ubiquiti
Вкладка Wireless:
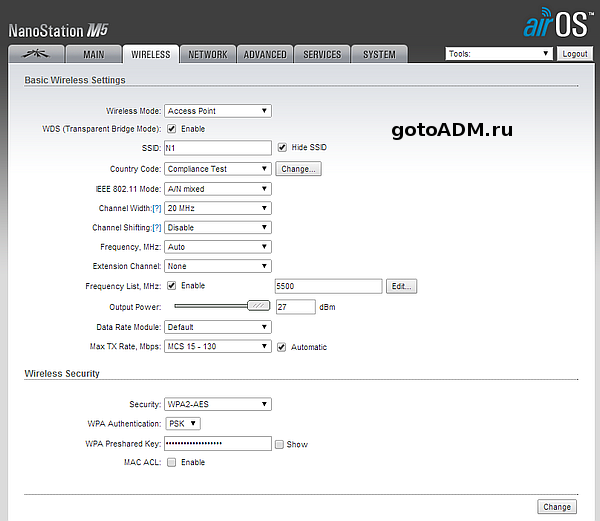
Пример вкладки WIRELESS на базовой станции Nanostation M5, число клиентов — 5, макс. расстояние -2 км.
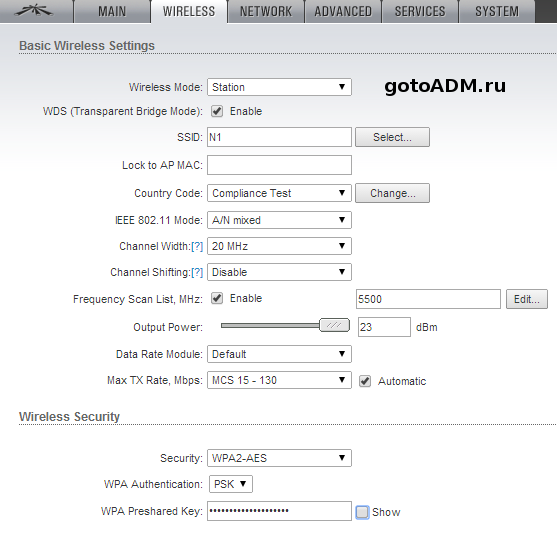
Пример вкладки WIRELESS на клиентской точке Nanostation M5 loco
Wireless Mode — режим работы.
- Для базовой станции и передающего устройства моста — Access Point;
- Для точки доступа у клиента и принимающего устройства моста — Station;
WDS — включаем (ставим галочку). Такая настройка сохраняет mac-адреса клиентских устройств в сети.
SSID – имя сети.
- Для базовой станции и передающего устройства моста прописываем уникальное имя;
- Для точки доступа у клиента и принимающего устройства моста прописываем имя станции, к которой будем подключаться.
Country Code – для доступа ко всем поддерживаемым частотам можно выбрать
Compliance Test , иначе выбираем вашу страну. Значение должно совпадать на передающем и принимающем устройствах.
Channel Width – стандартное значение — 20мгц. Выбор других — по необходимости. Значение должно совпадать на передающем и принимающем устройствах.
Frequency MHz – выставляем Auto или выбираем частоту, на которой будет работать базовая станция, желательно менее зашумленную. Для определения свободных каналов используются программы, сканирующие эфир, к примеру, фирменная утилита от Ubiquiti — airView. Желательно разграничивать используемые каналы на своих устройствах, во избежание помех.
Extension Channel – настройка применяется при выборе ширины канала 40 мгц, в остальных случаях не трогаем.
Frequency List – включаем галочку. Теперь устройство сканирует не все каналы подряд, а только указанные в списке.
Output Power – мощность. Оптимальное значение подбирается экспериментально: понижаем его до тех пор, пока не начинают падать скорость и CCQ и оставляем его на уровне максимальных показателей.
Max Tx Rate – выставляем скорость передачи или ставим галочку для автоматической корректировки скорости в зависимости от условий связи.
Wireless Security – раздел настроек шифрования. В поле Security выбираем WPA-AES или WPA2-AES. Значение должно совпадать на передающем и принимающем устройствах.
WPA Preshared Key — пароль доступа к точке.
MAC ACL – фильтрация по MAC-адресам, если есть такая необходимость. При включенной галочке к БС или передающему устройству моста смогут подключиться только устройства из разрешенного списка.
Вкладка Network:
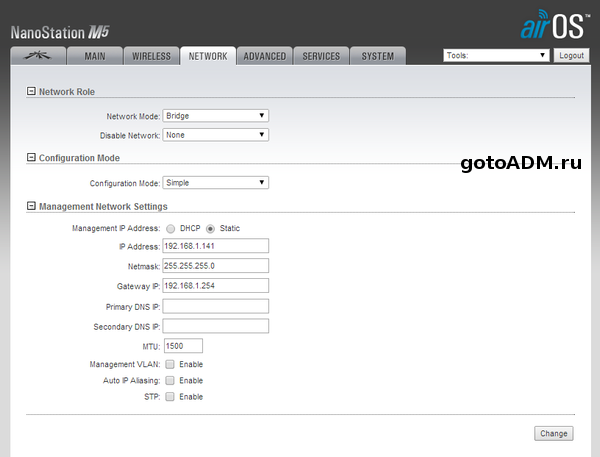
Network Mode – выбор режима работы роутера или бриджа.
- Для базовой станции режим «бридж» применяется, если у вас до антенны стоит специально настроенный маршрутизатор. В этом случае станция выполняет роль простого коммутатора, а приоритезацией трафика, ограничениями скорости и т.п. занимается маршрутизатор. Кроме того, в этом режиме объединяется проводная сеть за базовой станцией и беспроводная после нее. Если маршрутизатора нет, то включаем режим «роутер» — точка будет сама присваивать IP-адреса клиентским устройствам, а кабельная и беспроводная сети будут разграничены.
- Для клиентского устройства — стандартно ставится Bridge.
Network Settings – раздел сетевых настроек.
- Для базовой станции активируем Static (выставление IP-адреса вручную);
- Для клиенсткого устройства — можно Static, можно доверить распределение IP-адресов DHCP-серверу, если такой есть. Присваиваем точке IP-адрес, указываем маску подсети, адрес шлюза и DNS сервер, если нужно.
MTU – максимальный размер пакета. Стандартно — 1500.
STP — защита от петель в сетевом интерфейсе (ошибки подключения). Активируем, если есть вероятность их возникновения.
Вкладка System:
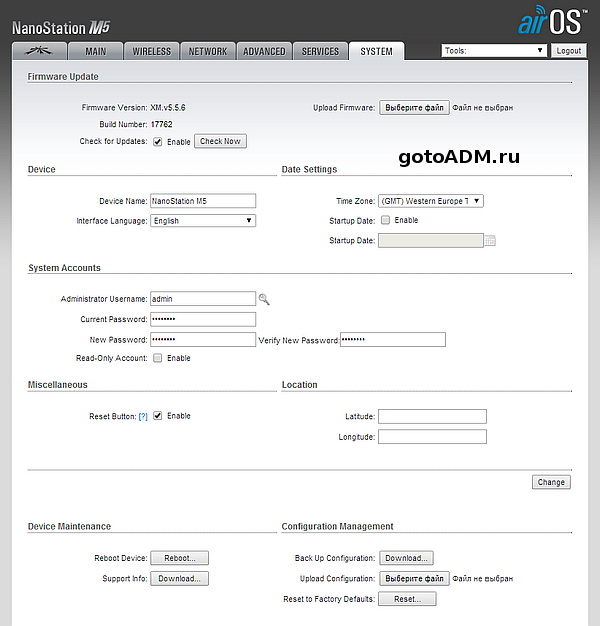
Здесь нас интересует только несколько полей:
Device Name – имя точки. Присвоенное базовой станции имя будет отображаться на устройствах клиента при подключении. Имена клиентских точек можно будет увидеть на базовой станции в списке подключенных устройств.
System Accounts – раздел позволяет изменить первоначальный логин и пароль для доступа к интерфейсу настроек.
Configuration Management – в этом разделе можно сохранять и восстанавливать конфигурацию точки доступа. Кроме того, на этой вкладке можно:
- Перезагрузить устройство (Reboot);
- Проверить обновления прошивки (Check Update);
- Сбросить настройки к первоначальным (Reset).
Вкладка Main:
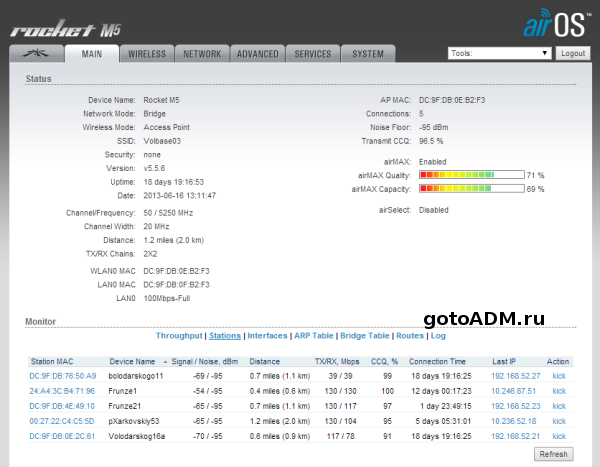
В списке устройств доступны следующие данные:
Station MAC : mac-адрес подключенных точек;
Device Name : имена подключенных точек;
Signal / Noise, dBm : соотношение сигнал шум для каждого устройства;
Distance : расстояние до устройств;
TX/RX, Mbps : скорость приема/передачи (максимум);
CCQ, % : качество сигнала;
Connection Time : длительность соединения;
Last IP : IP адрес подключенного устройства;
Action : доступное для устройства действие.
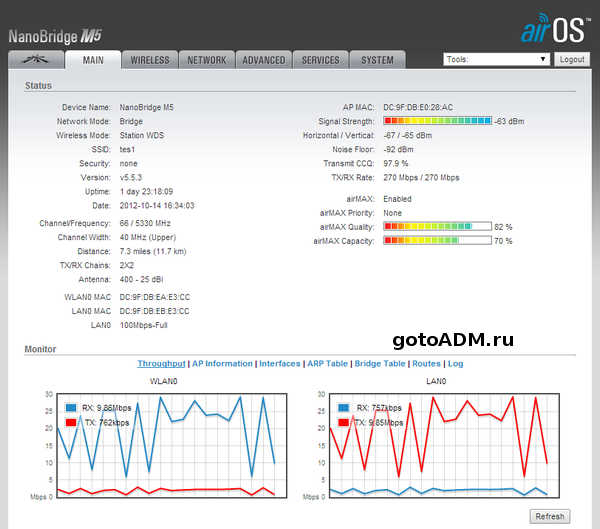
Настройка беспроводного сетевого моста на базе оборудования Ubiquiti завершена! Если имеются какие-либо вопросы или замечания — оставляйте комментарии 😉
Инструкция Ubiquiti NanoStation M5
Комплектация

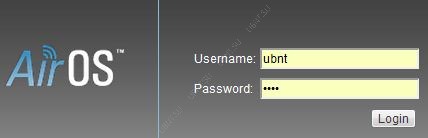
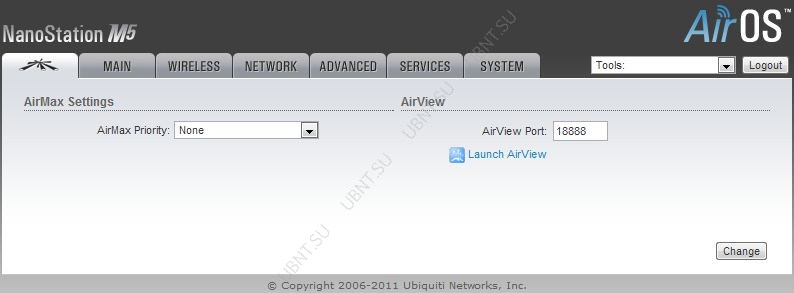
- AirMax
это запатентованная Ubiquiti технология TDMA поллинга. AirMax обеспечивает лучшую устойчивость от помех и увеличивает максимальное количество пользователей, которые могут быть подключены к устройству (при условии, что все устройства поддерживают AirMax)
AirMax Priority- (для Station и Station WDS) Эта функция определяет размер временных интервалов назначеных каждому клиенту. Чем больше приоритет тем больше временной интервал для передачи.
AirView - это анализатор спектра встроенный в NanoStaion ,позволяет оценить зашумленность радиочастотного спектра и о пределение лучш ий канала.
AirView Port - определяет порт для использования утилиты.
Launch AirView- нажмите на эту кнопку для запуска утилиты NanoStaion .
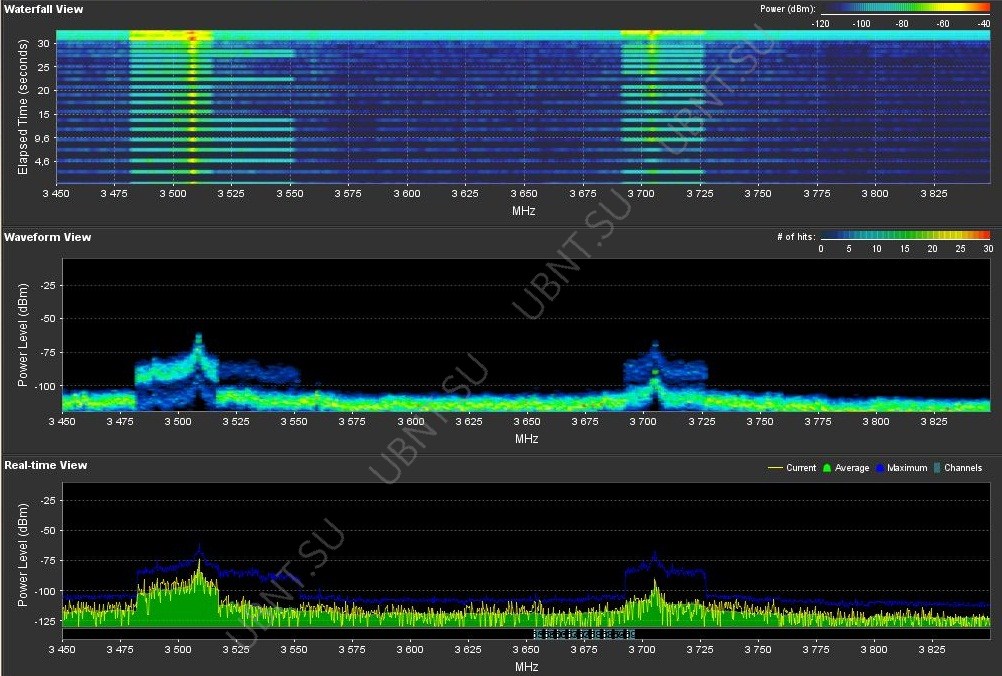
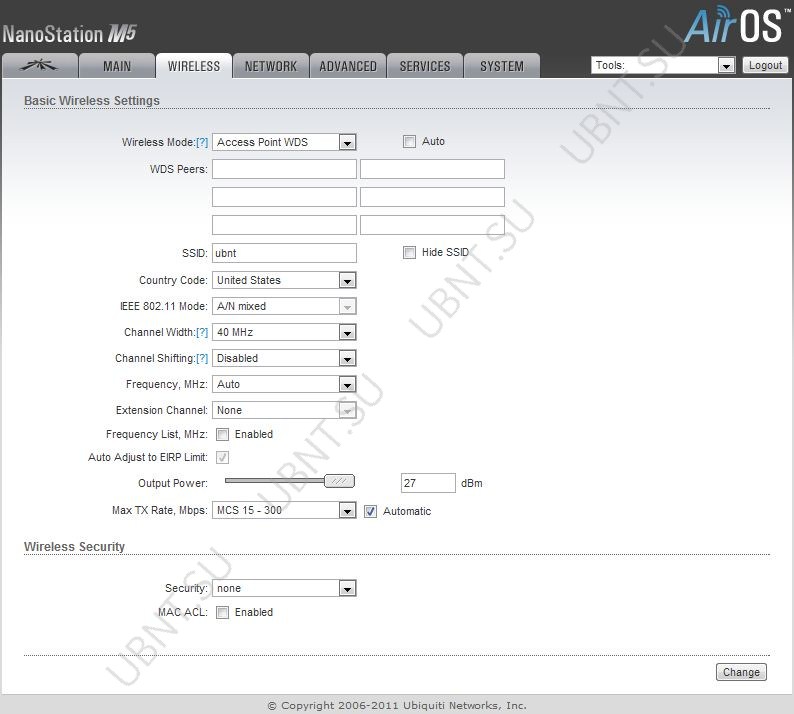
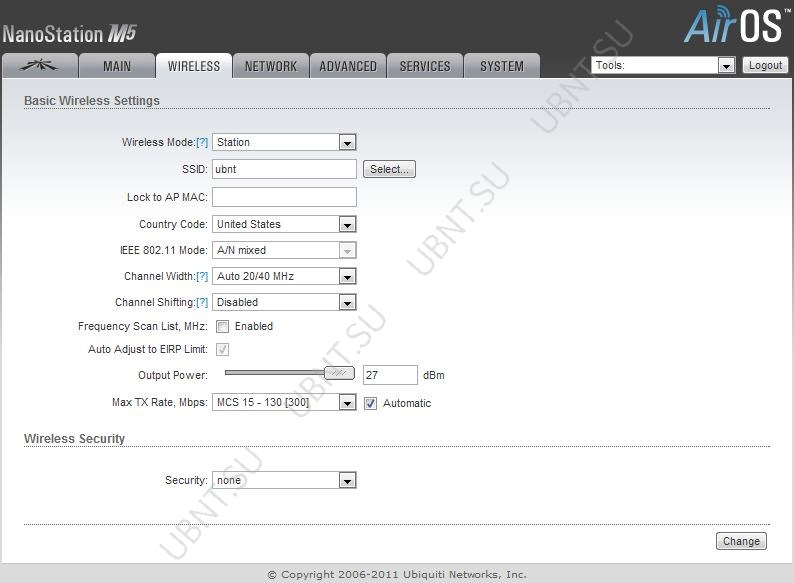
Вкладка Wireless содержит все необходимые настройки беспроводной части SSID, канал и частоты, режим работы устройства, скорость передачи, безопаснось.
Wireless Mode- безпроводные режим работы устройства
Station - режим клиента, который может подключиться к точке доступа. В режиме Station устройства работает как абонентские станции при подключении к точке доступа в режиме
Access Point с уникальным SSID, которая перенаправляет весь трафик на LAN интерфейс.
Station WDS - WDS расшифровывается как Wireless Distribution System. Режим Station WDS должен использоваться при подключении к базовой станции в режиме
Access Point WDS.Station WDS режим совместим с WPA/WPA2 шифрованием. Режим Station WDS – Bridge является полностью прозрачным для всех протоколов второго уровня.
WDS Peers- укажите МАС-адреса WDS устройства в полях WDS Peers. Один MAC-адрес для режима точка-точка, до шести WDS могут быть указаны для использования соединения точка-многоточка.
Опция Auto для того, чтобы установить WDS связь между точками еслиWDS peers не указаны используется в режиме AP WDS. Если опция Auto включена, точки будут выбирать WDS пиров в соответствии с SSID. Точка доступа WDS должна иметь SSID как WDS Peer чтобы автоматически установить связьприпри активации опции Auto . Данная конфигурация также известна как репитер. Базовая станция в режиме WDS и все WDS пиры должны работать на одной частоте, при одинаковой ширине спектра и одинаковых настройках безопасности.SSID- идентификатор используется для 802.11 беспроводной сети в режиме Access Point или Access Point WDS. Устройства, соединенные с базовой станцией, будут получать широковещательные пакеты от точки доступа с данным SSID.
Hide SSID- отключит вещание SSID NanoStation . И наоборот сделает видимым SSID. Доступен только в режиме Access point.
Доступные точки доступа можно посмотреть с помощью кнопки "Select" (не для режима Access Point), Выберите точку доступа из списка и нажмите кнопку "Select" дляподключения к ней. Кнопка "Scan", обновляет список доступных беспроводных сетей.
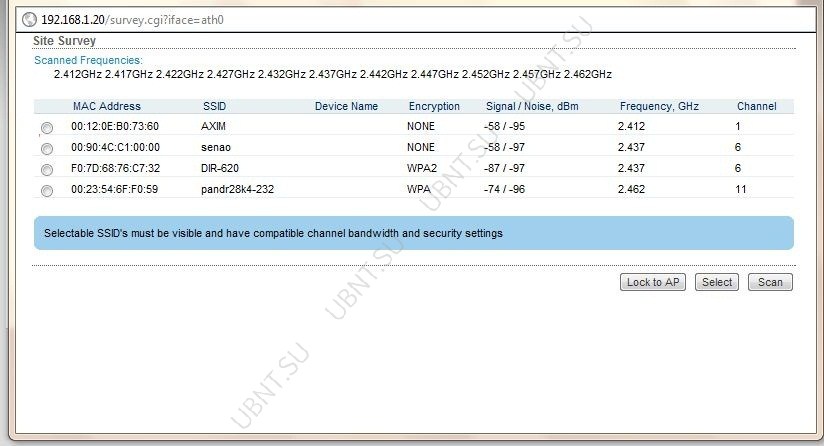
Lock to AP MAC-
устанавливается на Station и Station WDS, в случае несколких базовых станций с одинаковым SSID зная ее MAC можно подключиться к нужной и избежать переключения на другую базовую станцию.
Country Code-
страна, где планируется использовать это устройство.
Ширина спектра канала, ограничение выходной мощности, список каналов, IEEE 802.11 стандарт будут установлены согласно нормативам страны.
I EEE 802.11 mode
A/N mixed
для подключения к сетям по стандартам 802.11a , 802.11n.
B/G/N mixed
для подключения к сетям по стандартам 802.11b, 802.11g , 802.11n.
Channel Width
-
эта ширина спектра канала. Поддерживаемая ширина спектра канала:
5MHz
10MHz
20MHz - 20МГц (установлен по умолчанию)
40MHz
Auto 20MHz/40MHz -улучшенная совместимость только для режим а Station (или Station WDS).
Channel Shifting-
можно сместить частоту канала относительно стандартной. Преимущества данной функции это существенное увеличение безопасности сети. C hannel-shifting, позволяет сделать невидимыми сети WI-Fi организованные на оборудовании Ubiquiti.
Frequency,
Mhz-
выбор частоты канала в режиме Access Point. О пци я "Auto" выбирает канал опираясь на текущем использовании и уровне шума на момент включения/перезагрузки устройства.
Extension Channel - только в режиме AP или AP WDS ширин а канала 40МГц.Позволяет AirMax использовать два канала одновременно, что увеличивает производительность.
Channel Scan List, MHz
-
только р режиме Station и Station WDS. О граничивает сканирование только выбранными каналами.
Frequency List, MHz
-
эта опция использ уется случа е:
частота установлена в режим "Auto", анализироваться будут только перечисленные в списке частоты
В AirSelect будут использованы те каналы которые указаны в списке.
Output Power
-
эта функция устанавливает максимальный уровень мощности (в dBm) беспроводного устройства.
Max
TX
Rate, Mbps
-
эта функция устанавливает скорость передачи данных c которой NanoStation переда ет беспроводные пакеты.
Переходим на вкладку Network
Bridge Mode
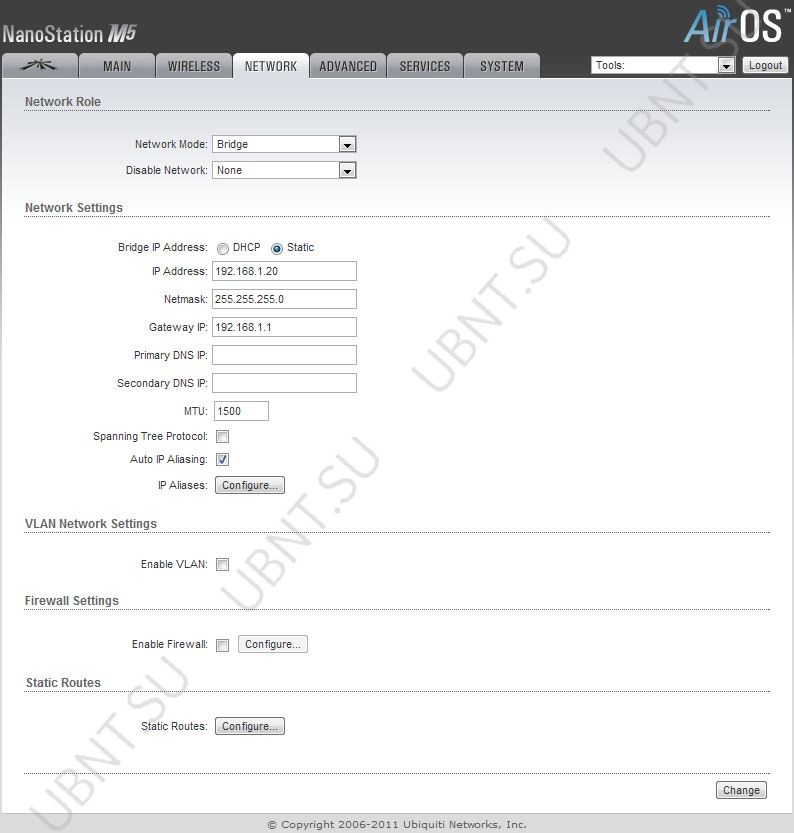

Router mode
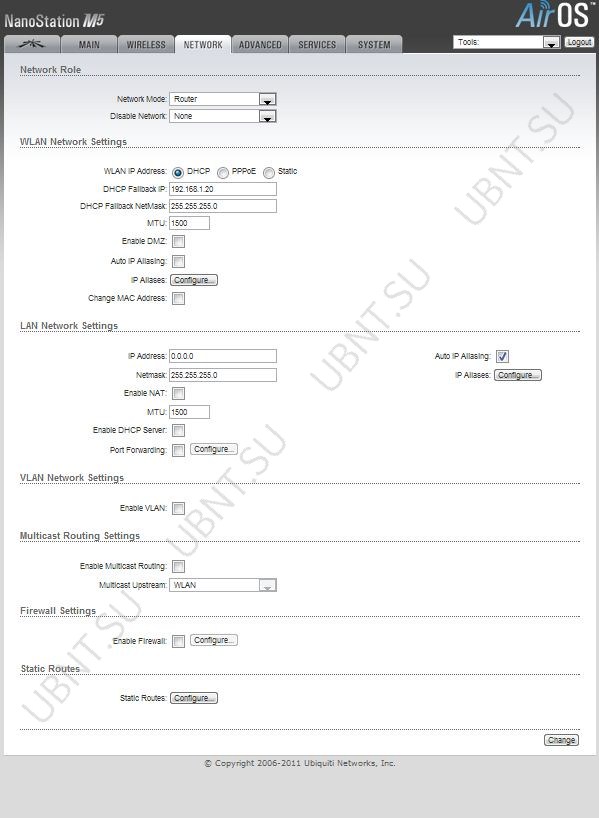
Router mode- В режиме роутера, роли LAN и WLAN интерфейсов согласуются относительно режима Wireless:
AP/AP WDS- Беспроводной интерфейс и беспроводные клиенты считаются локальными, а Ethernet интерфейс подключается к внешней сети;Station/Station WDS- Беспроводной интерфейс и беспроводные клиенты считаются внешней сетью, а Lan интерфейс и все подключенные к нему внутренней сетью.
Проводные и беспроводные клиенты маршрутизируются из внутренней сети во внешнюю по умочанию. NAT- работает.
WLAN Network Settings
IP Address - этот IP адрес назначается WLAN интерфейсу, который подключен к внутренней сети согласно одному из ражимов работы описанных выше. Этот IP использ уется как IP адрес шлюза для маршрутизации в о внутренней сети, и для настройки Nanostation.Netmask
Primary/Secondary DNS IP
MTU- определяет максимальный размер пакета байт, который может быть передан на канальном уровне.
Gateway IP - Обычно это IP адрес роутера через который осуществляется доступ в интернет.
Primary / Secondary DNS IP - The Domain Name System (DNS) - Эти поля определяют IP адреса серверов к которым NanoStaion обращается как к источникам перевода.
Enable DMZ- эта зона может быть включена и использоваться как место, где можно разместить такие сервисы как Web, Proxy,E-mail серверы таким образом, чтобы они могли обслуживать локальную сеть и быть изолированными от нее для высокой безопасности.DMZ Management Port- порт веб интерфейса для устройства используемый для хост устройства если опция DMZ Management Port активирована.
DMZ IP- подключенный к внутренней сети хост, указанный в поле DMZ IP адрес будет доступен из внешней сети.
PPPoE: Point-to-Point Protocol over Ethernet (PPPoE) - виртуальное частное и безопасное подключение между двумя системами
PPPoE Username – имя пользователя для подключения к серверу (на PPPoE сервере должны быть соответствующие настройки);
PPPoE Password – пароль для подключения к серверу.
Show - Установите этот флажок для отображения символов пароля PPPoE .
PPPoE MTU/MRU – максимальный размер байтах передаваемого/принимаемого блока данных инкапсулируемого трафика проходящего через PPP туннель.
PPPoE Encryption – включение/ выключение использования шифрования MPPE
Auto IP Aliasing - создает автоматически генерируемый IP адрес для соответствия WLAN/LAN интерфейсу
IP Aliases(IP псевдонимы) - могут быть настроены как для внутренней так и для внешней сети. Настройка производится в окне конфигурации, которое доступно после нажатия кнопки "Configure".IP Address - альтернативный IP адрес для LAN или WLAN интерфейса, используемый для маршрутизации или управления устройством.
Netmask- адресного пространства для конкретного IP Aliases
Comments- информационное поле для коментария к IP Aliases
Enabled- флажок включающий или выключающий определенный IP Aliases
IP Aliases могут быть сохранены кнопкой Save или отменены кнопкой Cancel.
Change MAC Address- данная функция позволяет легко изменить MAC адрес интерфейса.
LAN Network Settings
IP Address - этот IP адрес назначается LAN интерфейсу, который подключен к внутренней сети согласно одному из ражимов работы описанных выше. Этот IP использ уется как IP адрес шлюза для маршрутизации в о внутренней сети, и для настройки Nanostation.Netmask - эта величина определяющая, какая часть IP-адреса узла сети относится к адресу сети, а какая к адресу самого узла в этой сети.
Enable NAT - позволяет пересылать пакеты с LAN интерфейса на IP беспроводного интерфейса и затем осуществлять маршрутизацию на клиентов расположенных в ЛС.
Enable NAT Protocol: если NAT активен то данные могут быть модифицированы для прохождения через роутер. Для того чтобы предотвратить модификацию специфических пакетов (SIP, PPTP, FTP, RTSP) снимите отметку с нужного.
MTU - определяет максимальный размер пакета байт, который может быть передан на канальном уровне.
Enable DHCP Server - DHCP сервер присваивает IP адреса клиентам подключенным к интерфейсу.
Range Start/End - диапазон определяющий список IP адресов DHCP сервера.
Lease Time - срок аренды IP адреса выдаваемого DHCP сервером.Значение устанавливается в секундах. max 172800.
Enable DNS Proxy - функция позволяет пересылать запросы DNS от устройств находящихся во внутренней сети к DNS серверу.
Port Forwarding - опция позволяет перенаправлять отпределенные порты из внутренней сети во внешнюю.
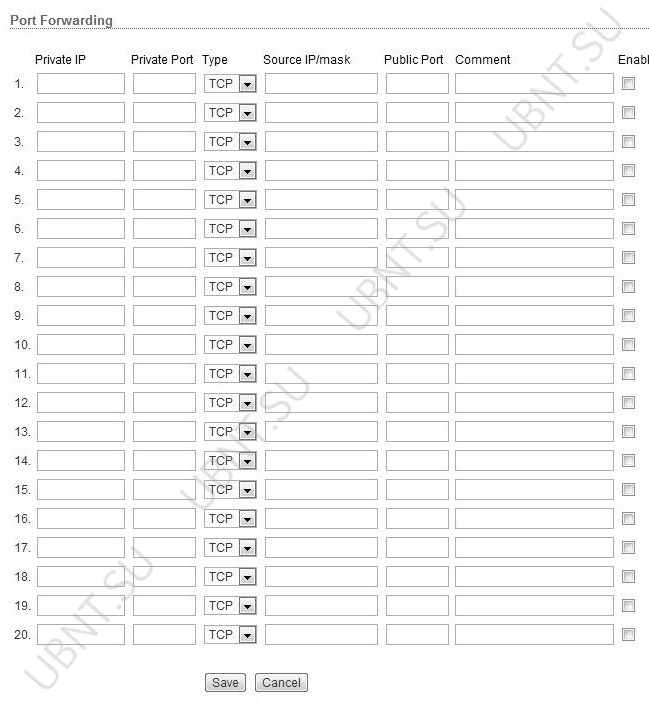
- Private IP
-IP адрес устройства из внутренней сети к которому нужно получить доступ из внешней сети.
Private Port -TCP/UDP порт приложения работающего на устройстве из внутренней сети;
Type - тип протокола который должен перенаправлятся из внутренней сети.
P ublic Port -TCP/UDP порт устройства NanoStation , которое будет перенаправлять подключение из внешней сети на устройство во внутренней сети.
Comments - текстовое поле для комментария.
Enabled -флажок включающий или выключающий правило перенаправления.
VLAN Network Settings
Enable VLAN - включает возможность использования виртуальных сетейVLAN ID - значение присваемое каждому устройству. VLAN ID представляет отдельную виртуальную сеть.
VLAN Network- определяет какому интерфейсу будет назначен присвоенный VLAN ID.
Multicast Routing Settings
При поддержке Multicast
(многоадресной отправки), приложения могут посылать одну копию каждого пакета группе устройств которые хотять его принять.
Enable Multicast Routing
- активирует пропускание многоадресных пакетов между внешней и внутренней сетями.
Firewall Settings
Firewall может быть ативирован на Nanostation с помощью функции Enable Firewall . Настроить фаервол можно нажав Configure .
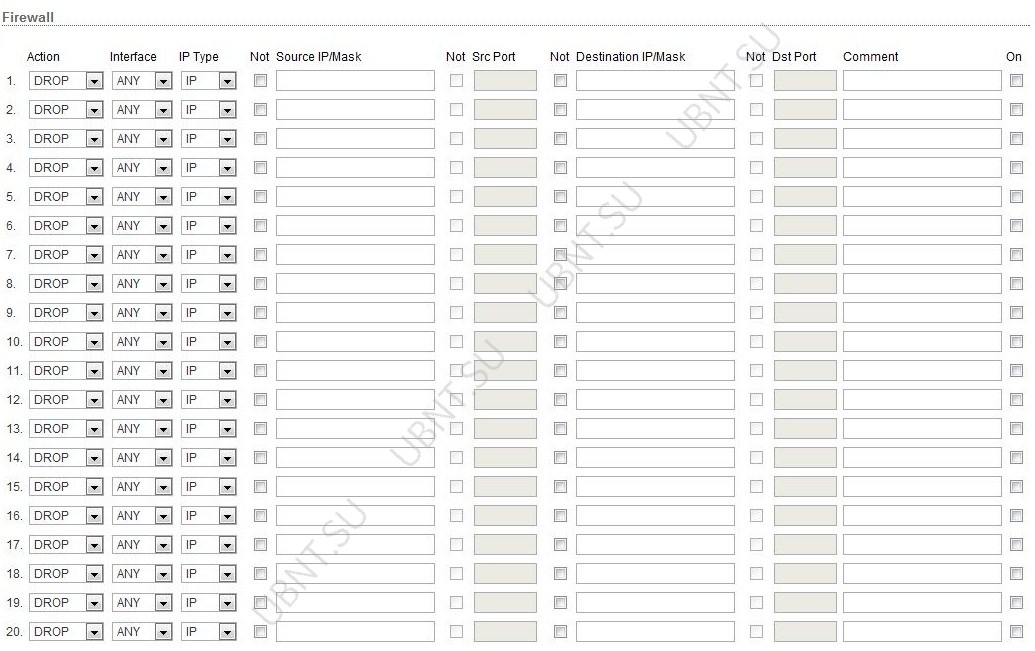
- Action-
выбор между правилами ACCEPT или DROP. Если Accept то пакеты будут проходить без изменений. Если DROP то пакеты будут отклоняться.
Interface - интерфейс на котором осуществляется фильтрация (WLAN, LAN или PPP);
Source IP/mask- источник пакетов, это IP устройства котор ое посылает пакеты.
Source Port- TCP/UDP порт источника пакета.
Destination IP/mask -IP адрес точки назначения пакета, это IP адрес устройства которой адресован пакет.
Destination Port -порт назначения TCP/UDP пакета.
Comments- поле для короткого комментария.
On- флажок включающий или выключающий правило.
No t - операторы инвертирующие значени е полей Source IP/mask, Source Port, Destination IP/mask , Destination Port.
Static Routes
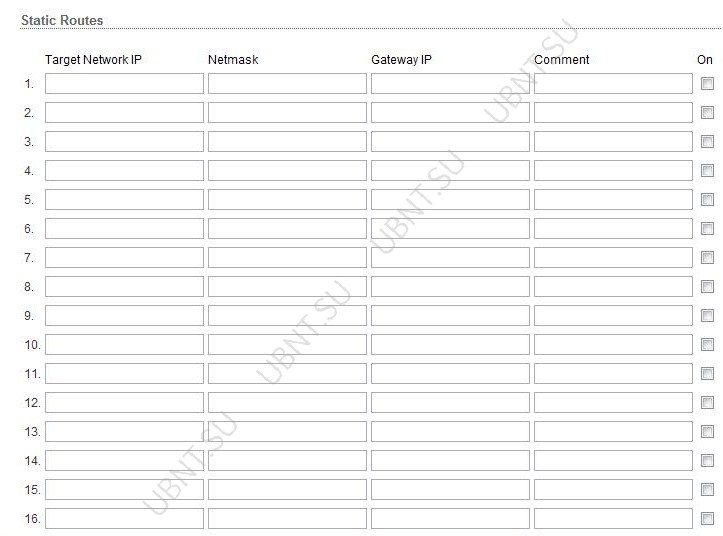
В этом разделе вы можете в ручную добавить статичные правила маршрутизации в таблицу System Routing, это позволит указать конкретный IP адрес(а), которые проходят через определенный шлюз.
Для каждой записи должен быть указан действительный Target Network IP, Netmask, Gateway IP, к омментарий галочка ON для включения правила. После чего нажмите кнопку Save для сохранения изменений или Cancel для отмены.
Enable Traffic Shaping
- контроль пропускной способности устройства.
Страница Advanced
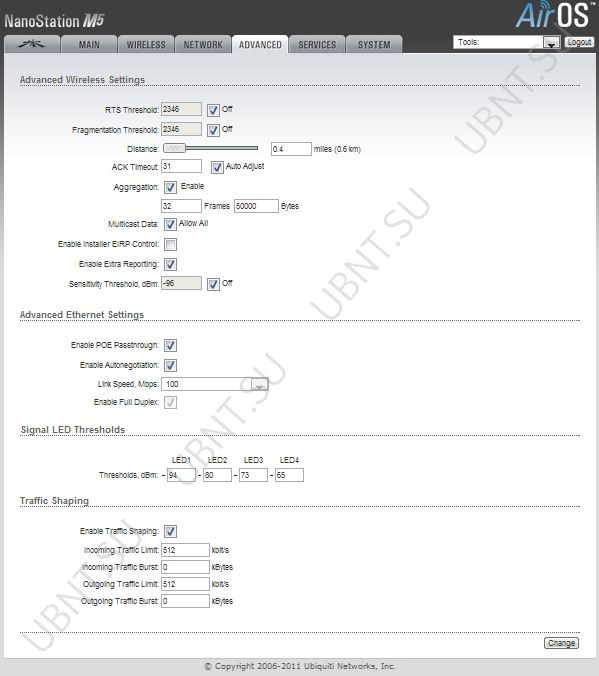
Эта вкладка содержит расширенные настройки маршрутизации и беспроводного интерфейса.
RTS
Threshold-
размер передаваемого пакета и за счет точки доступа, помогает управлять потоками трафика.
Fragmentation Threshold
-
максимальный размер пакета до его разделения на нескольо пакетов. Диапазон равен 256-2346 байт, или off. Использование Fragmentation Threshold
может увеличить надежность передачи кадров.
Distance
-
расстояние в милях/километрах используя слайдер или введите значение. Изменение расстояния изменит значение параметра ACK Timeout в соответствии значению дистанции.
ACK Timeout
-
временной промежуток распознавания. Когда станция получает пакет данных она посылает АСК пакет точке доступа (в случае отсутствия ошибки). Если станция не получает АСК пакет от точки доступа в установленном промежутке времени, она повторяет отправку пакета.
Auto Adjust
- этот флажок включает автоконфигурирование параметра ACK Timeout.
Aggregation
-
часть стандарта 802.11n. Позволяет отправлять несколько кадров при однократном подключении к среде, объединяя кадры в один большой кадр.
Frames
- количество кадров объеди ненном кадре.
Bytes-
размер в байтах объеди ненного кадра.
Multicast
Data-
в ключает пропускание многоадресного трафика. По умолчанию отключена.
Enable Installer EIRP Control
-
контроль э
ффективно изотропно излучаемой мощности.
Enable Extra Reporting
-
позволяет выводить дополнительную информацию в управляющих фреймах 802.11.Обычно используется для идентификации системы и данных о статусе в утилитах для обнаружения и операционных систем маршрутизаторов.
Sensitivity Threshold, dBm
-
минимальный уровень сигнала для клиента при котором возможно подключиться к точке. Клиент с уровнем сигнала ниже указанной величины будет отключен.
Advanced Ethernet Settings
Enable PoE Passthrough
-
устройство позволяет передать питание РОЕ с главного порта на второстепенный, тем самым позволяя запитать например IP камеру.
Enable Autonegotiation
-
автоматическ ое согласование параметров передачи с противной стороной, таких как скорость и дуплекс. В этом процессе устройства обмениваются информацией о своих параметрах и после выбирают быстрейший режим передачи, который оба поддерживают. Если вы хотите установить эти параметры вручную, отключите эту фунцкцию и выбирете необходимые значения:
Link Speed, Mbps:
выбирете максимальную скорость передачи данных. Есть два варианта: 10Mbps или 100Mbps. Если вы используете очень длинный Ethernet кабель, скорость соединения в 10Mbps должна обеспечить лучшую стабильность.
Enable Full Duplex:
выбор режима дуплекса; если включено устройство рабопает в полном дуплексе (позволяет двустороннюю передачу данных в обоих направлениях одновременно). Если отключено, устройство будет работать в режиме полу-дуплекса (позволяет двустороннюю передачу данных в обоих направлениях, но не одновременно, а только в одном напраслении в одно и то ж время).
Signal LED Thresholds
Индикаторы наа задней панели устройств с AirOS v5.3 могут загораться, когда величины получаемого сигнала указаны в соответствующих полях. Это позволяет техникам устанавливать клиентские устройства без необходимости подключения к нему (например выставлять положение антенны).
LED 1(красный) будет включаться если уровень сигнала достигнет з начения в этом поле.
LED 2(желтый) будет включаться если уровень сигнала достигнет з начения в этом поле.
LED 3(зеленый) будет включаться если уровень сигнала достигнет з начения в этом поле.
LED 4(зеленый) будет включаться если уровень сигнала достигнет з начения в этом поле.
7.Переходим на вкладку Services
К онфигурация сервисов таких как: SNMP, SSH, System Log и Ping Watchdog .
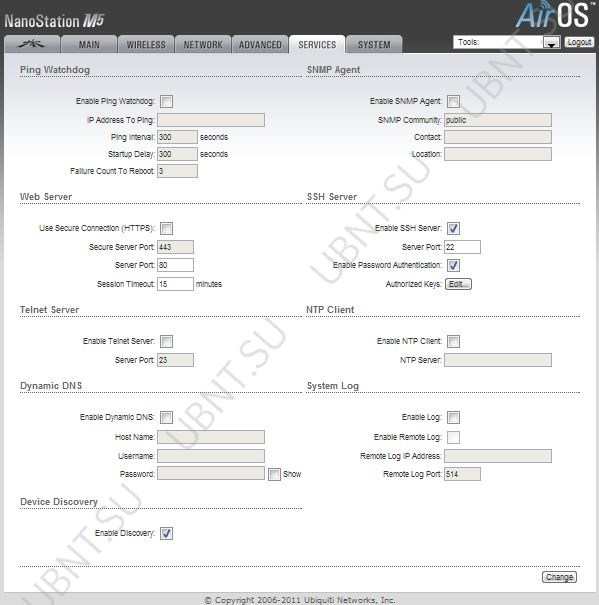
Ping watchdog включает на устройств е NanoStaion в режим переодического пинга у казанного IP адреса. Если определенное количество ответов не приходит — происходит перезагрузка устройства.
IP Address To Ping - IP адреса хоста для контроля связи.
Ping Interval- время в секундах между запросами. П о умолчанию 300.
Startup Delay - время задержки в секундах до запроса. По умолчанию 300 секунд.
Startup Delay должна быть не менее 60 секунд.
Failure Count to Reboot - количество получееных оветов.Если количество запросов не будет получено в течении времени Startup Delay , Ping Watchdog перезагрузит устройство.Simple Network Monitor Protocol (SNMP) используется для мониторинга подключаемых к сети устройств которые требуют вниманя администратора.
SMTP agent
SNMP агент для мониторинга устройства используя Simple Network Management Protocol (протокол обмен а информацией для управления сетевыми устройствами)
Keys
Enable Remote Log
- активация функции отправки сообщений системного журнала на сервер.
Remote Log IP Address - IP адрес сервера хранения жупнал.
Remote Log Port - TCP/IP порт сервера хранения сис темного журнала. 8. Вкладка System содержит административные опции.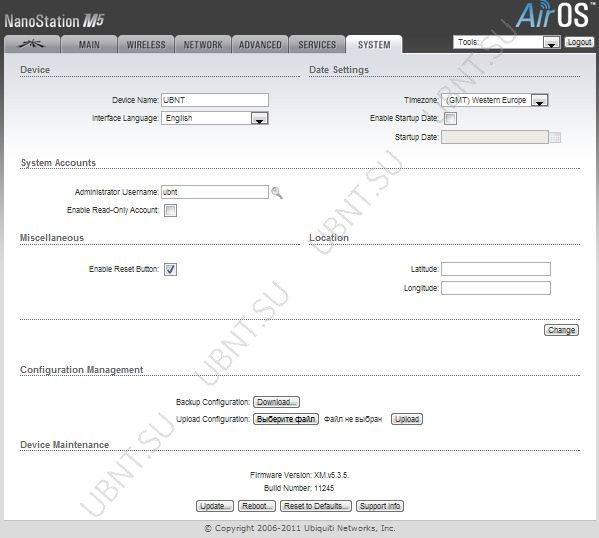
Device Device Name - имя NanoStaion Interface Language - выбор язык веб интерфейса Date setting
Timezone - выбор временной зоны.
Enable Startup Date - позволяет редактировать дату запуска устройства.
Startup Date - дат а запуска устройства.
System Accounts
Administrator Username - имя пользователя с правами администратора.Current Password - парол ь администратора. Н еобходимо для изменения пароля и имени пользователи администратора.
New Password - поле ввода нового пароля. Verify Password - поле для повторного ввода пароля.Enable Read-Only Account - включение аккаунта с правами только для чтения
Read-Only Username - имя пользователя. New Password - новый пароль для учетной записи с правами только для чтения.NanoStation Loco M5 является идеальным абонентское устройством WiFi ближнего радиуса действия - недорогое и компактное. Имеет два режима работы – стандартный 802.11a/n и AirMAX. Диапазон частот 5150MHz-6100MHz. Встроенная антенна 13 дБ (45°х45°). Простая настройка по датчикам, находящимся на самом корпусе устройства, обеспечивает лёгкую инсталяцию оборудования на обычном креплении (труба).
В NanoStation Loco M5 применяется двухполяризационная антенна. Поляризацию антенны можно менять через ВЭБ-интерфейс, добиваясь более эффективной работы в зоне действия других WiFi сетей. В комплект устройства входит блок питания POE-24 и крепление на мачту. В NanoStation Loco M5 способна работать в режиме точки доступа и в режиме передающей станции (точка-многоточка) в зависимости от индивидуальной настройки в ВЭБ интерфейсе.
Как точка доступа, NanoStation Loco M5 позволяет объединить ноутбуки, смартфоны, IP-камеры и другие WiFi-устройства в единую беспроводную сеть.
Как абонентская станция, NanoStation Loco M5 способна связать несколько локальных сетей в виде моста в единую WiFi сеть.
Технические характеристики
Частота - 5150—6100 МГц
- Стандарт - 802.11a/n
- Скорость в радиоканале - 300 Мбит/с
- Сетевой интерфейс - 1 X 10/100 BASE-TX (Cat. 5, RJ-45) Ethernet Interface
- Режимы работы - Access Point, Station, Access Point WDS, Station WDS
- Дальность действия до 5 км
- Мощность передатчика - 23 dBm (200 мВт)
- Потребляемая мощность - 5,5 Ватт
- Источник питания - 24 V; 0,5 A
- Питание - Passive Power over Ethernet
- Рабочая температура от -30°C до +80°C
- Влажность 5-95%
- Вес 0,18 кг
- Размеры 16,3 x 8 x 3 см
Как можно использовать Ubiquiti NanoStation Loco M5 ?
1. Можно объеденить две локальные сети между собой по WiFi, находящиеся друг от друга на расстоянии до 5 км
2. Можно раздать интернет (например безлимитный) из одной локальной сети в другую (где интернета нет или он слижком дорогой)
3. После сканирования WiFi сетей, можно подключиться к любой открытой или получить доступ и подключиться к закрытой (например сети WiFi интернет-провайдера)
Готовые решения
Задача 1
1. Необходимо объеденить две локальные сети А и Б по WiFi и организовать беспроводную передачу данных на расстоянии до 5 км.
2. Необходимо провести интернет от точки А (где уже есть интернет) до точки Б (где Интернета нет)
1. Ubiquiti NanoStation Loco M5 - 2 шт.
2. Грозозащита Ethernet РГ4 PoE - 2 шт.
5. Необходима прямая видимость между местами крепления устройств Ubiquiti NanoStation Loco M5 от точки А до точки Б
Данный комплект оборудования предлагается для решения задачи организации WiFi соединения типа "точка-точка" (мостовое соединение/WiFi мост). Данное решение содержит оборудование стандарта IEEE 802.11n, позволяющее обеспечить скорость соединения до 150 Мбит/с с TCP/IP трафиком до 100 Мбит/с. Решение состоит из двух точек доступа Ubiquiti NanoStation Loco M5, являющихся моноблоками "Точка доступа+Антенна", и поэтому не требует дополнительных кабелей и антенн для организации беспроводного соединения. Питание на устройство Ubiquiti NanoStation Loco M5 точки А и Б подаётся через инжектор по сетевому кабелю.
Рекомендованное количество компьютеров подключаемых к принимающей точке Б - не более 6, так как скорость будет делиться между всеми подключенными компьютерами, при большем количестве которых возникнут неудобства, связанные со снижением скорости.
Инструкция на русском и английском языке по настройке Ubiquiti NanoStation Loco M5 прилагается к комплекту.
Задача 2
1. Частный дом или квартиру необходимо подключить к беспроводной сети интернет, через любого доступного WiFi-провайдера вашего города или населенного пункта, например Beeline WiFi
2. Офис или любое рабочее место, небольшой организации (до 6 компьютеров) требуется подключить к Интернету.
Когда нужно выбирать WiFi?
Когда отсутствует техническая возможность подключения обычным методом (adsl, выделенная линия);
- когда тарифы на интернет услуги слишком высоки (для организаций или офисных помещений, тарифы на интернет как правило в несколько раз выше, чем для частных лиц);
- когда интернет, который вы уже имеете, не отвечает вашим требованиям по скорости и стабильности работы.
Основные плюсы подключения к Интернету через WiFi, с предлагаемым нами оборудованием:
Отсутствие проводов;
- возможность работы с переносными устройствами (коммуникаторы, ноутбуки, нетбуки и др.)
- низкая абонентская плата для юридических лиц (которые могут в данном случае подключиться к сети WiFi как частное лицо);
- свобода в выборе провайдера, более надежное и современное оборудование (чем то, которое предлагает сам WiFi провайдер);
- свобода в перемещении оборудования (в случае если меняется адрес проживания или работы).
Комплект оборудования для поставленной задачи и необходимые требования
1. Ubiquiti NanoStation Loco M5 - 1 шт.
2. Ubiquiti AirRouter WiFi - 1 шт.
2. Грозозащита Ethernet РГ4 PoE - 1 шт.
3. Кабель - FTP 4PR CAT5e REXANT - расчитывается по месту установки
4. Джек RJ 45 (8P8C) (экранированный) - 2 шт.
5. Необходима прямая видимость между местами крепления устройств Ubiquiti NanoStation Loco M5 и точкой доступа WiFi провайдера (как правило эти точки провайдер устанавливает на крышах домов, вышках и найти сигнал по встроенному в устройство индикатору, не трудно из окна дома, балкона или крыши)
После установки оборудования и сканирования WiFi сетей провайдера - необходимо выбрать наиболее мощный его передатчик, закрепить устройство, оплатить услуги и установить соединение.
