Инструкция
Для того чтобы открыть новый документ Microsoft Word, если его значок расположен в панели быстрого запуска (пространство на панели задач, расположенное правее от кнопки «Пуск»), необходимо просто кликнуть по иконке программы левой кнопкой мыши.
Открыть новый документ Microsoft Word из панели быстрого запуска можно и другим путем. Если кликнуть на иконку программы правой кнопкой мыши, появится выпадающее меню, в котором будет необходимо выбрать первый пункт – «Открыть».
Также вы можете в меню «Пуск» задать режим отображения всех программ и выбрать папку «Microsoft Office». При наведении курсора на указанную папку в появившемся дополнительном меню кликните левой кнопкой мыши на названии программы Microsoft Office Word (и соответствующий год). Для тех же целей можно использовать и правую кнопку мыши, при клике на названии программы появится дополнительное меню, в котором следует выбрать команду «Открыть».
Если текстовой редактор Microsoft Office Word уже запущен, открыть сохраненный документ можно несколькими способами. Для быстрого доступа к диалоговому окну (по которому можно передвигаться в привычном режиме) нажмите сочетание клавиш «Ctrl» и «O».
Также открыть документ можно, нажав на значок Microsoft Office в левом верхнем углу окна, и выбрать команду «Открыть».
В версиях Microsoft Office Word до 2007 года на панель инструментов вынесен значок в виде папки – кликнув по этому значку тоже можно вызвать диалоговое окно и открыть необходимый документ .
Если вы хотите открыть файл Microsoft Office из папки, в которой он сохранен, кликните по его иконке левой кнопкой мыши или выберите в выпадающем меню команду «Открыть», воспользовавшись правой кнопкой мыши.
Если редактор запущен, и вы хотите открыть новый чистый документ , воспользуйтесь командой «Создать», кликнув на нее левой кнопкой мыши, или воспользуйтесь сочетанием клавиш «Ctrl» и «N». В версиях до 2007 года в панели инструментов для тех же целей есть значок в виде чистого листа.
Связанная статья
Источники:
- как открыть документацию
В программе Microsoft Word часто создаются важные документы – учебные, рабочие и другие файлы, потеря которых может серьезно навредить деятельности пользователя. Тем не менее, иногда несохраненные документы теряются после неожиданного отключения электричества, сбоя в компьютерной системе, ошибки программы и других событий – и в этом случае документ приходится восстанавливать. В Microsoft Word есть несколько простых способов восстановления документов.

Инструкция
Если вы работаете с текстовым файлом, который хранится на съемном устройстве, подключите автоматическое создание локальной копии документа, который находится в удаленном режиме и сохраняется, соответственно, также в удаленном режиме. Для этого откройте главное меню Word и откройте пункт «Параметры Word».
Выберите вкладку «Дополнительно» и найдите раздел «Сохранить». Около строки «Копировать удаленные файлы на этот компьютер и обновлять их при сохранении» поставьте галочку.
Если же ваш файл располагается на жестком диске, а не в сети или на съемном носителе, вы можете настроить программу, чтобы она сохраняла резервные копии в автоматическом режиме. Если вы случайно отключите компьютер или в программе произойдет сбой, запустится автоматическое восстановление документа из резервной копии.
Для настройки автоматического сохранения откройте главное меню Word и затем откройте раздел «Параметры Word». Как и в вышеописанном случае, найдите во вкладке «Дополнительно» раздел «Сохранить» и возле строки «Всегда создавать резервную копию» поставьте галочку, если она там до сих пор не стоит.
Для того чтобы открыть резервную копию, если она не открылась автоматически, выберите раздел «Файл» -> «Открыть», а затем в окне «Тип файлов» установите значение «Все файлы». В той папке, ваш документ, находятся и его резервные копии, которые сохраняются в формате wbk. Настройте отображение папки в виде таблицы и выберите нужный файл среди типа «Сохраненная копия Word».
В случае повреждения файла, когда открыть его обычным способом невозможно, воспользуйтесь функцией восстановления – запустите программу и в меню «Файл» выберите опцию «Открыть», а затем в проводнике кликните на нужный документ. Справа от кнопки открыть нажмите на стрелочку и выберите подкатегорию «Открыть и восстановить». Нажмите Enter.
В обновленной версии пакета офисных программ Microsoft Office 2010 появилось большое количество новшеств. Например, проблема восстановления несохраненного документа была на протяжении всей истории существования этого программного комплекса. В этой же версии, по словам разработчиков, данная недоработка была устранена.

Вам понадобится
- Программное обеспечение Microsoft Office Word 2010.
Инструкция
В новой версии MS Word восстановления документа выполнить гораздо проще, чем в других версиях. В настройках программы достаточно выставить оптимальные для вас значения - зависит от того, насколько большие по количеству символов вы создаете документы.
Нажмите меню «Сервис» в главном окне программы, выберите пункт «Параметры». В открывшемся окне перейдите к вкладке «Сохранение» и активируйте (поставьте отметки напротив этих пунктов) две опции «Автосохранение каждые» и «Сохранять последнюю автосохраненную версию». Напротив первой опции вы увидите выпадающий список, нажмите на значок треугольника и выберите интервал (оптимальное количество минут), по прошествии которого будет происходить .
При выборе количества минут рекомендуется ставить минимальное значение, если вы проводите за компьютером большое количество времени, в других случаях вполне хватит и 5 минут (по умолчанию стоит 10). Нажмите кнопку «ОК», чтобы изменения были сохранены. Теперь любой файл, который будет закрыт без сохранения окажется заранее сохранен во временную папку.
Чтобы восстановить копию после закрытия программы без сохранения документа необходимо запустить MS Word. В главном окне программы перейдите к вкладке «Файл» и выберите элемент «Последние файлы». Далее воспользуйтесь ссылкой «Восстановить несохраненные документы».
В открывшемся окне выберите нужный файл и нажмите кнопку «Открыть». Затем нажмите кнопку «Сохранить как», чтобы сохранить этот черновик на жестком диске вашего компьютера.
Для быстрого поиска утерянного файла совсем необязательно запускать программу, достаточно открыть папку сохранения таких документов. Для операционной системы Windows XP – папка учетной записи\Local Settings\Application Data\Microsoft\Office\Unsaved Files, для операционных систем последних версий - папка учетной записи\ AppData\Local\Microsoft\Office\UnsavedFiles.
Обратите внимание
Первый метод: восстановление документа с помощью стандартных средств MS OFFICE. Для этого потребуется открыть Word и проследовать путём: Файл – открыть. Далее на кнопке открыть нужно нажать на стрелочку, тем самым вызвав меню, в котором выбираем пункт открыть и восстановить.
Полезный совет
При этом не нужно забывать, что в Microsoft office Word включены достаточно мощные инструменты восстановления информации из поврежденного файла. Вы можете восстановить текст из поврежденного файла Word двумя способами Таким образом, если документ Word содержит, например, фотографию, то “Открыть и восстановить” попытается восстановить и текст и фотографию. При этом, если повреждения в файле в области фотографии, то и часть текста может быть потеряна.
Связанная статья
Источники:
- как создать вордовский документ
На некоторые документы формата Microsoft Office с конфиденциальной информацией требуется устанавливать пароль. Через определенный временной период этот пароль может попросту забыться. К счастью, эта проблема решаема.

Вам понадобится
- Программа Accent OFFICE Password Recovery.
Инструкция
Для последующих действий вам потребуется программа Accent OFFICE Password Recovery. С ее помощью можно подбирать пароли практически ко всем версиям Microsoft Office, в том числе и к версии Microsoft Office 2010. Скачайте и установите ее на жесткий диск компьютера. Учтите - триальная версия программы имеет ограниченный срок использования.
Запустите программу и зайдите в «Настройки». В появившемся меню выберите компонент «Приложения». В возникшем окне найдите компонент «Приоритет приложения». Рядом есть стрелочка. Нажмите по этой стрелочке левой кнопкой мышки. В списке вариантов, которые появятся после этого, выберите «Высокий».
Дальше отметьте флажком все возможные пункты, которые будут в окне (если они не будут отмечены автоматически). После этого найдите строку «Автосохранение состояния». С помощью стрелочек установите значение «1 минута». После выбора всех настроек нажмите ОК.
Теперь в основном меню программы выберите «Файл», затем - «Открыть». Появится окно обзора. Укажите путь к защищенному документу, который нужно открыть. Выделите этот документ с помощью левого . Затем снизу в окне обзора выберите «Открыть».
После этого начнется процедура подбора пароля к выбранному вами файлу. Время, которое понадобится программе для этого, зависит от типа (к документам формата Word, как правило, может понадобится больше времени). Также стоит учитывать то, что чем больше символов содержит пароль, тем больше времени нужно и для подбора пароля. Если вы используете версию Microsoft Office 2003 или более раннюю, то времени, как правило, понадобится намного меньше.
После завершения подбора пароля откроется окно, в котором будет опубликован отчет. В этом отчете и будет пароль к документу. Теперь вы можете открыть нужный вам документ.
Видео по теме
Источники:
- как открыть мои документы в 2019
Формат RTF известен с 1982 года, когда компания Microsoft предложила его для текстовых документов универсального характера. Он прост как TXT, но имеет дополнительную разметку для форматирования и поддерживает такие элементы, как рисунки, таблицы и прочее. Этот формат поддерживается разными современными тестовыми редакторами, в том числе и встроенными в ОС Windows.

Инструкция
Для открытия файла RTF с помощью штатного приложения WordPad зайдите в меню «Пуск - Стандартные». Запустите программу, после чего щелкните по кнопке с главным меню и выберите раздел «Открыть». Укажите путь к открываемому документу. Программа сразу в открытом каталоге должна отобразить поддерживаемые форматы, в том числе RTF.
Аналогично можно открыть файл RTF с помощью контекстного меню, если кликнуть на значке документа правой кнопкой мыши. В открывшемся меню отобразятся программы, с помощью которых в системе можно просмотреть данный файл. Среди них обязательно будет встроенный WordPad.
Преимуществом данного формата является его универсальность. Файл с таким расширением можно открыть в любой операционной системе и во многих текстовых редакторах, в том числе MS Word. Для этого необходимо зайти в меню «Файл» в старых версиях или нажать на кнопку «Офис» в новых. В появившемся окне выберите тип файла – «Текст в формате RTF», после чего укажите путь к нему. Если документ был сохранен, редактор его сразу увидит. При открытии может возникнуть ошибка. Программа выдаст соответствующее предупреждение и будет требовать указать кодировку. Если этого не сделать, то после открытия документ окажется нечитабельным.
DOCX – это текстовый вариант серии электронных форматов Office Open XML. Он представляет собой более продвинутую форму предшествующего вордовского формата DOC. Давайте выясним, с помощью каких программ можно просмотреть файлы с таким расширением.
Обратив внимание на то, что DOCX – это текстовый формат, закономерным является тот факт, что с ним, в первую очередь, манипулируют текстовые процессоры. Работу с ним также поддерживают некоторые «читалки» и другой софт.
Способ 1: Word
Учитывая, что DOCX – это разработка компании Microsoft, которая является базовым форматом для приложения Word, начиная с версии 2007 года, начнем наш обзор именно с этой программы. Названное приложение поддерживает абсолютно все стандарты указанного формата, умеет просматривать документы DOCX, создавать их, редактировать и сохранять.


Существует и более легкий вариант открытия DOCX в Word. Если на ПК инсталлирован Microsoft Office, то данное расширение автоматически будет ассоциироваться с программой Ворд, если, конечно, вы вручную не зададите иные настройки. Поэтому достаточно перейти к объекту указанного формата в Проводнике Windows и произвести по нему клик мышью, сделав это дважды левой кнопкой.

Данные рекомендации подойдут только в том случае, если у вас установлена версия Word 2007 или более новая. А вот ранние версии по умолчанию открывать DOCX не умеют, так как были созданы раньше, чем появился данный формат. Но все-таки существует возможность сделать так, чтобы и приложения старых версий могли запускать файлы с указанным расширением. Для этого просто нужно установить специальный патч в виде пакета совместимости.
Способ 2: LibreOffice


Запустить файловый элемент с изучаемым расширением можно, перетянув объект из Проводника в стартовую оболочку LibreOffice. Данную манипуляцию следует производить с зажатой левой кнопкой мыши.

В случае, если вы уже запустили Writer, то можно выполнить процесс открытия и через внутреннюю оболочку данной программы.


Способ 3: OpenOffice
Конкурентом LibreOffice считается . В нем также имеется собственный текстовый процессор, который тоже называется Writer. Только в отличие от двух ранее описанных вариантов, с его помощью можно просматривать и изменять содержимое DOCX, но сохранение придется выполнять в другом формате.

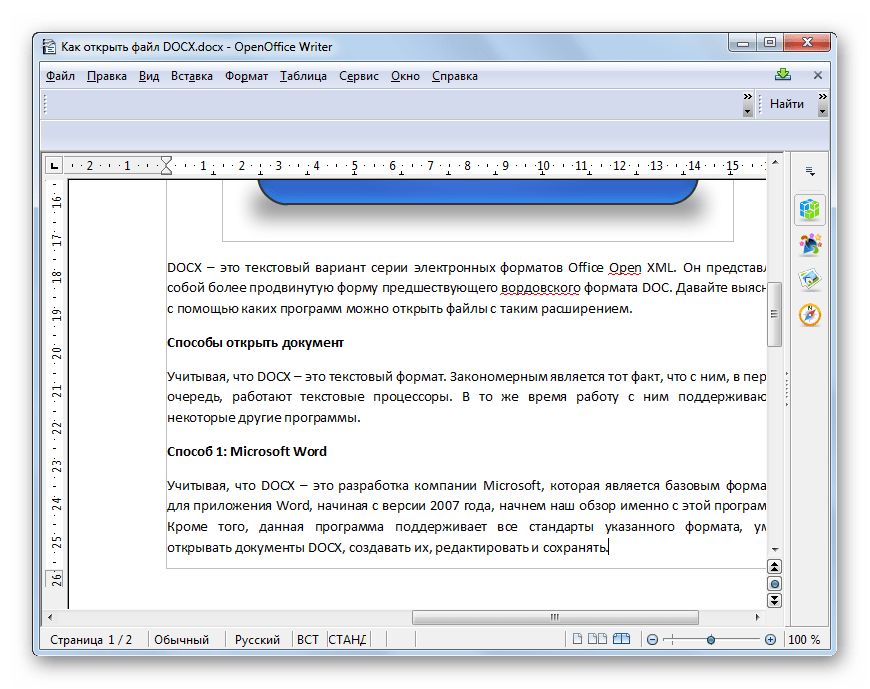
Как и при использовании предыдущего приложения, вы можете перетянуть в стартовую оболочку OpenOffice нужный объект из Проводника .

Запуск объекта, имеющего расширение DOCX, также можно произвести вслед за запуском Writer.


В целом нужно отметить, что из всех изученных тут текстовых процессоров, OpenOffice Writer менее всего подходит для работы с DOCX, так как не умеет создавать документы с таким расширением.
Способ 4: WordPad
Изучаемый формат умеют запускать и отдельные текстовые редакторы. Например, это может сделать встроенная программа Windows — WordPad.


Учитывая все вышеприведенные обстоятельства, нужно сказать, что использование WordPad для просмотра, а тем более редактирования содержимого DOCX является менее предпочтительным, чем эксплуатация для этих целей описанных в предыдущих способах полноценных текстовых процессоров.
Способ 5: AlReader
Поддерживают просмотр изучаемого формата и некоторые представители софта для прочтения электронных книг («читалки»). Правда, пока что указанная функция присутствует далеко не у всех программ данной группы. Читать DOCX можно, например, при помощи «читалки» , которая отличается очень большим количеством поддерживаемых форматов.


Открытие документа можно произвести и путем перетягивания из Проводника в графическую оболочку «читалки».

Конечно, читать книги формата DOCX приятнее в AlReader, чем в текстовых редакторах и процессорах, но указанное приложение предлагает лишь возможность прочтения документа и конвертацию в ограниченное количество форматов (TXT, PDB и HTML), но не имеет инструментов для внесения изменений.
Способ 6: ICE Book Reader
Еще одна «читалка», с помощью которой можно читать DOCX — . Но процедура запуска документа в этом приложении будет несколько сложнее, так как она связана с задачей добавления объекта в библиотеку программы.


Способ 7: Calibre
Ещё более мощной читалкой с функцией каталогизации книг является . Она также умеет оперировать с DOCX.


В целом Calibre больше подходит для каталогизации объектов DOCX, а не для быстрого их просмотра.
Способ 8: Universal Viewer
Документы с расширением DOCX можно также просмотреть с помощью отдельной группы программ, которые являются универсальными просмотрщиками. Эти приложения позволяют просмотреть файлы разнообразнейшего направления: текст, таблицы, видео, изображения и т.д. Но, как правило, по возможностям работы с конкретным форматам они уступают узкоспециализированным программам. Это в полной мере справедливо и для DOCX. Одним из представителей данного типа софта является .

Как видим, в настоящее время обрабатывать файлы формата DOCX способно довольно большое количество приложений разных направлений, работающих с текстовыми объектами. Но, несмотря на такое обилие, полностью все возможности и стандарты формата поддерживает только Microsoft Word. Его бесплатный аналог LibreOffice Writer тоже имеет практически полный набор для обработки данного формата. А вот текстовый процессор OpenOffice Writer позволит только читать и вносить изменения в документ, но сохранять данные придется в другом формате.
Если же файл DOCX представляет собой электронную книгу, то удобно её будет читать с помощью «читалки» AlReader. Для внесения книги в библиотеку подойдут программы ICE Book Reader или Calibre. Если вы просто хотите просмотреть, что находится внутри документа, то для этих целей можно воспользоваться универсальным просмотрщиком Universal Viewer. Встроенный в Виндовс текстовый редактор ВордПад позволит просмотреть содержимое, не устанавливая стороннего программного обеспечения.
В конце 80-х годов прошлого века на рынке программного обеспечения для персональных компьютеров практически установилась монополия корпорации Microsoft. Развитие компьютерной техники шло беспрецедентными темпами, что обусловило потребность в новом текстовом формате, более функциональном, чем уже существовавшие TXT и RTF. Им на смену пришел интегрированный в программу MS Word формат DOC. Приглашаем познакомиться с его особенностями и узнать, как открыть файлы, сохраненные в этом формате.
Расширение DOC (.doc) получило свое название от английского слова «document», которое едва ли нуждается в переводе. Файлы DOC используется для хранения текста с форматированием или без него. Причем возможности форматирования достаточно обширны – пользователю доступна работа с разными шрифтами, стилями, размерами, вариантами начертания, абзацами и интервалами, видами расположения текста на странице. Кроме того, доступна интеграция в текст различных объектов: рисунков, диаграмм, формул, таблиц, нумерованных и маркированных списков.
Формат DOC использовался по умолчанию в текстовом редакторе MS Word с 1990 по 2007 годы, когда ему на смену пришло новое расширение DOCX. Тем не менее все новые версии программы сохраняют совместимость с DOC-файлами, которые можно не только просматривать, но и редактировать.
Последней версией с базовым форматом DOC стал Word 2003, интерфейс которого выглядит так как изображено на фото.

Более современные редакторы 2007 и Word 2010 имеют обновленную программную оболочку. Их рабочие окна представлены на следующих рисунках.


Главной сферой применения формата является хранение, обработка и печать текстовых данных – от небольших заметок до крупных трудов и официальной документации. Однако функционал DOC-файлов недостаточно широк для создания полноценной полиграфической продукции, поэтому в публицистической и издательской практике используются другие форматы.
Чем открыть DOC-файл на ПК?

Самым очевидным ответом на этот вопрос будут все разновидности программы MS Word. Иногда, при несовместимости форматирования DOC-файлов, перед открытием файла происходит процедура конвертации, которая обычно не занимает много времени. Тем не менее Word не является кроссплатформенным ПО, то есть работает лишь под управлением операционной системы Windows. Кроме того, официальная лицензия на пользование программой стоит довольно дорого.
Хорошей альтернативой будет использование бесплатного аналога, входящего в пакет приложений OpenOffice. Программа называется Writer и может работать как на ОС Windows, так и под управлением систем Linux и Mac OS. Кроме формата DOC, она способна работать с файлами типов TXT, RTF, PDF и многими другими. Сохранение новых документов по умолчанию производится в «родном» формате Writer – ODT. Интерфейс программы выглядит так:

Замечалось, что не все сборки OpenOffice стабильно работают на платформах Apple. Для них тот же разработчик предложил специализированный пакет NeoOffice. Кроме того, с открытием DOC-файлов на Mac OS отлично справляется и стандартная «яблочная» программа – iWork Pages.
Если Вы не планируете вносить какие-либо изменения в файл, а просто хотите просмотреть или распечатать его содержимое, воспользуйтесь специализированными бесплатными программами. Одной из самых удобных является Doc Viewer 2.0, которая занимает совсем мало места на жестком диске и подойдет даже для старых и очень медленных ПК. Скачать программу можно здесь http://www.softportal.com/software-26750-doc-viewer.html.

Открываем DOC на компьютере: Пошаговая инструкция
Если на Вашем ПК уже есть файл в формате DOC и установлена программа Word, документ можно открыть любым из перечисленных методов:
- двойным щелчком левой кнопки мыши по иконке;
- кнопкой Enter, предварительно выделив документ;
- нажатием правой кнопкой мышки и выбором пункта «Открыть» в выпадающем меню.
Чтобы вручную выбрать программу для открытия файла, выполните следующие действия:

Кроме того, можно импортировать любой файл с компьютера напрямую в программную оболочку MS Word и других текстовых редакторов. Достаточно следовать изложенным ниже инструкциям.

Примечание! Аналогичным образом выполняется поиск нужного документа в OpenOffice и других программах.
Работа с DOC-файлами на смартфоне
Для просмотра DOC-файлов подойдет почти любое приложение-читалка, представленное в Google Play (смартфоны на OS Android) или App Store (гаджеты под управлением iOS). Внимательно прочтите описание на странице приложения и подберите то, которое поддерживает все нужные Вам форматы, например, DOC, DOCX, RTF, TXT, PDF, FB2, EPUB. Хорошим выбором будет кроссплатформенный eBoox, скачать который можно здесь https://trashbox.ru/link/eboox-android. Вот скриншот его интерфейса:

Возможность создания новых DOC-файлов и редактирования существующих хорошо реализована только в официальных и, к счастью, бесплатных приложениях от Microsoft и Apple. Для смартфонов и планшетов на Android версии 4.1 и старше подойдет мобильная версия программы Word.

Владельцам iPhone и iPad следует обратить внимание на приложение Pages. Единственной достойной альтернативой официальному ПО, правда, со слегка урезанным функционалом, будет программа WPS Office.

Для планшетов и нетбуков под управлением ОС Windows подойдут те же программы, что и для настольных ПК.
Облачные технологии
Многие облачные хранилища данных позволяют редактировать файлы онлайн.

На мобильных устройствах удобнее работать с облаком OneDrive от Microsoft. Установите соответствующее приложение, и сможете загружать файлы из мобильной сборки Word. После установки расширения на компьютер или ноутбук Ваше облачное хранилище отобразится в окне «Мой компьютер» рядом с иконками жестких дисков.
Надеемся, Вы получили исчерпывающий ответ на все интересующие Вас вопросы. Желаем удачной и продуктивной работы с DOC-файлами!
Видео — Как открыть файл doc
Файлы с расширением DOC и DOCX – это файлы, имеющие текст с разметкой или без, могут иметь математические формулы, таблицы и картинки. Для открытия таких файлов используется программа Microsoft Office Word. Если у вас такой программы нет, и вы не имеете возможности её скачать, то при наличии доступа к Интернету вы можете воспользоваться браузером, чтобы открыть файлы DOC и DOCX в режиме онлайн. О сервисах, которые предоставляют такую возможность далее мы и поговорим.
Word Online
Онлайн-сервис от компании Microsoft под названием Word Online имеете всё те же особенности, что и Microsoft Office Word , если вы с ним знакомы. Возможность менять шрифт, изменять разметку страницы, делать вставку картинок, таблиц и фигур – всё это и многое другое сохранилось в онлайн-версии Office Word.

Единственным недостатком для вас может стать обязательная авторизация в сервисе для работы с документом. Но с другой стороны, с помощью своего аккаунта вы можете делиться ссылкой на документ с другими пользователями и отправлять файлы DOC и DOCX через Skype.
DocsPal
Сервис DocsPal не имеете столько же возможностей, как Word Online , но зато он может вам понравиться совсем другим: во-первых, DocsPal открывает документы очень быстро без необходимости проходить регистрацию, во-вторых, если нужный вам файл находится в Интернете, то вы можете сослаться на его ссылку и открыть формат DOC без предварительного скачивания.

Из «минусов» можно отметить лишь то, что просматриваемый документ нельзя отредактировать.
View Documents Online
View Documents Online – условно бесплатный сервис, для использования всех возможностей которого вам нужно будет оплатить подписку. При всём этом, View Documents Online прекрасно работает с расширениями DOC и DOCX.

Бесплатная версия сервиса позволит вам просматривать текст файла, изменять масштаб страницы и сохранять документ в формате PDF.
Google Документы
Google Документы – отличный сервис, позволяющий работать с текстовыми документами на высоком уровне (имеется широкий выбор инструментов для работы с текстом) и который позволяет сохранять документы на облачном сервисе Google, откуда вы сможете открыть любой ваш документ в любое время. Как и в случае с Word Online , для работы с Google Документы авторизироваться в сервисе Google.

Среди прочих достоинств сервиса стоит отметить: возможность открывать файлы для свободного доступа другим пользователям, возможность отправить документ сразу не печать и возможность оставлять комментарии под документами других пользователей.
Файлы с расширением doc представляют собой документы, созданные программой Microsoft Word. Однако иногда возникают ситуации, когда этой программы нет на компьютере. В этой статье мы расскажем, как открыть файл doc .
Прежде всего нужно рассказать о программе Microsoft Word , которая входит в офисный пакет Microsoft Office. С помощью этой программы можно работать с doc-файлами, при этом осуществлять любые операции по их редактированию. Однако программный пакет Microsoft Office является платным. Поэтому, чтобы избежать возможных проблем и не устанавливать взломанную версию программы, лучше использовать бесплатную альтернативу.
Открыть файл doc можно с помощью бесплатной программы OpenOffice.org Writer . Дистрибутив этого приложения можно скачать с официального сайта приложения. Процедура установки такая же, как и у любой другой программы для операционной системы Microsoft Windows.
После инсталляции приложения OpenOffice.org Writer запустите его. На экране появится диалоговое окно, которое будет предлагать выполнить одно из нескольких действий. Нас же будет интересовать кнопка открытия нового документа, возле которой будет написано «Open a document» . Щелкаем по этой кнопке. После этого появится еще одно диалоговое окно, в котором понадобится указать путь к нужной папке и выбрать необходимый файл. Далее следует нажать кнопку «Open», и выбранный doc-файл откроется. Теперь его можно редактировать.
Стоит отметить, что с мая 2012 года данное приложение носит название Apache OpenOffice .
Еще одним бесплатным текстовым процессором является LibreOffice Writer . Этот редактор стал ответвлением от разработки OpenOffice.org Writer. Оба программных пакета являются кроссплатформенными приложениями . Это говорит о том, что они будут работать не только под Windows, но и под Mac OS X, а также под UNIX-подобными операционными системами.
Также открыть файл doc можно с помощью программы, встроенной в операционную систему Windows. Она называется WordPad . Этот текстовый редактор, конечно, не дотягивает по функционалу до программы Microsoft Word, однако в нем есть возможность менять шрифт и цвет символов, а также выравнивать текст. Работать с форматами doc и docx может только версия WordPad для Windows 7 .
Для того чтобы открыть файл doc, можно также воспользоваться онлайн-сервисами . Однако понадобится, чтобы ваш компьютер был подключен и интернету. Сервисы такого рода можно найти на сайтах live.com и docs.google.com . Оба сервиса требуют обязательной авторизации, поэтому перед началом работы следует пройти процедуру регистрации.
Если у вас нет необходимости редактировать doc-файл и нужно лишь открыть его, чтобы прочесть ту или иную текстовую информацию, достаточно будет скачать и установить бесплатную программу Word Viewer . Данное приложение, как и Word, разработано компанией Microsoft специально для того, чтобы осуществлять печать и чтение документов.
Как вы смогли убедиться, открыть файл doc достаточно просто. Кроме того, для этого вовсе не обязательно устанавливать Microsoft Word – программу, для которой этот формат файлов является стандартным. В интернете без труда можно найти другое программное обеспечение, за использование которого не нужно будет платить. Что же касается возможностей таких программ, то они вовсе не уступают по функционалу такому мощному текстовому процессору, как Microsoft Word. Надеемся, приведенная в этой статье информация поможет вам подобрать приложение для открытия doc-файлов.

