Переворот изображения на ноутбуке может понадобиться, если вы планируете проводить презентацию или трансляцию на другое устройство. Вы можете сменить ориентацию изображения при помощи специальных утилит или штатных средств Windows или OS x.
Существует специальная комбинация клавиш, которая позволяет быстро перевернуть изображение и так же быстро вернуть его в исходное положение. Чтобы повернуть изображение на 180°, одновременно нажмите три кнопки: «Alt» + «Ctrl» + стрелка вниз. Если вы хотите вернуть изображение обратно, нажмите «Alt» + «Ctrl» + стрелка вверх. Также вы можете поворачивать изображение на 90°, использовав комбинацию «Alt» + «Ctrl» + стрелка вправо или влево. Комбинация «Alt»+ «Ctrl» + стрелка вверх все вернет на свои места. Вышеуказанный способ работает далеко не на всех ноутбуках, поэтому приходится искать более сложную альтернативу. Вы должны знать, какое программное обеспечение стоит на вашем компьютере. Наиболее распространенными являются Windows 7 или Windows Vista. Если у вас поставлена одна из этих систем, нажмите правой клавишей мыши на пустом месте рабочего стола и выберите пункт «Разрешение экрана». В пункте «Ориентация» и установите подходящий вариант поворота из четырех. Сохраните изменения.
Справа откройте каталог загрузки. Мы продвигаем новый путь. Прежде чем изменять реестр, полезно подкрепить его и, в случае возникновения проблем, вернуться к вам в любое время. Ниже диапазона экспорта нажмите «Все содержимое», введите имя учетной записи и нажмите «Сохранить».
В чем причина и как ее исправить. Проблема с вращением рабочего пространства может иметь две основные причины. По умолчанию на панели управления есть горячие клавиши. Нажмите «Параметры и поддержка» и отключите быстрые клавиши. Нажмите «Отключить» и подтвердите с помощью «Использовать». Здесь вы можете выбрать один из четырех вариантов. Пейзаж Портрет Пейзаж Портрет. . Некоторые функции могут работать некорректно. Мы будем смотреть вместе на ответы в сегодняшнем руководстве. Однако новые или улучшенные программы предлагают гораздо больше, и теперь мы рассмотрим их вместе.


Это было простое приложение, которое отображало сохраненные изображения, позволяло просматривать отдельные галереи и вносить незначительные изменения. Например, было легко повернуть изображения - пейзаж, портрет и т.д. конечно, были также варианты для простой электронной почты, печати и записи. Тем не менее, пользователям часто требуются простые изменения для аналогичных графических программ. Вот почему в десятках мы находим улучшенную программу, называемую просто «Фото». Она проще и понятнее, но пользователю практически ничего не нужно.


Поворот изображения через настройки экрана
Элементы управления разделены на две части. В правом нижнем углу вы можете найти кнопки «плюс» и «минус» для увеличения или уменьшения масштаба. Рядом с значком масштабирования будет размер 1: интересно, когда вы начинаете увеличивать или уменьшать масштаб, верхний пояс с другими элементами управления автоматически скрывается, так что большая часть экрана фактически занимает сам кадр. Просто щелкните в любом месте изображения, и лента отобразится снова.
В правом нижнем углу есть скрытые кнопки для увеличения или уменьшения. При просмотре фотографий лента автоматически скрывается. На ленте вы можете переключиться на так называемый сбор слева, используя первое меню слева. Здесь фотографии Фотографии индексируют изображения, хранящиеся на вашем компьютере, и собирают их, как следует из названия. Очевидно, что на плитках изображения могут отображаться отсортированными по дате приобретения, отдельными папками или фотографиями, чтобы создавать цифровые фотоальбомы.
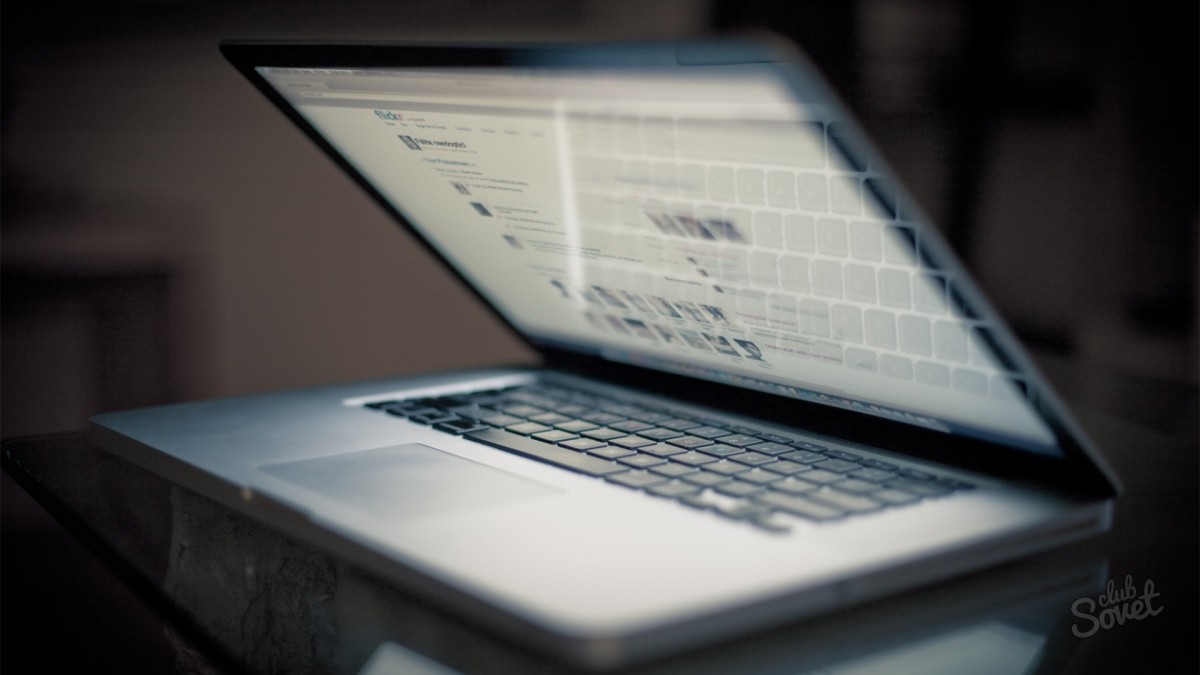
Некоторые способы переворота изображения могут показаться вам несколько сложными, но как только вы несколько раз примените их на практике, то поймете, что легко можете справиться с этой задачей. Выберите наиболее удобный способ и пользуйтесь им.
В дополнительных настройках обратите внимание, что приложение также может автоматически искать дубликаты и просто фильтровать их, чтобы они отображались как один файл. Значок для переключения в коллекции. Поиск папок. Благодаря им вы можете легко обмениваться изображениями, запускать слайд-шоу, поворачивать ориентацию фотографии или удалять или печатать изображение.
Простые инструменты для редактирования и сенсорный контроль
Предлагать другие функции программы. Также стоит упомянуть, что вы можете переключаться между слайдами либо с помощью клавиш со стрелками на клавиатуре, либо с помощью символов стрелок, которые всегда отображаются сбоку. Более внимательные читатели, возможно, заметили, что мы намеренно избегали отмеченного карандашом списка функций, которые появляются на ленте.
Недавно у знакомой возник такой случай — перевернулось изображение на экране монитора на ноутбуке. Как ни вертел ноутбук, не мог понять, что случилось. Никаких дополнительных клавиш не нашел, сам ноутбук новый.
В данной статье попробуем разобраться, из-за чего собственно может возникнуть такая проблема с переворачиванием экрана монитора на ноутбуке, а также покажем возможные способы исправления проблемы.
Инструменты редактирования здесь удивительно много. При базовом ремонте изображение может быть обрезано, красные глаза уменьшены, повернуты или ровны. Он может автоматически обнаруживать и улучшать ошибки, такие как баланс белого или тень. В других меню вы можете установить различные фильтры изображений или работать с яркостью, контрастностью или светлыми областями и тенями. Точно так же пользователь может работать с насыщенностью и цветовыми тонами. Автоматическое улучшение работает с этими элементами фотографии.
Здесь пользователь может установить элементы вручную. Работа с насыщенностью и цветовыми тонами. Последним элементом редактирования является «Эффекты». Только две доступны для работы с резкостью и виньетированием снимка. Независимо от того, говорите ли вы об изменениях, используя ленту в верхней части экрана, вы можете делать пошаговые настройки, сохранять или удалять их все.
Какие же могут быть причины того, что экран ноутбука вдруг внезапно перевернулся? Например, пользователь нечаянно нажал некоторые клавиши на клавиатуре, вследствие чего экран повернулся на 90, 180 или 270 градусов.
Итак, перейдем к способам решения проблемы:
1) Если были нажаты некие горячие клавиши, то все решается нажатием Ctrl+Alt+стрелка вверх. Если не помогло, идем дальше.
2) Используем Восстановление системы. Данная опция является хорошим помощником, когда происходят сбои в работе персонального компьютера или ноутбука. Выбираем точку восстановления до того момента, когда произошел случай перевертывания экрана ноутбука.
3) Пробуем разбираться с настройками видеокарты. Обычно значок видеокарты выносится в трею (внизу рядом со временем). Если такого значка нет, идем в Панель управления, ищем контрольную панель видеокарты. Настройки и виды панелей могут быть различными для разных видеокарт, но кто ищет, тот найдет.
4) Если не помогает третий способ, тогда этот подойдет точно. Разбираемся с горячими клавишами. Можно их вообще отключить у видеокарты, чтобы лишний раз не мешали. Но сначала поворачиваем вручную с помощью настроек:
В настройках видеокарты находим «Параметры графики» (либо правой мышкой по рабочему столу) — «Поворот» — «Нормальный вид» или «Нормальное положение» (также тут могут быть варианты поворота: 90, 180, 270 градусов, но они нам теперь не нужны).
Теперь пробуем убрать возможность использования горячих клавиш у видеокарты ноутбука. Заходим в «Графические характеристики» настроек видеокарты. Здесь ищем настройки горячих клавиш. Находим что-то типа «функции клавиш быстрого вызова» или «использование горячих клавиш», снимаем галочку, и радуемся.
5) Если ничего не помогло, как бы это ни печально звучало, выручит переустановка операционной системы. К такому методу нужно крайне редко прибегать, ведь переустановка — это дело обычно долгое, от получаса до целого дня.
6) Последний совет, отдать ноутбук в сервисный центр или в мастерскую, надеюсь, что это не понадобится, ведь основные способы решения проблемы постарался изложить выше.
Отдельные значки как для просмотра, так и для редактирования имеют достаточное расстояние между ними, чтобы они могли хорошо работать на сенсорных экранах. Даже на небольших экранах не происходит то, что вы будете непреднамеренно переполняться. Возможность управления с помощью сенсорных панелей является одним из других больших преимуществ фотографий.
Сенсорный экран даже оснащен расширенными средствами управления, которые большинство конкурентов могут все еще представить себе. Короче говоря, при использовании фотографий вы можете полностью обойтись без мыши и клавиатуры, и это может быть бесценным на планшетах и разных компьютерных гибридах.
Вы можете посмотреть так же записи
По каким параметрам выбирать видеокарту
Распространенные причины поломок ноутбука
Что такое "облачное хранилище"
Нестандартные способы защиты компьютера от вирусов
Как правильно установить Windows 10 на компьютер
